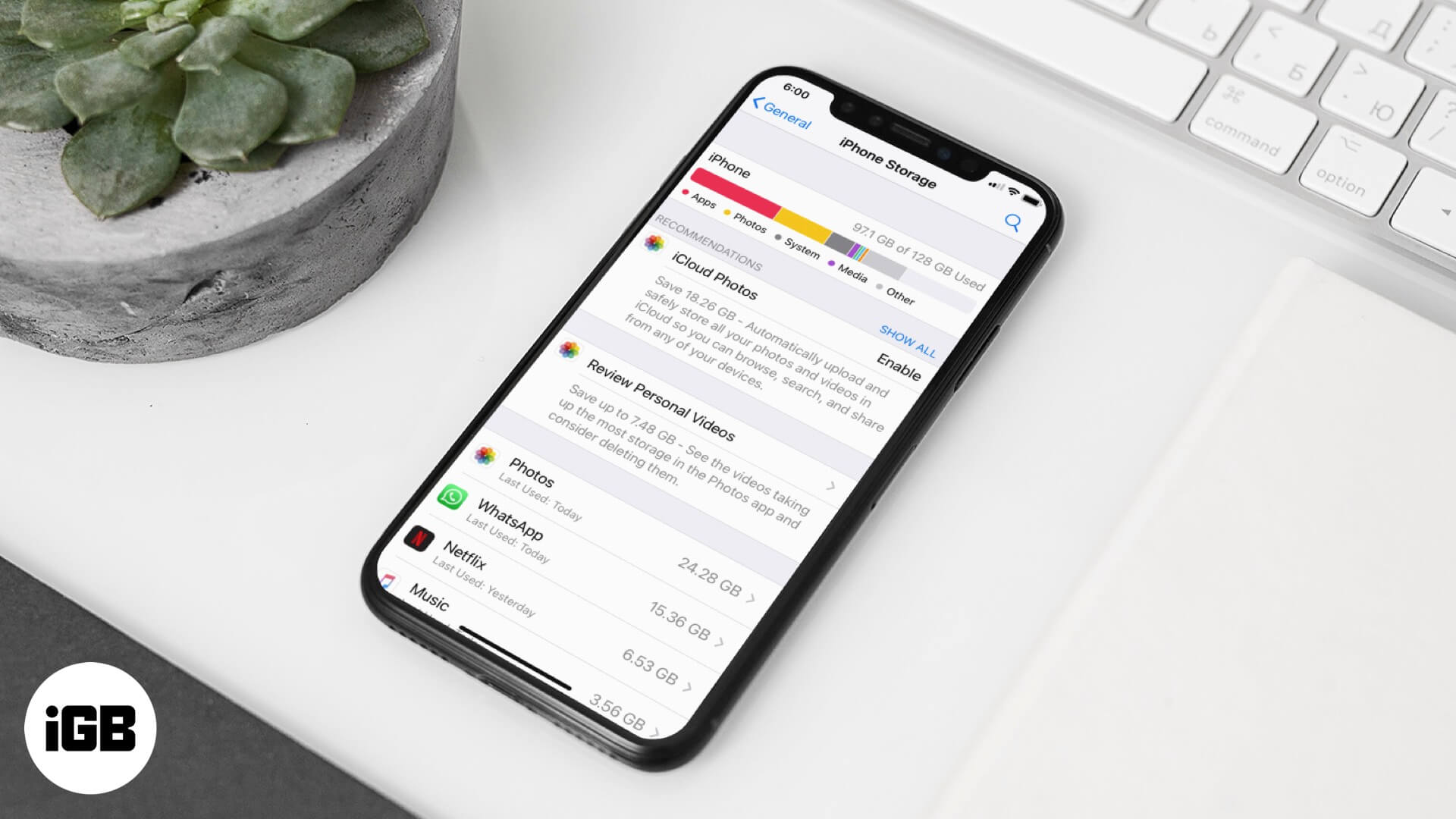“Documents and Data” — what is it? Why does it take up so much storage space on your iPhone and iPad? How do you get rid of it?
We’ll cover everything you need to know on how to delete Documents and Data on your iPhone and iPad.
- What is Documents and Data on iPhone and iPad?
- Why do apps need to cache data?
- How to check iPhone or iPad Documents and Data storage
- How to delete Documents and Data on iPhone and iPad
What is Documents and Data on iPhone and iPad?
Simply put, it’s your browser history, cookies, logs, caches of photos and videos, database files, and other data piled up by your apps.
Neglect to clear it regularly, and it’ll run rampant in your device’s storage. The total file size of Documents & Data can even supersede the actual size of the associated apps!
Why do apps need to cache data?
They store caches to enhance your user experience. For instance, when you search anything in Safari, the web browser keeps a record of it to allow you to access it instantly next time. Likewise, YouTube keeps a record of your watch history to recommend the type of videos that you like watching.
Now that you know what Documents and Data is, you may like to know about “Other” which takes up quite a lot of storage.
According to Apple, “Other” data is non-removable mobile assets. It includes Siri voices, fonts, dictionaries, Keychain and CloudKit Databases, Spotlight index, system data, and other non-removable logs and caches.
We’ve already covered an excellent post that shows you how to remove Other data from the iPhone. Make sure to check it out!
How to check iPhone or iPad Documents and Data storage
You can see your iPhone’s storage by opening Settings → General → iPhone Storage.
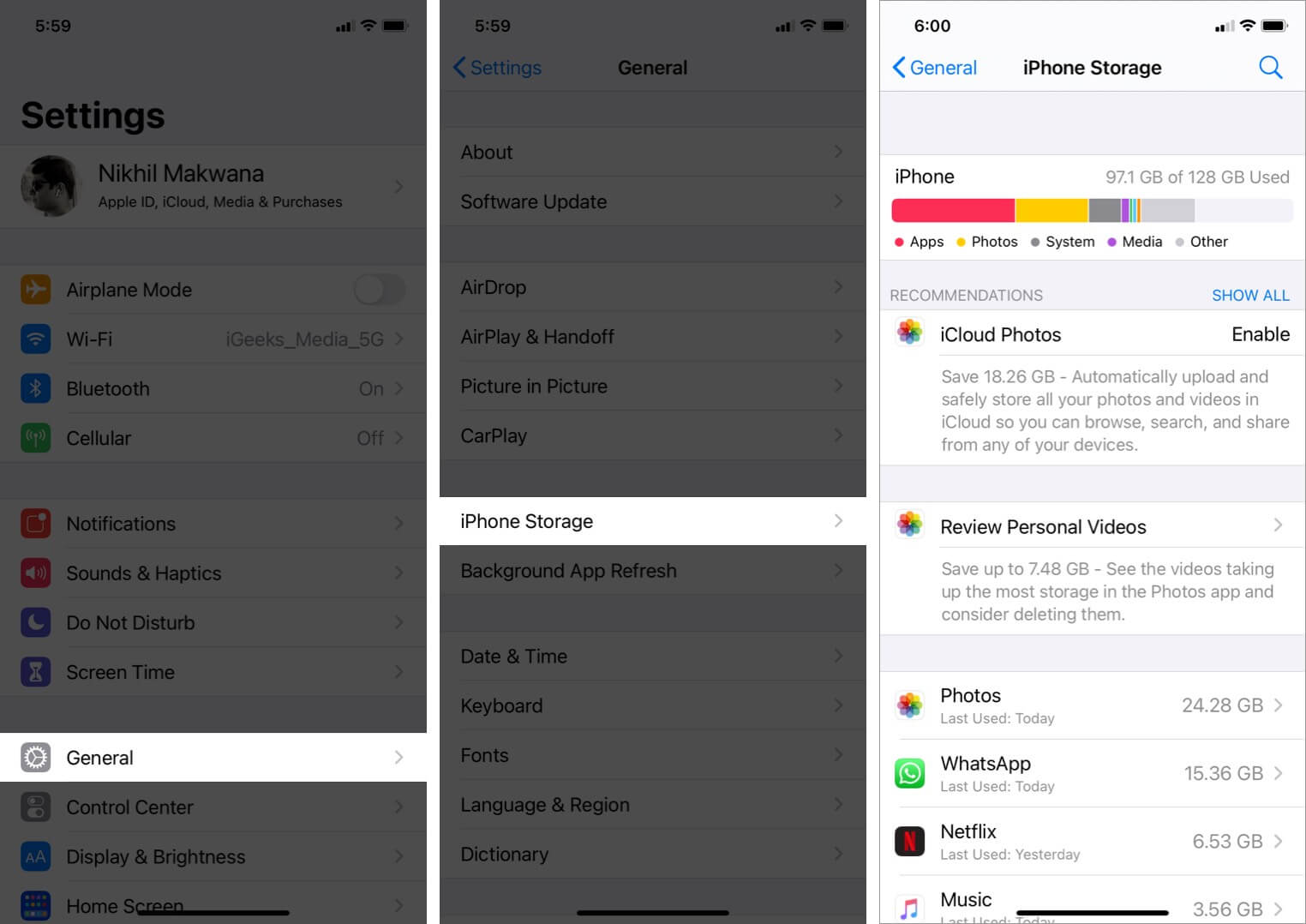
However, to see Documents and Data, you need to connect your iPhone to a Mac or PC.
Launch Finder (on macOS Catalina and later) or iTunes (other Macs and Windows PC). Trust the computer if prompted. At the bottom, you’ll see a bar that shows the iPhone’s storage space. Hover your mouse pointer over different colors to reveal the name and space occupied by that category.
Here you can see how much space Documents and Data occupies on your iPhone.
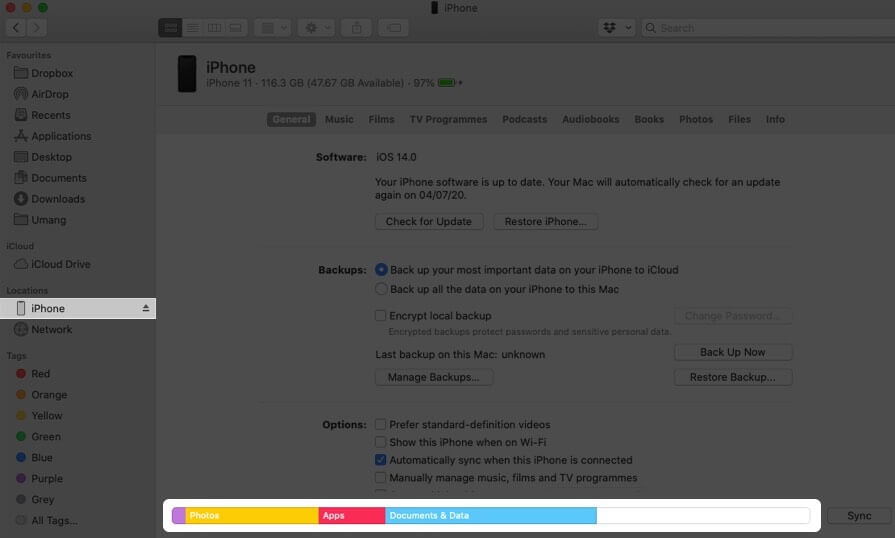
How to delete Documents and Data on iPhone and iPad
- Delete Documents and Data of individual apps
- Delete Documents and Data from Files
- Clear the Documents and Data of specific apps from iCloud
- Delete Safari Documents and Data on iPhone
- Clear Documents and Data from Messages
- Get rid of unused Documents and Data from Mail
- Clear Voicemail Data
- Remove played and downloaded podcasts
- Clear more data and follow Apple recommendations
Delete Documents and Data of individual apps
The easiest and most-effective way to clear Documents and Data for an app is to uninstall it. Later, restart your iPhone and reinstall the app.
However, this means data that isn’t backed up to iCloud or other cloud storage will be deleted. For example, if you uninstall WhatsApp without backing up your data, all messages and media will be deleted.
Note: When you uninstall and reinstall an app, you automatically get the latest version.
To uninstall an app: Open Settings → General → iPhone Storage → tap on an app → tap Delete App and confirm.
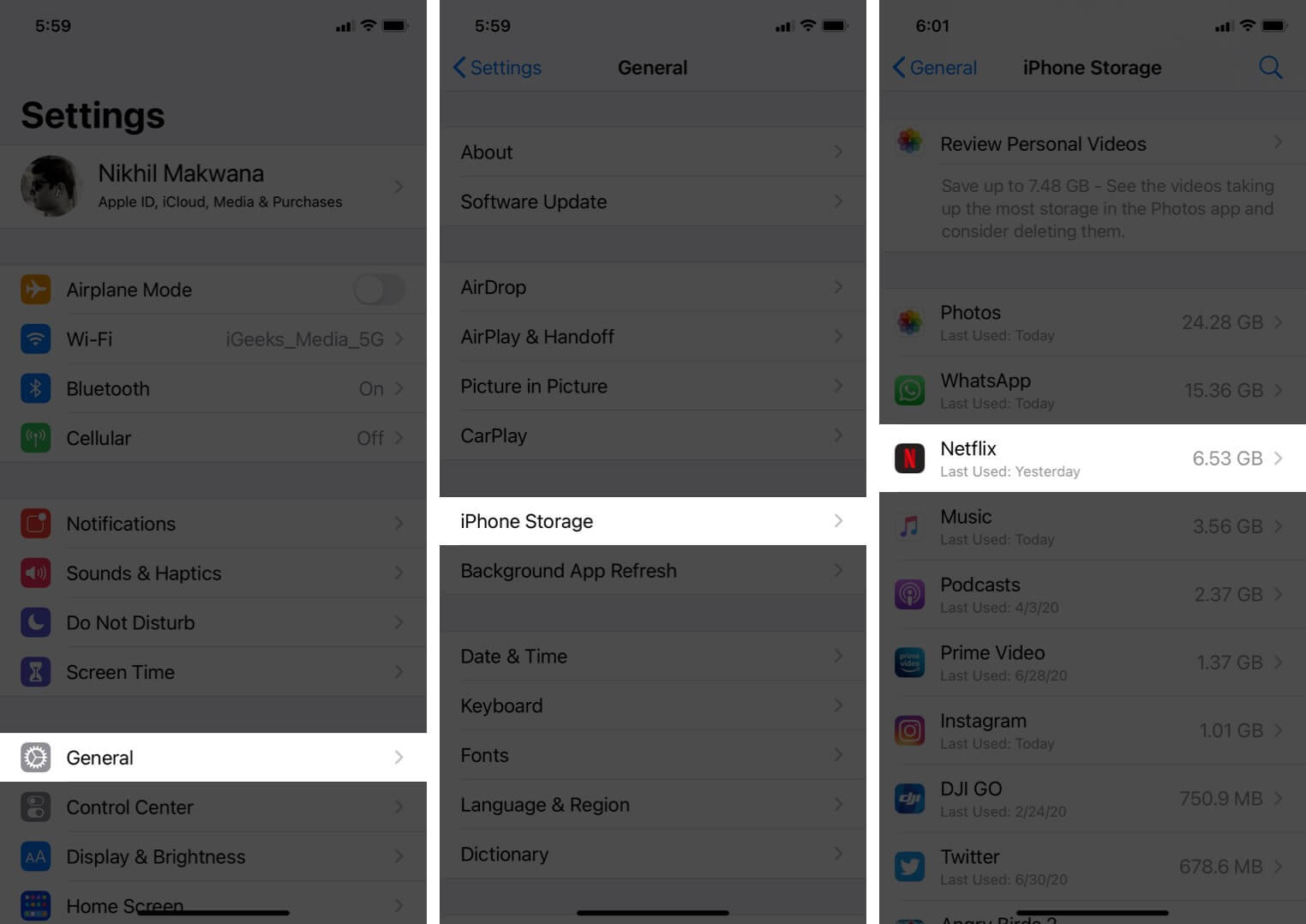
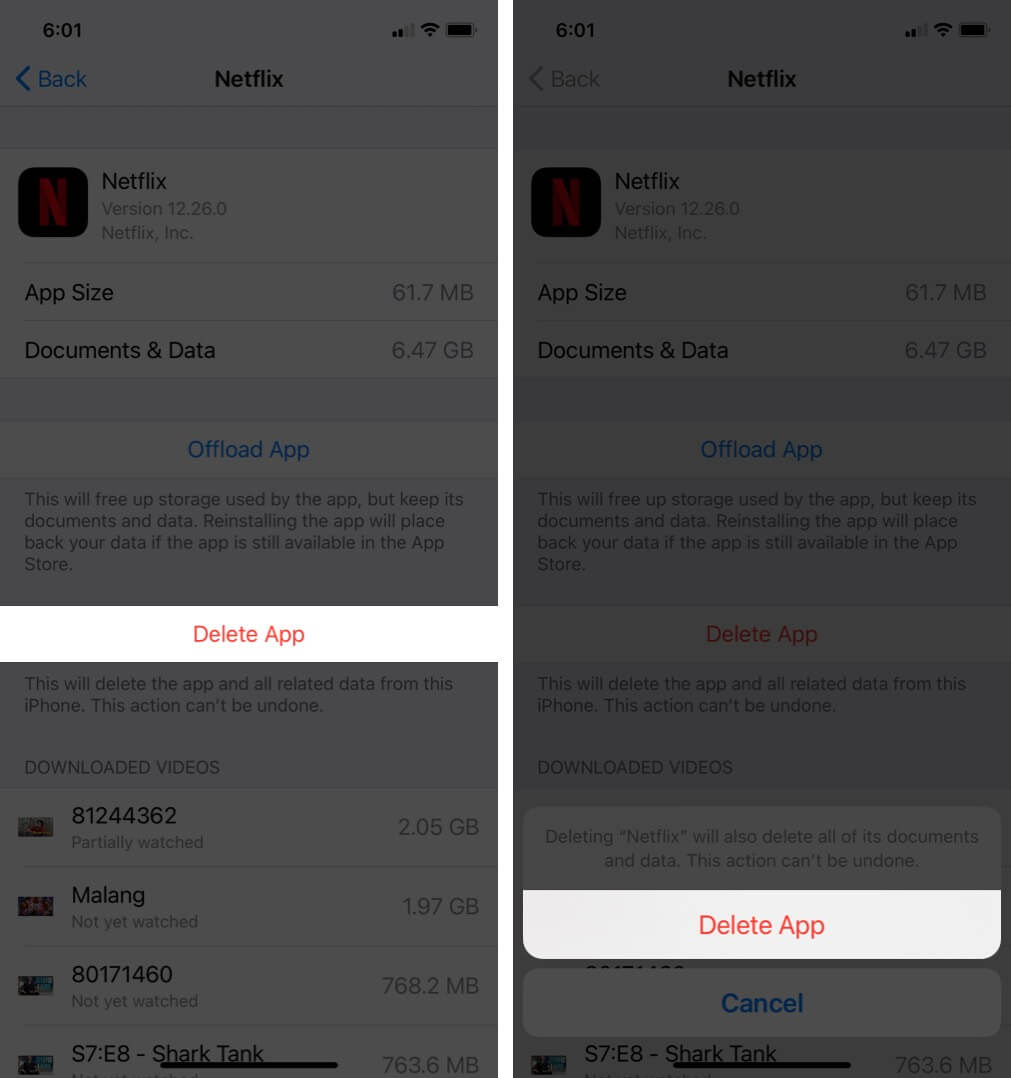
To reinstall an app: To reinstall an app: Long press on the App Store icon and tap Search. Next, type in the app name. Finally, tap the download icon. Once the app downloads, finish its set up process.
If you don’t wish to remove the data from an app, but still want to free some space, check out how to offload it.
Delete Documents and Data from Files
- Open Files and tap Browse.
- Tap Recently Deleted and tap More (three dots.)
- Now, tap Select then choose Delete All. Tap done. This will empty Trash Documents and Data from Flies on your iPhone.
- Next, tap On My iPhone under Locations. Select the files you don’t need and choose Delete. After you clear a few unnecessary files, make sure to remove them from Recently Deleted again.
Clear the Documents and Data of specific apps from iCloud
How about removing saved data from specific apps from iCloud? You can prevent your precious iCloud storage from becoming cluttered for space by getting rid of redundant files. Keep in mind; it will wipe out all the data from the cloud and connected devices. And it can’t be undone.
- Open Settings and tap on your Apple ID banner at the top of the screen.
- Tap iCloud → Tap Manage Storage.
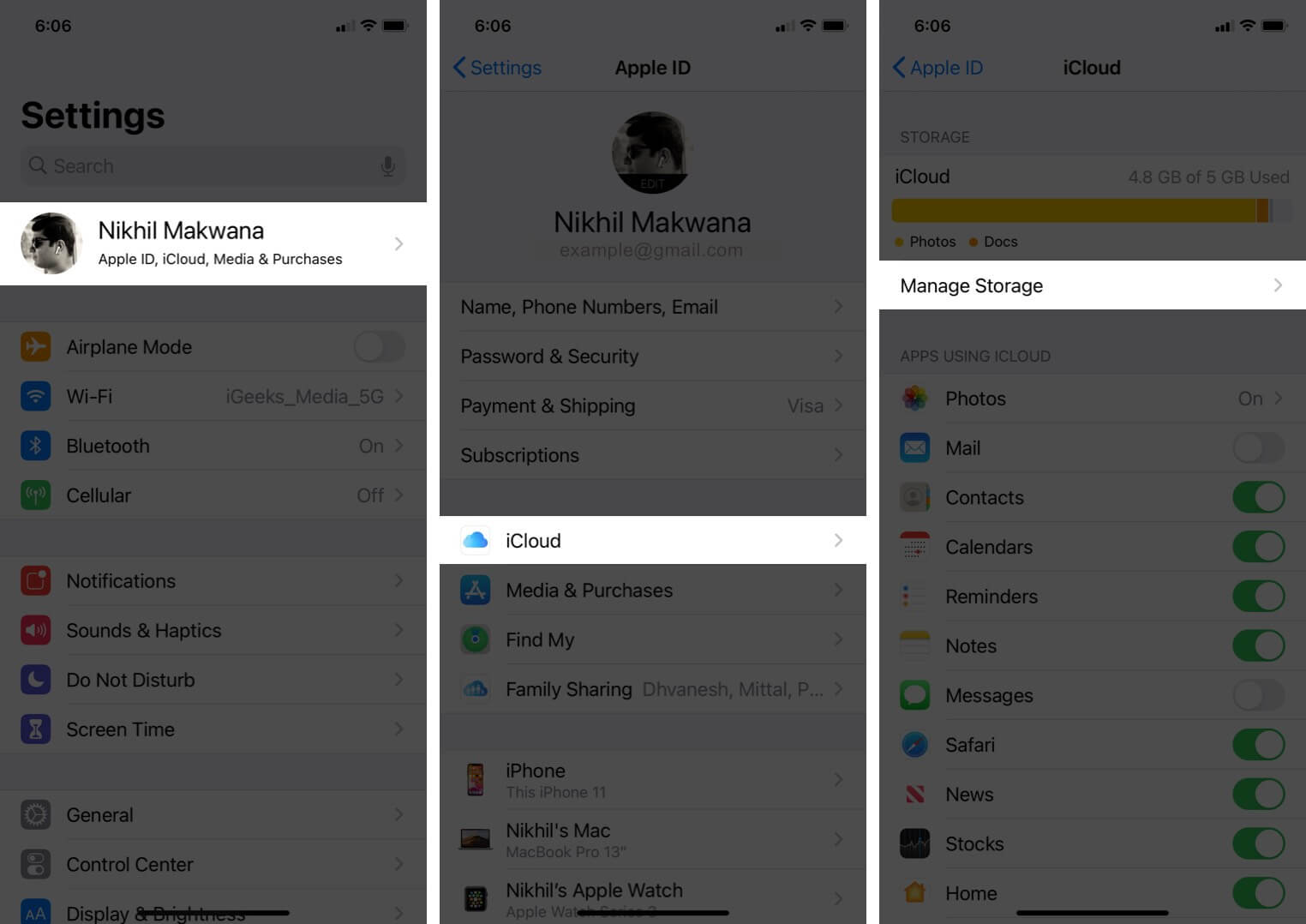
- Tap on an app and then tap Delete Data. Confirm your action. You can repeat the process with other apps
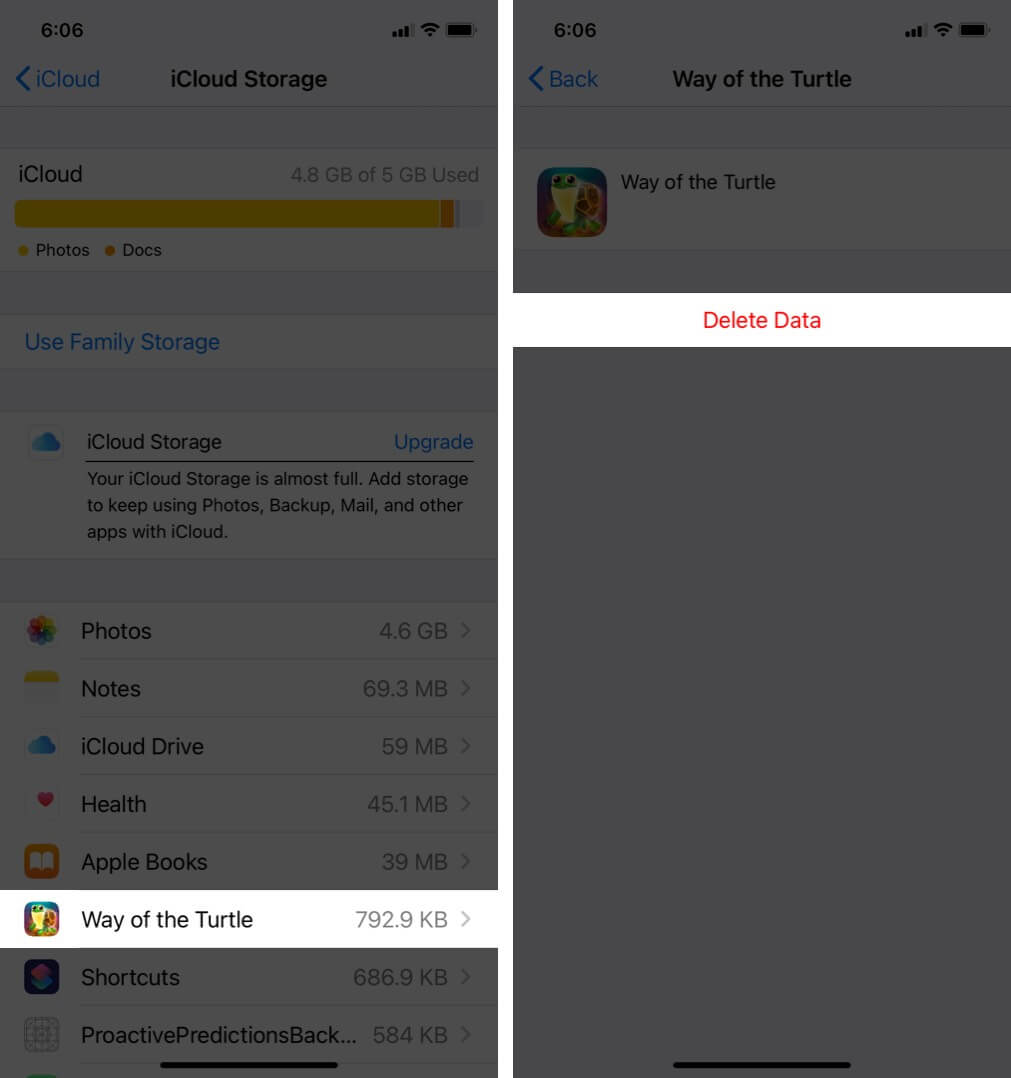
That’s how you can delete the data of individual apps from all of your devices synced with the same iCloud account.
Tip: Only allow selected apps to store their data in iCloud. This will help you manage your storage in a better way.
Delete Safari Documents and Data on iPhone
Safari consumes significant space, and thus clearing the website data, history, reading lists, etc. will free up significant space. Let me show you how to:
Clear History, Website Data, and Cookies Data: Open Settings and tap Safari. Scroll down and tap Clear History and Website Data. Finally, tap Clear History and Data.
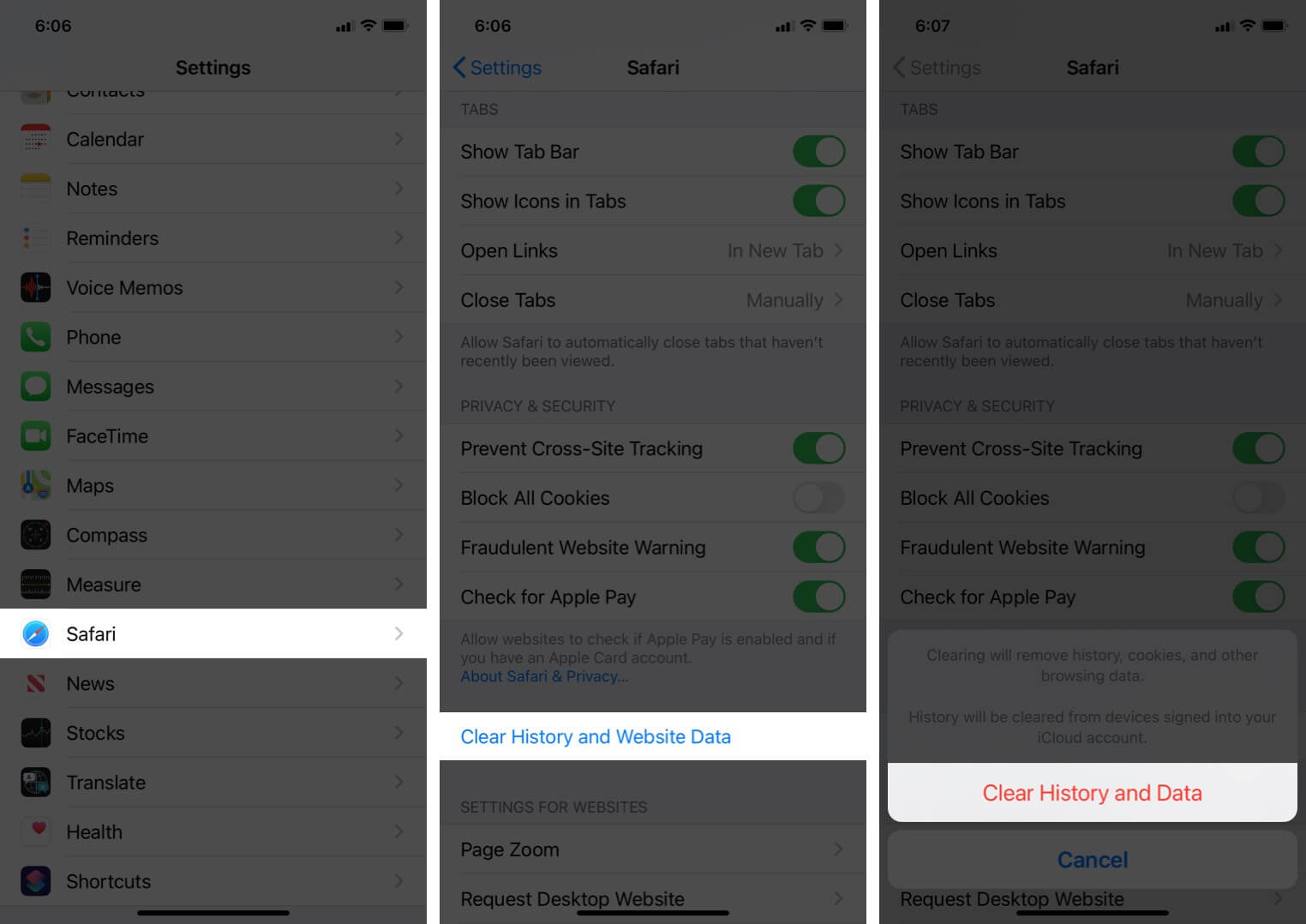
Reading List: If you tend to save several webpages offline to the Reading List, it might be consuming substantial space. To delete your Safari Reading List, open the app and tap the open book icon. Next, tap the glasses icon. Finally, tap Edit, choose the items and tap Delete.
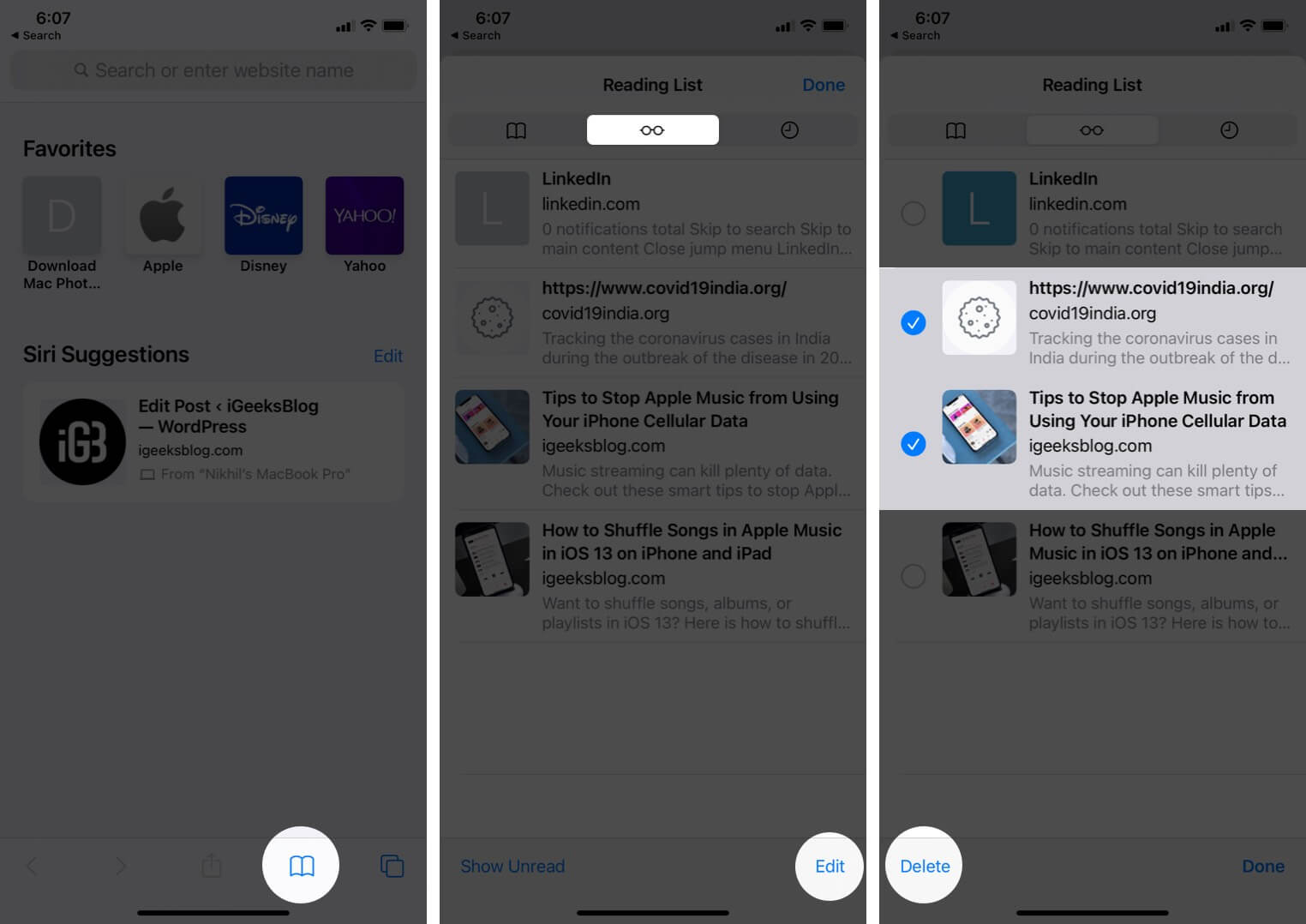
Downloads: Before you remove the downloaded files, it’s essential to know where they’re saved. Open Settings and tap Safari. Next, tap Downloads. Here you’ll see the location of downloaded files.
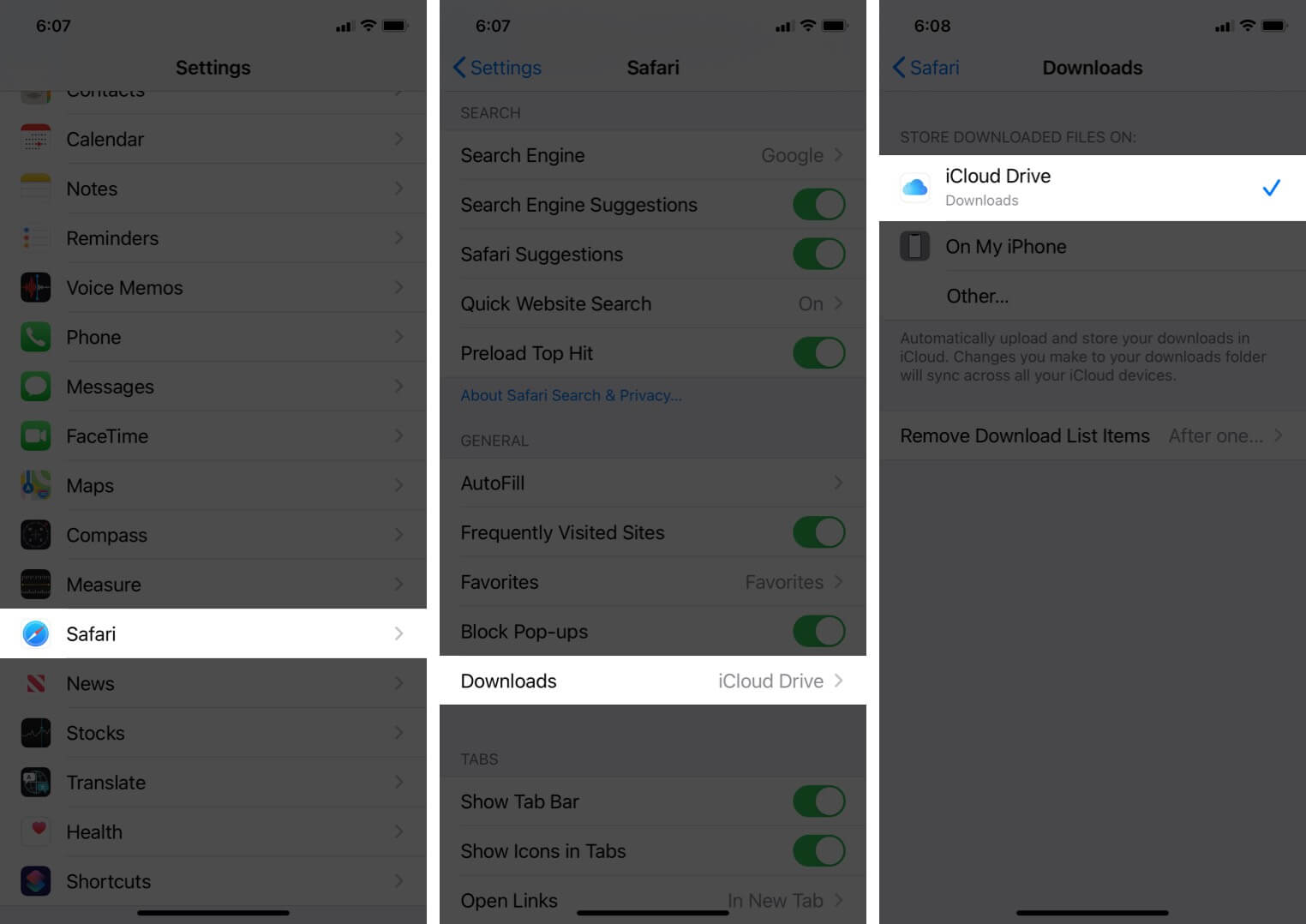
In most cases, it’ll be iCloud Drive or On My iPhone.
- Now, open Files and tap Browse.
- Depending on the location, tap iCloud Drive or On My iPhone.
- Tap Downloads.
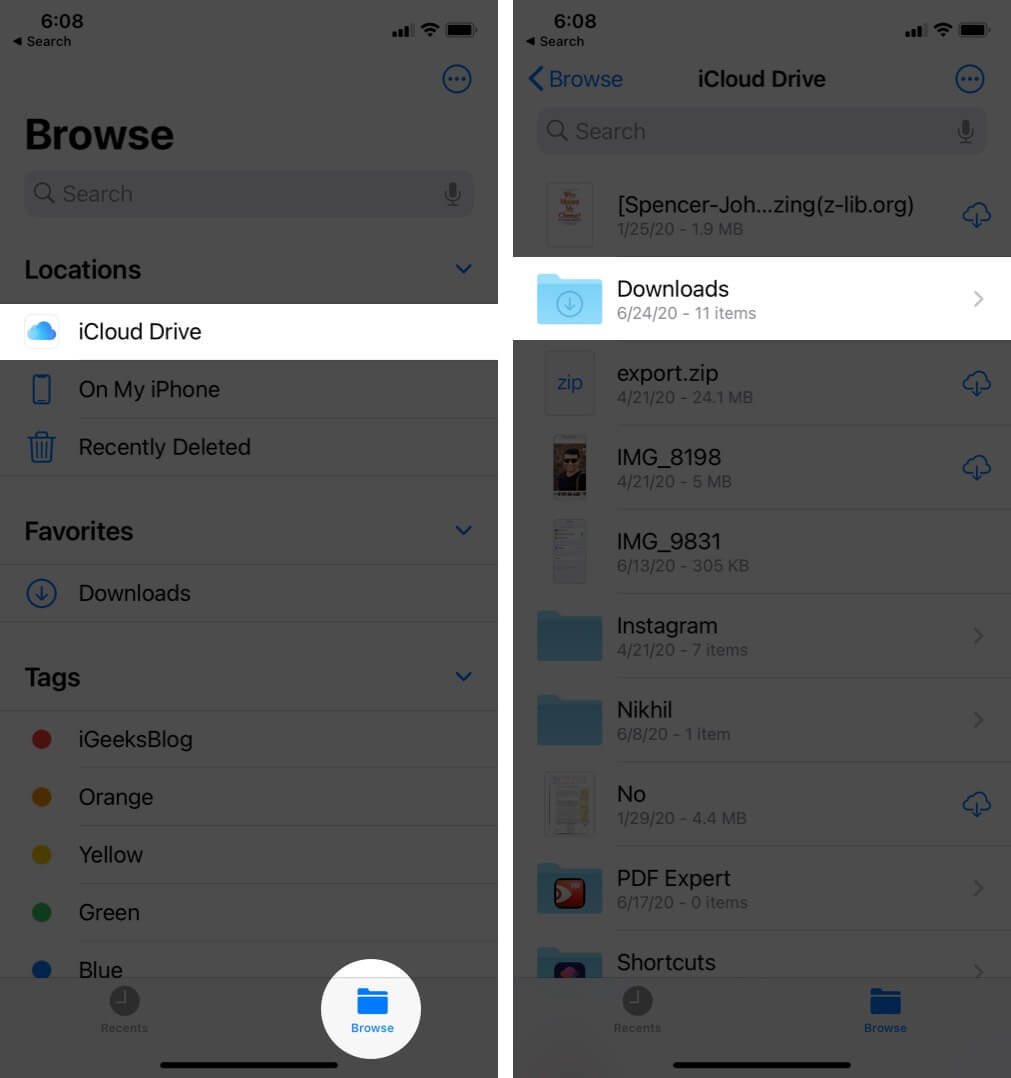
- Select a file and choose Delete.
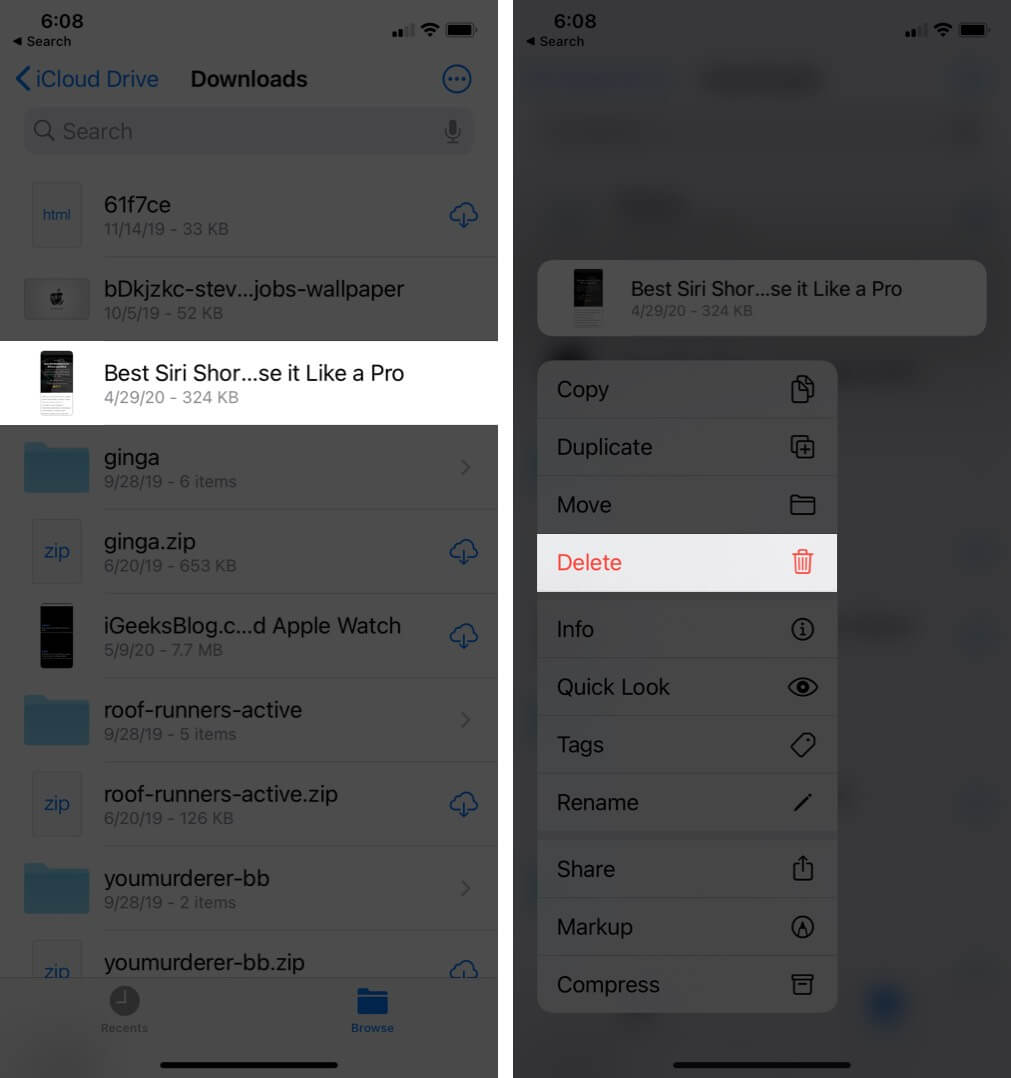
- To delete several items at once, tap Select, choose the files, and tap on the Delete icon.
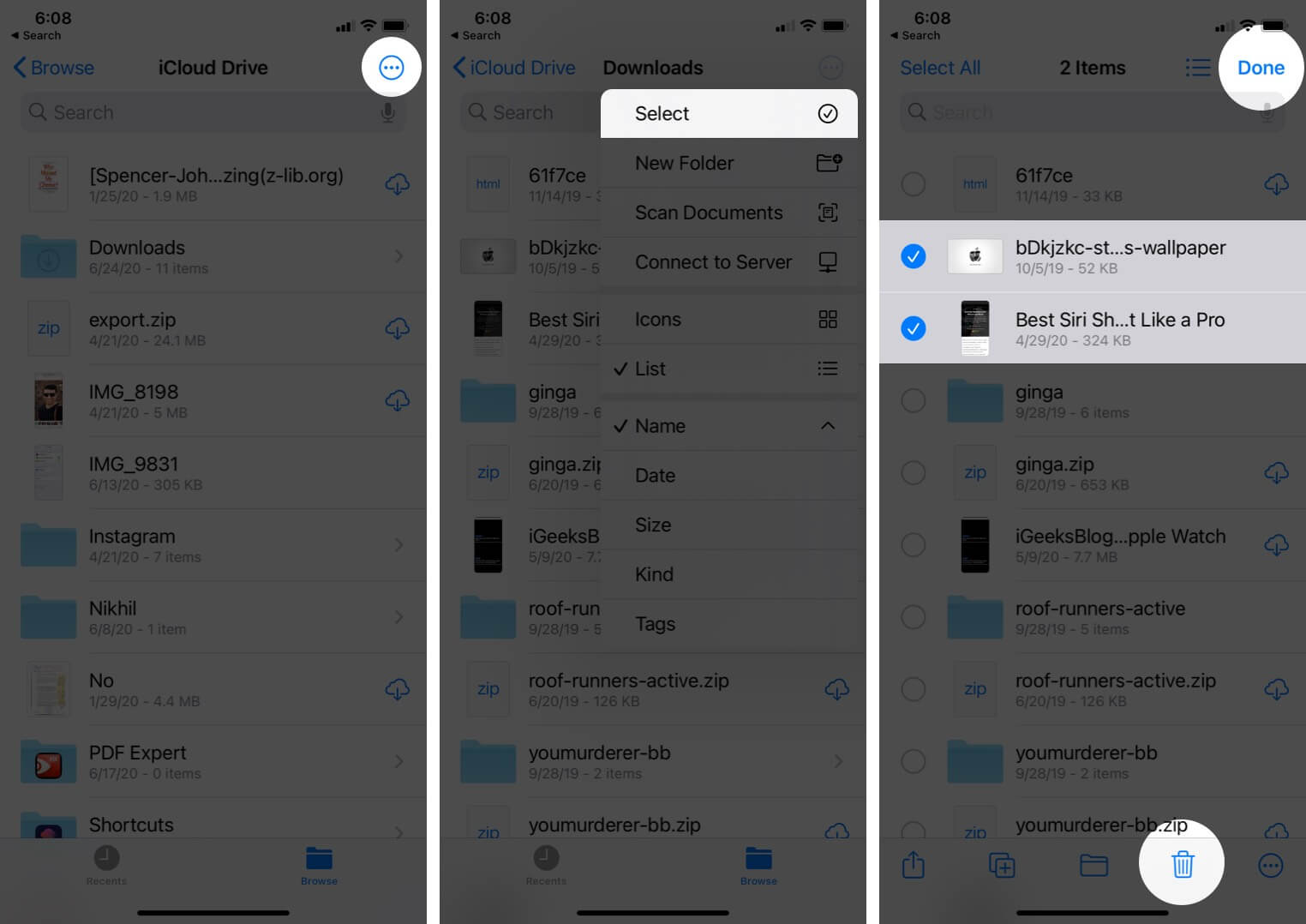
- Make sure to empty the Recently Deleted folder (steps explained above.)
Clear Documents and Data from Messages
If you use iMessage a lot, chances are the app is consuming plenty of storage space. You’ll be glad to know that iOS makes it incredibly simple to view how much storage photos, videos, and GIFs are taking up.
Therefore, you can choose to keep and delete data based on your need. To do so:
- Open Settings → Tap General.
- Tap iPhone/iPad Storage → Tap Messages.
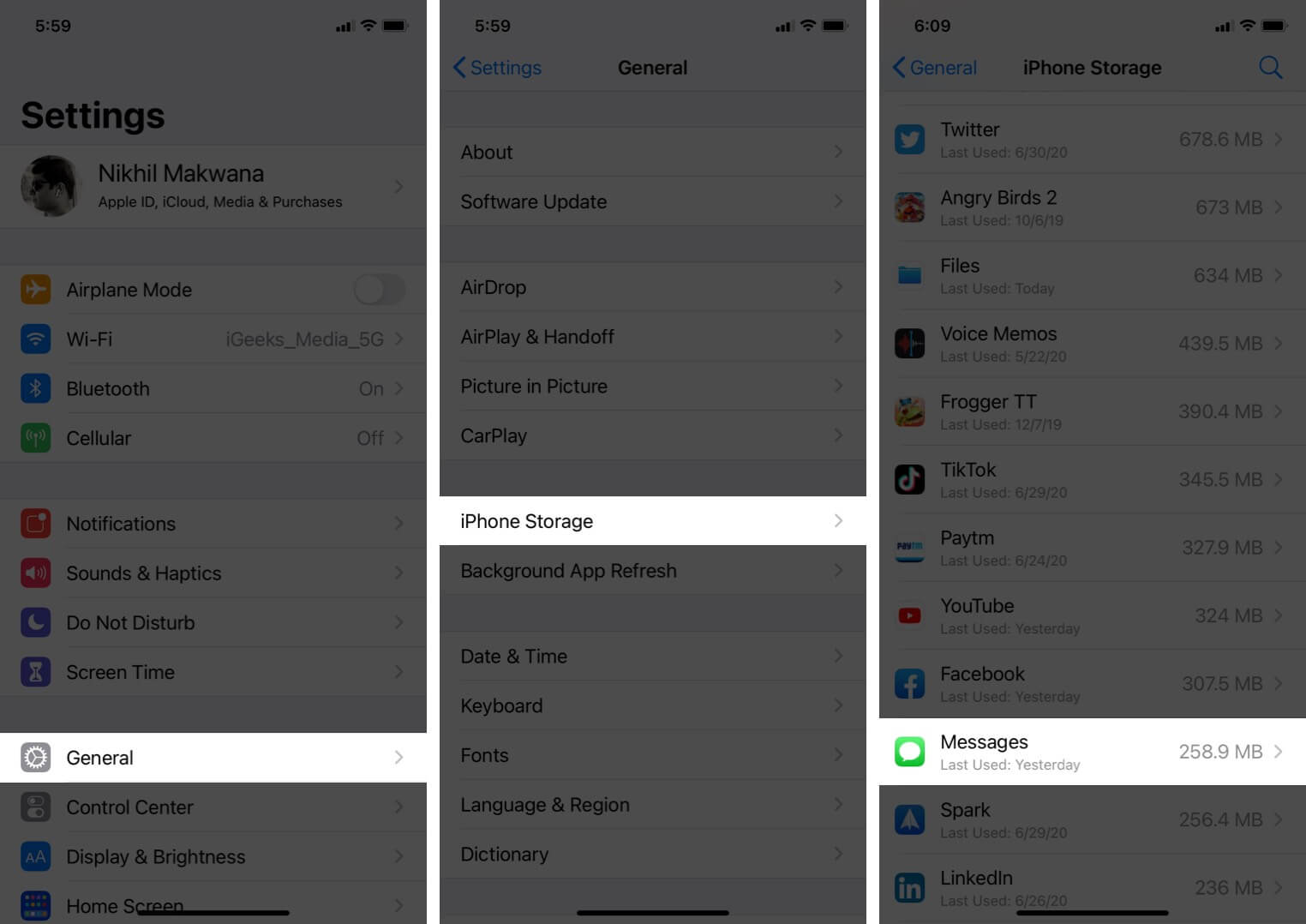
- Under Documents & Data, head to the respective section and then tap Edit.
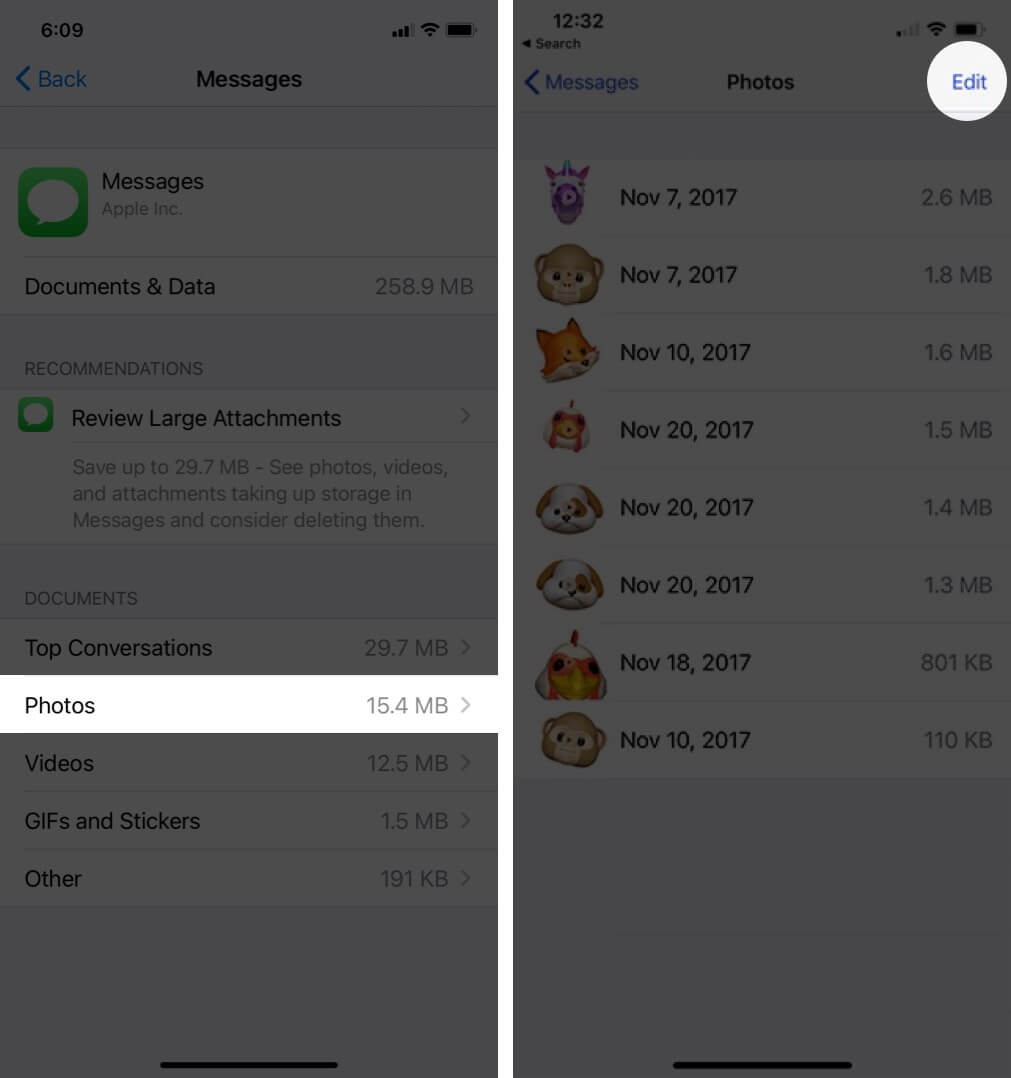
- Select the data you want to delete and then tap on the trash icon to remove it.
Get rid of unused Documents and Data from Mail
If you use Apple Mail, you’re sitting on a lot of cached data. All of the synced emails that you have access to through the app are stored on your iPhone for quick access.
Here’s how to clear Documents and Data from Mail:
- Open Settings → Tap Passwords & Accounts.
- Tap on an email account.
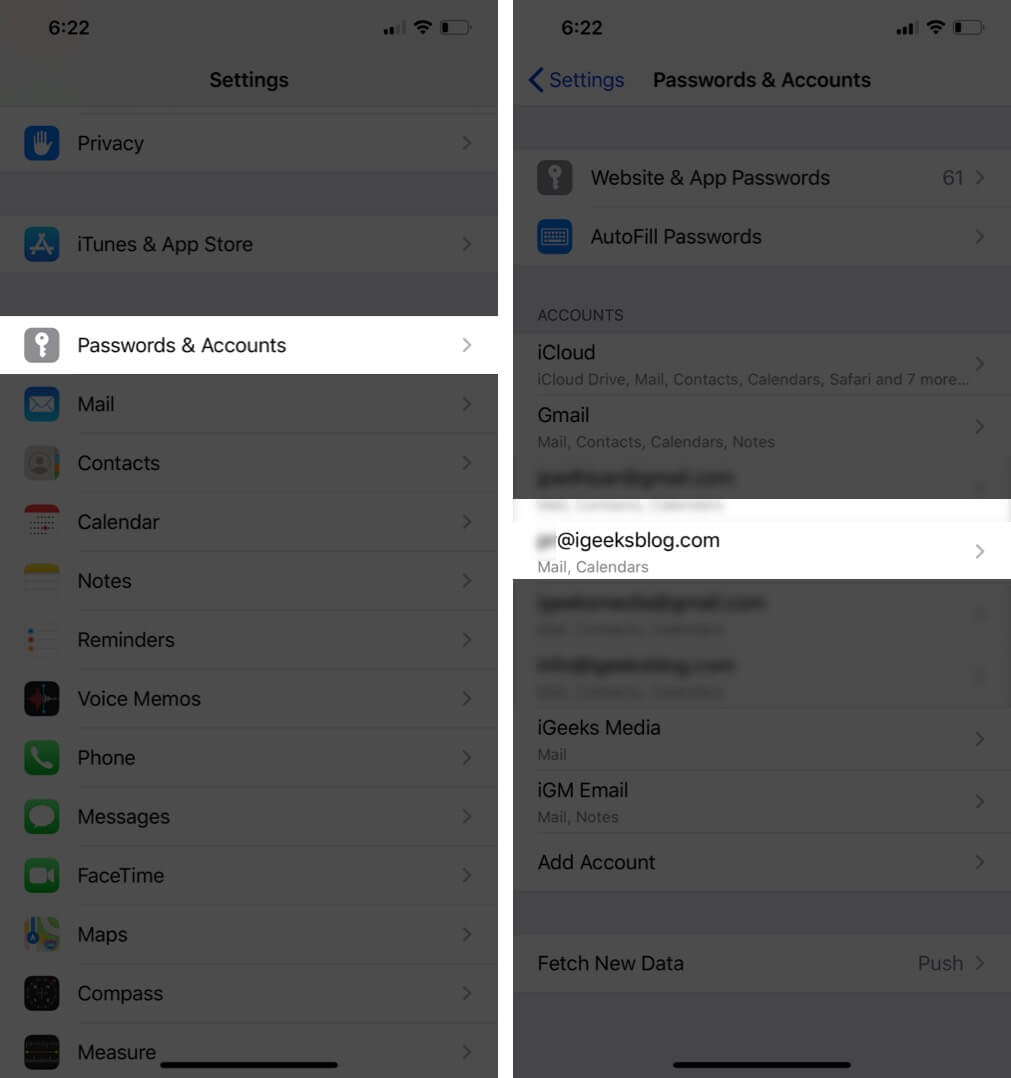
- Tap Delete Account and confirm.
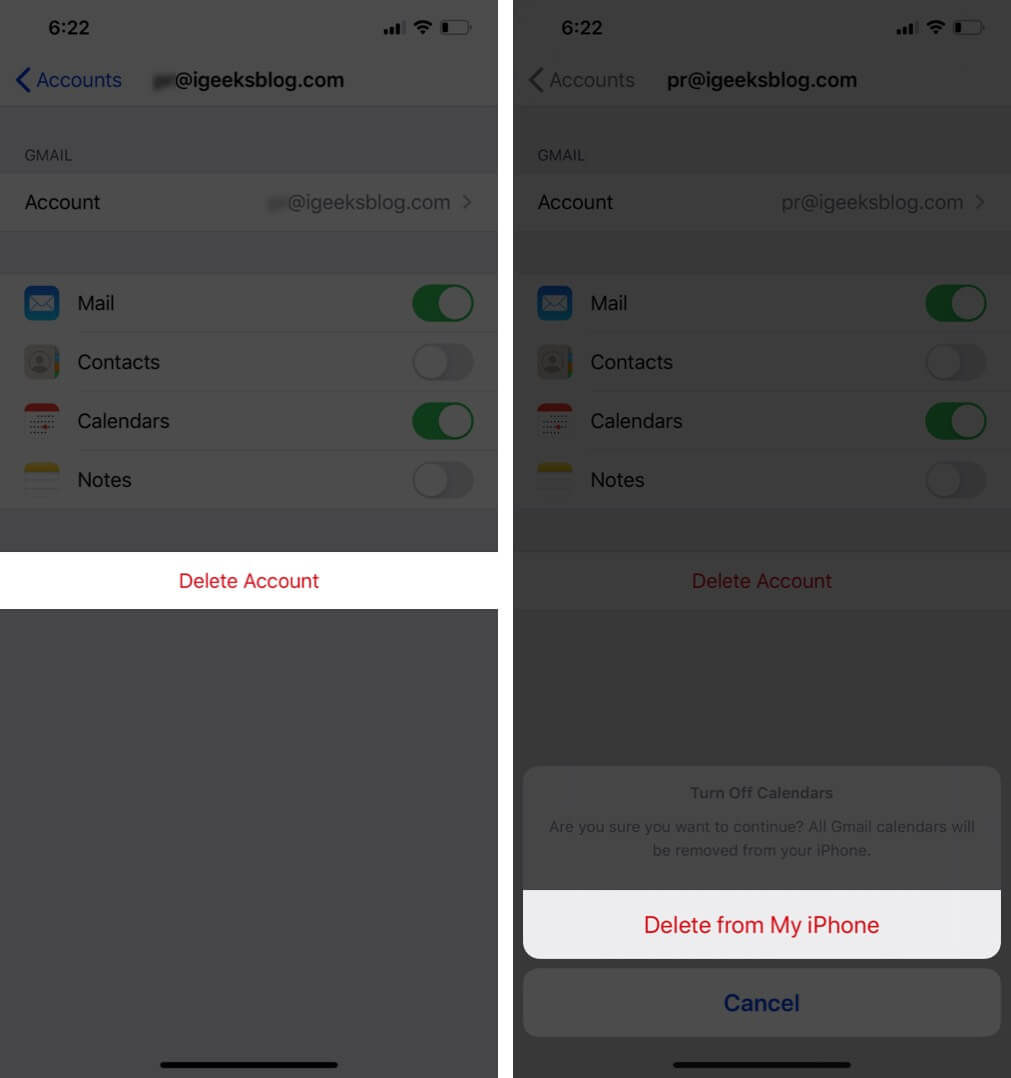
Once you’re done, restart your device. After that, follow the steps above and tap Add Account to re-add it.
Clear Voicemail data
It turns out that all of your voicemails contribute to the “Documents and Data” part of the Phone app. Make sure to delete unwanted voicemails regularly to ensure they don’t clutter your device’s storage.
Phone app → Voicemail → Select the voicemail → Now, tap on it or swipe right to left to reveal the Delete button → tap on the Delete button.
To delete multiple voicemails, open the Phone app → Voicemails → tap Edit → select the voicemails → tap Delete.
Remove played and downloaded podcasts
Even if you haven’t used Podcasts recently, but you’ve subscribed to shows and enabled automatic download of new episodes, it may be occupying a lot of space without your knowledge. Make sure you delete them.
Clear more data and follow Apple recommendations
Open Settings and tap General. Next, tap iPhone Storage. If you see anything under RECOMMENDATIONS, make sure you read it properly. If the recommendations apply to your situation, tap Enable.
Next, scroll down and tap On My iPhone. If it’s occupying substantial space, tap On My iPhone. Next tap Edit and then the red minus icons. Finally, tap Delete.
Wrapping Up…
This is how you can clear Documents and Data on iPhone and iPad.
Some third-party apps give you the option to clear caches (or downloads) inside their settings. For example, on:
- WhatsApp: Have a look at this detailed post.
- Spotify: Tap on the settings icon → Storage → DELETE CACHE.
- Snapchat: Tap on your profile icon at the top left → Settings → Clear Cache → Clear All → Clear.
- Facebook: Hamburger icon → Settings & Privacy → Settings → Browser → Clear next to Your Browsing Data.
- Twitter: Tap the Hamburger icon at the top left → Settings and privacy → Data usage → Media storage and then Clear media storage. Go back and tap Web storage and then Clear all web storage.
- Netflix: More → App Settings → Delete All Downloads.
Additionally, restarting your device and force restarting (they’re not the same thing) may also clear the iPhone cache, and even reduce the size of Documents and Data. Make a habit of restarting your iPhone at least once a week
At last, you may also like to look at these excellent helpful related posts to make the most of your iPhone storage.
- How to Delete iCloud Backup to Free Up Storage
- Best Cloud Storage Apps for iPhone and iPad
- Best iPhone Cleaner Apps
Extra Info: You may also wonder what “System” under iPhone Storage is. Well, it’s the space occupied by the actual operating system (iOS.) It varies according to the device and iOS version. You can’t modify it in any way.
🗣️ Our site is supported by our readers like you. When you purchase through our links, we earn a small commission. Read Disclaimer.