Does your Bluetooth device (wireless keyboard, trackpad, mouse, or headphones) randomly disconnect from Mac and go off the radar? You aren’t alone! Many users are facing this issue, and it is plain annoying. But don’t worry! I have gathered a bunch of troubleshooting hacks that will help you fix this.
Note: If you are using an iMac or Mac Mini, it is advisable to keep a wired mouse and keyboard handy; just to sail through the tricks easily.
- Charge your Bluetooth device
- Turn off and back on Mac’s Bluetooth
- Restart the Bluetooth device and your Mac
- Remove extra Bluetooth devices
- Delete the device profile
- Update the Mac
- Remove Bluetooth plist file
- Reset Mac’s Bluetooth module
- Reset NVRAM and SMC
1. Charge your Bluetooth device
At times, Bluetooth devices malfunction when they are low on power. Check the battery level of your device and put it to charge. Once juiced up, the Bluetooth device should work correctly. If it does not, move on to the next step.
2. Turn off and back on Mac’s Bluetooth
The idea is to reset the Bluetooth settings, hoping the fault is dissolved in the process. So click the Bluetooth icon from the menu bar → select Turn Bluetooth Off.
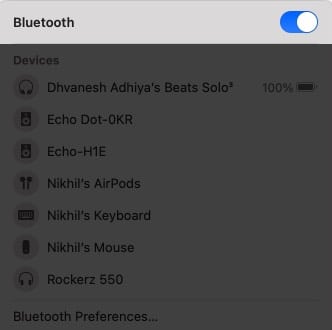
After a few seconds, repeat the step and click Turn Bluetooth On.
If you can’t find the Bluetooth icon;
- macOS Big Sur or later: The Control Center has a handy Bluetooth icon. You can either use it from here or drag it to the menu bar. You can also go to the Apple logo → System Preferences → Dock and Menu → Select the Bluetooth from the sidebar and select Show in Menu Bar.
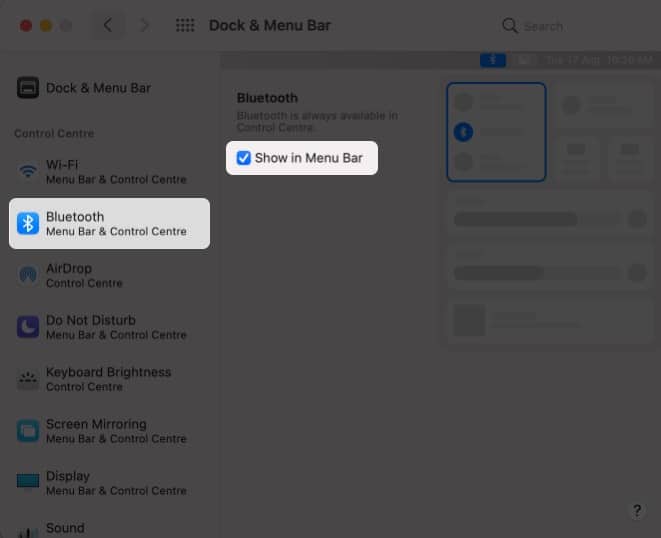
- macOS Catalina or earlier: Go to Apple logo → System Preferences → Bluetooth → Check box next to Show Bluetooth in menu bar.
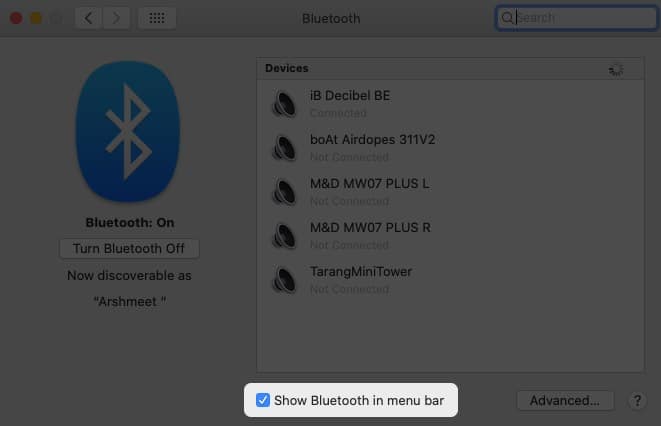
3. Restart the Bluetooth device and your Mac
While this might be the oldest trick in the book, it’s also the simplest and most reliable. More than half of the troubles vanish after a restart as it resets the settings and caches that might be causing the issue.
So, turn off your Bluetooth device and Mac. Preferably, wait for a minute or two and turn them back on.
Note: If you use a mouse or keyboard with a USB Bluetooth connection, remove the USB before restarting the device. Insert it again once the Mac is fully booted.
4. Remove extra Bluetooth devices
If too many devices are paired with your Mac, connection problems can occur. While it is said that you can have up to seven simultaneous connections, it is wiser not to push the limits. Remove all old or unnecessary devices from the menu.
Click the Bluetooth icon from the menu bar. Select Bluetooth Preferences/Open Bluetooth Preferences from the options. Or you can click the Apple logo → System Preferences → Bluetooth.
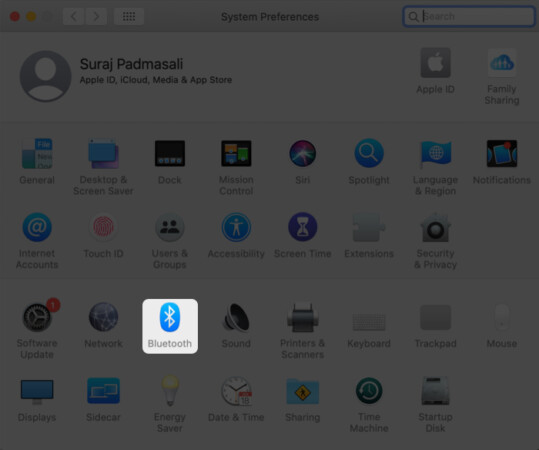
Once you have the preferences pane, click the ‘X’ next to the device name. Then, click Forget Device/Remove to delete the device’s profile.
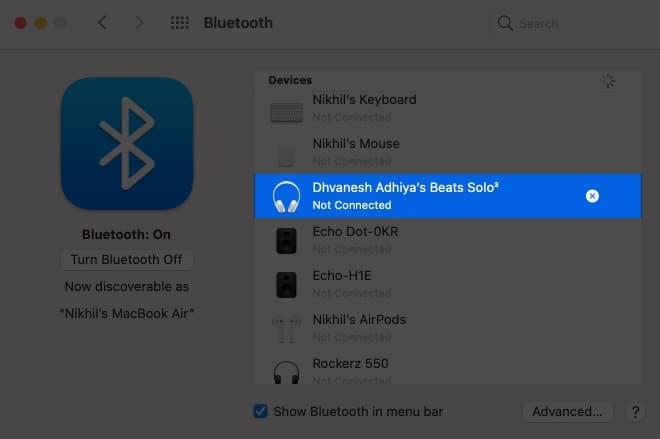
5. Delete the device profile
If nothing worked, it is time to delete the Bluetooth device’s profile. The method will remove any corrupted files, and the fresh connection should be more stable.
Repeat the above steps in point 4 to remove the device. Once done, relaunch the preference pane and click Connect to add the device back.
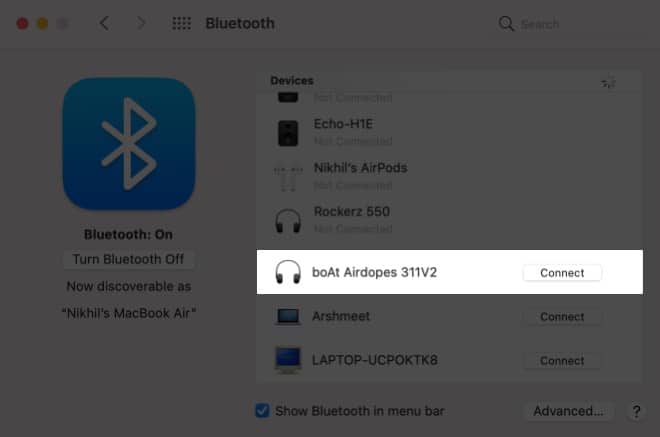
6. Update the Mac
Sometimes all it takes is updating your Mac. Go to Apple Logo → About This Mac → in the overview tab, select Software Update. If available, start the update. And while you are at it, ensure that your Bluetooth device’s firmware is updated.
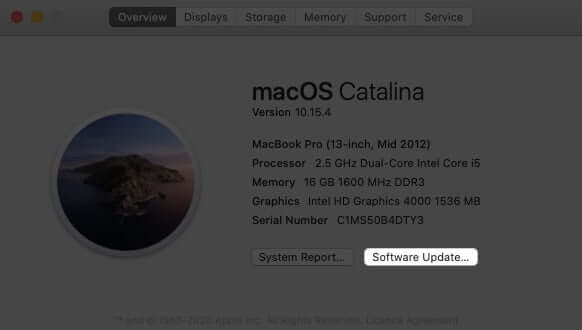
7. Remove Bluetooth plist file
Plist files, aka properties files, house the properties and configuration settings for a program. Naturally, removing and reinstalling it will reset the file, probably fixing the issue causing Bluetooth devices to disconnect again and again.
- Open the Finder Menu and click Go from the menu bar.
- Select Go to Folder.
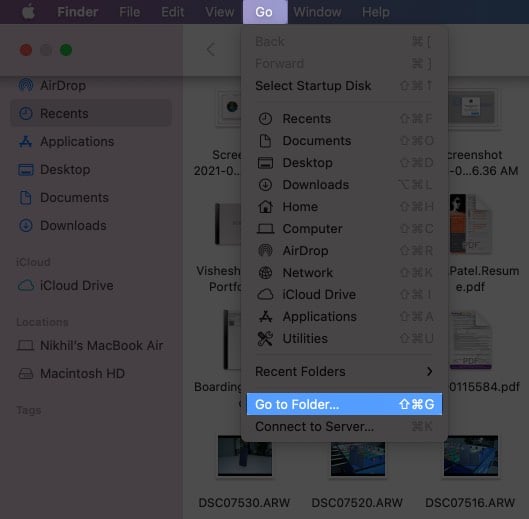
- Type /Library/Preferences in the address bar → click Go.
- Now, find a file with a com.apple.Bluetooth.plist extension and delete it.
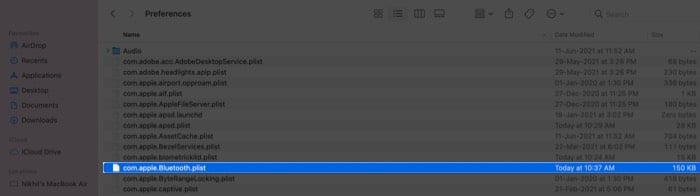
- Click Go again and select Go to Folder.
- Type ‘~/Library/Preferences/ByHost‘ in the address bar.
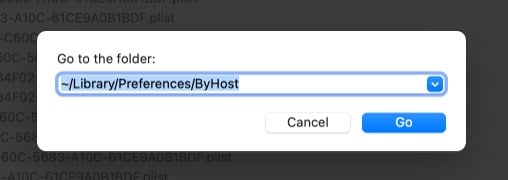
- Find a file with the com.apple.Bluetooth.XXXX(random letters).plist extension and delete it too.
- Now, restart your Mac. A new Bluetooth plist files will auto-generate.
Notably, this method will also clear out your existing Bluetooth devices list. So, you’ll have to connect them again.
8. Reset Mac’s Bluetooth module
With this step, we are returning the Bluetooth module to factory settings. And subsequently getting rid of any file or setting that has been corrupted.
- Hold Shift + Option and click the Bluetooth icon.
The window will reveal several hidden options. - Select Reset the Bluetooth module.
Note: If using macOS Catalina, click Debug and reset the Bluetooth module.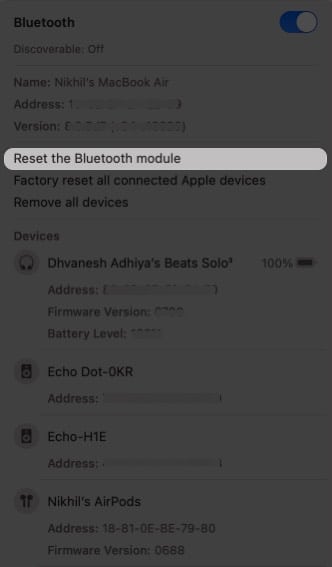
- Click OK.
- Now, restart your Mac.
Like the above method, this will clear all settings, and you’ll have to reconnect each device again; visit System Preferences → Bluetooth.
9. Reset NVRAM and SMC
Don’t take this one lightly; resetting the NVRAM or SMC is a typical solution as they store many settings around the display, speakers, and more. So, try and keep this one as the end resort.
- For Intel Mac: Check out these in-depth, step-by-step guides to reset NVRAM and SMC.
- For M1 Mac: Apple has removed SMC from the picture for M1 Mac. And while NVRAM exists, you can’t reset it.
I hope these hacks worked for you. But if they didn’t, contact Apple support as it might be a hardware issue. If you have any queries related to any method shared above, please share them in the comment section below.
Want to make the most of your Bluetooth devices? Check out these listings:
- How to use a third-party mouse on Mac and get trackpad gestures
- Use Apple Diagnostics to identify Mac hardware issues
- How to reset network settings on Mac
- How to announce alerts on Mac
🗣️ Our site is supported by our readers like you. When you purchase through our links, we earn a small commission. Read Disclaimer.

