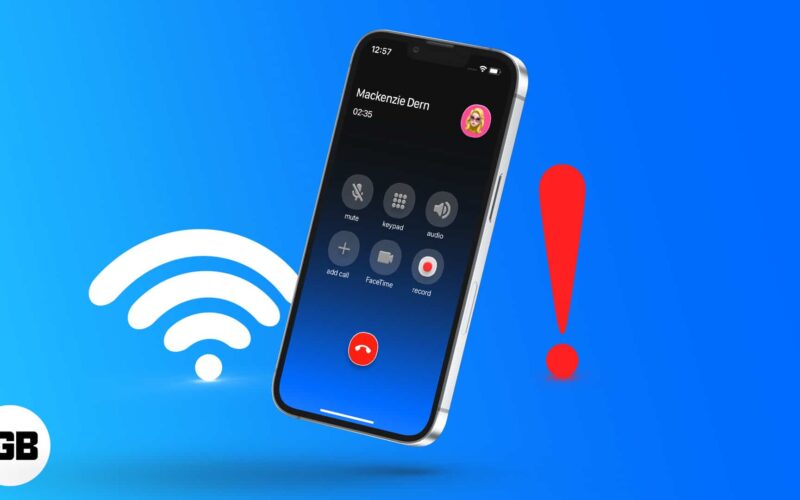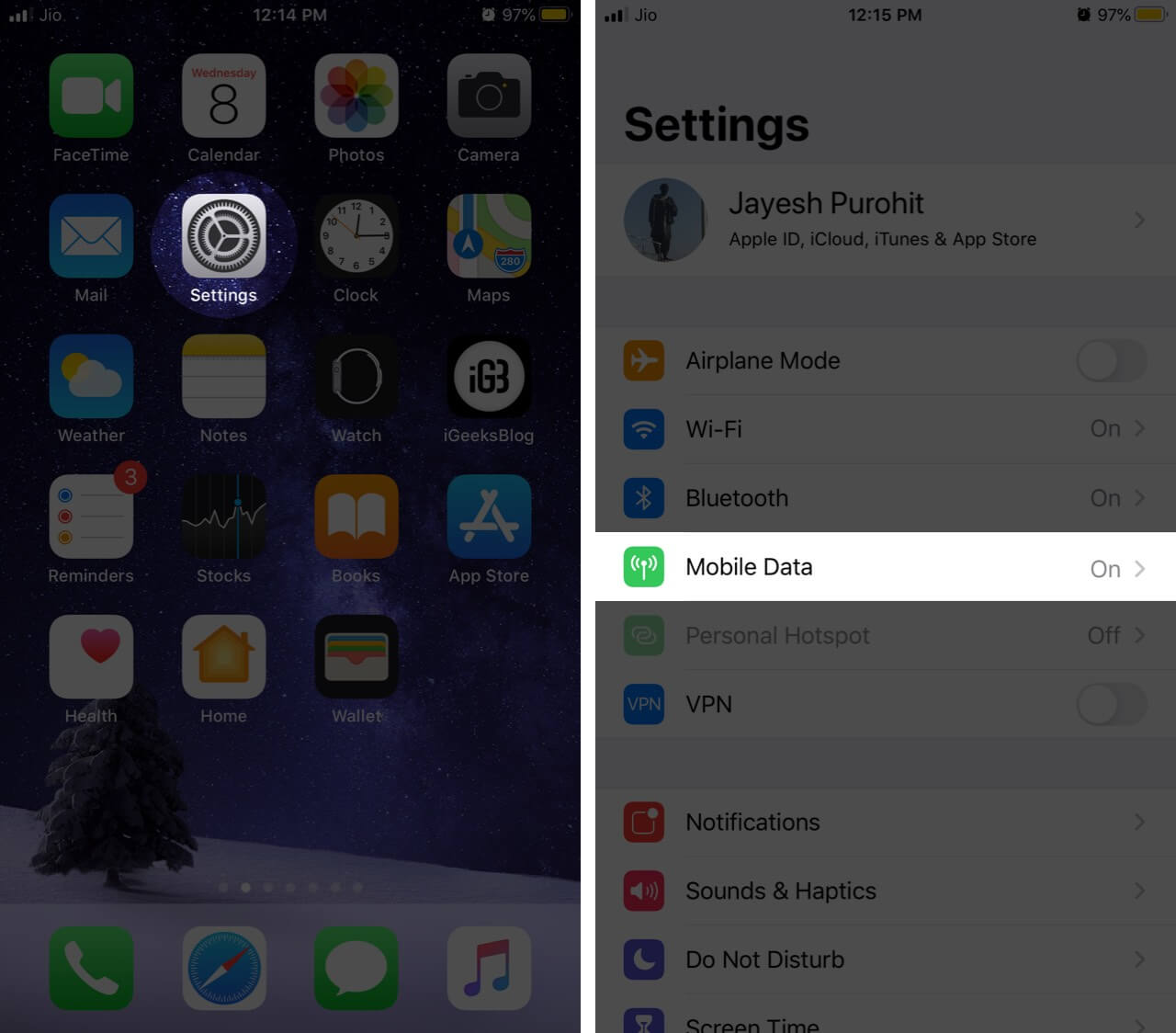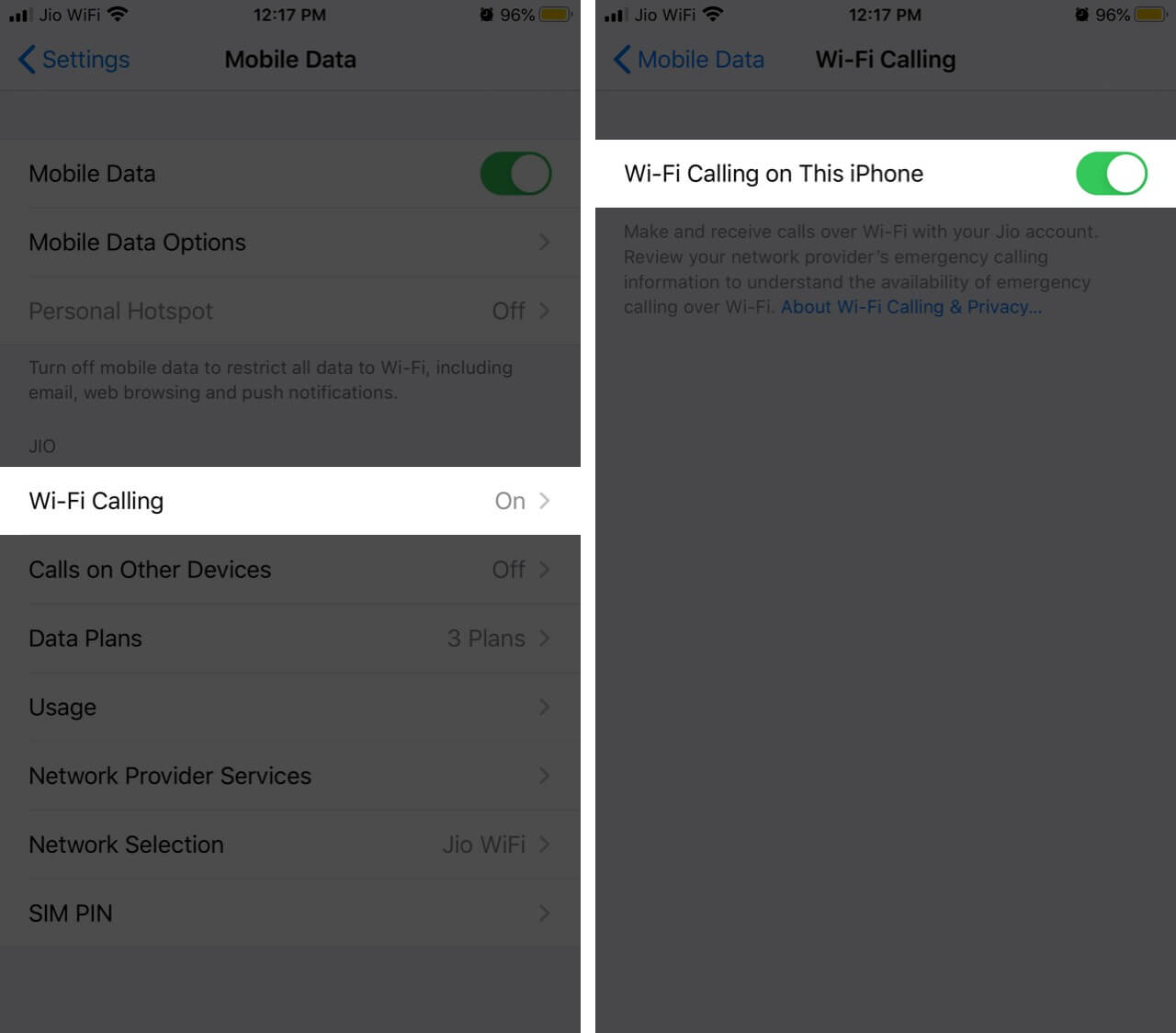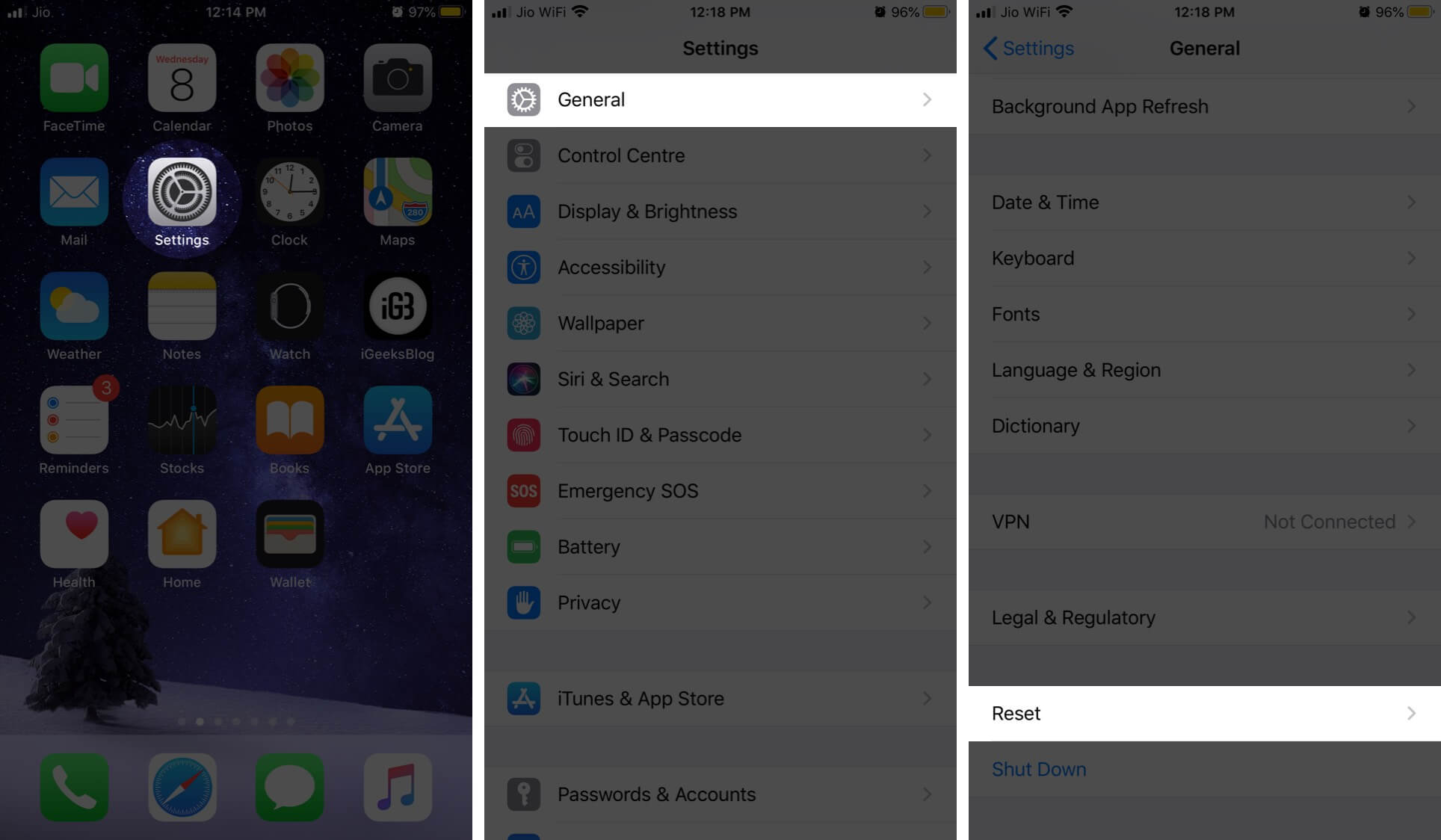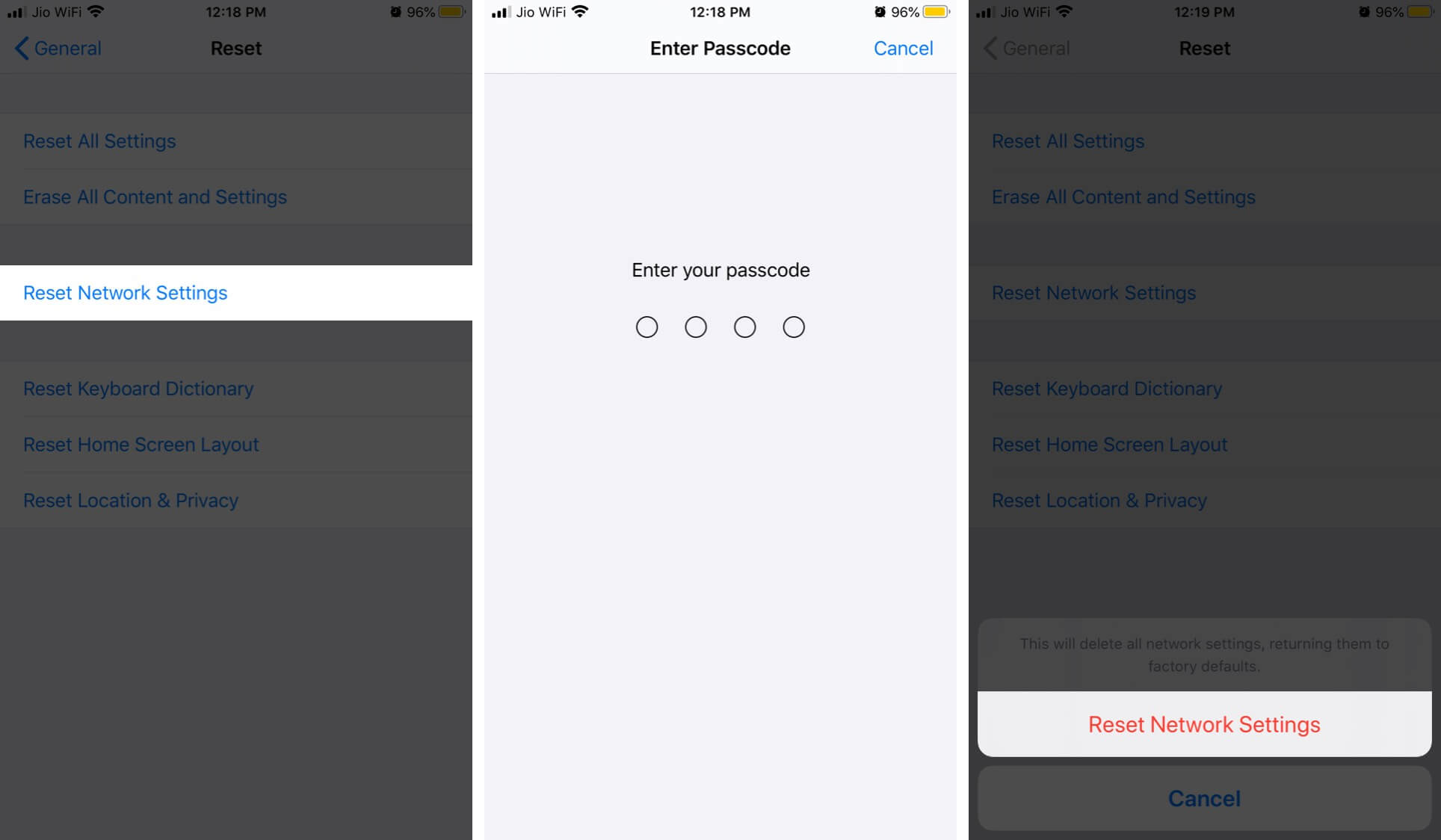Wi-Fi calling is a lifesaver when you’re in areas with poor cellular reception. It allows you to make calls and send texts over a Wi-Fi network. However, if your iPhone’s Wi-Fi calling stopped working after the iOS 18 update, you’re not alone. Many users have reported the issue on Reddit. In this guide, I’ll share possible reasons for the Wi-Fi calling not working issue and step-by-step solutions to fix it.
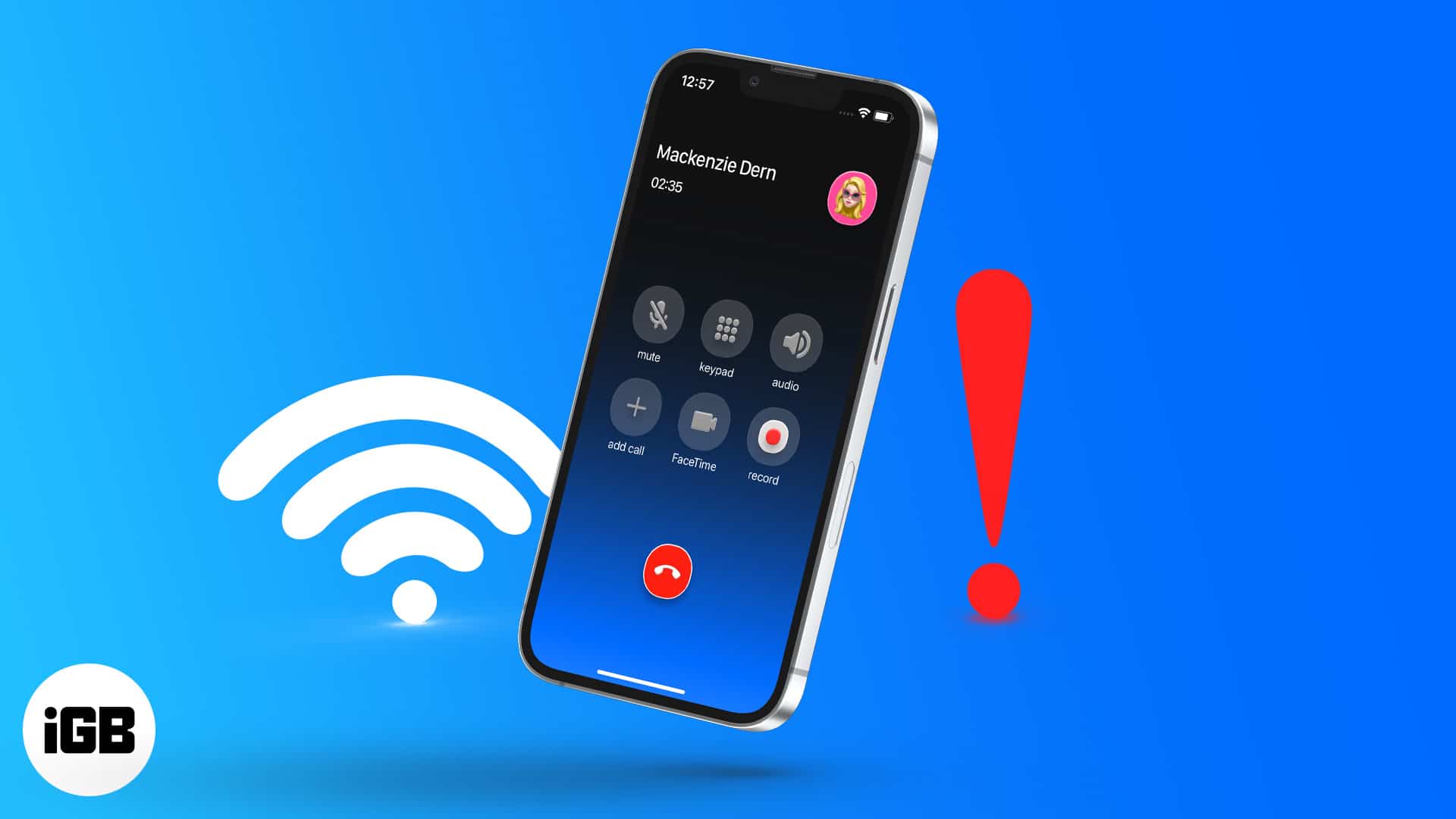
Why Wi-Fi calling is not working on iPhone?
There are several reasons why Wi-Fi calling might not work on your iPhone after the iOS 18 update. Let’s find out:
- Wi-Fi calling is turned off: If Wi-Fi calling isn’t working, the option may be toggled off on your iPhone.
- Unstable or poor Wi-Fi connection: Wi-Fi calling requires a stable and strong Wi-Fi connection to function properly. So, if your Wi-Fi network is slow, experiencing interruptions, or has a weak signal, you may not be able to place calls or send texts.
- iOS bugs: Every iOS update, including iOS 18, can come with bugs or compatibility glitches that may interfere with certain features like Wi-Fi calling. If this is the case, it’s a temporary issue.
- Outdated carrier or Wi-Fi calling support: Not all carriers support Wi-Fi calling, or they may require you to enable it manually in their settings. Additionally, your carrier may have specific requirements for using Wi-Fi calling, such as enabling VoLTE (Voice over LTE).
- Incorrect date and time settings: For network synchronization, Wi-Fi calling relies on the correct date and time settings. Your iPhone’s date and time, if not set correctly, can cause problems while connecting to the service.
- Network issues with your carrier: Sometimes the issue is not with your iPhone but with your carrier. There could be a brief outage or service interruption that is causing Wi-Fi calling to malfunction.
Now that you know the potential culprit, you can troubleshoot it better and get your Wi-Fi calling feature up and running again. Now, on to the solutions!
6 Best ways to fix Wi-Fi calling not working on iPhone
The only way to know for sure is by systematically troubleshooting the cause of the error, which is exactly what I have detailed in this section.
1. Check if your iPhone is connected to Wi-Fi
It is pretty apparent that you can’t use Wi-Fi calling if your phone isn’t connected to a Wi-Fi network.
Go to Settings → Wi-Fi and check whether you’re connected to a Wi-Fi network. If not, connect to one.
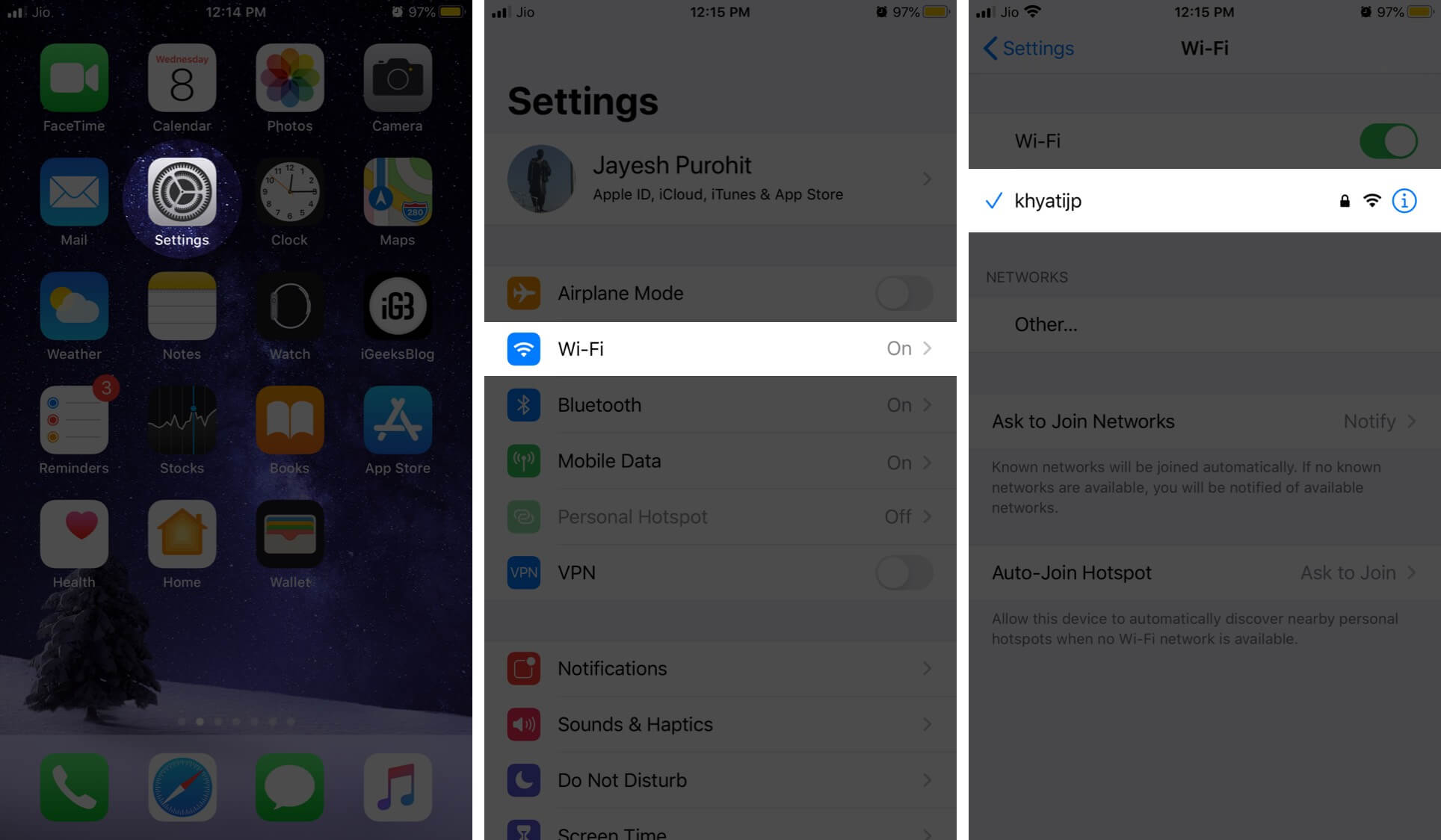
You can also check if the connection is actually working by opening your browser and visiting any website you like.
If it’s working well, try the next solution below.
2. Make sure Wi-Fi Calling is turned on
Most iPhones (iPhone 5c or later) support Wi-Fi calling, but carrier support is essential. Once confirmed, here’s how to enable it:
- Go to Settings and tap Cellular.
- Now, tap Wi-Fi Calling and make sure it’s toggled on.
3. Reset Network Settings
Resetting your Network Settings may fix Wi-Fi calling not working on your iPhone. Here’s what to do:
- Go to Settings → General → Transfer or Reset iPhone.
- Now, tap Reset → Reset Network Settings. Enter your passcode and tap to confirm and erase your Wi-Fi settings.
Is Wi-Fi calling still not working? Give the next solution a shot.
4. Restart your iPhone
Sometimes, simply rebooting your iPhone can fix the problem. To do so:
Press and hold the Side and Volume buttons simultaneously on an iPhone X or newer model until the power slider appears. Swipe it to the right to turn off your iPhone. Wait a few moments and press and hold the power button until the Apple logo appears on the screen.

If you have updated your iPhone to iOS 18, you can also turn off your iPhone using the Control Center. Scroll down to the control center and tap the power icon at the top right corner.
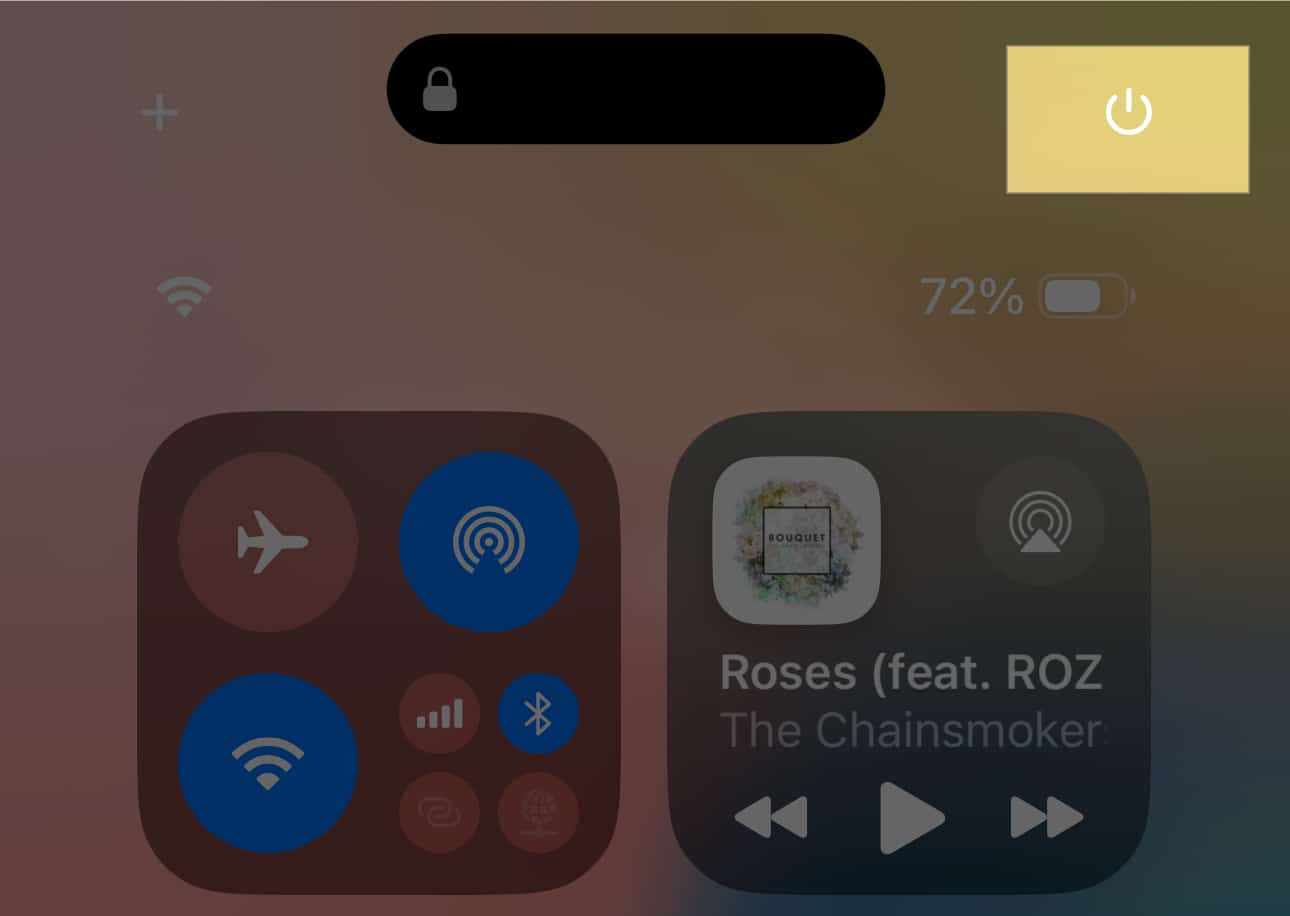
5. Erase All Content and Settings on iPhone
This is a pretty extreme step, as it will restore your iPhone to its factory default settings. Ensure you have a backup of all your data before proceeding with this step.
See our in-depth guide on how to factory reset your iPhone for more information.
6. Contact your wireless carrier
If none of the above steps work to fix Wi-Fi calling on your iPhone, you should contact your wireless carrier and explain the situation to their support staff.
It’s possible that your account has an issue, and a customer service representative could help you resolve it.
Wrapping Up…
I hope these solutions come in handy to fix all your Wi-Fi calling issues on your iPhone.
I’d love to know which one worked for you. Please leave your thoughts in the comments below. We also look forward to hearing if you have any other Apple-related questions.
Read More :