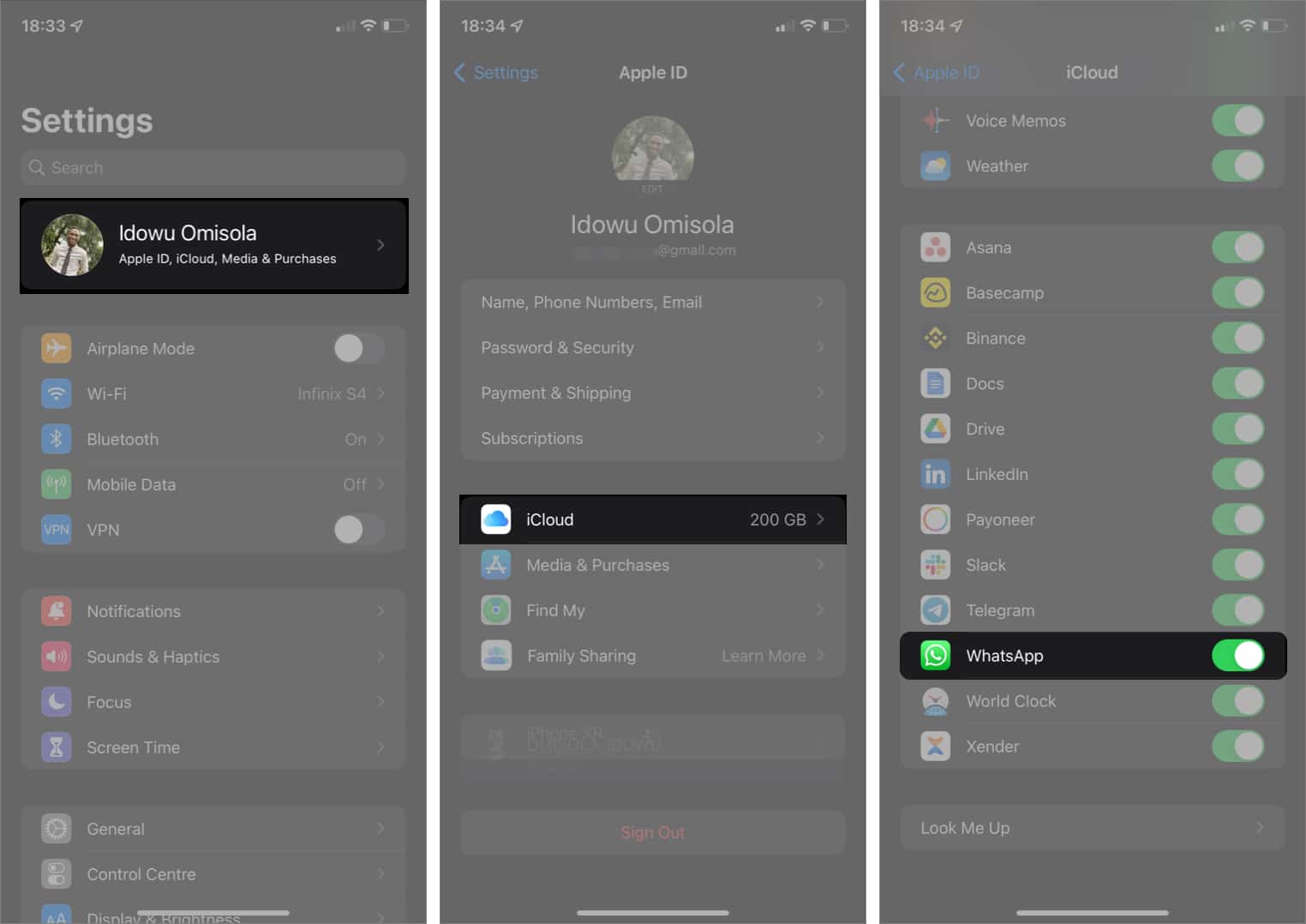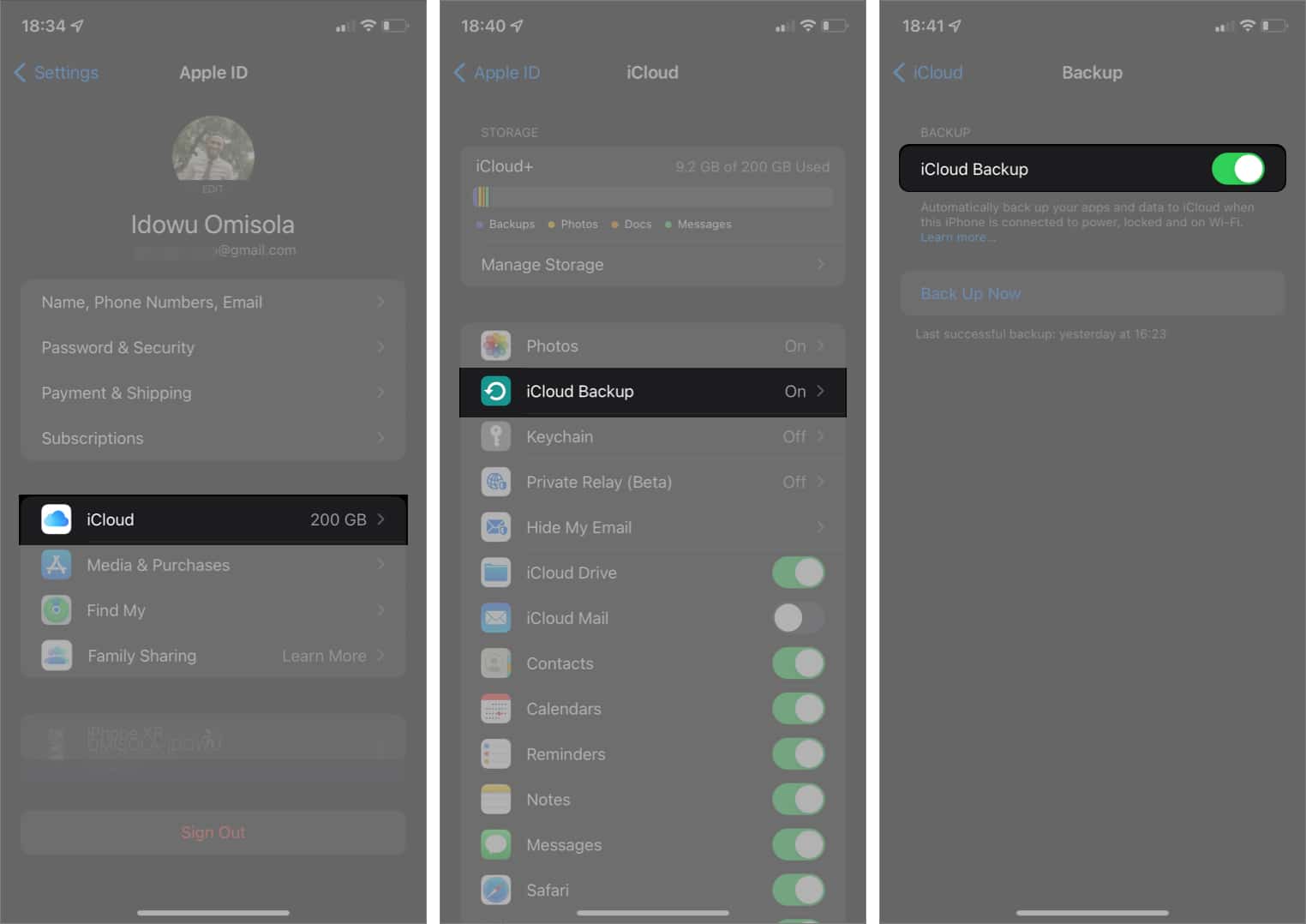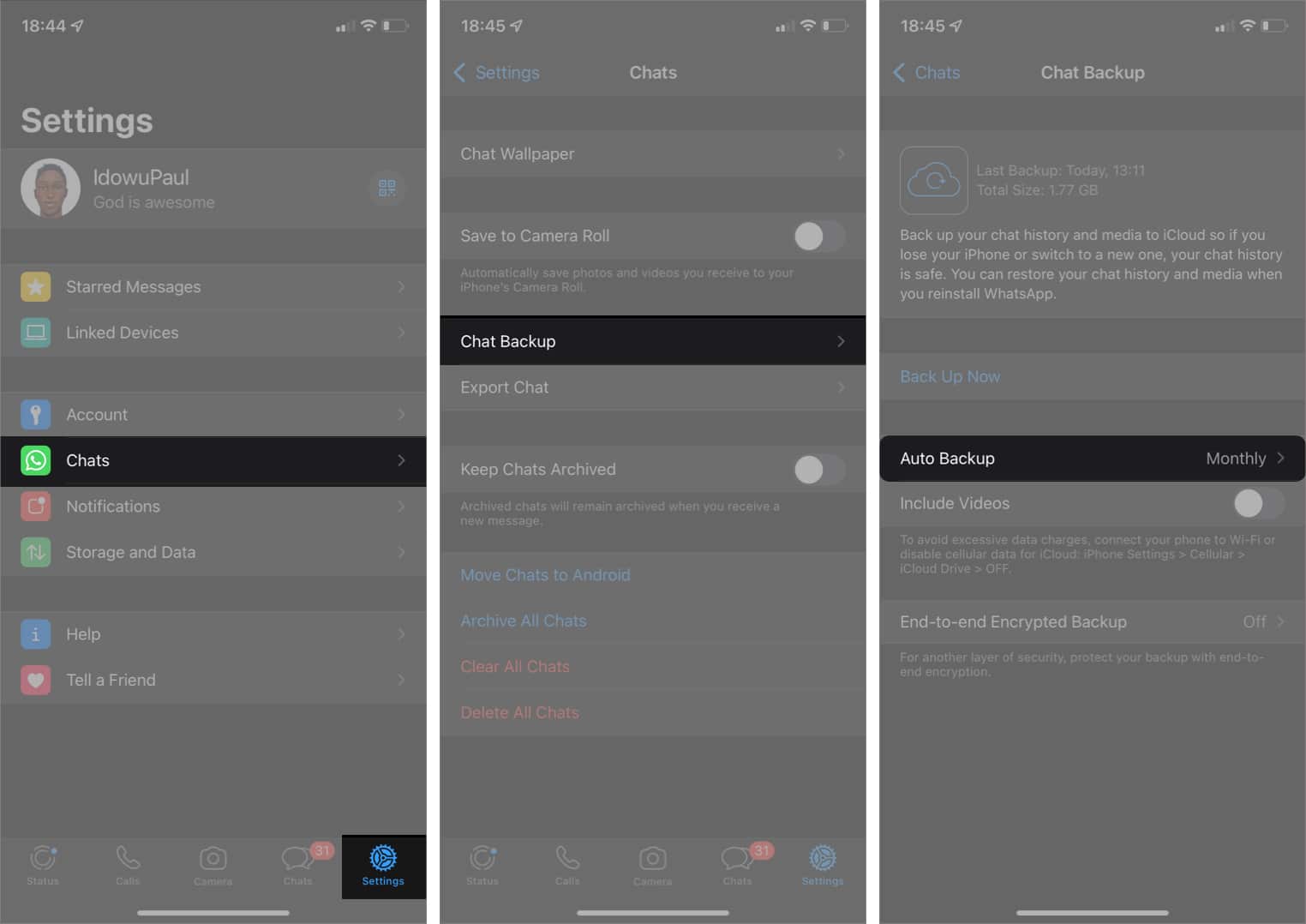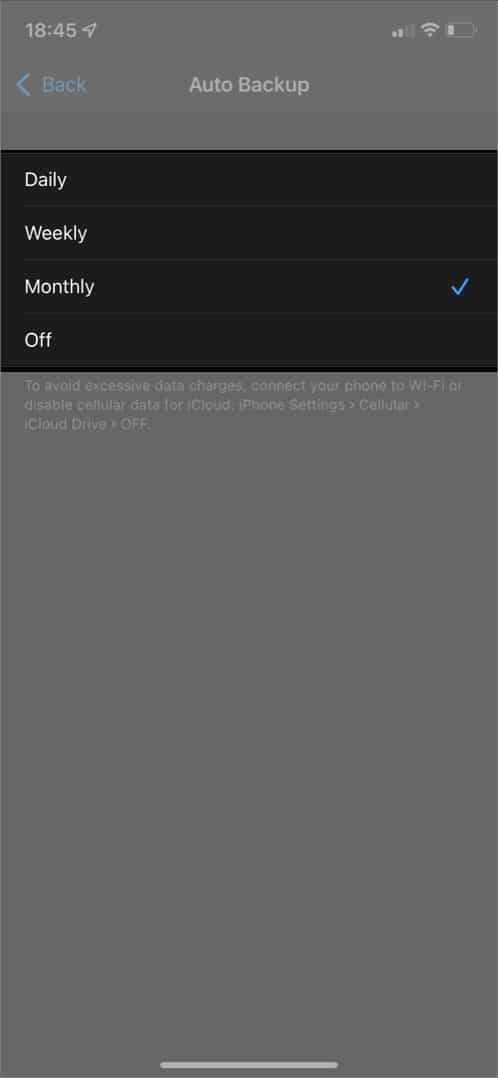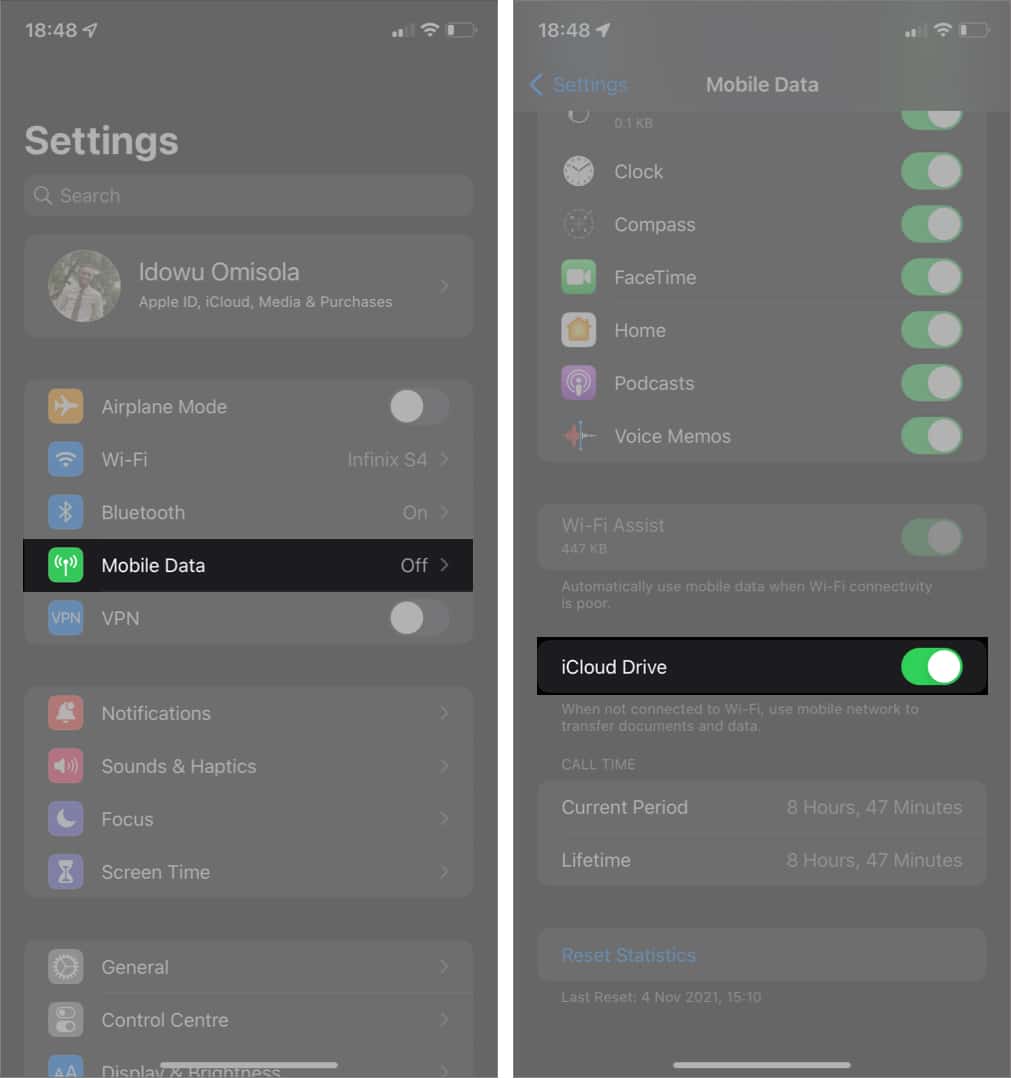While Android stores your WhatsApp data locally, the iPhone stores it remotely on iCloud. Thus, WhatsApp failing to back up to iCloud might mean losing your data when you change your device or uninstall and reinstall WhatsApp. It also means your data won’t sync across devices linked to your WhatsApp mobile version.
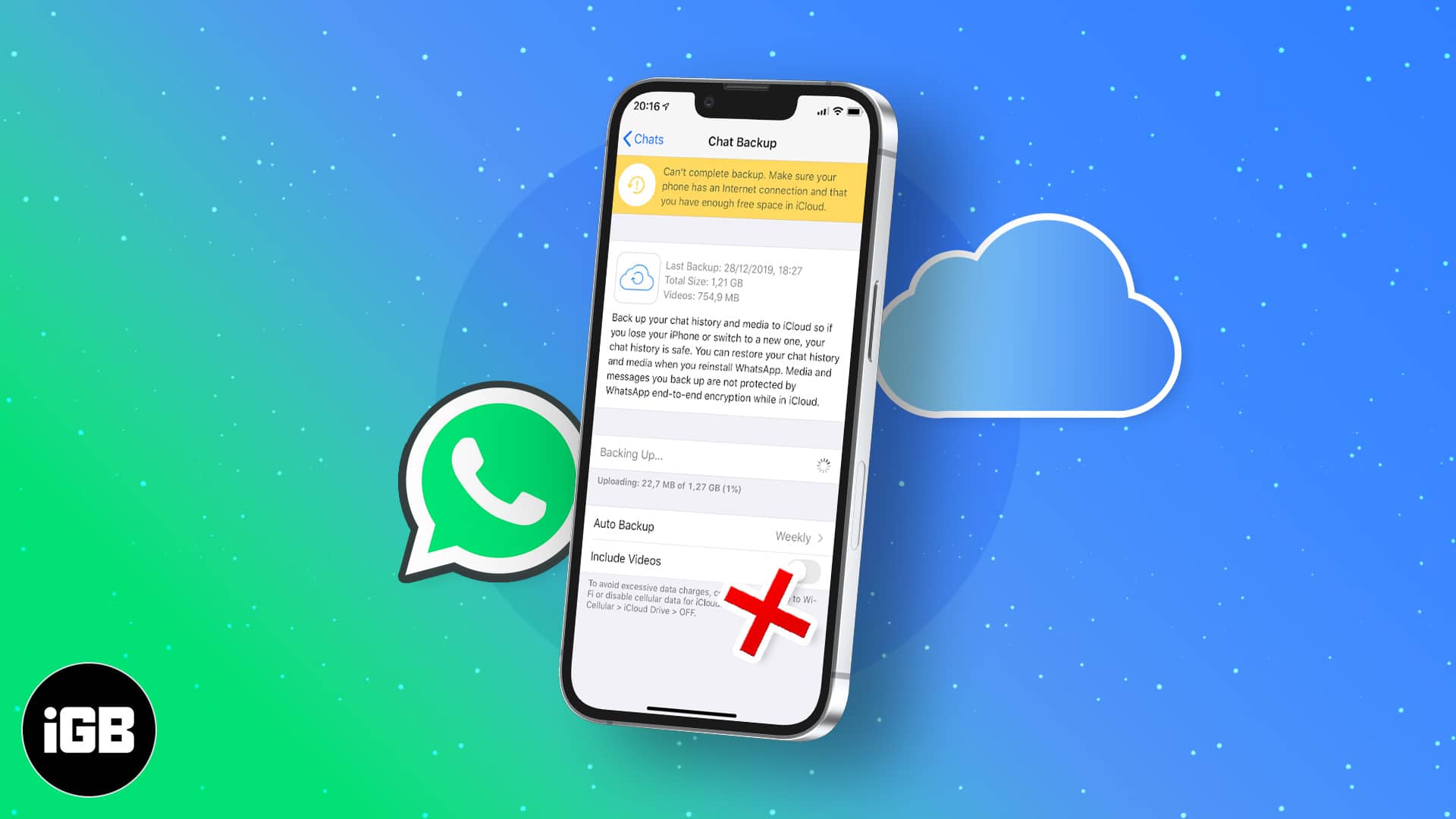
That’s frustrating! But thankfully, it’s avoidable with the help of some fixes here and there. If you’re facing a similar issue, you’ve come to the right place. Read on as I show you possible solutions to the problem.
- Allow WhatsApp in iCloud backup
- Check if iCloud backup and Drive are on
- Check iCloud storage space
- Ensure strong network or Wi-Fi connection
- Turn on WhatsApp Auto Backup
- Try manual backup
- Allow iCloud Drive backup on cellular data
- Remove videos from iCloud backup
- Check iCloud Drive server status
- Backup WhatsApp on iTunes
- Restart iPhone and WhatsApp
- Update your iOS version
1. Allow WhatsApp in iCloud backup
If WhatsApp doesn’t back up your chats and files to iCloud, the first thing you should check is if you have enabled iCloud to back up WhatsApp at all. To do this, follow the below steps:
- Go to Settings on your iPhone or iPad.
- Tap the name and Apple ID banner at the top.
- Choose iCloud.
- Scroll down and toggle on WhatsApp.
If it still doesn’t back up at this point, move on to the other fixes.
2. Check if iCloud backup and Drive are on
You might’ve accidentally turned off iCloud Backup and iCloud Drive while using another service, or they weren’t on at all. And since iCloud also syncs your WhatsApp data to iCloud Drive, backing up doesn’t work if they’re not active.
Therefore, checking and turning these on ensures that your WhatsApp data backs up as it should. To turn on iCloud Backup and Drive:
- Open Settings on your iPhone or iPad.
- Tap the name and Apple ID banner at the top.
- Next, select iCloud.
- Toggle on iCloud Drive to activate it.
- Next, tap iCloud Backup → toggle on iCloud Backup.
3. Check iCloud storage space
If you’re not on iCloud+, running out of storage space is often inevitable since the available space on the free plan is only 5GB. A low storage space on iCloud means iCloud can’t upload any more of your data.
To see the space left on iCloud, go to your iPhone or iPad Settings. Tap your name at the top. Then go to iCloud → look to the top-right to see how much space you’ve used.
If you see that you’re running out of space, that’s possibly the culprit. Hence, you might want to consider upgrading your current iCloud plan to iCloud+.
And if you’re not willing to spend on iCloud+, you can also free up your iCloud space to allow WhatsApp backup.
4. Ensure strong network or Wi-Fi connection
iCloud backup requires a solid internet connection and doesn’t work well if your internet is slow or unavailable. So you might want to check to be sure as your mobile or Wi-Fi network connectivity might be down after all.
First, check if your internet service provider’s signal is available and high on your phone. However, while Wi-Fi network fixing is beyond the scope of this article, you might want to look at this guide on fixing unresponsive Wi-Fi connectivity on iPhone or iPad.
5. Turn on WhatsApp Auto Backup
WhatsApp might fail to back up on iCloud because you’re expecting an auto-backup, which you probably didn’t activate. Moreover, if you’re likely to forget to back up your WhatsApp data as a routine, ensuring that WhatsApp backs up to iCloud automatically helps.
To check and activate automatic WhatsApp backup:
- Open WhatsApp on your iPhone or iPad.
- Go to Settings at the bottom right.
- Tap Chats → Chat Backup → Auto Backup.
- Choose either Daily, Weekly, or Monthly. Don’t select Off.
This will trigger WhatsApp to backup to iCloud routinely, depending on the selected schedule.
6. Try manual backup
So while an automatic backup is ideal if you don’t want to lose your WhatsApp data over time, this might fail on the scheduled date due to poor internet, iCloud server downtime, or other factors.
Hence, performing a manual backup is often handy here. To back up your WhatsApp data manually, go to WhatsApp Settings → Chats → Chat Backup → Auto Backup. Then tap Back Up Now to start a manual backup.
7. Allow iCloud Drive backup on cellular data
Although WhatsApp recommends a Wi-Fi connection for backing up data, there won’t be a backup if your iPhone or iPad backs up on Wi-Fi only, but you use cellular data instead. That’s because iCloud waits for a Wi-Fi connection. So allowing cellular data to back up WhatsApp data might help.
To allow mobile data for backup:
- Open Settings on iPhone or iPad.
- Tap Mobile Data.
- Scroll to the bottom and toggle on iCloud Drive.
The next time iCloud wants to back up to iCloud Drive, it does so, even without a Wi-Fi connection.
Note: This setting will also work for other backups besides WhatsApp. So I recommend this solution for people who often serve their iPhone or iPad over cellular data only and aren’t likely to connect to Wi-Fi anytime soon. Otherwise, if Wi-Fi is your internet source, this solution might not make a difference. So just skip it.
8. Remove videos from iCloud backup
While this looks like an extreme measure, video files slow down the sync speed and might even cause it to fail. So you might want to exempt videos from WhatsApp iCloud backup to speed up the process. This is handy if you feel you don’t need the videos anymore in backup files, though.
Here’s how to disable video backups; go to WhatsApp Settings → tap Chats → Chat Backup → toggle off Include Videos.
9. Check iCloud Drive server status
It might be helpful to check the iCloud Drive server status if you’ve been trying to back up WhatsApp manually and it fails. To check, go to the Apple system status page and see if there’s a green dot before iCloud Drive.
If not, iCloud Drive might be down generally or in your region. The best bet is to keep checking until Apple fixes the downtime. Then, try backing up manually again.
10. Backup WhatsApp on iTunes
If other solutions fail, it might be time you back up your files on iTunes. This requires you to connect to a PC or Mac, though, as iTunes writes your data to its local storage.
Also, it doesn’t back up WhatsApp specifically but syncs all the data on your iPhone or iPad to your computer. For better understanding, see how to back up files on iPhone or iPad.
11. Restart iPhone and WhatsApp
It’s no news that WhatsApp hangs on iOS sometimes. This might also affect chat backup. So force-closing and opening WhatsApp can fix the hitch. If that doesn’t work, try restarting your iPhone or iPad and retry backing up manually. This might help too!
12. Update your iOS version
If WhatsApp isn’t backing up to iCloud, your iOS version might be obsolete for the action. Nonetheless, WhatsApp also recommends upgrading to iOS 10 or newer versions to enjoy iCloud backup. So updating your iOS or iPadOS version to the latest is essential to enjoy the benefits of iCloud backup for WhatsApp.
Inability to back up your chats to iCloud on your iPhone or iPad can be frustrating. But it’s often easy to fix with some patience. If you’ve been able to solve WhatsApp not backing up to iCloud using any of these recommended fixes, let me know in the comment box below.
Read more: