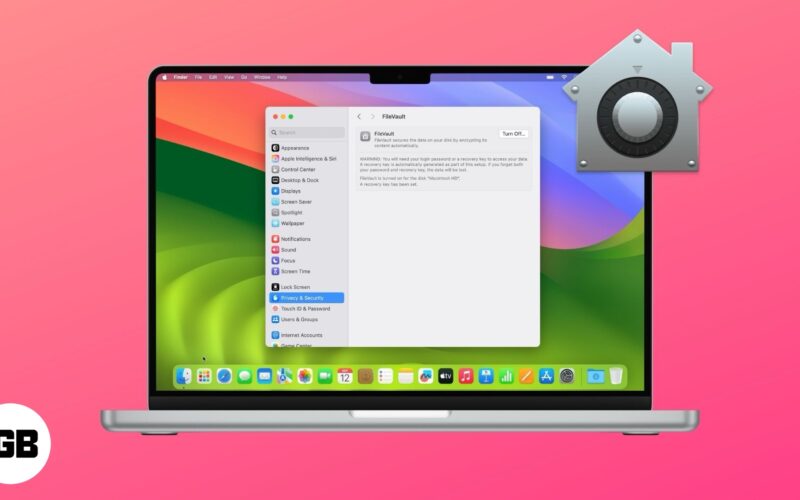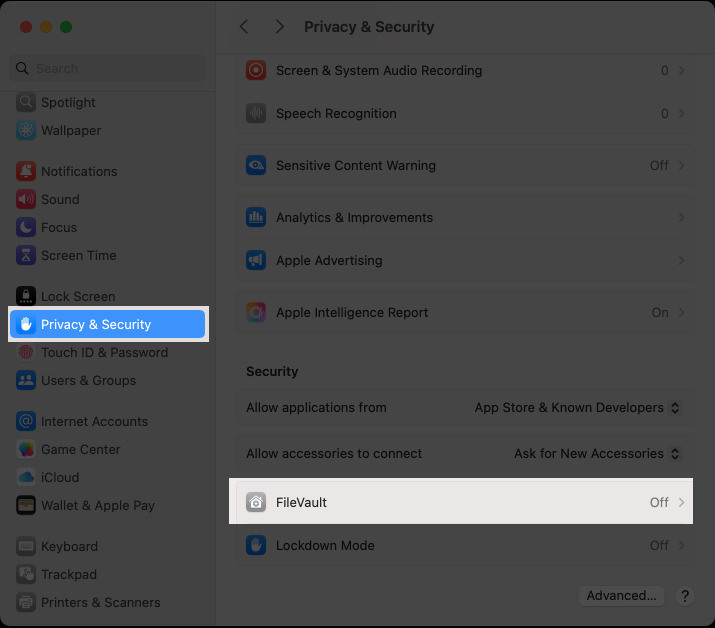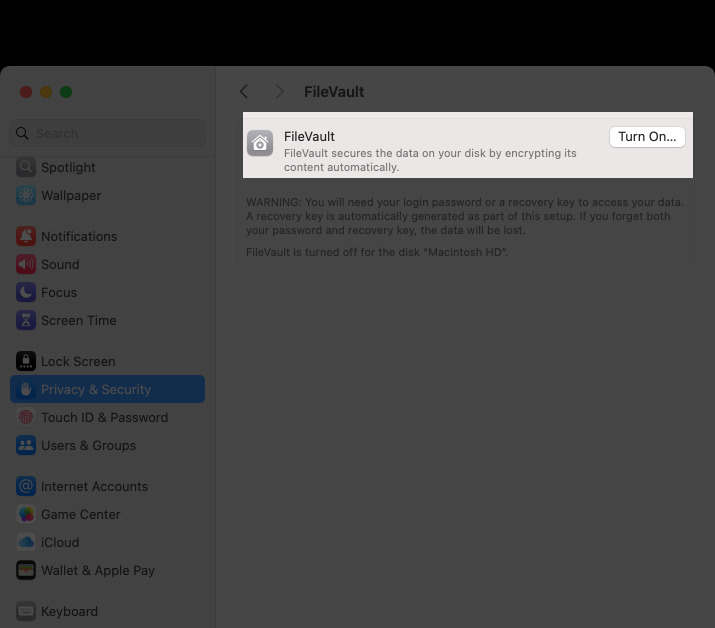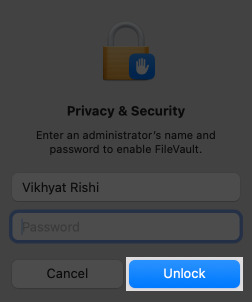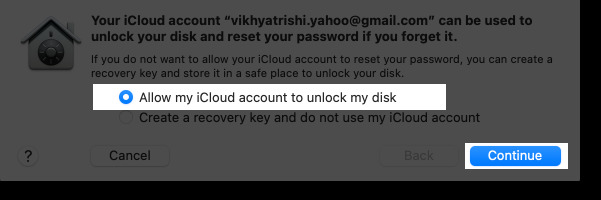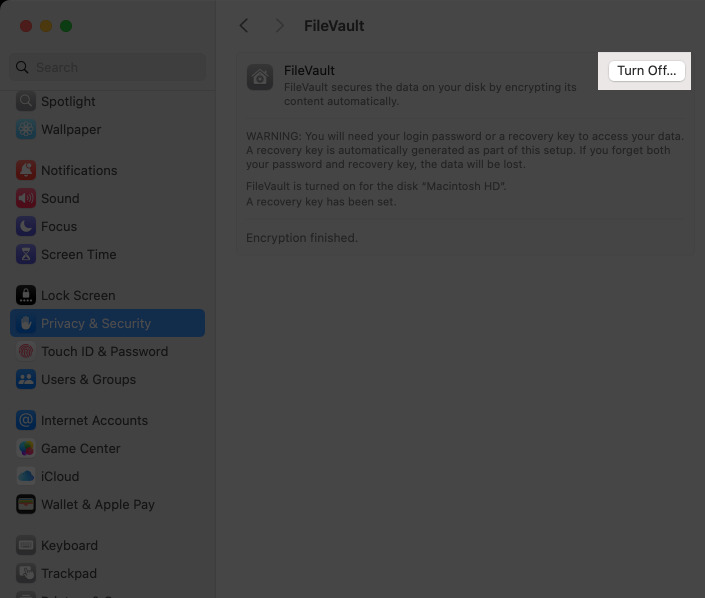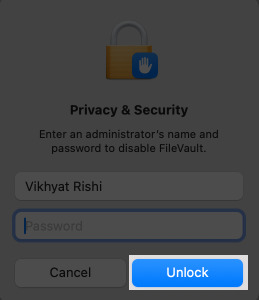It’s common to keep personal data, such as photos, documents, passwords, and more, on your Mac for quick access. However, this convenience can become a nightmare when your Mac is lost or stolen, as the data could fall into wrong hands.
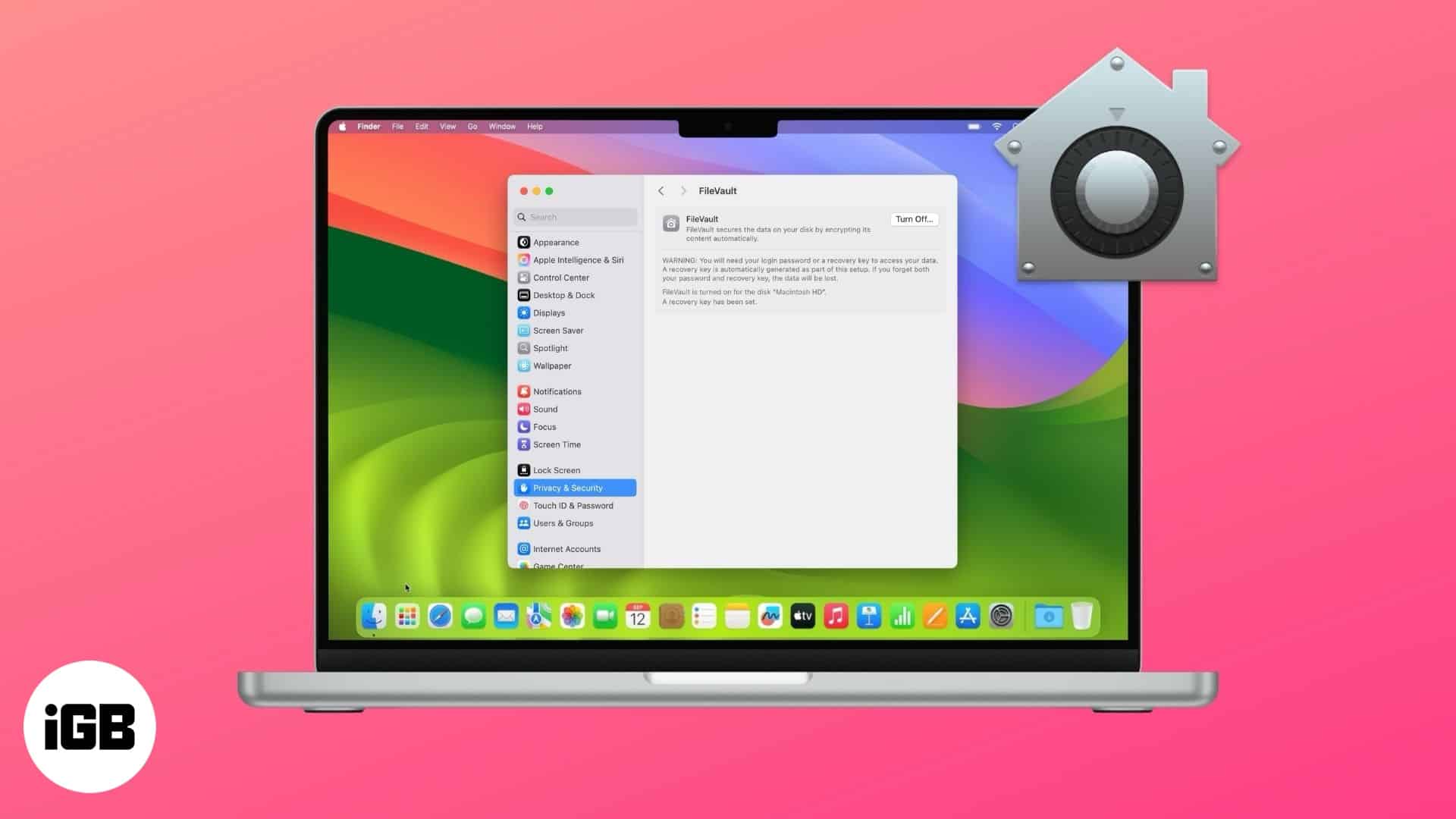
This is where FileVault comes in. It’s a built-in feature in macOS that encrypts your Mac’s hard drive to prevent unauthorized access to all its data. Keep reading to learn more about FileVault, including how to use it.
What is FileVault?
FileVault is Apple’s proprietary full-disk encryption feature explicitly designed for Macs to secure data on the startup disk. Once enabled, FileVault encrypts all the information on your drive using XTS-AES-128 encryption with a 256-bit key. This makes data access on the Mac nearly impossible for unauthorized users.
Once the encryption process is complete, FileVault requires you to enter your password every time you turn on your Mac to decrypt and allow you to access your files. You will also need to enter a password to login in when your Mac wakes up.
How does FileVault work?
You don’t need to turn on FileVault if you own a Mac with Apple silicon or an Apple T2 Security Chip if you only seek encryption. This is because all the data on a Mac with Apple Silicon or Apple T2 Security Chip is automatically encrypted. However, the said encryption is on the hardware level, so there is a risk of unauthorized data access.
FileVault eliminates this risk by adding an extra layer of security, allowing only the users with the correct password (or recovery key) to decrypt and access information every time their Mac reboots. Without the correct password, the data remains unreadable.
Furthermore, FileVault supports real-time encryption as data is automatically encrypted when stored and decrypted when accessed.
During the FileVault setup, Apple offers you two recovery options you can choose from in case you ever forget your Mac’s password. The two options are:
- iCloud Account: You can link FileVault to your Apple ID, allowing you to reset your password using iCloud if you ever forget it.
- Recovery key: macOS generates a unique alphanumeric recovery key that you can use to unlock your disk.
While having the FileVault linked to iCloud is much more convenient, the Recovery Key gives you maximum privacy and control over your encrypted data.
Rest assured, there won’t be any performance difference with FileVault enabled on modern Macs (Apple Silicon or T2 Security chip).
How to enable FileVault on Mac
macOS asks you to set up FileVault during the initial setup. However, if you skipped it, you can enable FileVault from the System Settings. Here’s how:
- Open the System Settings app and select Privacy & Security from the left sidebar.
- Scroll down to the Security section on the right and click on FileVault.
- Now, click the Turn On button next to FileVault.
- Enter your Mac’s password when prompted.
- Finally, choose a recovery method to unlock your disk if you forget your Mac password.
Once done, your Mac will start encrypting your files. The process can take anywhere from a few minutes to hours, depending on the amount of data you have on the disk.
How to disable FileVault on Mac
While FileVault adds another layer of security over the data on your Mac, there is no point in enabling it if there isn’t any sensitive data. Moreover, if you don’t want the hassle of entering your password every time you boot up your Mac, you can disable FileVault on your Mac for good.
Here’s what you need to do:
- Open System Settings and go to Privacy & Security > FileVault
- Click the Turn Off button next to FileVault.
- Enter your Mac password and hit Unlock.
Now that you have disabled FileVault, the decryption process will start, which can take a few minutes to hours, depending on your disk size and how much data you have. The decryption runs in the background, so you can use your Mac as usual. Once done, anyone with physical access to your Mac can view your files if they somehow bypass the login screen.
What to do if you forget your password or recovery key?
If you forget your Mac’s password, you can use the recovery method you opted for while setting up FileVault to reset your Mac password. However, you are in trouble if you opt for a recovery key and lose it. No password or recovery key simply means all your Mac data is permanently inaccessible. Not even Apple can help you access your encrypted data due to FileVault’s strict security design.
Protect data on your Mac…
FileVault is a valuable tool for someone serious about data security. Even if the startup disk is removed and connected to another computer, encrypted data cannot be accessed without proper credentials. Yes, it is essential to manage your recovery options carefully; the peace of mind it offers is well worth the effort.
Have you enabled FileVault on your Mac? Do share your experience in the comments below.
FAQs
Modern Macs have dedicated hardware for encryption and decryption, so you won’t feel any performance difference.
Although you can encrypt external drives on a Mac, FileVault is only for encrypting the startup disk.
Does FileVault protect against malware and hackers?
FileVault’s primary job is to protect your data from physical threats, such as unauthorized access if your Mac is lost or stolen and not against malware or online hackers.
You might also like: