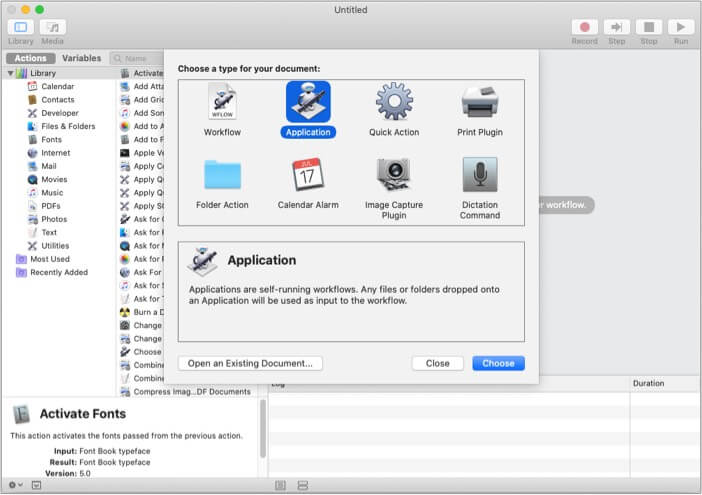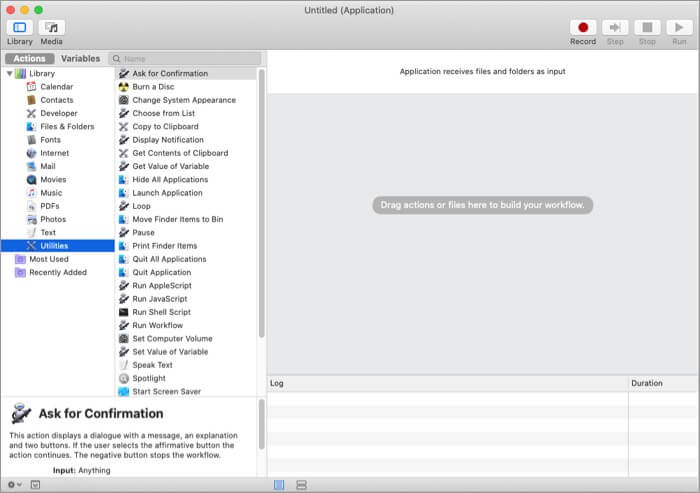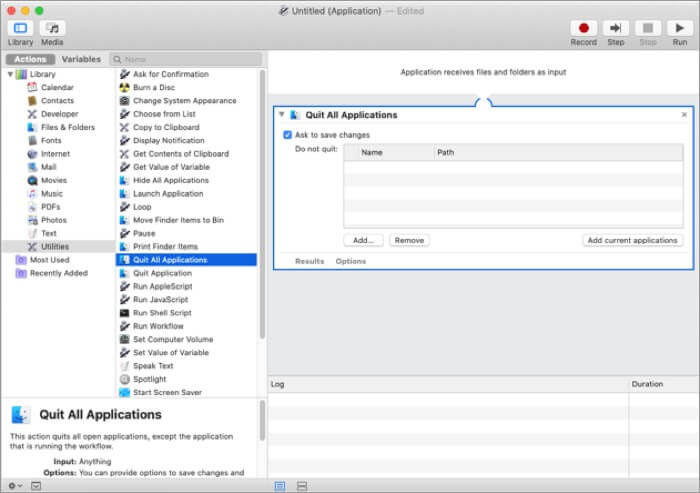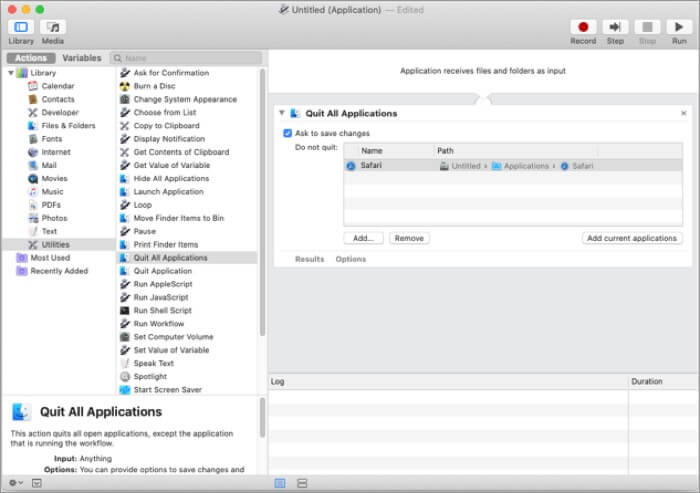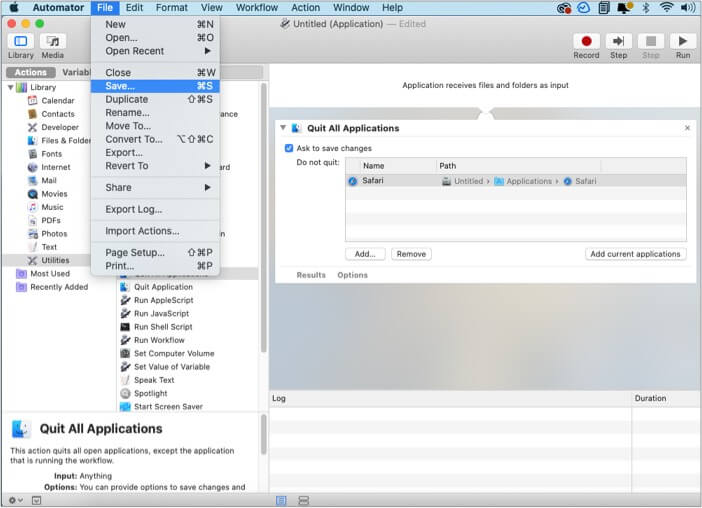Who doesn’t love shortcuts, especially when they can automate tasks and save our energy, time, and money? Well, macOS macros are precisely that and more! You can record a sequence of actions and invoke them with a specific trigger or keystroke.

Sounds interesting? Read on to understand more about how to use macros on a Mac and discover some of the best apps to record them. Let’s start with the basics.
What are macros for Mac?
What is Command + V? It is a key combination or trigger that instructs the Mac to paste things from the clipboard. Now, consider macros as the shortcuts you built to accomplish a specific task(s).
As and when you press the trigger, the shortcut automatically runs the sequence of action. Depending upon the setting, you can trigger a macro via;
- Keyboard key combinations (Shift + D + E, for instance)
- Mouse clicks
- Timing
- Network settings (when you enter the office)
- App specifics
- and more.
Do not confuse with Excel Macros
Macros and Microsoft Excel have a strong bond. A well-built macro could search data across multiple sheets, collect it, apply formulas, and give you results instantly.
Many big & small-scale industries use various Excel sheet macros to automate their data collection & analysis. And while Mac macros are slightly different, the basic concept of automating tasks is quite similar.
How macro recorders on Mac help?
Quite like the daily routine of getting up, brushing, meditating, bathing, etc., most of us have a routine with our Macs. And no matter how accustom we are to these repetitive tasks, they can be daunting and time-consuming.
This is where macros, aka pre-recorded functions or key binds, can help.
Automate almost any repetitive task – Whether it is something as small as renaming files and scheduling emails or as complex as designing a workflow for web automation and software testing, macros can handle it all.
You can even record a sequence of keystrokes and mouse clicks, which is why macro recorders are often dubbed as mouse and keyboard recorder.
Manifold your productivity – Do you switch between specific software, files, and websites daily? Create macros for each setting.
Now, all you have to do is press the trigger to accomplish the task! This will save the current work in progress, close the program, open the needed program, and pretty much everything you desire to achieve.
It may seem like a lot of work to record the macro, but it will save you a lot of time and energy in the long-run. So, how do you record and use them on a Mac? Let’s find out!
How do you use macros on a Mac?
To use a macro, you will first have to record it. You can use Apple’s built-in app Automator or third-party macro recorders. First, let’s learn about Mac’s Automator. You can use it to record various workflows like workflow in the print dialogue, set quick actions in Finder windows, Touch Bar, or when calendar events occur, and beyond.
This can get a little complicated, but to illustrate, I have recorded a macro for quitting all running apps at once. Here’s how to do it
- Go to Launchpad and open Automator on your Mac.
- Select Application and click Choose.
- Here, go to Library and select Utilities from the options.
- From the adjacent menu, select Quit All Applications action, double-tap, or drag it to the workflow on the right
- Save changes before quitting: Check the Ask to save changes box to save documents before closing apps.
- Prevent apps from quitting: To add exceptions, click Add from the Do not quit sections and select the apps.
And voila! Within seconds of running this automation, all the open apps will close. Smooth right! Imagine the endless options for macros you have at your fingertips.
While Apple’s native Automator app is efficient and free to use, it is slightly complicated and takes some practice to master. Moreover, it’s not ideal for recording overtly complex macros. This is why you may need a third-party app. Fret not! I did all the legwork to find some of the best available options. Keep reading!
3 Best mouse and keyboard recorders for MacBook
1. Keyboard Maestro
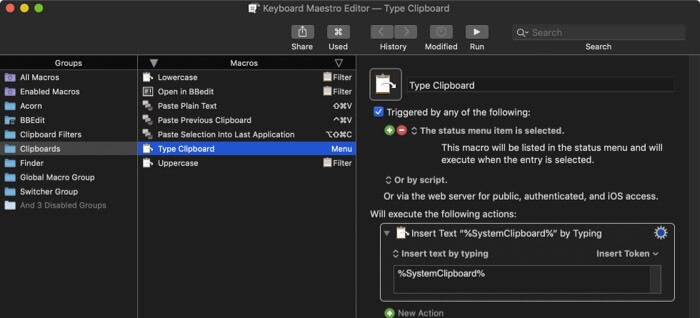
A much-recommended, premiere software for Mac automation. Whether a simple or complex action, you can automate virtually anything.
Its strength lies in the interface – easy to understand, use, and play around with.
What’s more? It boasts hundreds of built-in actions like flow control, looping, and conditions that make automating tasks a breeze. You also get to try the software for free before purchasing it. A little expensive, but if you are running a small business or an enterprise, the tool comes in handy.
Price: $36 (without taxes)
2. Macro Recorder
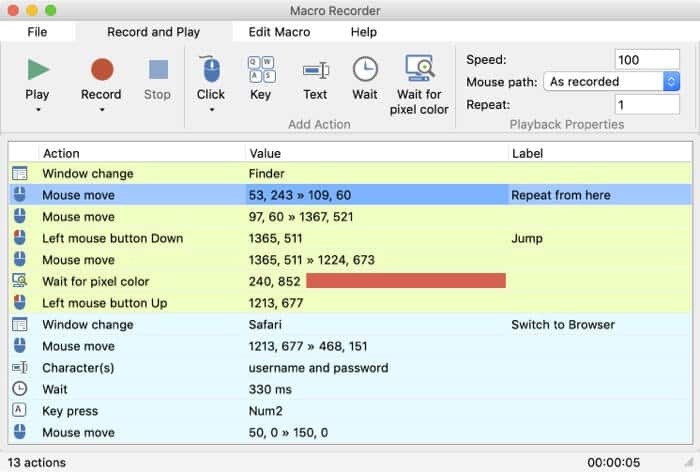
Quite like a tape recorder, the application captures keystrokes and mouse movement to automate many actions. All you have to do is press record, perform the actions, press stop (edit if needed), and press play whenever you need.
Remarkably, the Macro Recorder incorporates smarter clicks, i.e., finds the right click position with the help of images and OCR text recognition. Thanks to this, if buttons are moved due to adverts, it still clicks right.
Price: Free (Life-time license starts at $49.95)
3. Murgaa Macro Recorder
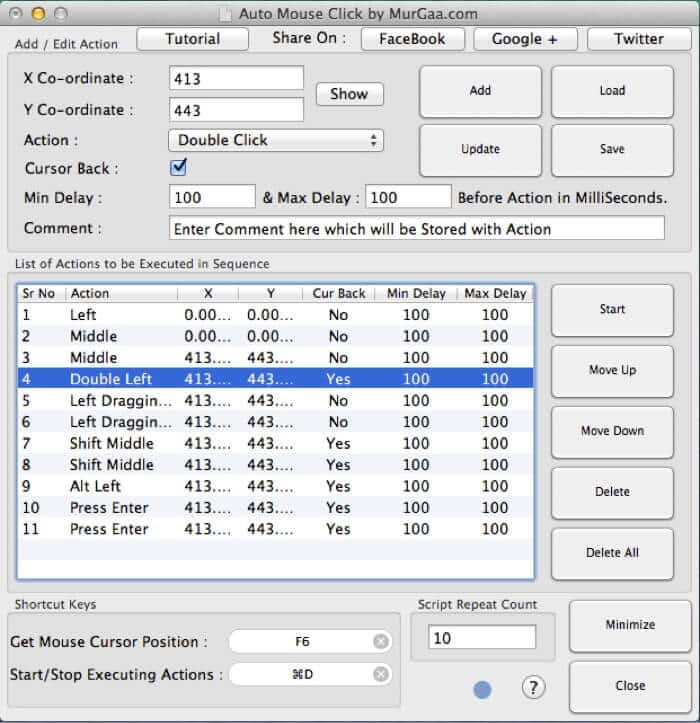
Murgaa’s version of the macro recorder is slightly more technical, sure to match a pro user’s temperament and requirement. For instance, it shows an active counter of the total number of actions recorded so that you can keep a check.
It also boasts configurable system-wide keyboard shortcuts, distinct sound alerts, and configurable time delay. Plus, it’s the cheapest of the lot!
Price: Free ($8.00 for premium)
FAQs about macro recording
Q. How do you record a macro on a Mac?
You can record a Mac macro via the Automator app or a third-party app like Murgaa and Macro Recorder.
Q. Is Macro Recorder good?
Yes, it is an easy-to-use app with many tricks up its sleeves that help you record and run macros effortlessly.
Q. How do you use a macro recorder?
While each app’s process may vary slightly, the basic preface is that you start recording the macro, perform the steps to be repeated once, stop recording to save the macro, set the trigger, and then just run the trigger when you need.
Q. How do I automate mouse clicks on Mac?
One way is to use a macro. Make sure that you give the app access for Assistive Devices using System Preferences. Moreover, a gaming mouse usually comes with such settings, so you can check the manual or brand’s website to figure out that route.
Streamline and quicken your workflow with a macro recorder
I love the endless possibilities this feature offers! While you are drinking your first coffee, it could set up the Mac for the day’s work.
What do you use or plan to use macros for? Share in the comment section below.
For more such efficient working solutions, check out these posts;