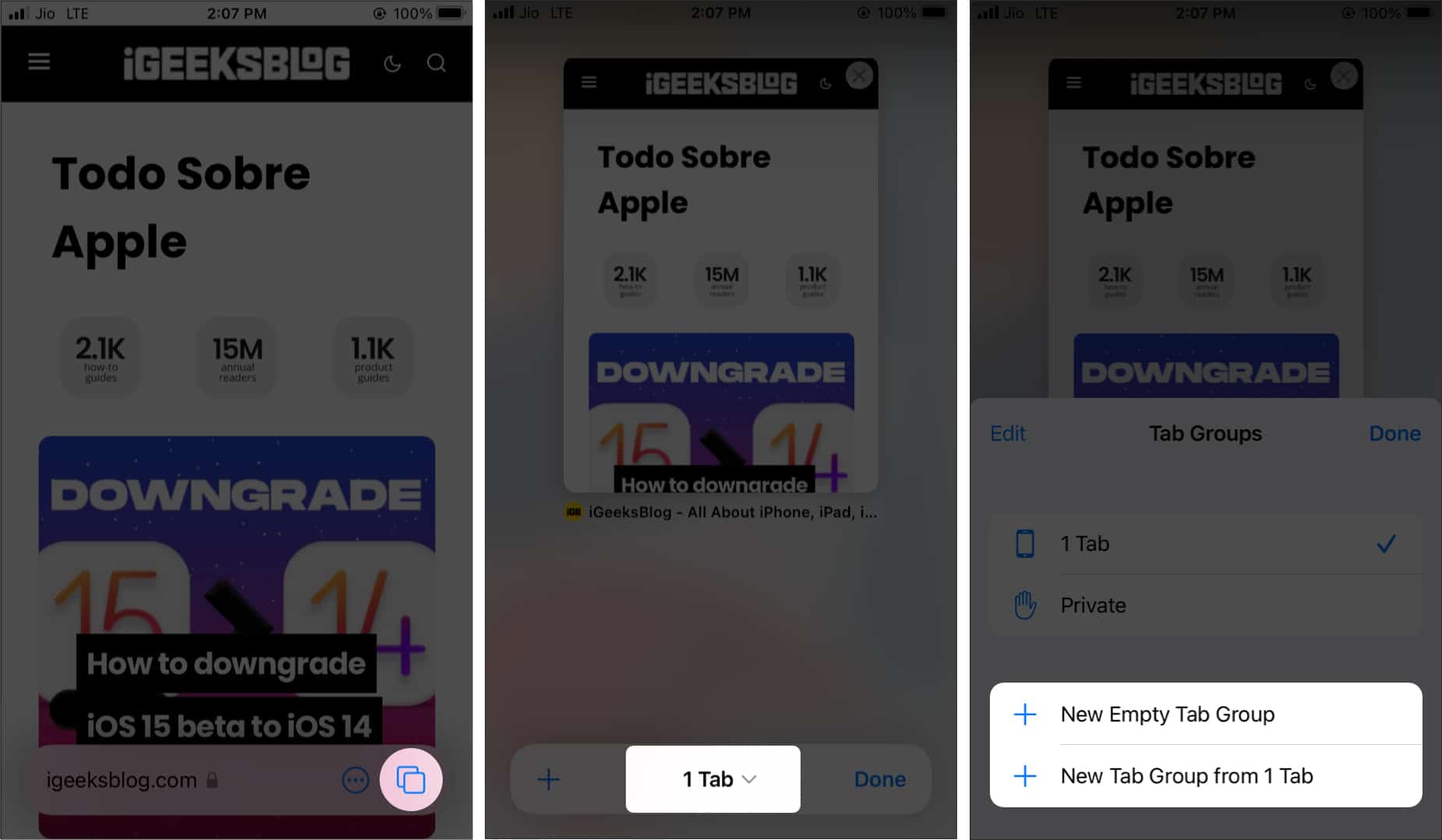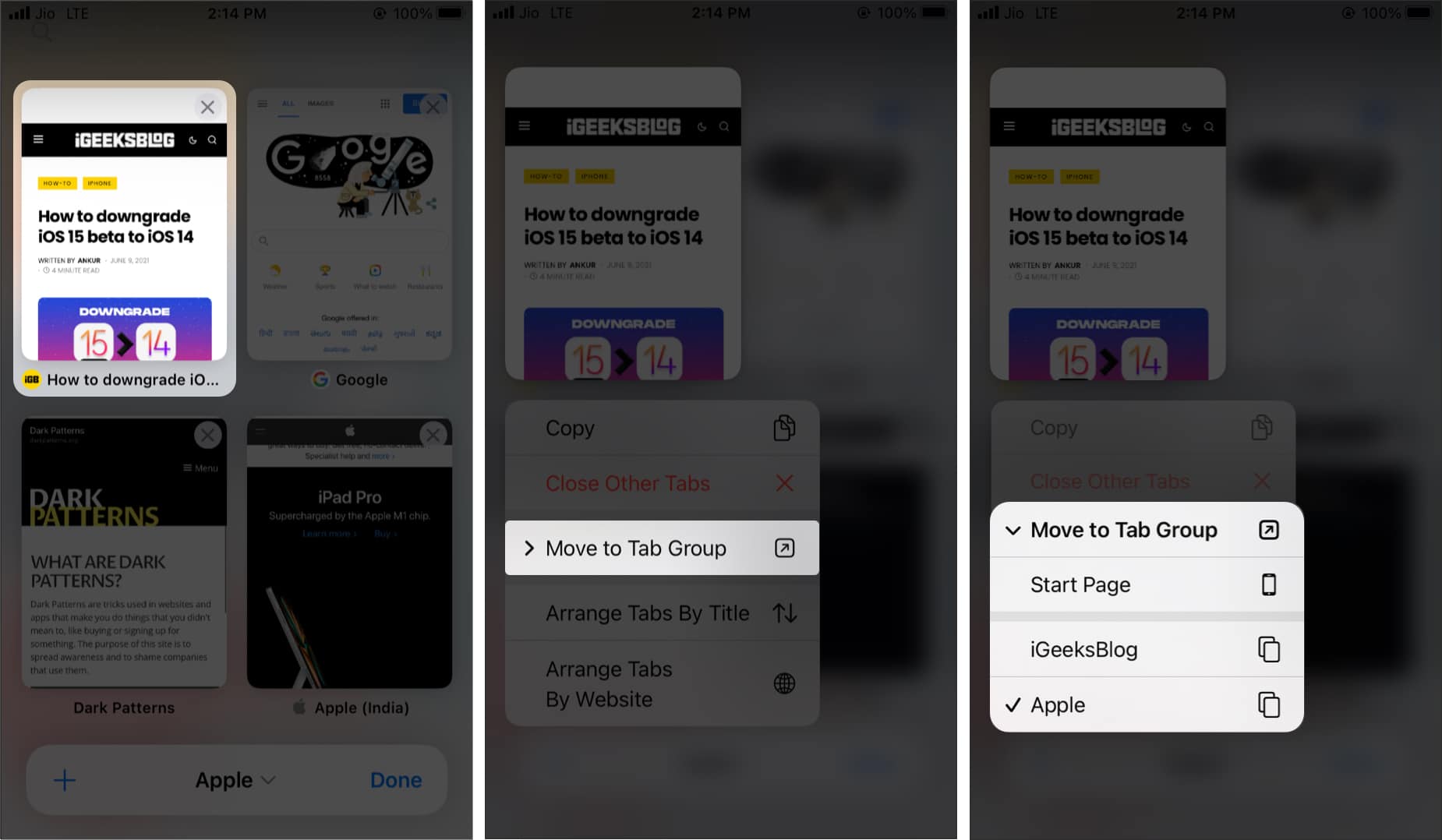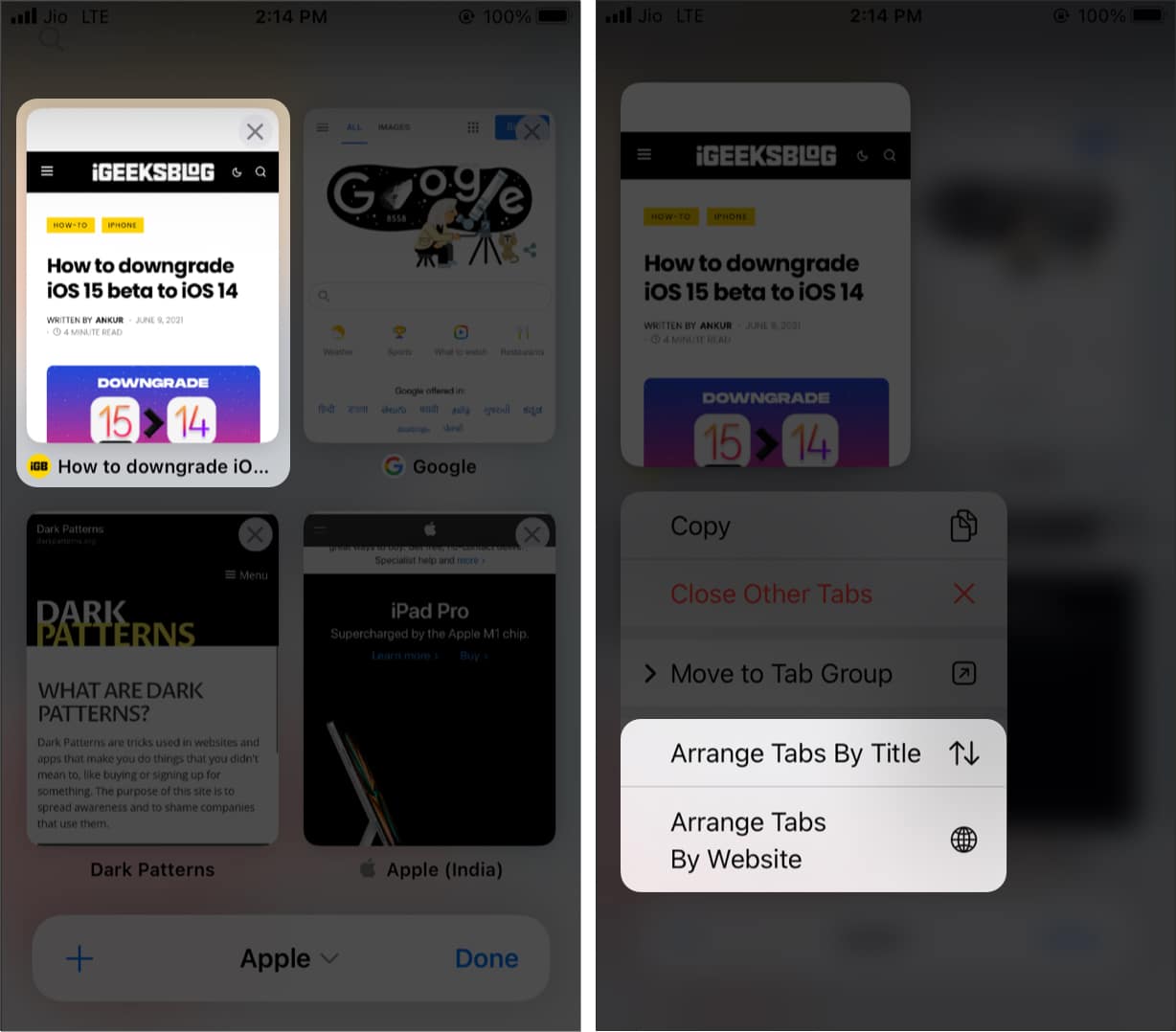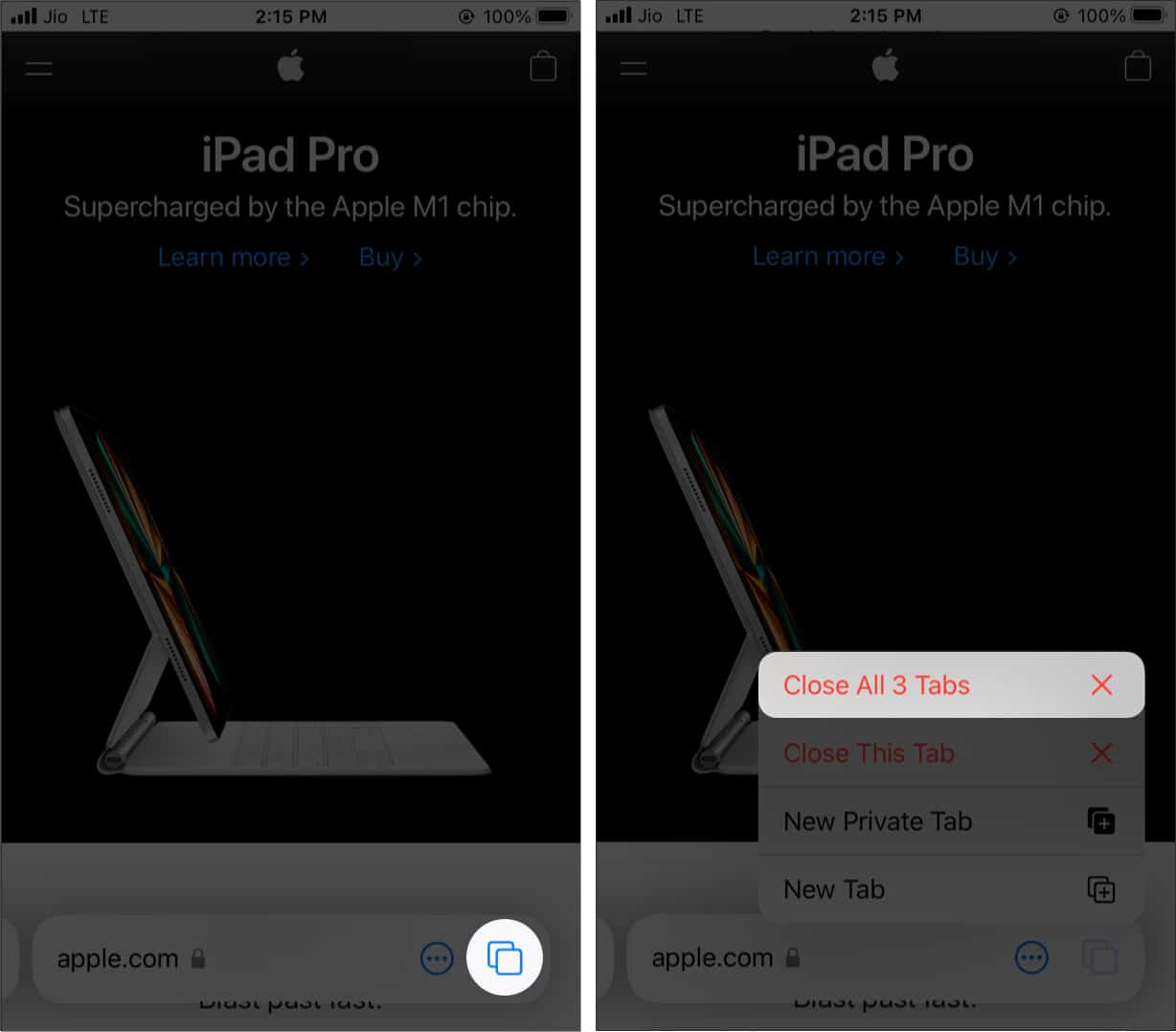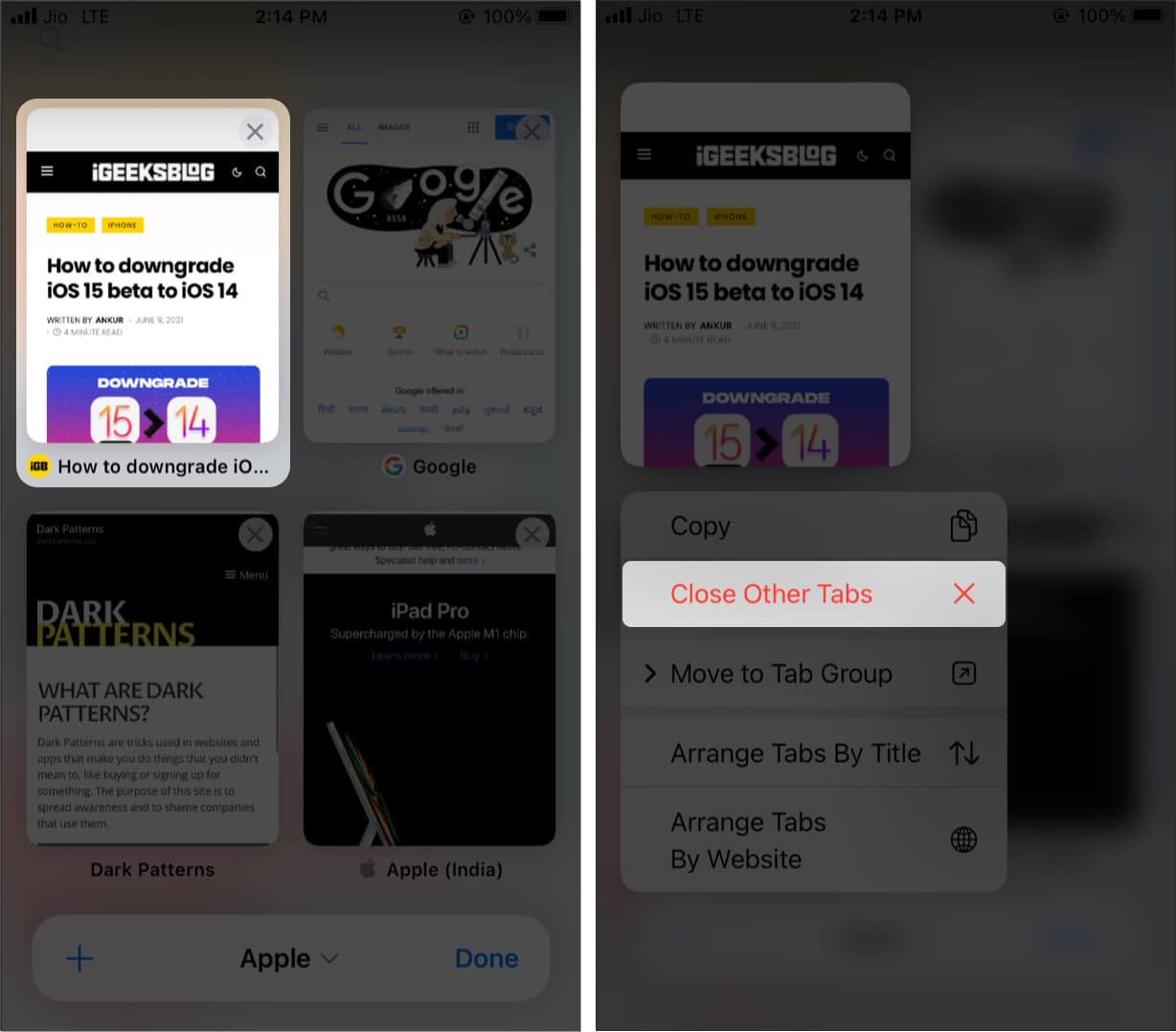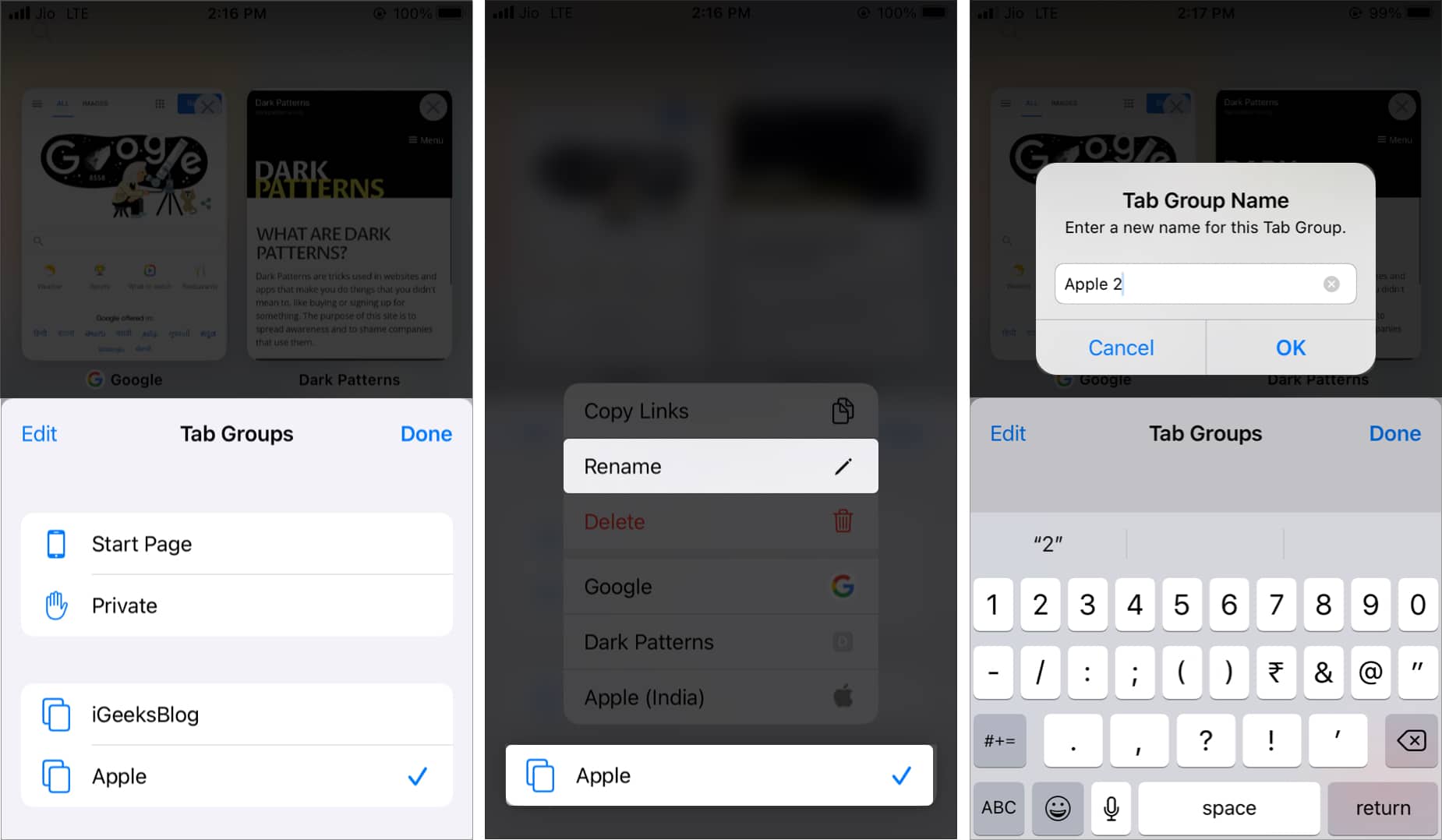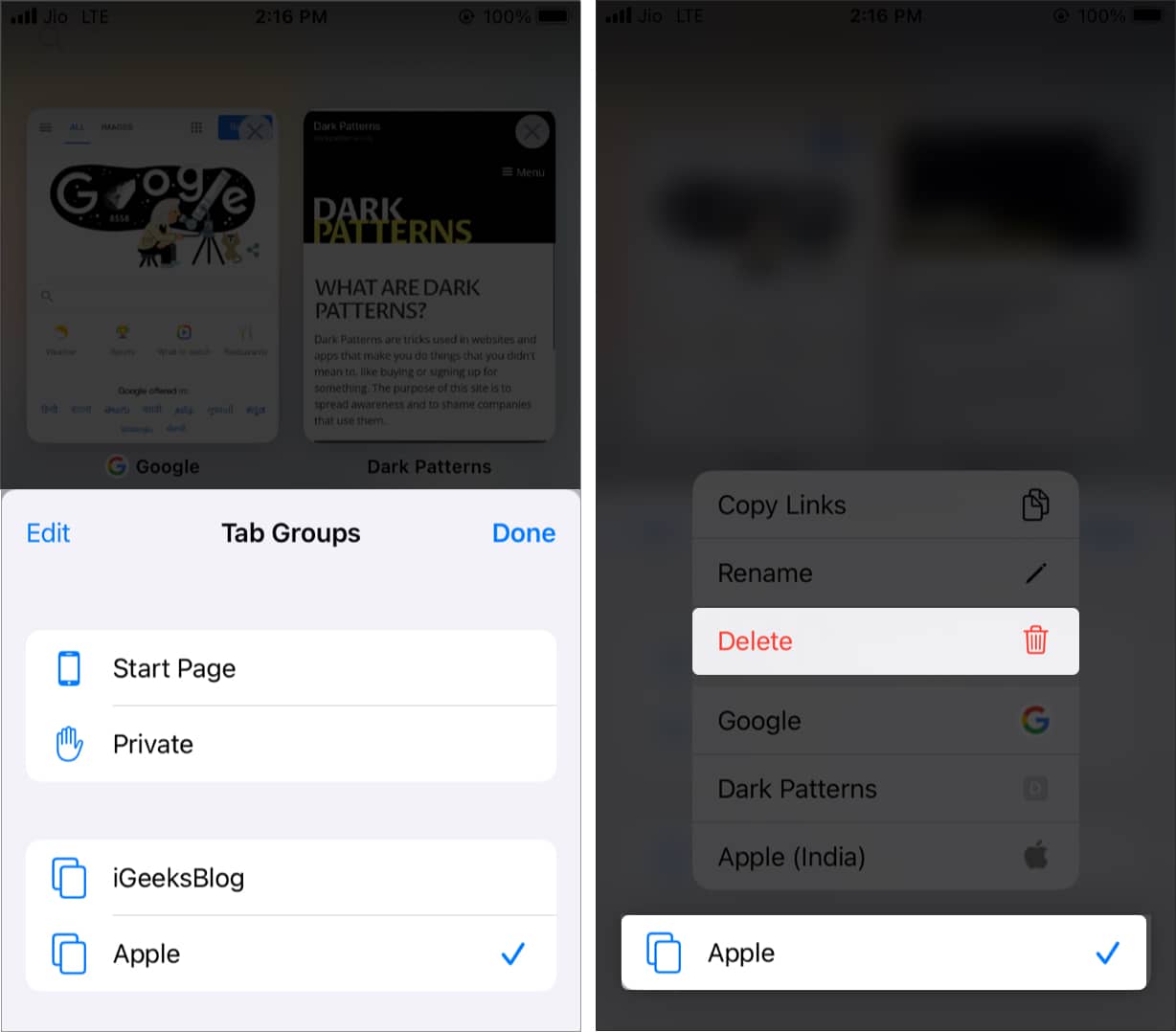Safari on iPhone, iPad, and Mac has a Tab Group feature that makes it easy to manage several tabs. This is helpful while researching multiple things or just wanting to keep things organized. Let me tell you more about it and show you how to use Tab Groups in Safari on iOS 15, iPadOS 15, macOS Monterey, and above.
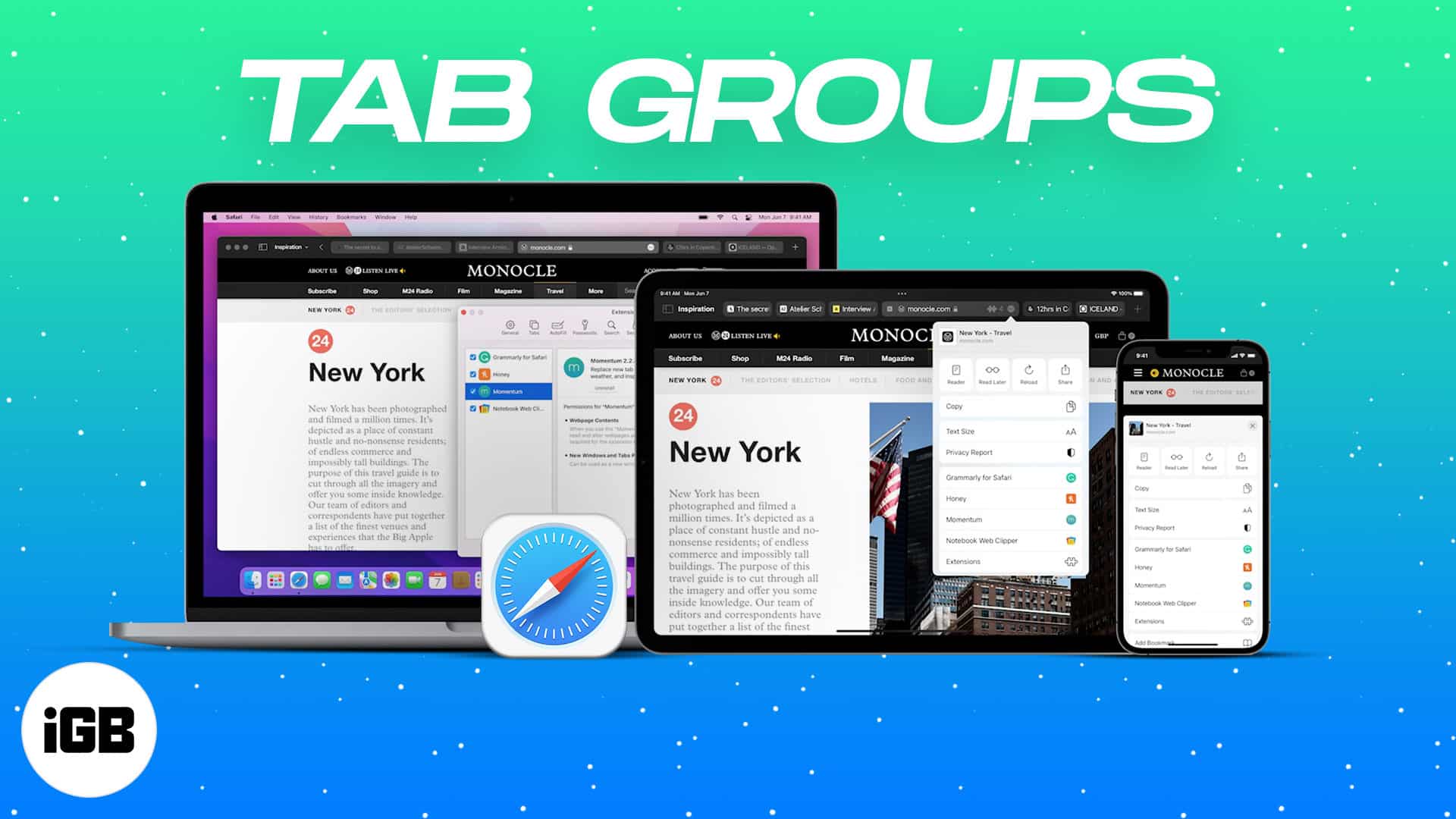
How to use Tab Groups in Safari on iPhone and iPad
The Safari Tab Groups come with various features. Since there’s a lot, let’s look at each feature available for Tab Groups in Safari on iPhone and iPad.
Make a Tab Group in Safari
- Launch the new Safari tab and tap the two-square icon.
You may also swipe up from the redesigned bottom address bar. - Tap Start Page. (If you have tabs open, you will see the number of tabs. Tap on it.)
- Tap New Empty Tab Group to create a Tab Group with a single empty tab (the Safari start page).
You can open or add tabs to it later. - Tap New Tab Group from [number] Tabs to create a Tab Group with all the currently open Safari tabs.
- Give the Tab Group the desired name and tap OK.
Tip: Swipe left or right on the lower address bar to switch among different group tabs (webpages).
Add or move a Safari tab to another Tab Group
- Inside Safari, tap the two-square icon at the bottom right or swipe up from the address bar.
You will see all the open tabs as thumbnails. - Long-press a thumbnail and tap Move to Tab Group.
- Tap on an existing Tab Group name to add this webpage to that Tab Group.
If you choose Start Page, this tab will become un-grouped.
Arrange Safari tabs in a Tab Group
- Tap the two-square icon from the bottom right of Safari.
- Long-press any tab thumbnail.
- Choose Arrange Tabs By Title or Arrange Tabs By Website.
Close a Tab Group in Safari
- Make sure one of the tabs from a Tab Group is open in Safari.
- Long-press the two-square icon and choose Close All [number] Tabs.
- Additionally: You may also tap the two-square icon or swipe up from the address bar. Next, long-press Done and tap Close All [number] Tabs.
- Additionally: Tap the two-square icons to see all tab thumbnails. Long-press on any thumbnail and choose Close Other Tabs. All the tabs of the Tab Group except this one will close.
Rename a Safari Tab Group
- Tap the two-square icon from Safari’s bottom right.
- Tap what is written in the middle of the address bar to see your Tab Groups.
- Long-press a Tab Group and choose Rename. Or swipe right to left on a Tab Group name and tap the edit icon (pencil icon).
- Name it and tap OK.
For iOS 16, you will see Save.
Share Tab Groups in Safari
- Open Safari.
- Tap Tabs.
- Select the Tab Group you want to share.
- Tap the Share button.
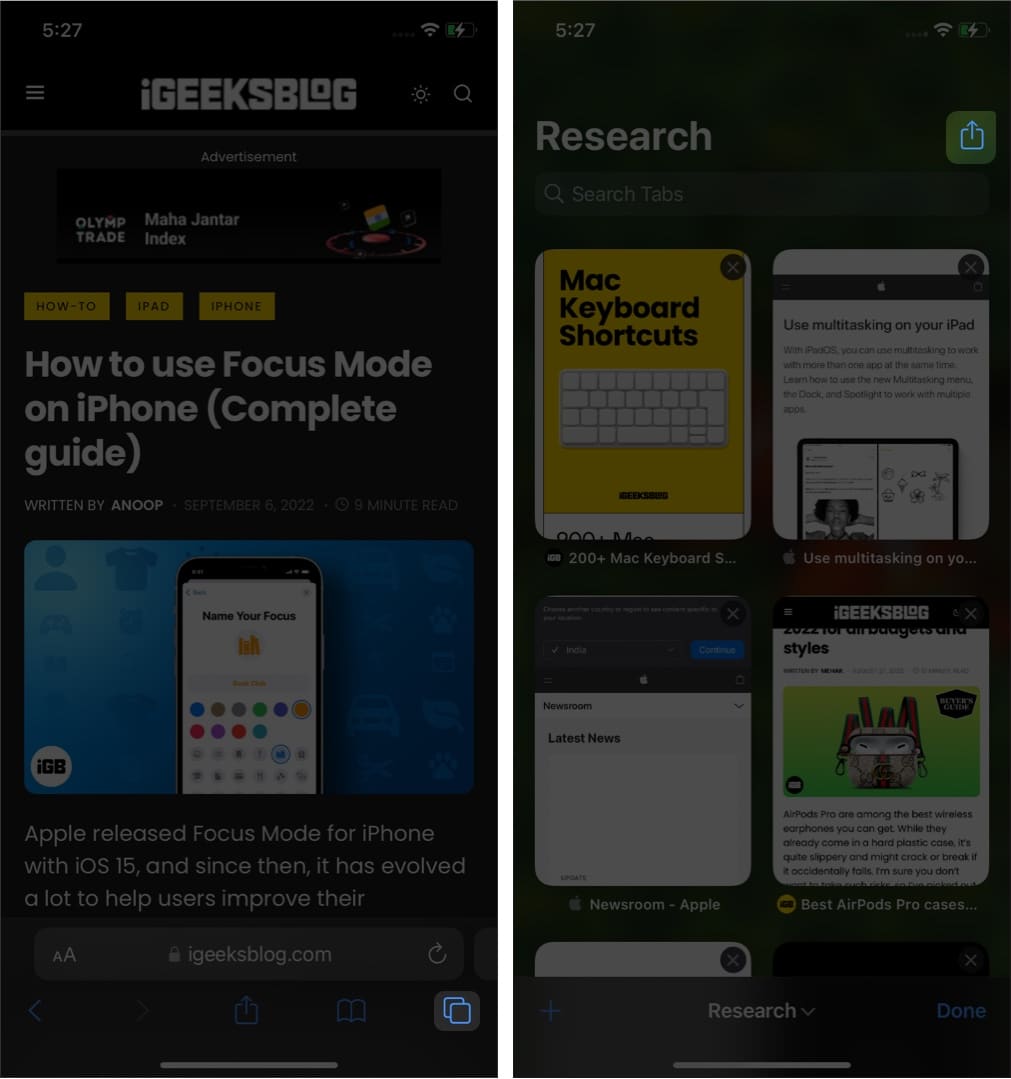
From here, you can select where you want to share the Tab Groups.
Pin tabs in Safari on iPhone with iOS 16
This is a feature that can be a lifesaver if you are someone who has lots of Safari tabs running. You can pin the most important tabs to save time.
- Open Safari and tap the Tabs icon.
- Tap and hold the tab to pin.
- Select Pin Tab.
- Pin the tabs you want to, and then tap Done.
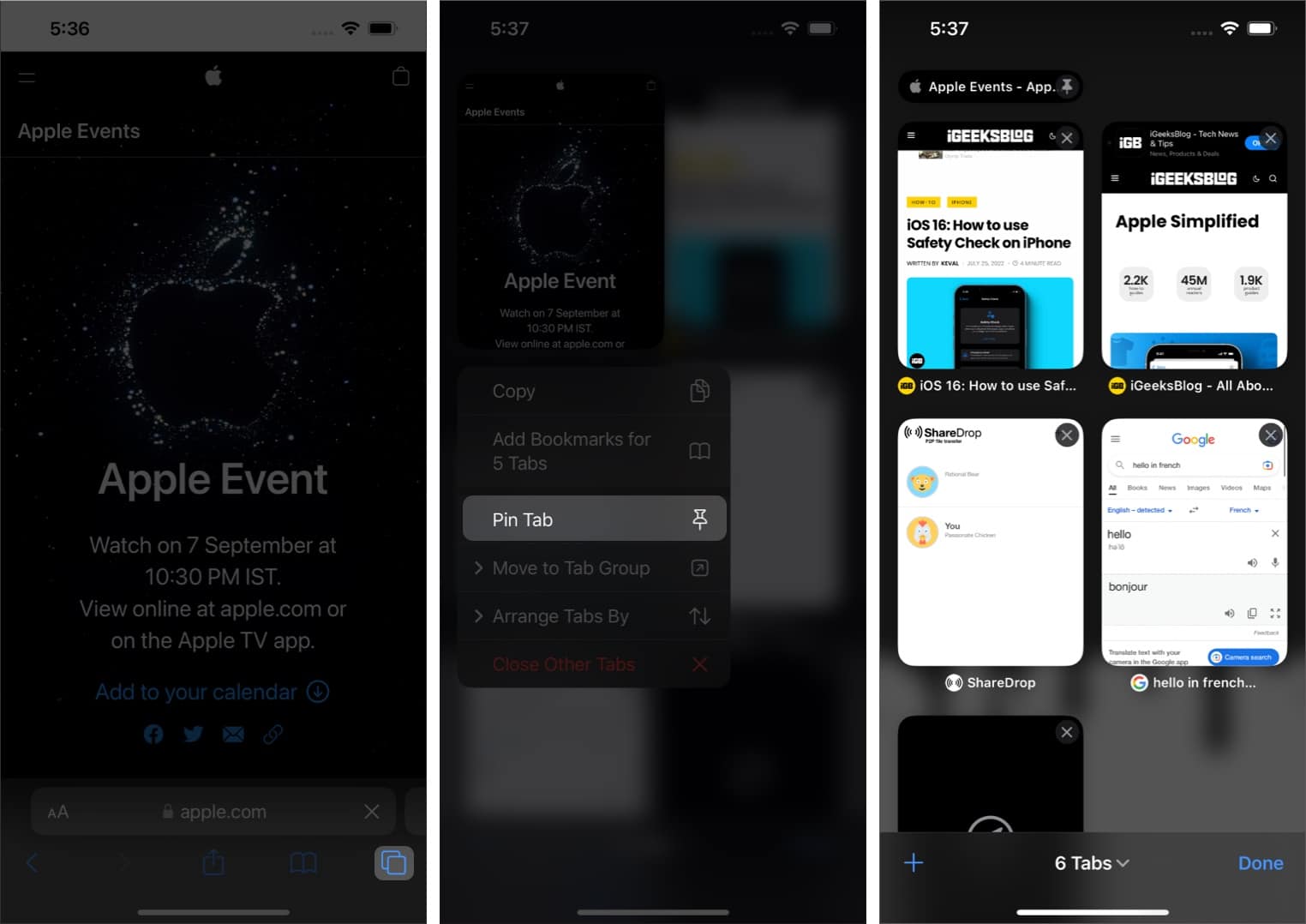
Create favorites within Safari Tab Groups
- Open the Safari Tab Group.
- Open Start Page or create a new one.
- Scroll down and tap Edit
- Toggle on Tab Group Favorites.
- Exit the page.
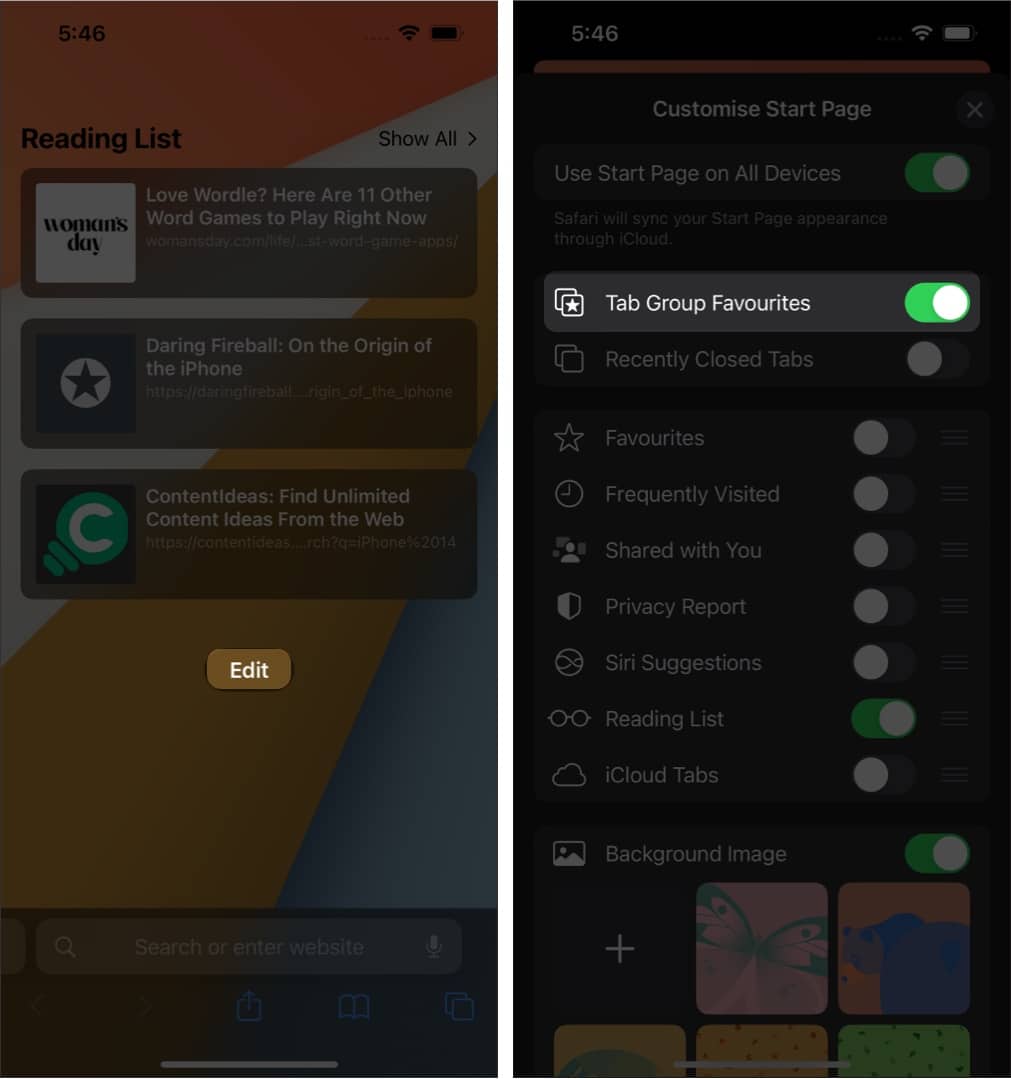
Now, whenever you create a new Start page in the Tab Groups, you will see the favorite Tab Groups.
Delete a Tab Group in Safari on iPhone
- Tap the two-square icon on Safari’s bottom right.
- Tap the text in the middle of the address bar.
- Long-press a Tab Group and tap Delete. Or, swipe right to left and tap the red trash icon.
- Important: When you delete a Tab Group, all its open tabs will close immediately.
How to use Tab Groups in Safari on Mac
Just like the Safari Tab Groups available for iPhone and iPad, the Safari app on your Mac also has some cool features. So let’s check them out.
Create a Tab Group in Safari
- Launch the Safari app and click the Sidebar icon at the top left.
- Click New Empty Tab Group.
- If you have a few tabs open, click New Tab Group with [number] Tabs.
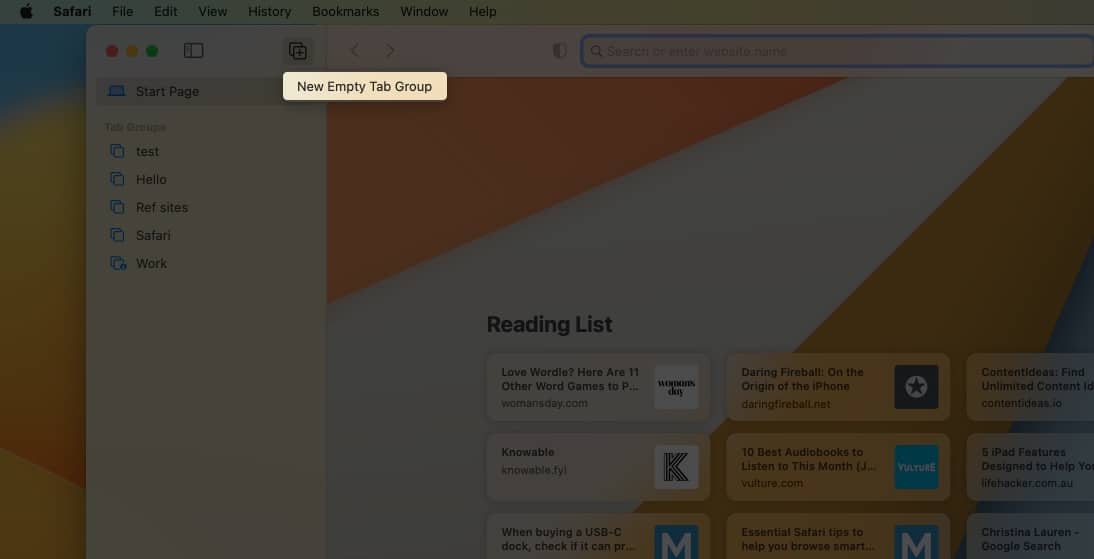
Rename a Tab Group in Safari
- Click the Sidebar icon at Safari’s top left.
- Right-click the desired Tab Group and choose Rename.
You can also click the three dots next to the Tab Group on Ventura to select Rename. - Enter the new name of your choice.
This will help you keep Tab Groups organized and labeled.
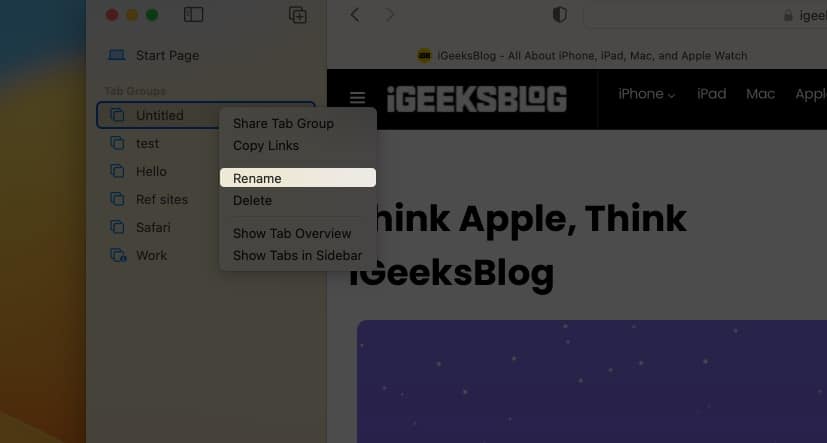
Move Safari tabs from one Tab Group to another in macOS
- Right-click the tab and choose Move to Tab Group.
- Next, select one of the other Tab Groups.
- If you select Start Page, it moves the tab to standard non-grouped tabs.
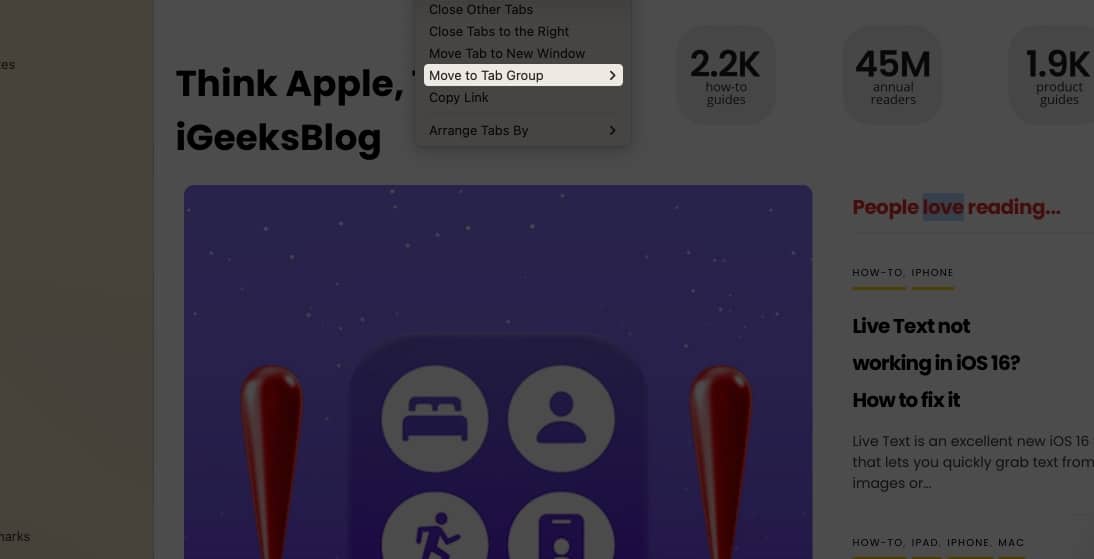
Rearrange Safari Tab Groups
- Click the Sidebar icon from the top left to see the Tab Groups.
- Click and hold one of the Tab Groups and drag it up or down to the desired spot.
View all tabs of a Tab Group in a gridview
Wondering how you can see all the tabs of a group in grid view? Here’s how.
- Click the Sidebar icon at the top left to see the Tab Groups.
- Right-click one of the Tab Groups and choose Show Tab Overview.
- Or, click the grid icon (four tiny squares).
For Ventura, Click two squares.
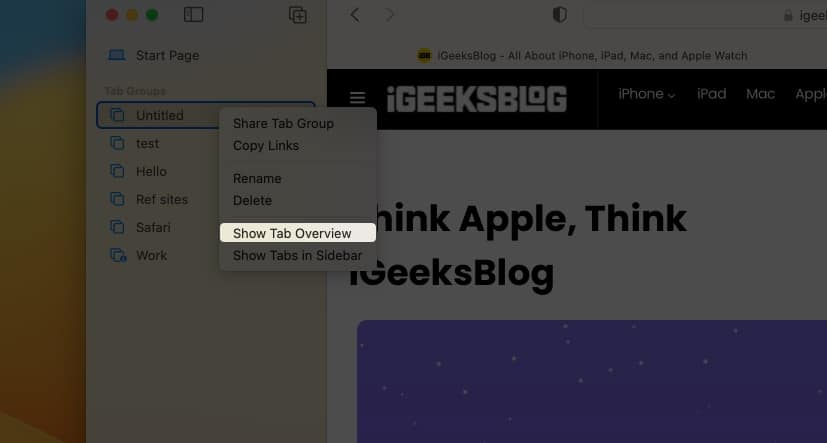
Delete a Safari Tab Group in macOS
- Click the Sidebar icon from Safari’s top left.
- Right-click a Tab Group and choose Delete.
- Important: All open tabs of this group will close too.
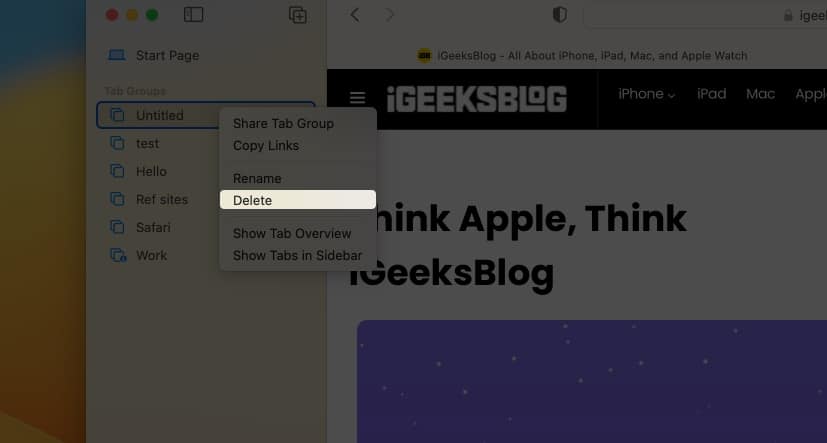
This is how you can use Tab Groups in Safari on different Apple devices in the latest version of their respective operating systems. I hope this guide was helpful, and now you have no trouble using this new feature. If you need further assistance, drop your concern in the comments, and I’ll get back to you as soon as possible.
Read more: