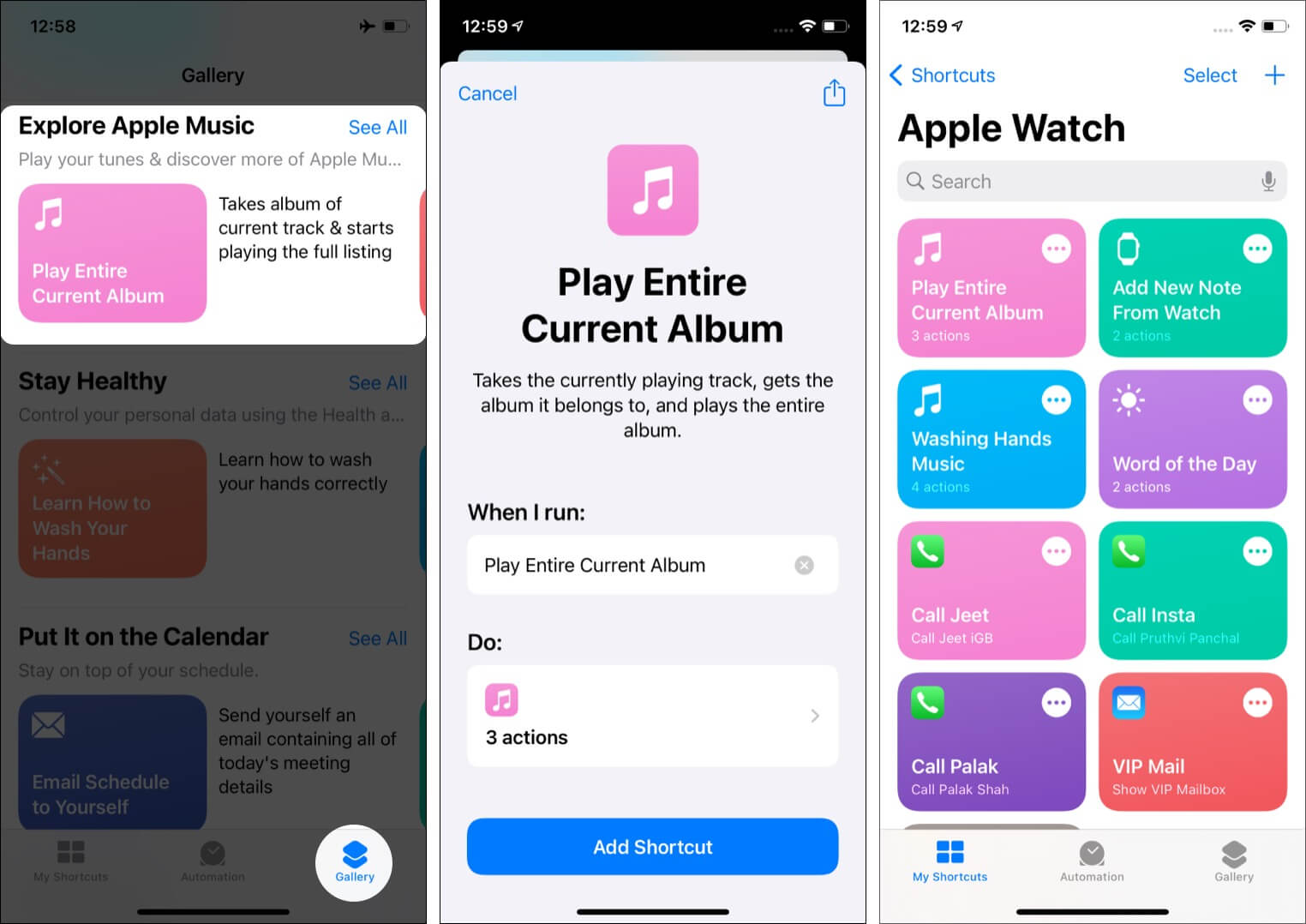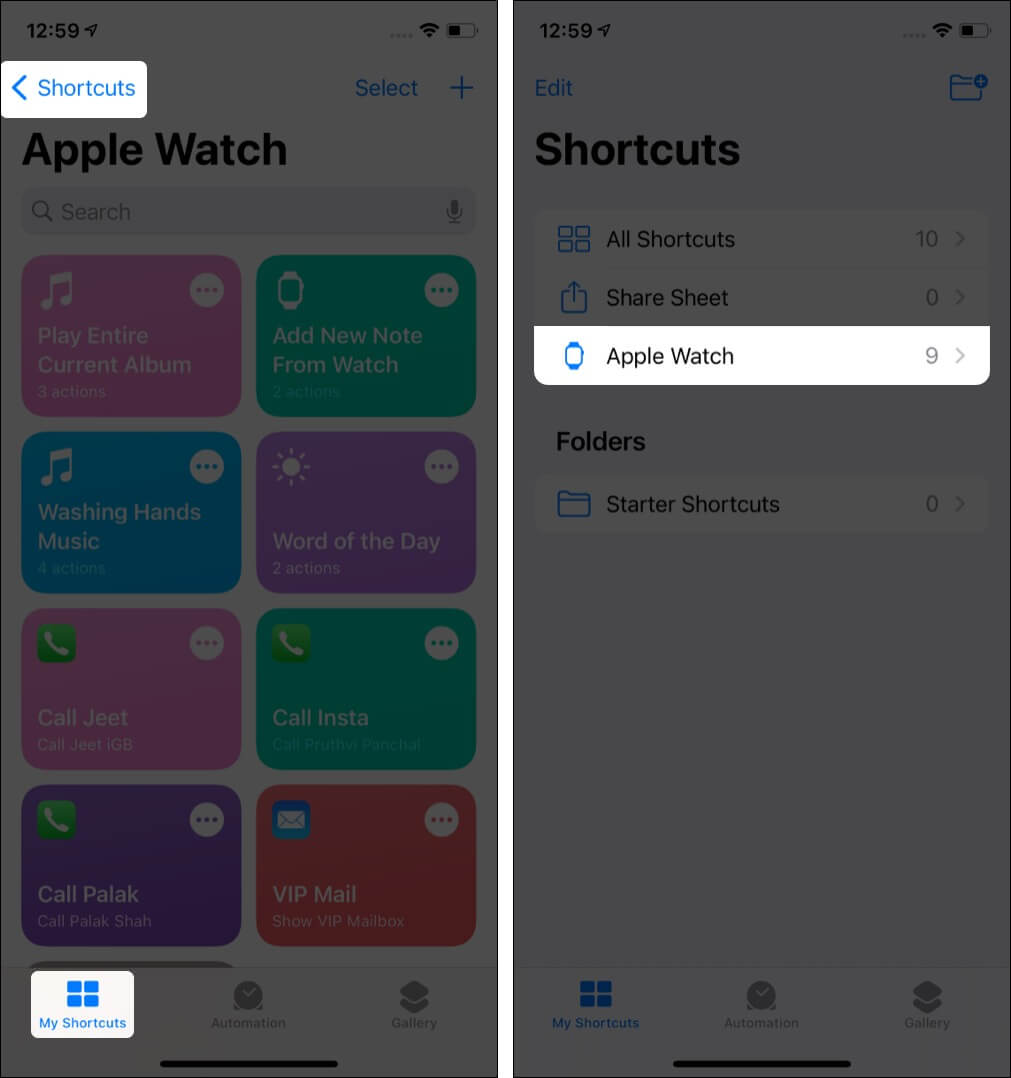While the Apple Watch is popular for its health and fitness tracking features, it is equally useful to work efficiently. With watchOS 7 or later, you can run many shortcuts straight on your Apple Watch without the need for the paired iPhone. If you are wondering how, let me guide you.

- How to add shortcuts to your Apple Watch
- How to run a shortcut on your Apple Watch
- How to add a shortcut complication to Apple Watch face
- Shortcuts not showing on your Apple Watch? Quick fixes
Note:
- Ensure your watch is updated to the latest watchOS 7 or later.
- When you add a shortcut to your iPhone, it is automatically added to the paired Apple Watch.
How to add shortcuts to Apple Watch
- Open the Shortcuts app on your iPhone and tap Gallery.
- Search or scroll down to see the shortcuts. Tap the desired one.
Tip: To see health-oriented shortcuts, search for Health or Stay Healthy. - Next, tap Add Shortcut.
- This shortcut will now appear in the My Shortcuts section and sync to your Apple Watch in a few seconds.
How to view Apple Watch shortcuts on your iPhone
- Open the Shortcuts app and tap My Shortcuts.
- Tap <Shortcuts from the top left.
- Tap Apple Watch to see all the shortcuts on it.
However, you can manually show or remove the shortcut from your Apple Watch by following the steps below.
How to remove shortcuts on Apple Watch using iPhone
- Open the Shortcuts app on the iPhone.
- Make sure you are in the My Shortcuts tab.
- Tap the three dots icon, which is at the top right of a shortcut.
- Once again, tap the three dots icon at the top right.
- From here, you can disable (or enable) the switch for Show on Apple Watch.
- Finally, tap Done twice from the top right corner.
- Within a few seconds, this shortcut will be removed (or added) from/to the Apple Watch.
How to run a shortcut on Apple Watch
- Press the Digital Crown to see all apps.
- Tap the Shortcut app.
- Tap one of the shortcuts to run it.
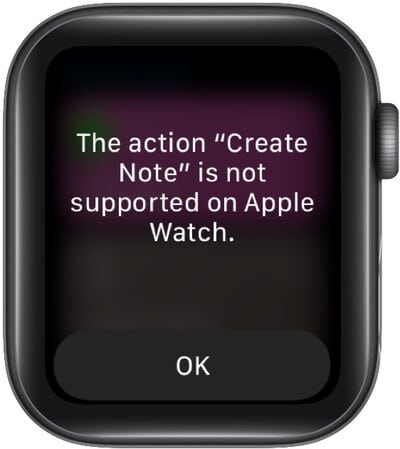
Note: Not all shortcuts can run on the watch. You will see a popup saying – ‘The action “shortcut name” is not supported on Apple Watch.’
How to add a shortcut complication to Apple Watch face
You can add shortcut complications to the watch face, just like you add any other complication. Let me brief it for you.
- Firmly press the watch face.
- Tap Edit.
- Swipe right to left until you see the COMPLICATIONS screen.
- Tap one of the highlighted areas.
- Scroll down till you see SHORTCUTS. Tap the desired shortcut to add it as a complication.
- Optional: Tap More to see all the shortcuts.
- Once done, press the Digital Crown to see the watch face.
- From now on, you may tap the shortcut complication to run it straight from the watch face!
Add complications using your iPhone
The Watch app on the paired iPhone also lets you comfortably add complications to the Apple Watch. You can learn more about customizing the watch face here.
Shortcuts not showing on your Apple Watch? Quick Fixes
As mentioned above, shortcuts sync automatically. But in several situations, it is not instantaneous. It takes a while (say 5 to 30 seconds) for the new shortcut to show on the Apple Watch. So, the best solution is to wait for a bit.
But, if waiting does not help, you may try to force quit apps on your iPhone and Apple Watch as well as disable and enable Wi-Fi and Bluetooth on these devices. Or, the easiest is to restart your iPhone and Apple Watch. After this, the sync will complete successfully and display the new shortcut on the watch.
Enjoy shortcuts from your wrist!
I hope now you can run shortcuts from your Apple Watch. If you have additional queries, please mention them in the comments below. You can also hit us on our various social media profiles. We are active everywhere!
Finally, take a moment to learn how to share shortcuts on the iPhone and iPad. This way, you can send a loved shortcut to family and friends.
You may also like to read: