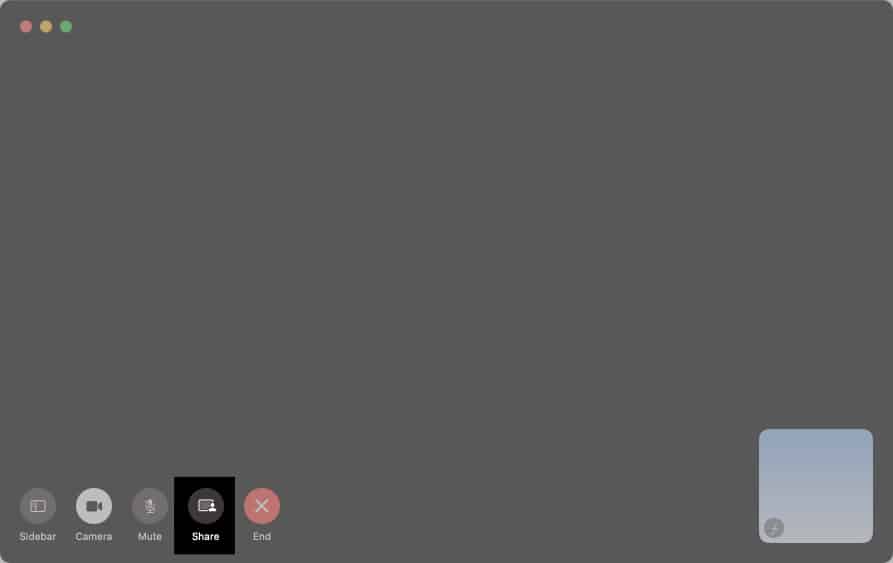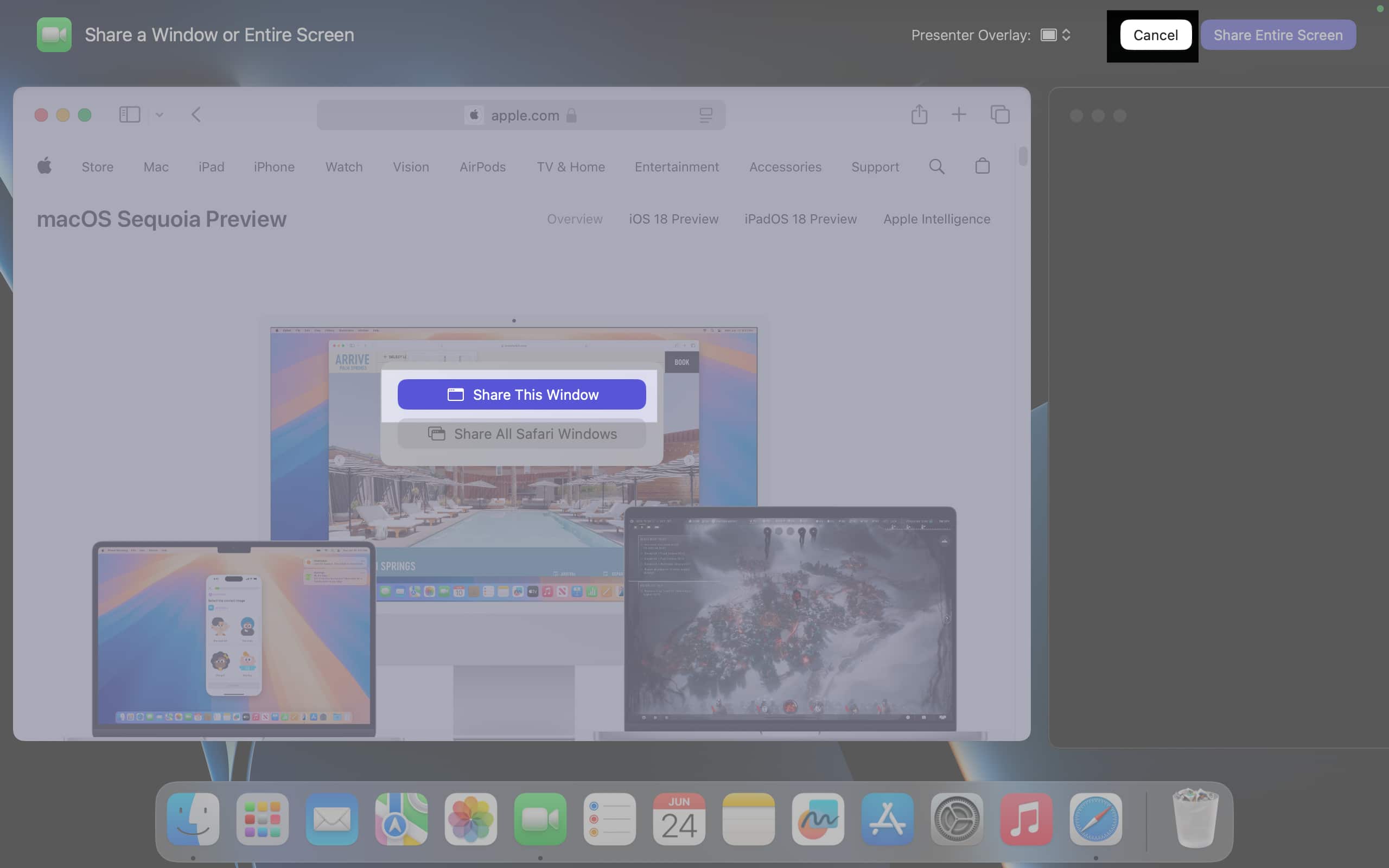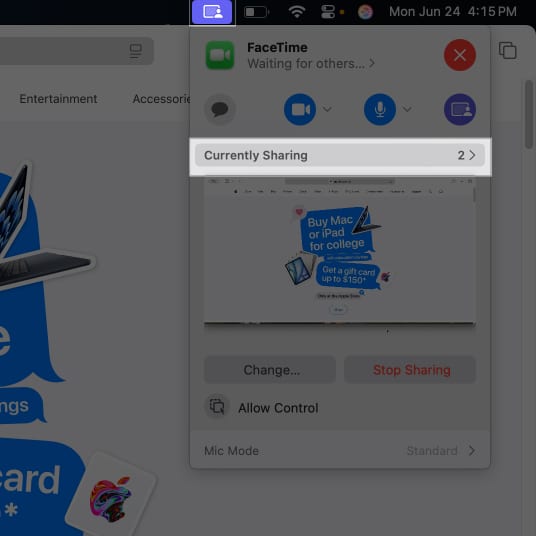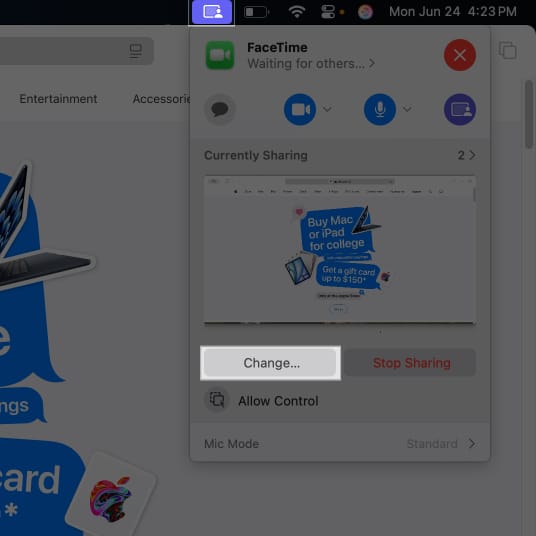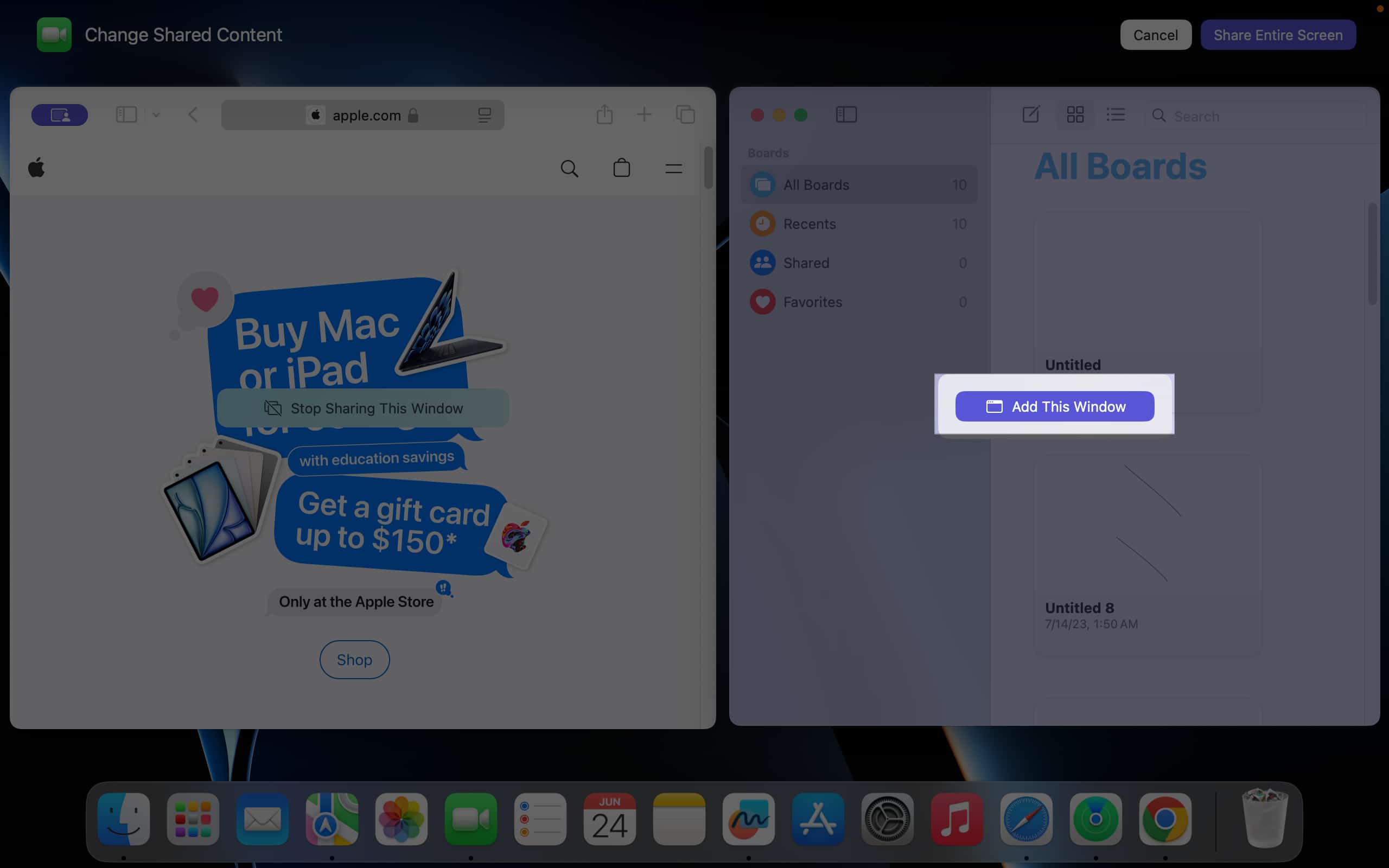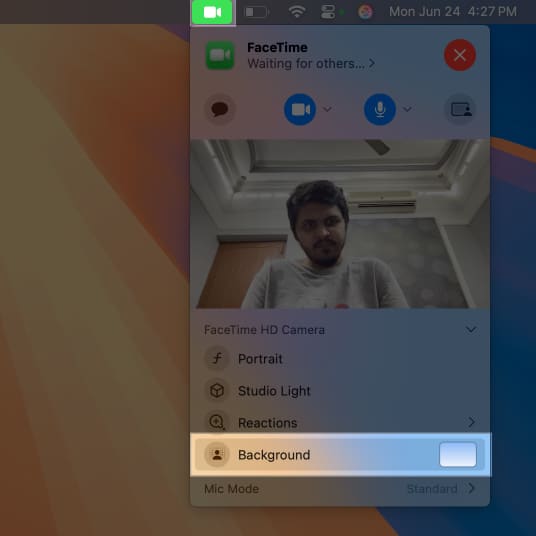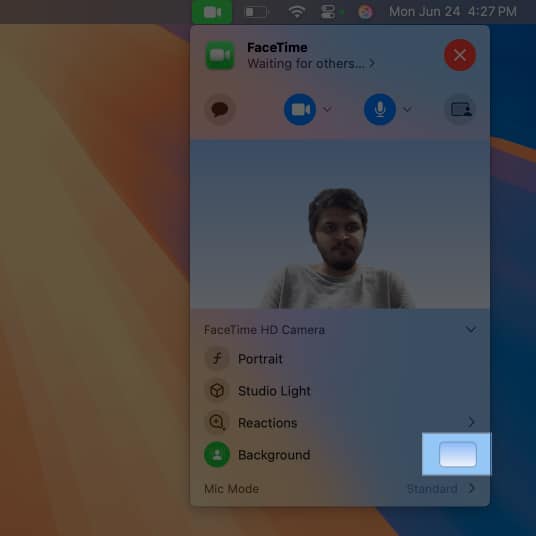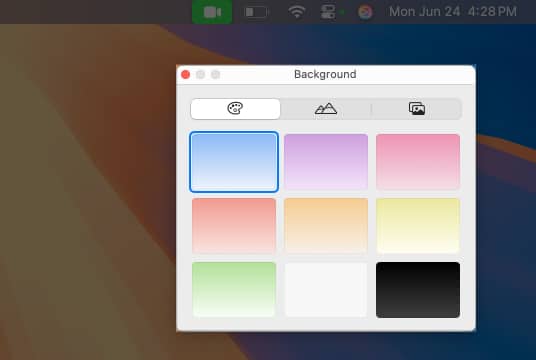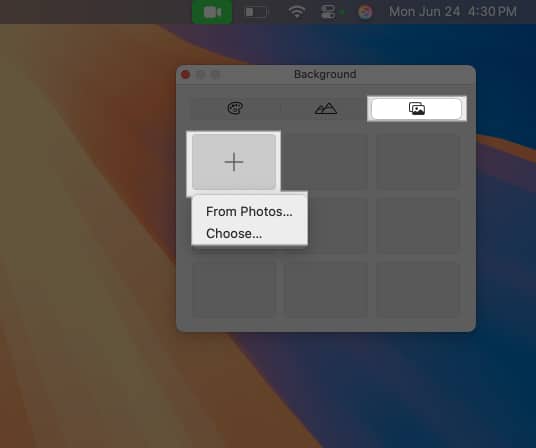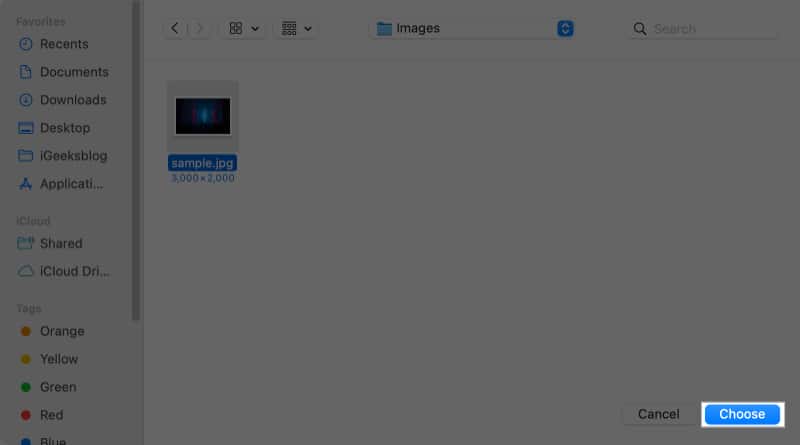With the release of macOS Sequoia, two new and innovative features, presenter preview and background replacements, have been introduced, aiming to make video conferencing on a Mac even better.
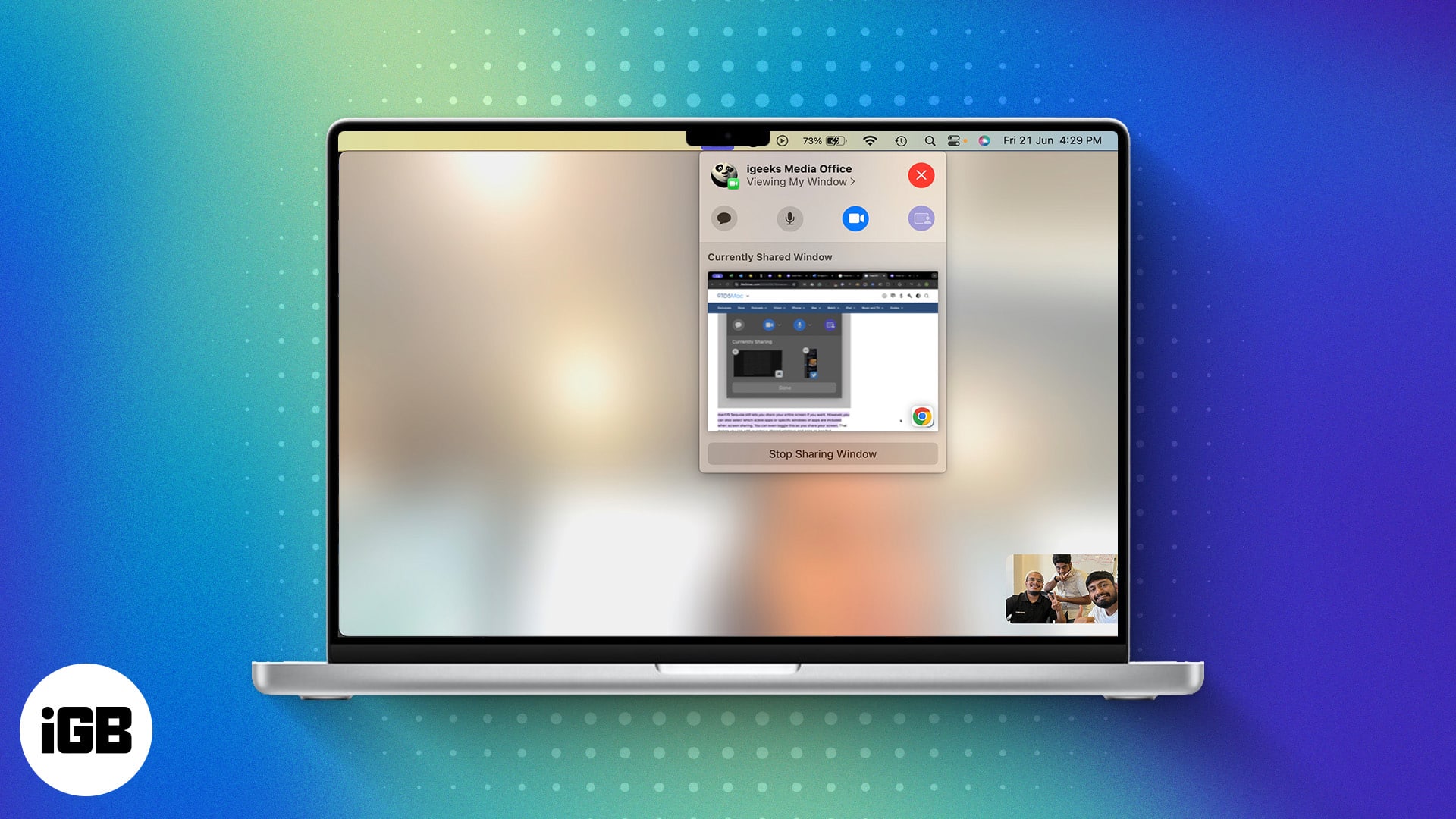
While presenter preview gives you greater control over what you’re going to share in video calling apps, background replacements make you look professional with custom backdrops. Keep reading, and we’ll show you how to use presenter preview and video call background replacements in macOS Sequoia to improve your video-conferencing experience on a Mac.
How to use presenter preview on Mac in macOS Sequoia
Presenter preview in macOS Sequoia is a new feature that lets you see what you’ll share in a video-calling app before you start a screen-sharing session. Not only does this make screen sharing easy, but it also gives you more control over what you’re sharing to safeguard your private data.
When you enable this feature, you can hover over an app window to highlight it and view what will be shown to others when you share it. Not only that, once you start a screen-sharing session, you can see which app windows you’re sharing, remove them, or even add new windows on the fly.
Follow the steps below to learn how to use presenter preview on a Mac:
- Open FaceTime on your Mac.
- Join a video call or start a new one.
- Click the Share icon located alongside other controls in the bottom-left corner of the screen.
- Hover over the app windows you want to share. You’ll see they’re highlighted.
- Preview the content of the highlighted app window that you’re about to share.
- Click Share this Window to start sharing it or hit Cancel to replace the window.
- Once you start screen sharing, click the purple presentation icon in the menu bar.
- Click Currently Sharing to view all the app windows you’re sharing currently.
- Click the – icon in the top-left corner of an app window to stop sharing it in the video call.
- If you want to share more apps, click the presentation icon again and select Change.
- Hover over the new app window you want to share and click Add This Window.
How to use video call backgrounds on Mac in macOS Sequoia
The background replacements feature in macOS Sequoia does exactly what it says. It allows you to change your backdrops in video calls. You can pick a gradient, wallpaper, or a custom image to replace what’s placed behind you before joining a video call or meeting.
Here’s how to enable a video call background on macOS Sequoia-compatible Macs:
- Open FaceTime on your Mac. Don’t join or start a call.
- Click the green FaceTime icon in the menu bar.
- Click Background to enable video call backgrounds.
- Click the box located beside the Background option.
- Choose a background from the resulting dialog box.
- If you want to add a custom background, go to the third tab.
- Click the + button and select either From Photos or Choose.
- Pick a photo for the background, hit Choose, and join the call. (The Choose button only appears when choosing photos via Finder.)
When you activate the background replacements feature, it will replace the background behind you with your selected image.
If you want to turn this feature off, it’s easy. Simply click the green FaceTime icon in the menu bar and deselect the Background option.
Video conferencing made better!
Presenter preview and background replacements are two of the best macOS Sequoia features. By following the steps outlined in this step-by-step guide, you can take full advantage of these new features and improve your video-conferencing experience while maintaining your privacy.
I personally find the video call background replacements feature to be really useful, as I no longer need to worry about my room being untidy during meetings. While presenter preview also seems useful, I don’t think I’ll be using it that often.
What do you think about these video conferencing features in macOS Sequoia? Let us know in the comments section located below.
Also read: