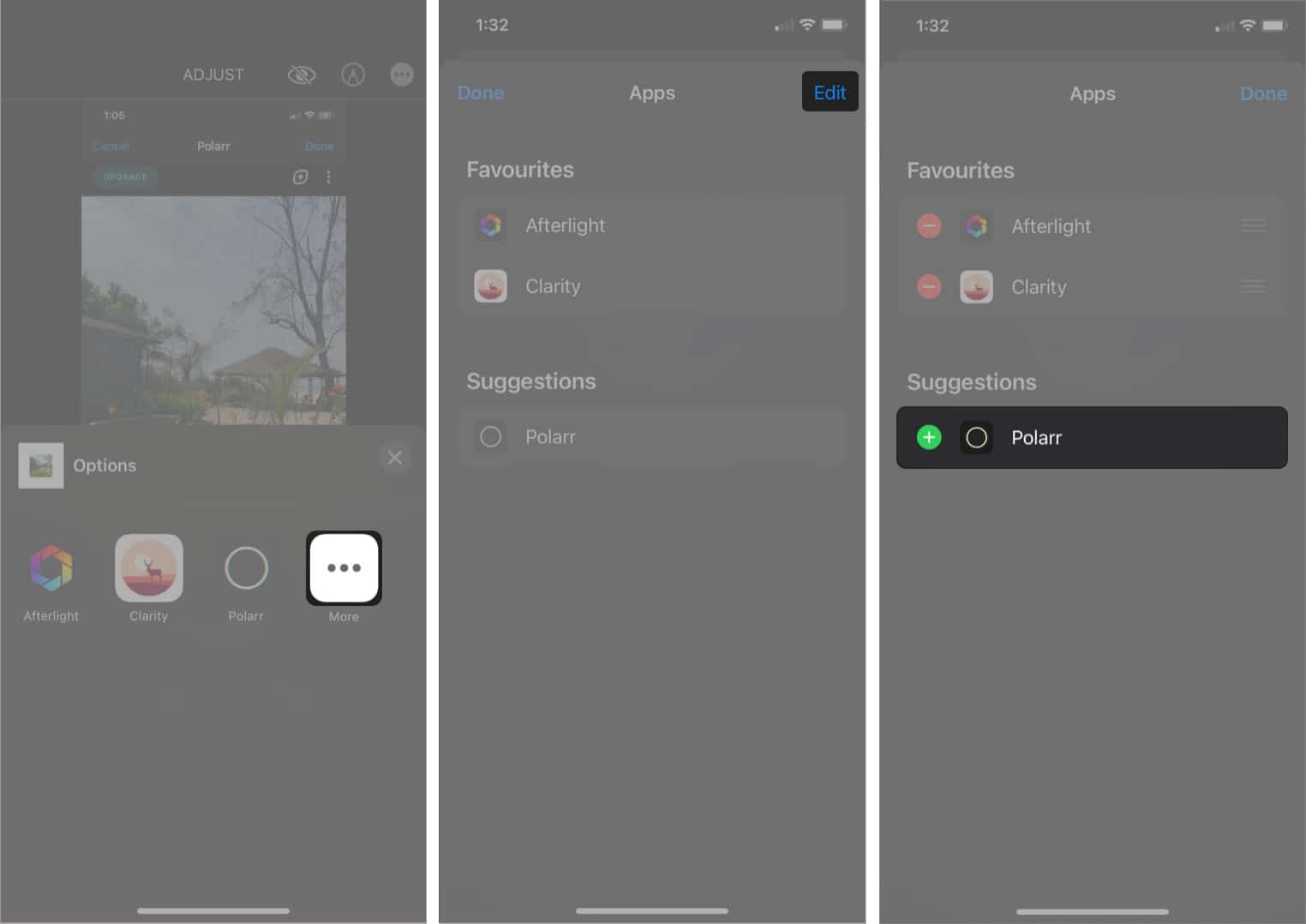In 2014, while announcing iOS 8, Apple unveiled app extensions throughout iOS. This allows users to use third-party apps that have extensions directly within native iPhone apps. This opens infinite possibilities. I mean, just imagine using extensions in the Photos app to edit your videos/photos without going to another app!
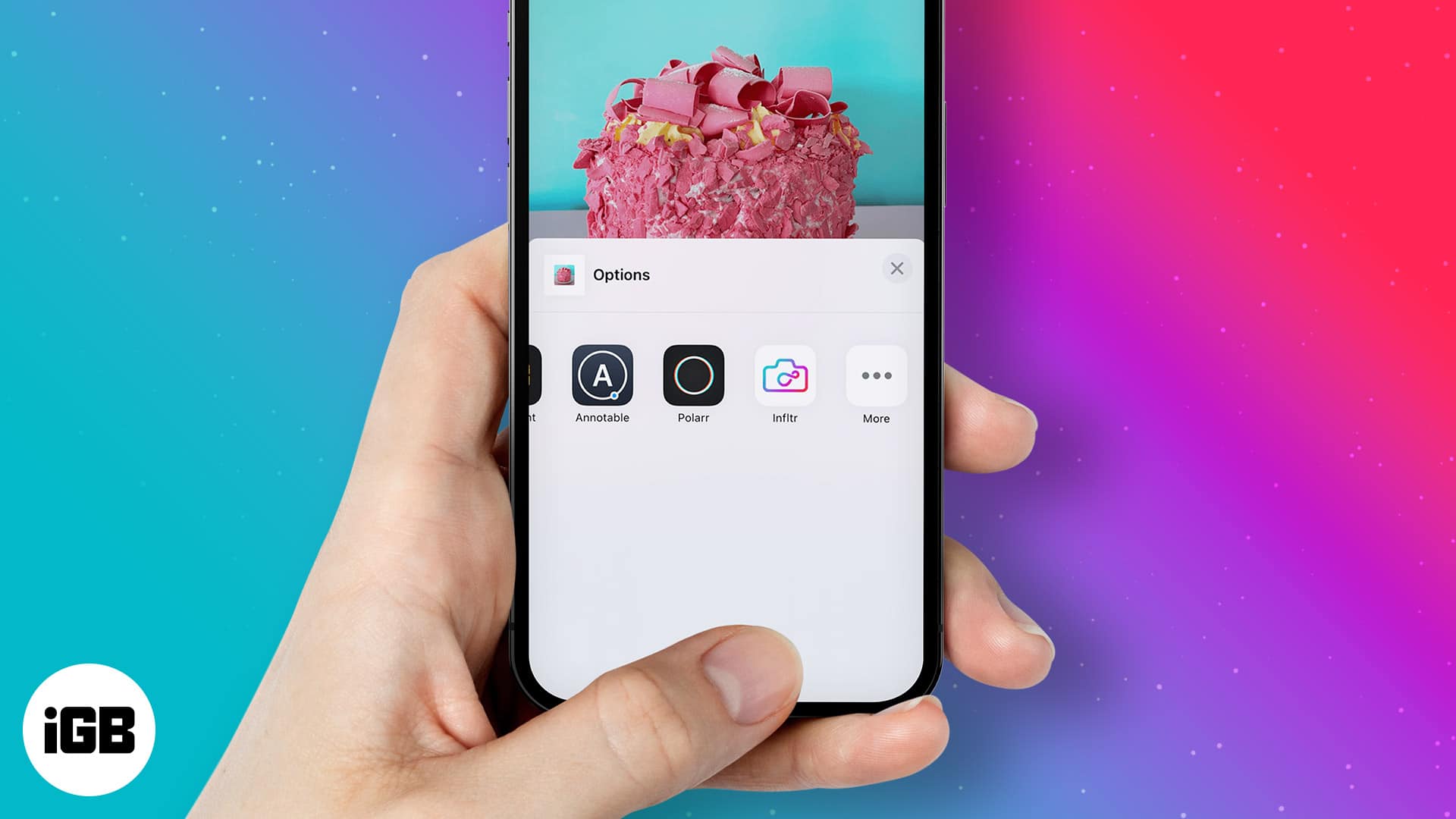
If this sounds interesting, here is how you can use extensions in the Photos app on iPhone and iPad. Below, we have explained in detail the steps you need to follow to add and use these extensions.
- How to add third-party extensions in the Photos app
- How to enable and use extensions in the Photos app
- Modify photo/video extension settings on iPhone and iPad
- Which are the best photo extension apps for iPhone and iPad?
How to add third-party extensions in the Photos app
To add a third-party extension to the Photos app, you need to download apps offering filters as extensions. You can choose popular photo editing apps like Afterlight, Polarr, Pixelmator, and other apps. However, the steps differ for iOS 12 and earlier and iOS 13 and later.
Note: Not all apps support filters as extensions in the Photos app. Therefore, we have enlisted some of the best third-party apps that offer extensions at the end of this guide.
For iOS 13 and above users:
- Open the Photos app → choose the photo you want to edit.
- Tap Edit at the top right.
- Next, tap the three-dot button at the top.
Now, you’ll get Photos extensions.
For iOS 12 and earlier:
- Open the Photos app on your iPhone or iPad
- Tap and open the photo you would like to edit.
- Now, tap Edit at the top right.
- Tap the three dots menu at the bottom → tap More.
Now, apps with photo extensions will appear here. - Toggle on the apps you want to use.
- Tap Done to enable extensions.
How to enable and use extensions in the Photos app
Now that you have learned how to add extensions in the Photos app (if you are using iOS 12 or previous), here is how you can use these third-party extensions to edit photos in the Photos app:
- Open the Photos app on your iPhone or iPad.
- Tap and open the photo to edit.
- Tap Edit → three dots option at the top right.
- Choose the extension you want to use.
Use the editing features and filters offered by the extension. - Once editing is done, tap Done.
The edited photo will be saved to your gallery.
Modify photo/video extension settings on iPhone and iPad
Several apps offer extensions for editing photos from right within the Photos app. Therefore, Apple offers an option to set your favorite extensions. You can also change the order of the extensions to make frequently used extensions appear on the top and vice versa.
Here is how you can mark the extensions as favorites and change their positions in the Photos app on iPhone or iPad:
- Open the Photos app.
- Tap and open the photo you want to edit.
- Tap Edit → three dots option at the top right.
Here, you will see the list of extensions. - Tap More at the end.
- To add an extension to favorites: Tap Edit → + button.
- To change the order or the extensions: Tap and hold the reorder button.
- Drag extensions up or down as per your desired position.
- Tap Done.
Which are the best photo extension apps for iPhone and iPad?
So that’s how you can add and use third-party extensions to edit photos in the Photos app. However, you would need to download and install the apps that offer extensions, as not all photo editing apps offer this feature.
Here is a list of the best photo extension apps you can download from the App Store:
1. Afterlight
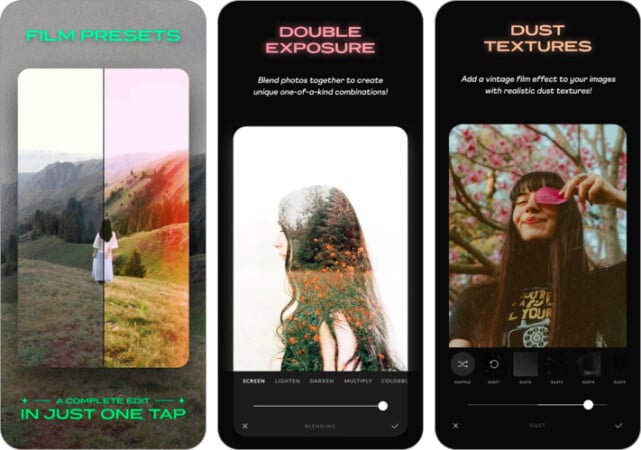
Afterlight is one of the most popular photo editing apps, offering 130+ unique filters created by photographers. The app also offers more than 20 advanced editing tools controlled by touch gestures and advanced curves.
You can add frames and borders to your photos using preset color or a custom background image. It is one of the best photo editing apps out there. Afterlight offers plenty of filters that can be used as third-party extensions in the Photos app.
Pros
- Over 130 filters
- Touch tools for added precision and control
- 60+ textures and overlays
Cons
- Need subscription to unlock all the features
2. Clarity
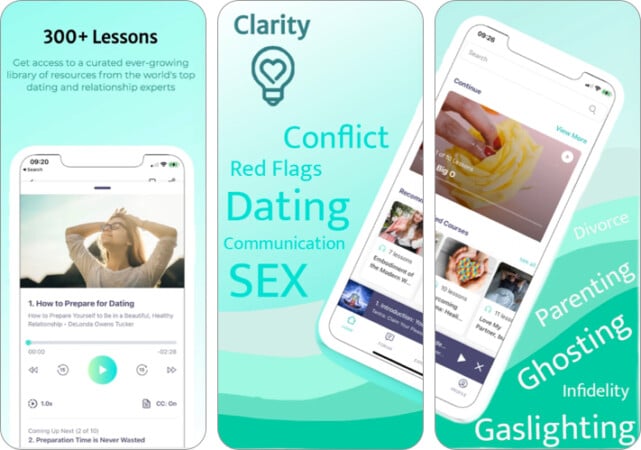
Clarity is a wallpaper app that allows users to create, explore, and share unique and wonderful wallpapers. It has been featured on the App Store several times, speaking volumes of its credibility.
You can change wallpapers automatically, create gradient backgrounds for the Home Screen, create text wallpaper with your favorite quote and also download live photos as wallpapers.
Despite being a wallpaper app, Clarity offers extensions that can be used within the Photos app for editing photos right from within the app.
Pros
- High-quality wallpapers, including live photo wallpapers
- Mask lock screen wallpaper with transparent gradient
- Tools to create your wallpapers
Cons
- Limited editing tools
3. Polarr
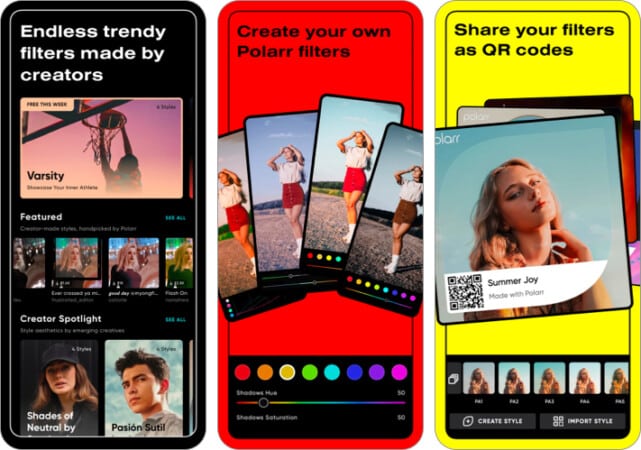
Polarr is one of the most reliable photo editing apps on the App Store. The app offers many filters that can be customized, and you can also share them with your friends. In addition to basic editing tools, Polarr also allows you to add your overlays, face adjustments, or modify objects using AI.
You can also apply Polarr filters on video using Polarr 24FPS. The UI of the app is intuitive and user-friendly. All the tools are neatly labeled and arranged within the app.
Pros
- A large variety of editing tools
- Watermark support
- Supports large-sized images up to 30MP
- Works offline
Cons
- No RAW files support
- Not suitable for advanced skin corrections
Master photo editing with extensions in the Photos app!
The extensions feature in the Photos app on iPhone and iPad eliminates jumping across different image editing apps. You can start editing your photos using filters from top editing apps within the Photos app. Simply download apps that support extensions feature and start editing.
Most importantly, all the edits done using filters from extensions are non-destructive. The changes can be reverted at any time during the editing process. Most photo editing apps come with filters that can be used as extensions in the Photos app.
Read more: