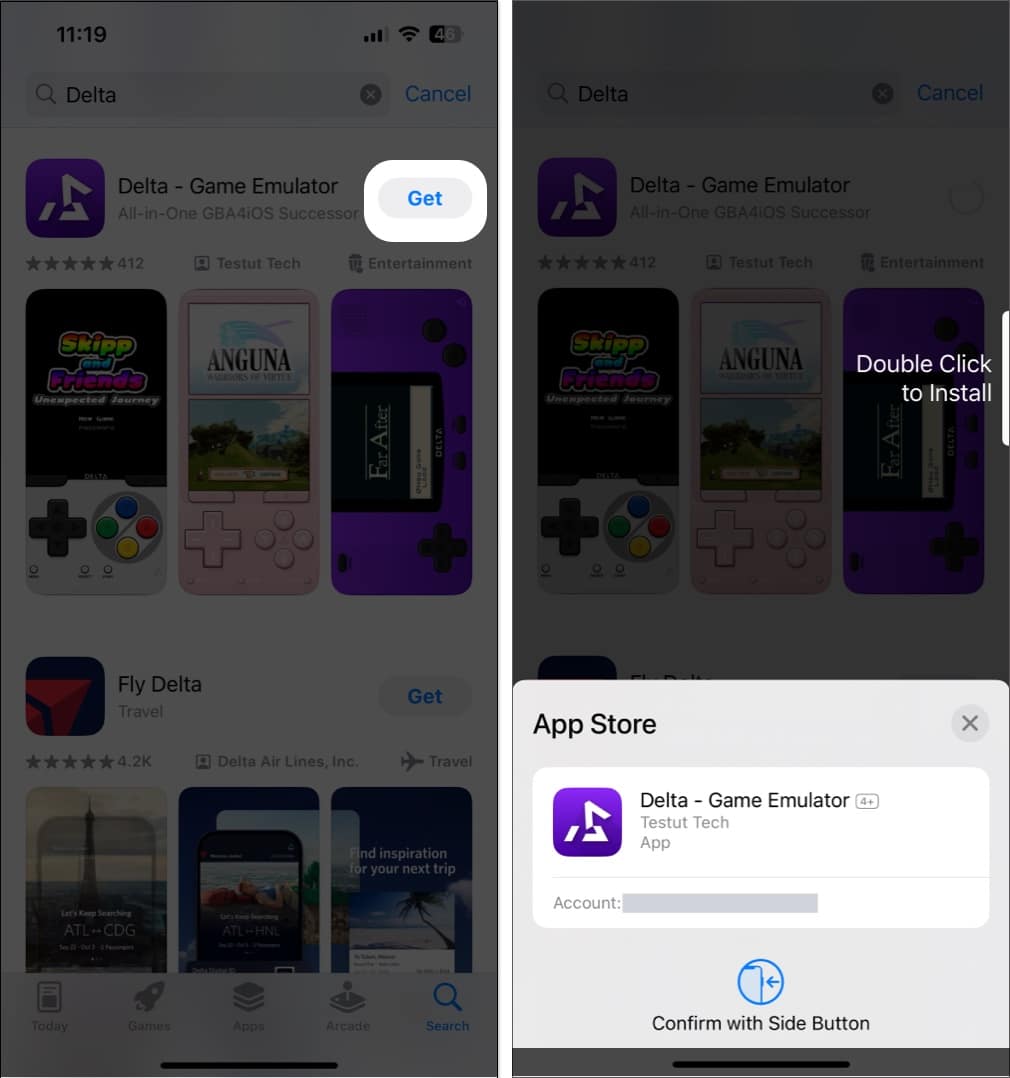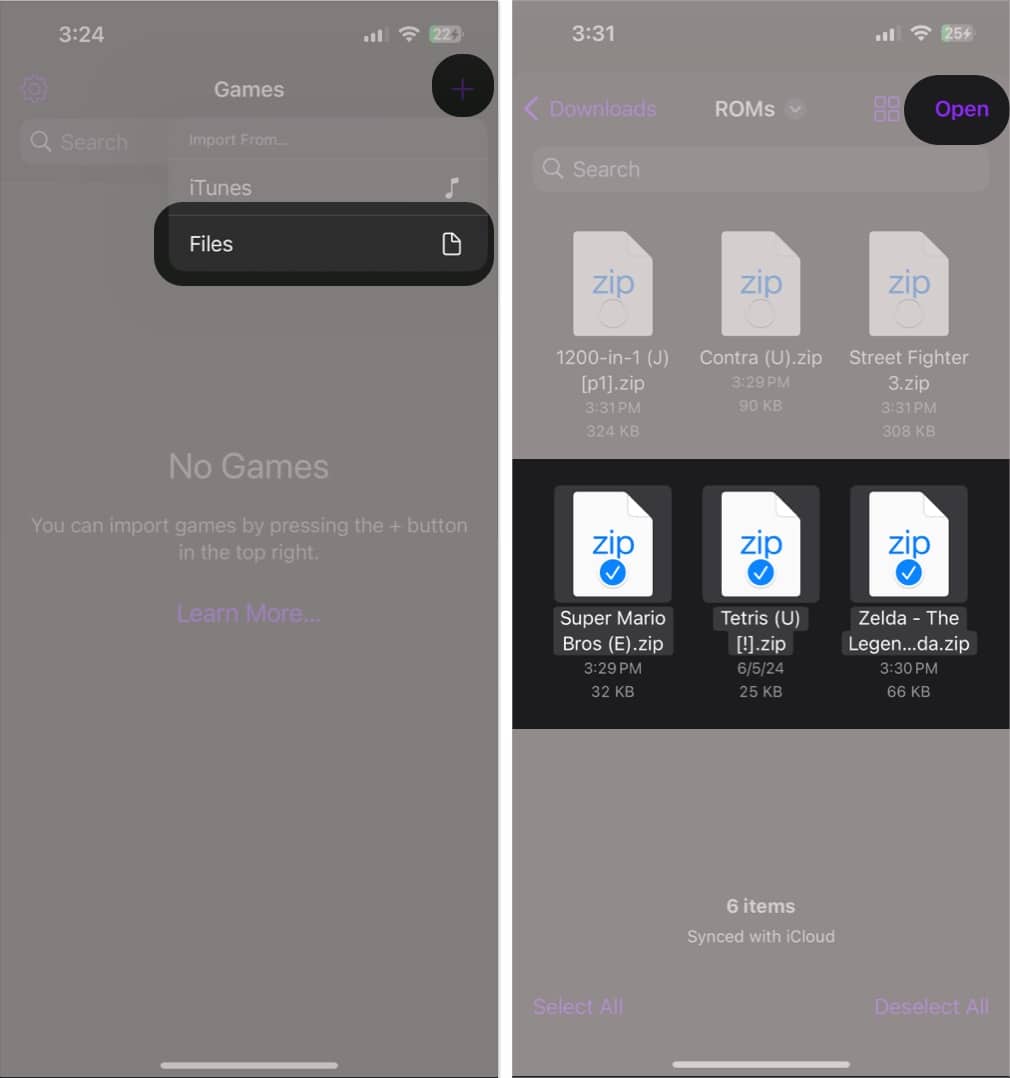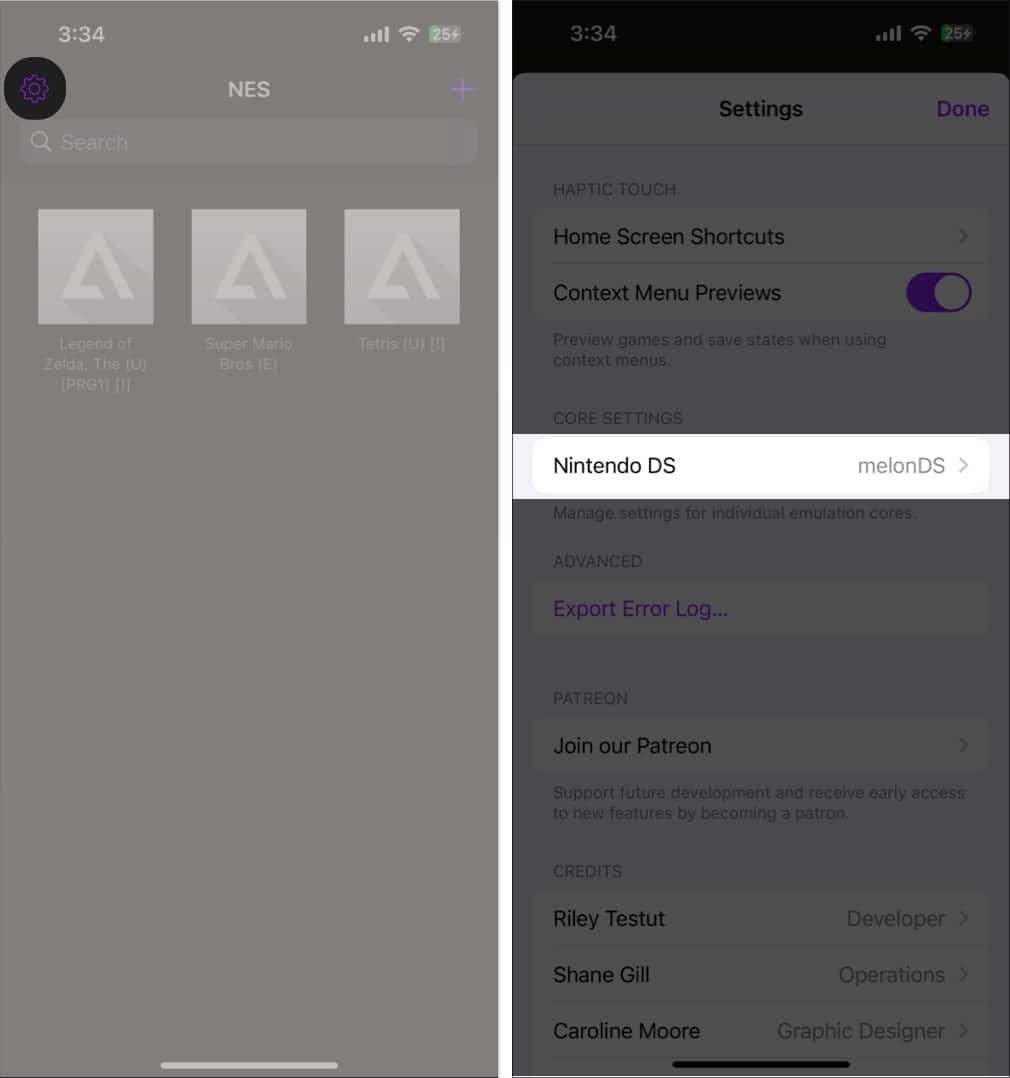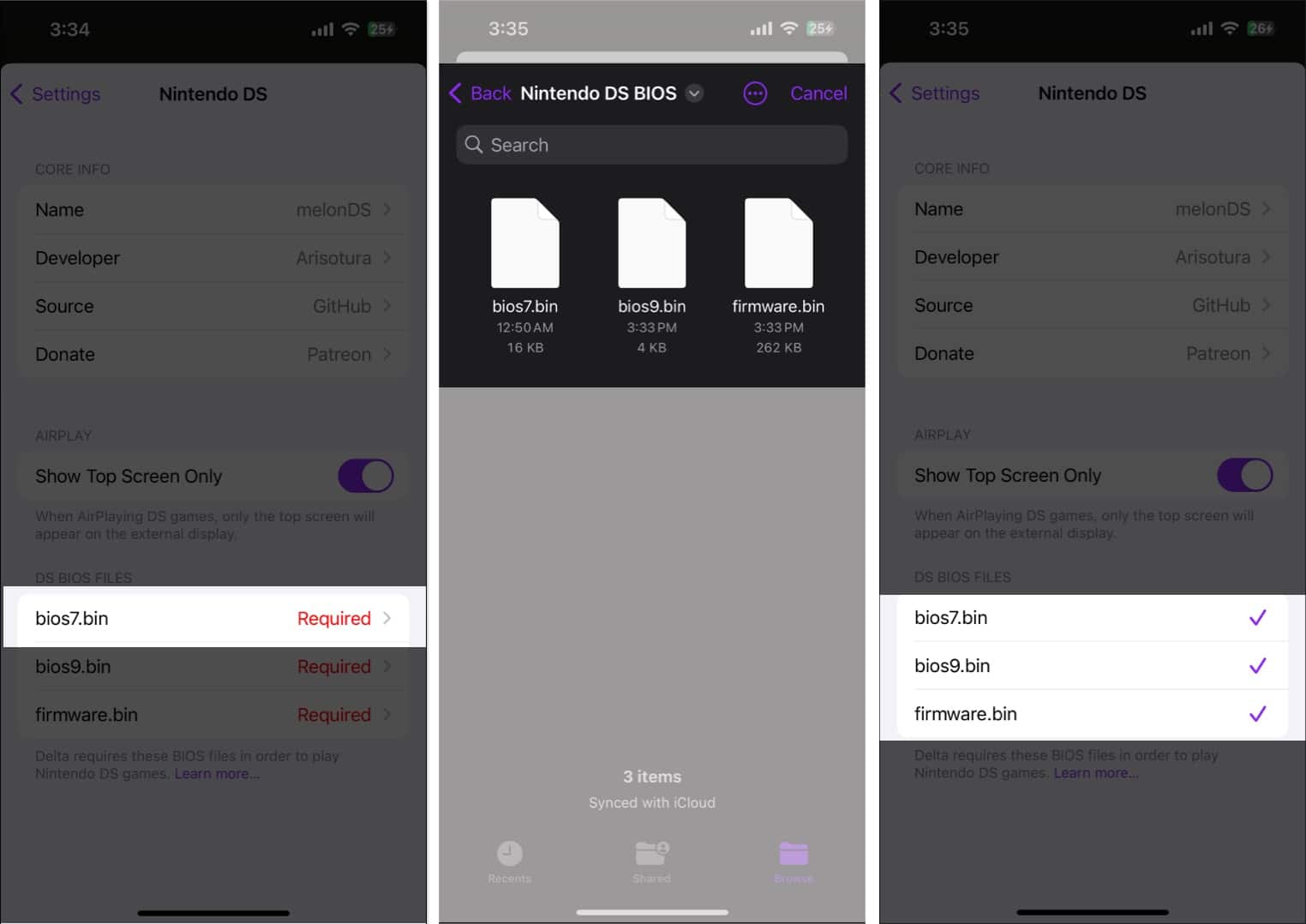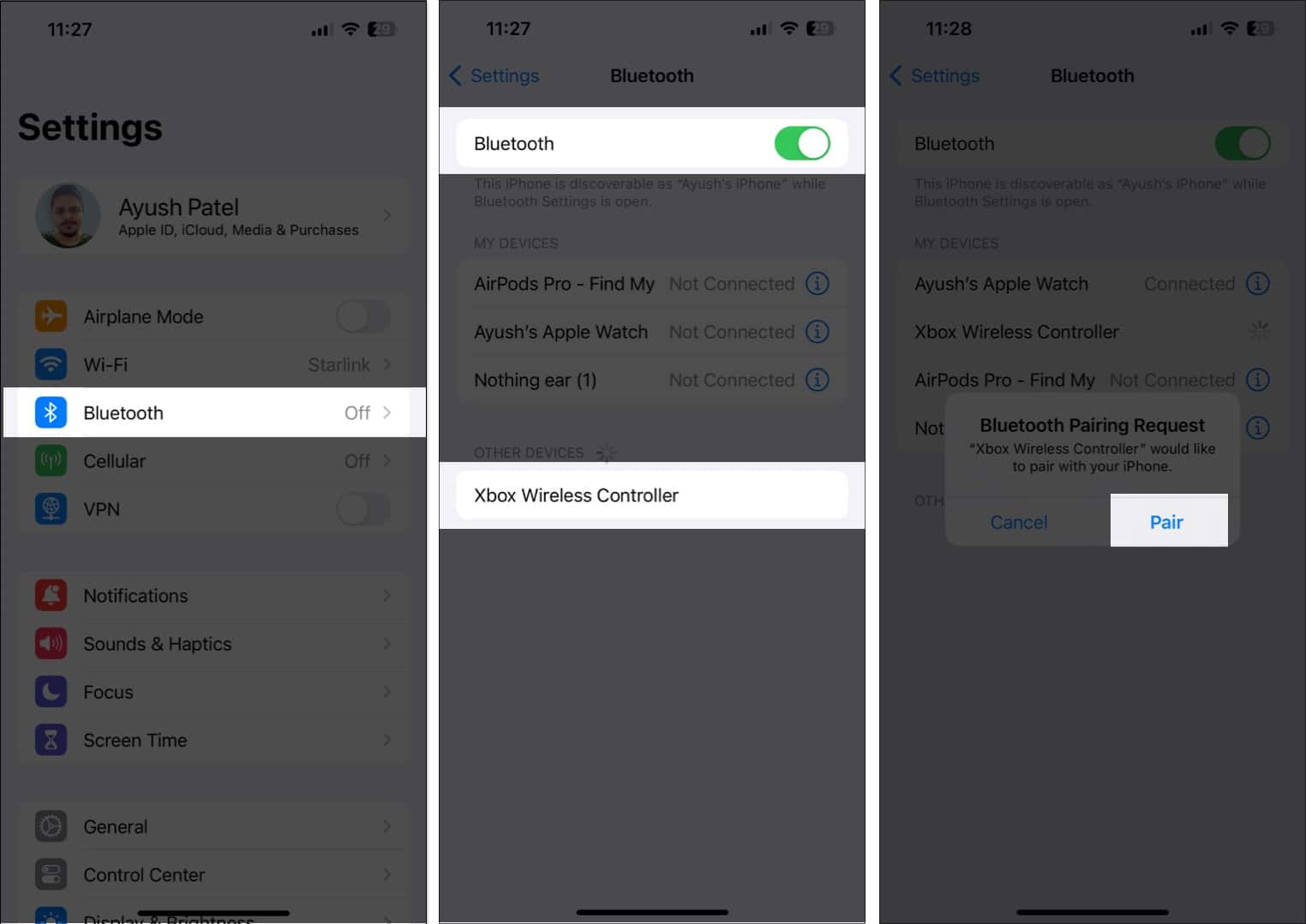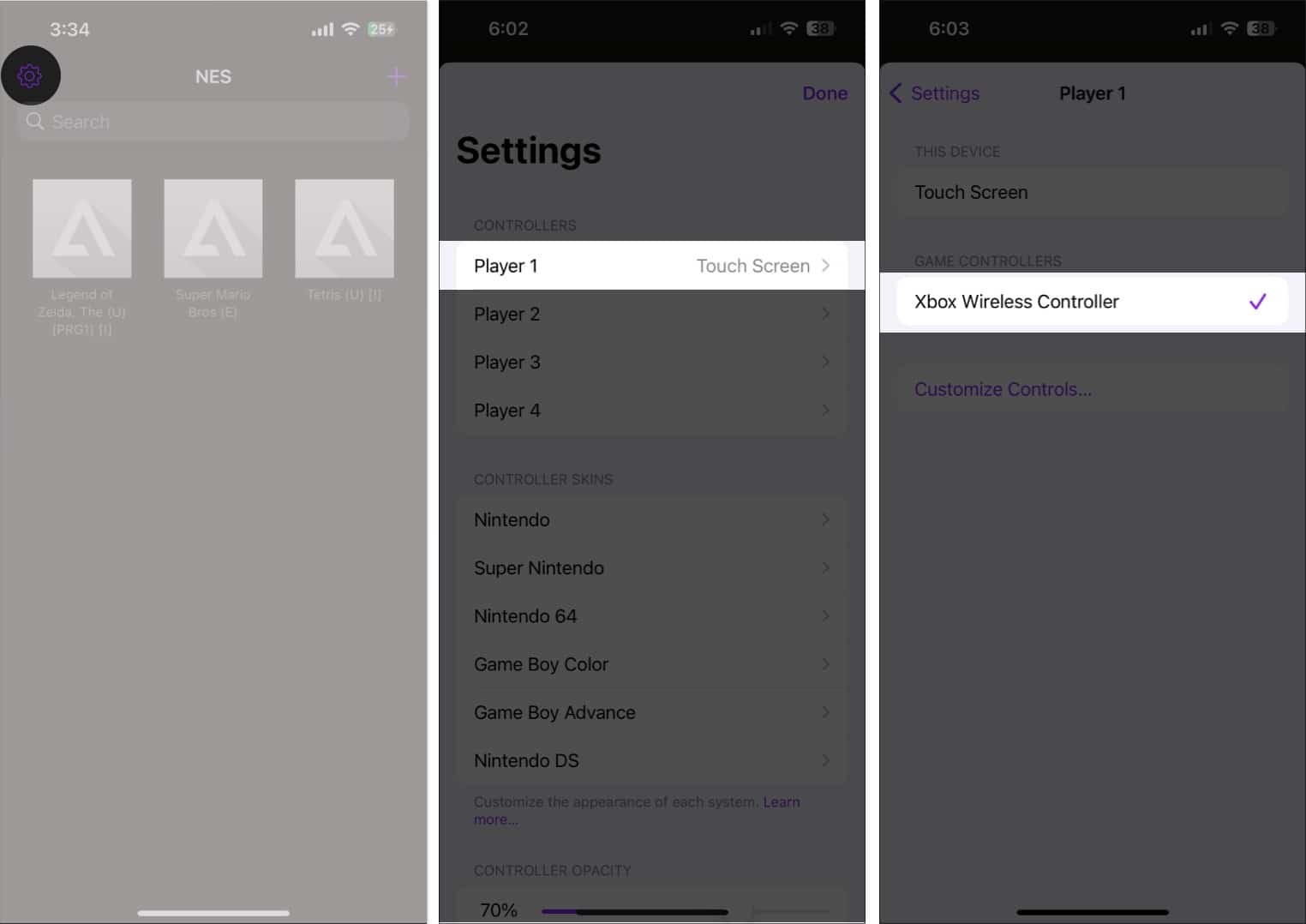Reminiscing about the thrill of conquering your first level in Super Mario or the epic battles in Final Fantasy? For many of us millennials, Nintendo and other retro games were a defining part of our childhood. But wouldn’t it be amazing if you could revisit those classic games on the go, right on your iPhone?
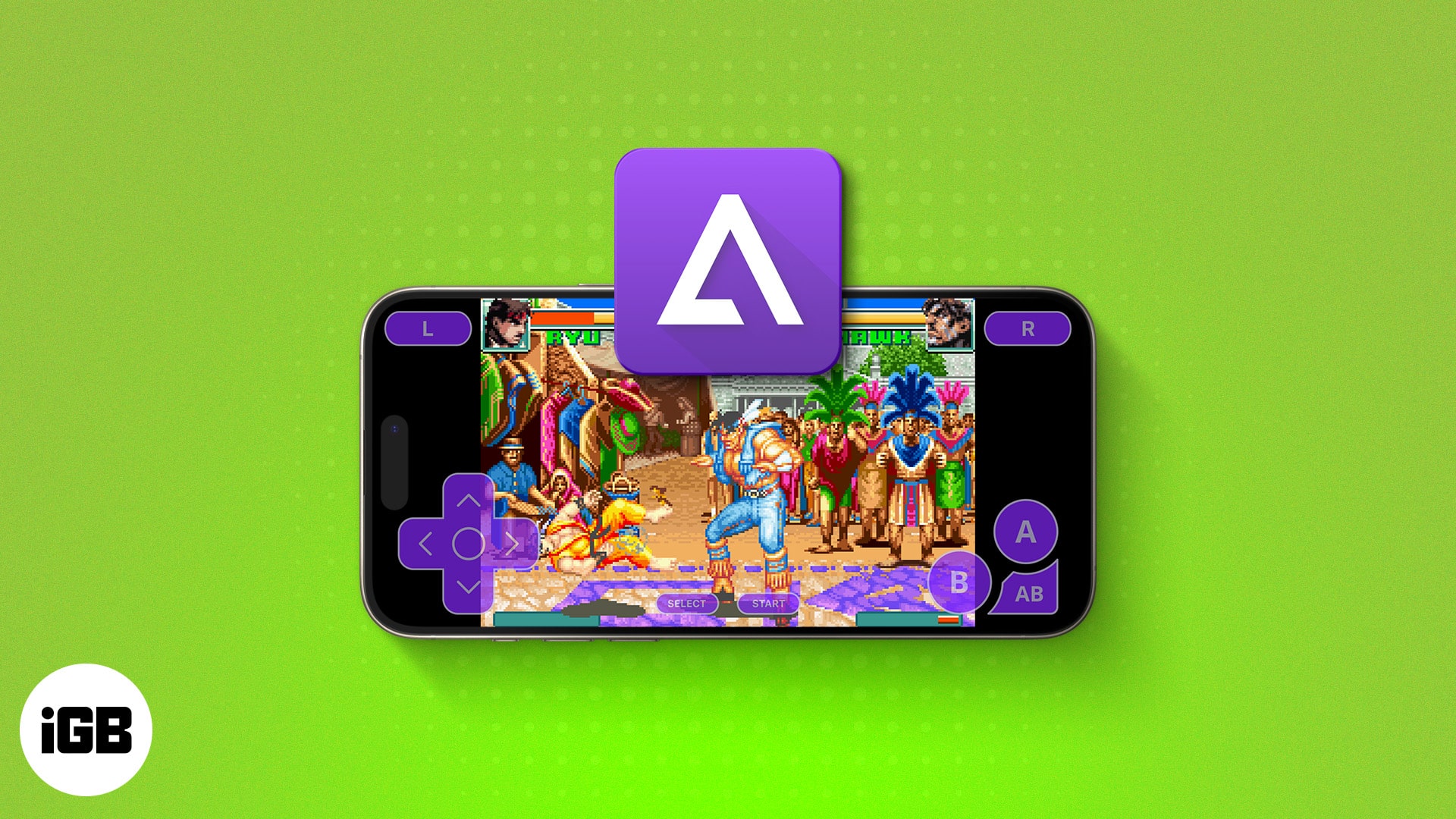
With the Delta emulator, that dream can be a reality, all without costing you anything. Keep reading to learn how to load and play game ROMs in the Delta emulator on your iPhone and transform your device into a retro gaming beast to relive your fun memories.
What is Delta emulator on iPhone?
The Delta emulator is a free retro gaming emulator designed for iPhones. It allows you to play video games originally developed for older gaming systems by Nintendo on your iPhone by simulating their hardware. Instead of using a game cartridge, emulators allow you to play using ROMs extracted from the cartridge.
In the past, installing Delta required sideloading the app via AltStore or other alternatives. This used to be a very time-consuming process, and you needed to resign the app every seven days. Thankfully, as of 2024, Apple has updated its App Store policies to allow app developers to publish emulators on the App Store, opening Delta to more users looking to play retro games on an iPhone.
What ROMs are compatible with Delta?
Delta supports ROMs from several retro consoles that were released during the late 80s and 90s. Here are all the ROMs that work with the Delta emulator as of the time of writing:
- Super Nintendo Entertainment System (SNES)
- Nintendo Entertainment System (NES)
- Game Boy / Game Boy Color (GBC)
- Game Boy Advance (GBA)
- Nintendo 64 (N64)
- Nintendo DS (DS)
Besides these consoles, the developers of Delta are already testing to bring support for Sega Genesis / Mega Drive (GEN) and other game ROMs in Delta.
Where can I find game ROMs for Delta?
Just a simple Google search should reveal several sources from where one can download game ROMs for Delta. However, it’s up to you to verify the legality of these sources, as ROMs often lie in the grey area of copyright laws. The only legal way you can get ROMs for Delta is to manually extract them from your game cartridges using a device like GB Operator. It’s fine to use your ROMs for personal use as long as you’re not sharing them with others.
How to get games on Delta emulator iOS
Unfortunately, you can’t just tap on a ROM and expect it to launch itself in the Delta emulator. You must load the game ROMs saved on your iPhone into Delta and open them from there. Here’s how you do it:
- Download or extract the ROMs for the games you want to play.
- Download the Delta Emulator app on your iPhone and open it.
- Tap the plus icon (+) in the top-right corner and select Files.
- Go to the location where you saved the games on your device.
- Select the ROMs for the game you want to play and tap Open.
Once you’ve loaded your game ROMs in Delta, they’ll all be sorted according to their consoles, and you can swipe left or right to switch between them quickly. Whenever you want to play something in Delta, simply tap the ROM to open it.
How to play Nintendo DS ROMs in Delta emulator on iPhone
As you just saw, playing ROMs on most retro consoles in Delta is quite easy. Unfortunately, this isn’t the case with Nintendo DS ROMs; you need to add the relevant configuration or BIOS files in the Delta emulator before you can play Nintendo DS ROMs. Here are the steps to do this:
- Download the bios7.bin, bios.9.bin and firmware.bin files.
- Launch Delta and tap the Settings icon in the top-left corner.
- Scroll down and tap Nintendo DS melonDS under Core Settings.
- Tap on Required next to bios7.bin and select the relevant .bin file.
- Do the same for bios.9.bin and firmware.bin files in Delta settings.
With all the BIOS files in place, you can easily play your favorite ROMs in Delta. To download the ROMs and load them in the Delta emulator on your iPhone, follow the steps listed in the previous section.
How to connect a game controller in Delta emulator iOS
Delta offers an on-screen gamepad that you can customize using controller skins. While that’s certainly not bad, nothing even comes close to a physical controller’s tactile feedback and ergonomics. Luckily, Delta allows you to play games using a wireless PlayStation, Xbox, or MFi-certified controller. If you, too, want to play games with a controller, here’s how you can do this:
- Put your controller in pairing mode and bring it near your iPhone.
- Open the Settings app on your iPhone and navigate to Bluetooth.
- Turn on Bluetooth and select the controller from the list of devices.
- When a prompt appears, tap Pair to connect the controller to your iPhone.
- Launch the Delta app and tap the gear icon in the top-left corner.
- Tap on Player 1 and select your controller under Game Controllers.
The buttons to control the game are automatically mapped to the controller. If you don’t like the default mapping or are facing issues in some games, you can tap Customize Controls in Delta settings to remap them manually.
Other useful features available in Delta emulator on iPhone
Delta emulator’s functionality isn’t limited to just playing your favorite ROMs. The Delta emulator offers several unique features that make it even better than playing games on the original console. Here’s a short list of such features:
- Cloud syncing: You can seamlessly sync your game saves, save states, cheats, controller configurations, and even controller skins across your iOS devices using cloud storage services like Google Drive or Dropbox.
- Save States, hold button, and Fast Forward: Delta features a custom in-game pause menu that you can use to save or load game states and hold buttons. Plus, you can use the fast-forward option to speed up gameplay.
- Custom controller skins: You can customize the on-screen controls and choose from a variety of beautiful built-in controller skins that match the aesthetics of different consoles. Moreover, you can even import custom controller skins created by other users for a truly unique look and feel.
- Cheat codes: Delta offers cheat codes that can be used to gain power-ups and unlock hidden content in your favorite retro games.
- Metadata editing: Delta offers an excellent way to organize your favorite ROMs in a single place, allowing you to rename them and add artwork.
Let the nostalgia kick in!
With the Delta emulator and this guide as your companion, you’re just a few taps away from reliving your unforgettable childhood memories on the go. So, grab your favorite ROMs, launch Delta on your iPhone, and let the nostalgia kick in. Alternatively, if you’re looking for a way to replay your classic games on a bigger display, you should check out our list of the best SNES emulators for Mac.
Also read: