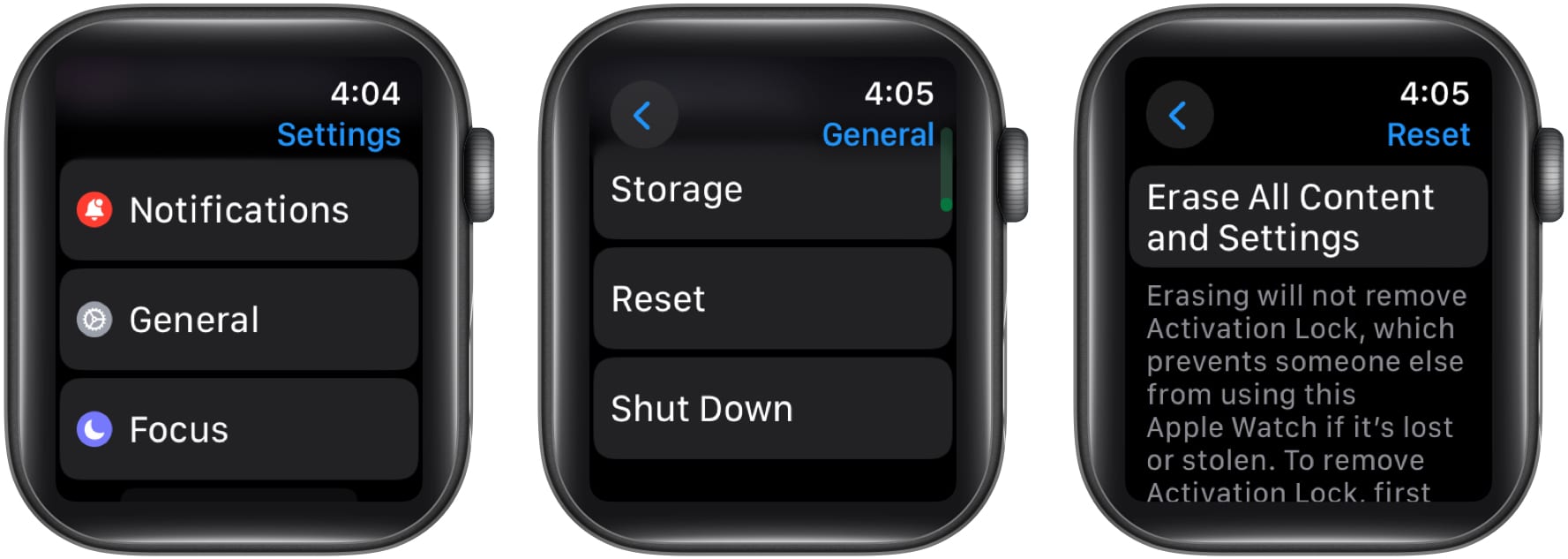With the newly launched Apple Watch Series 10, watchOS 11 comes pre-installed. But you’ll have to manually update the OS on another Apple Watch that supports watchOS 11. When I updated it manually on another Apple Watch, I encountered an issue with being unable to update watchOS 11 on my Apple Watch. So, I found some working solutions and thought, why not share them with you all?
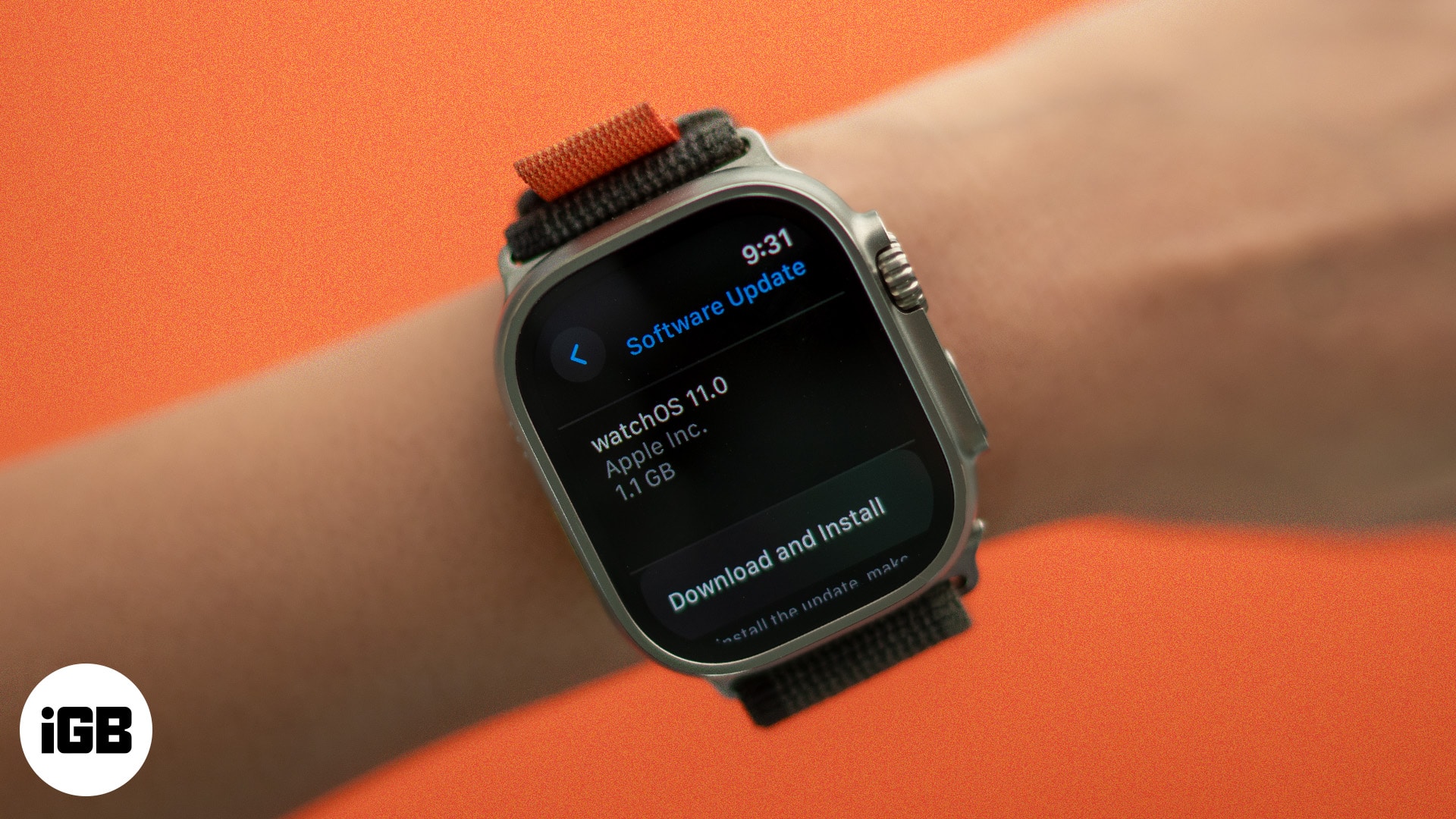
Here’s a compiled list of fixes you can try to resolve watchOS 11 errors like “Unable to Check for Update” or “Unable to Install Update” on your Apple Watch.”
1. Perform the basic checks
Now that you know your Apple Watch supports watchOS 11, it is essential to satisfy certain conditions before getting started with the update process.
- Update your iPhone to ensure perfect harmony.
- Your Apple Watch battery must be at least 50%. Apple also advises plugging it in for charge until the update is complete.
- Connect your iPhone and watch to a stable Wi-Fi connection. If your internet is too slow, consider restarting the router. Also, remember to disable the VPN.
- Make sure Bluetooth is enabled.
2. Restart your iPhone and Apple Watch
Restarting your Apple Watch can often fix minor software glitches. Since the Apple Watch is updated via the Watch app on iPhone, you must restart both Apple Watch and iPhone.
Restart Apple Watch
- Press and hold the Side button until the Power icon appears in the top-right corner.
- Tap the Power icon, and you will see the Power Off Slider.
- Swipe right on the Power Off Slider to switch off your Apple Watch.
- Wait a few seconds, then press and hold the Side button until the Apple logo appears.
Restart iPhone
- Press and hold the Power and one of the Volume buttons simultaneously until the Power Off slider appears.
- Drag the Power Off slider to the right to turn off your iPhone.
- Wait for a few seconds, then press & hold the Side button until the Apple logo appears on the screen.
If a normal restart doesn’t do the trick, or if you get hung up during the process, you may even consider giving your iPhone a hard reboot.
3. Free up space on your Apple Watch
Just like on your iPhone, not having enough storage space on your Apple Watch can hinder the software update process.
So, it is important to make sure that the Apple Watch has sufficient storage space to accommodate the watchOS 11 update file. To check:
- On your Apple Watch, go to Settings → General.
- Scroll down and select Storage. Wait for the Apple Watch to calculate the storage.
- If the available storage is low, delete the unnecessary apps and data from your Apple Watch.
Once you free up space on your Apple Watch, try updating it to watchOS 11 again.
4. Delete the update file and re-download it
While chances of this happening are rare, sometimes the update file can be corrupt or may have been incomplete. In that case, deleting the update file and reinitiating the update process can help.
- Open the Watch app on the paired iPhone and ensure you are in the My Watch tab.
- Tap on General → Storage → Software Update and delete the downloaded update file.
- Restart the devices.
- Open the Watch app → General → Software Update to download and install watchOS 11.
5. Unpair and Pair the Apple Watch
If you are having trouble updating to watchOS 11, try unpairing your Apple Watch and then re-pairing it with your iPhone.
This connection reset can help you troubleshoot any underlying issue that might be hindering the watchOS 11 update process.
6. Factory Reset Apple Watch
If everything else fails, you will have to restore the Apple Watch to its factory settings. This will make sure any bug that hampered the installation of watchOS 11 is removed.
- On your Apple Watch, go to Settings → General.
- Scroll down to Reset → Pick Erase All Content and Settings.
- Enter your passcode to confirm your choice.
Signing off…
And that’s it; these are our tried and trusted solutions to fix the unable to update watchOS issue on Apple Watch.
I hope that these troubleshooting tips help you overcome this frustrating issue. If you need further help, feel free to comment below.
Read more