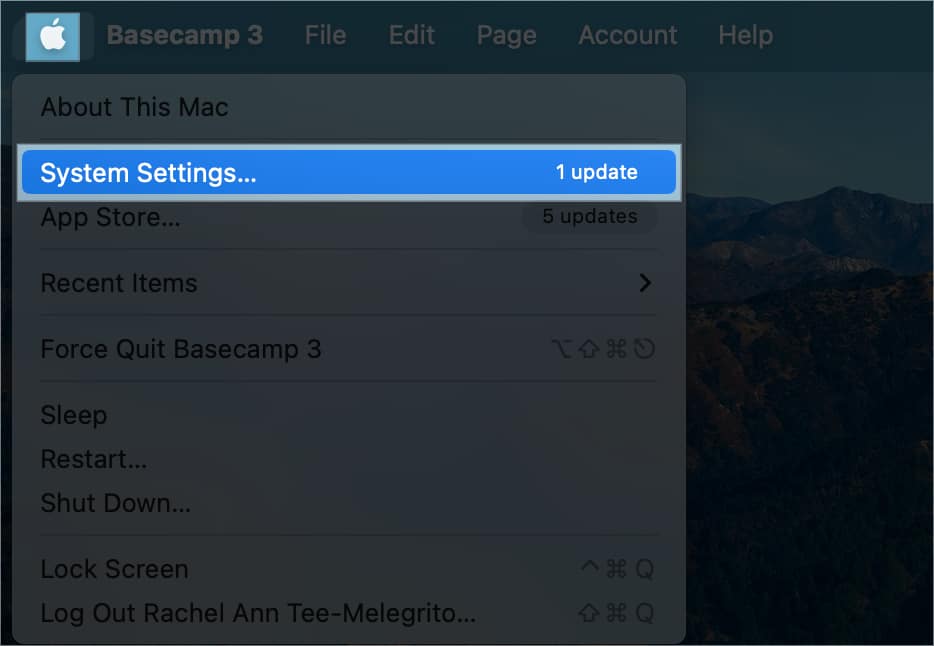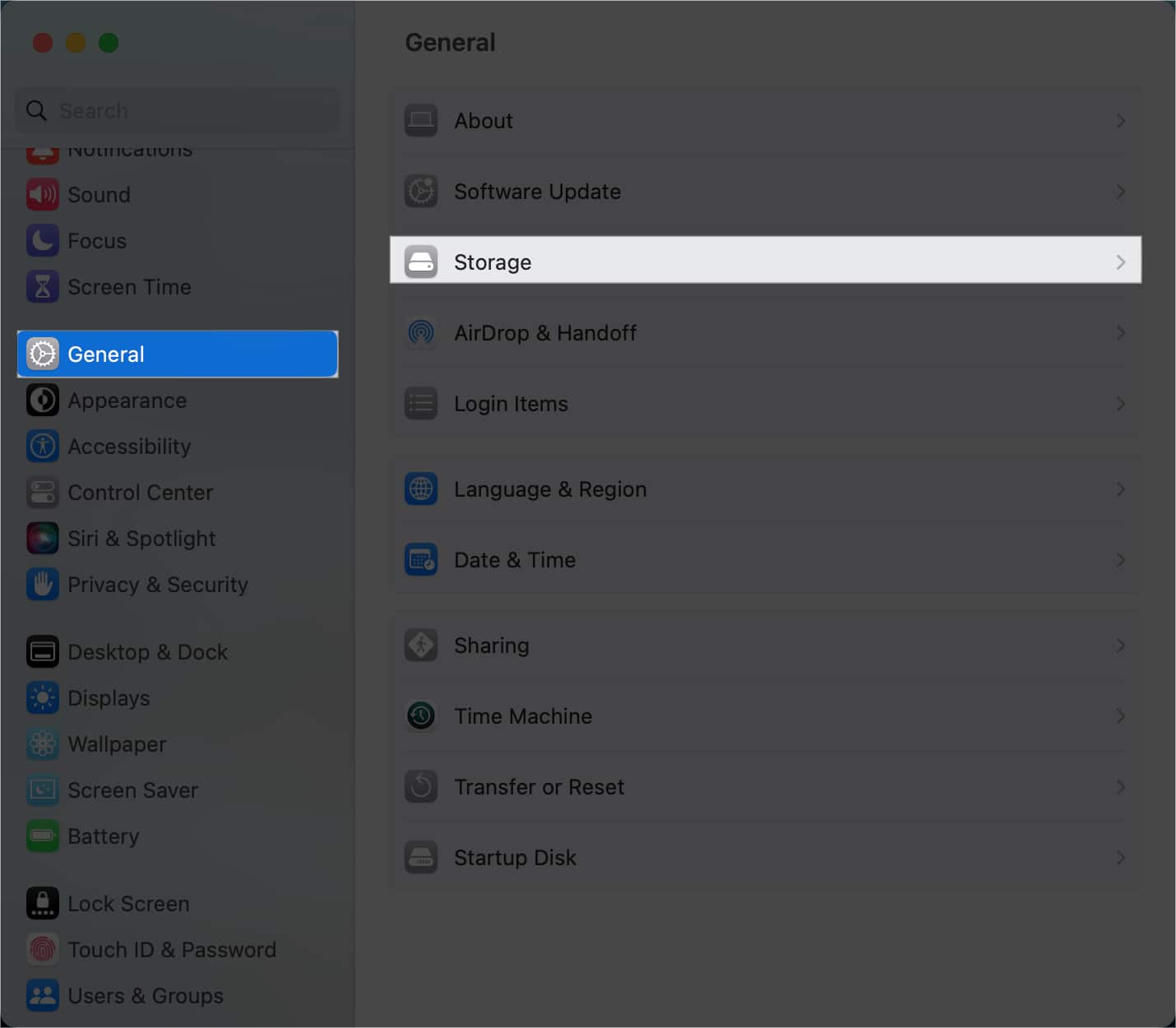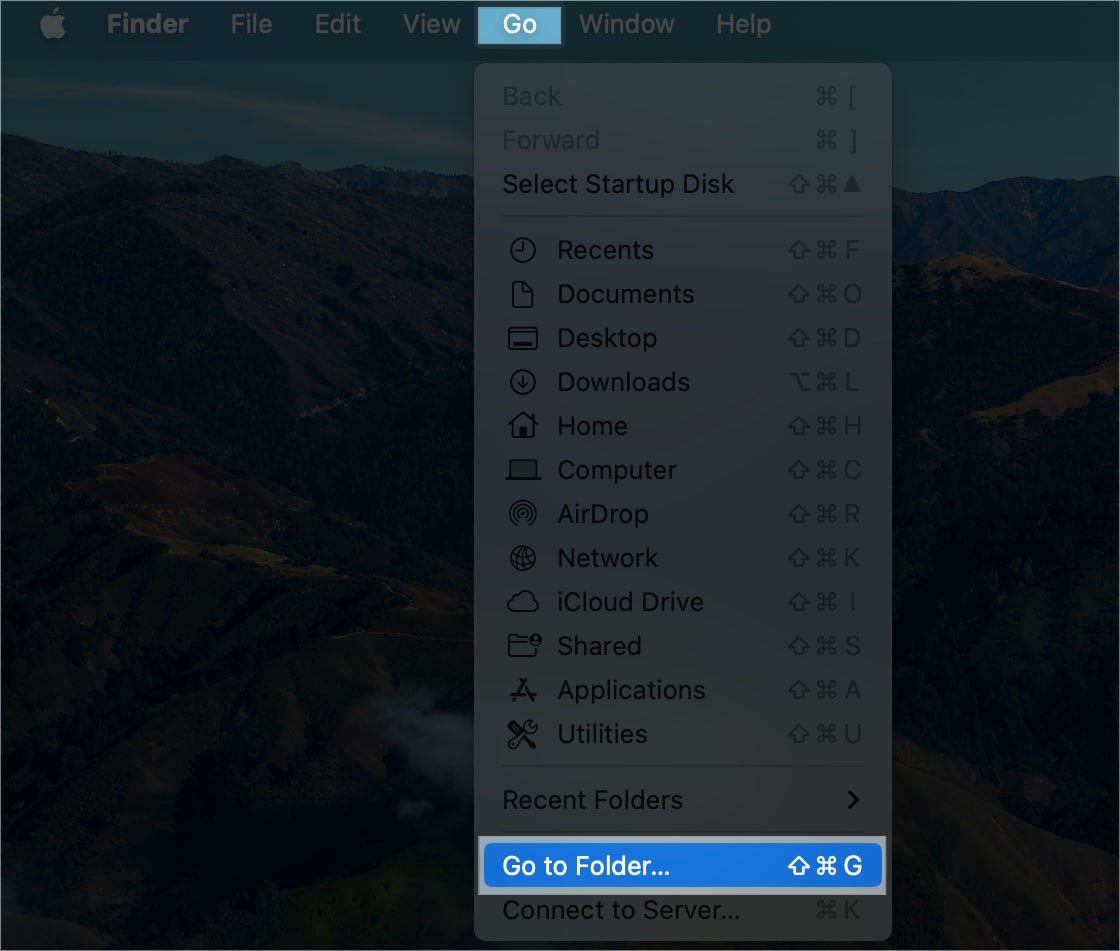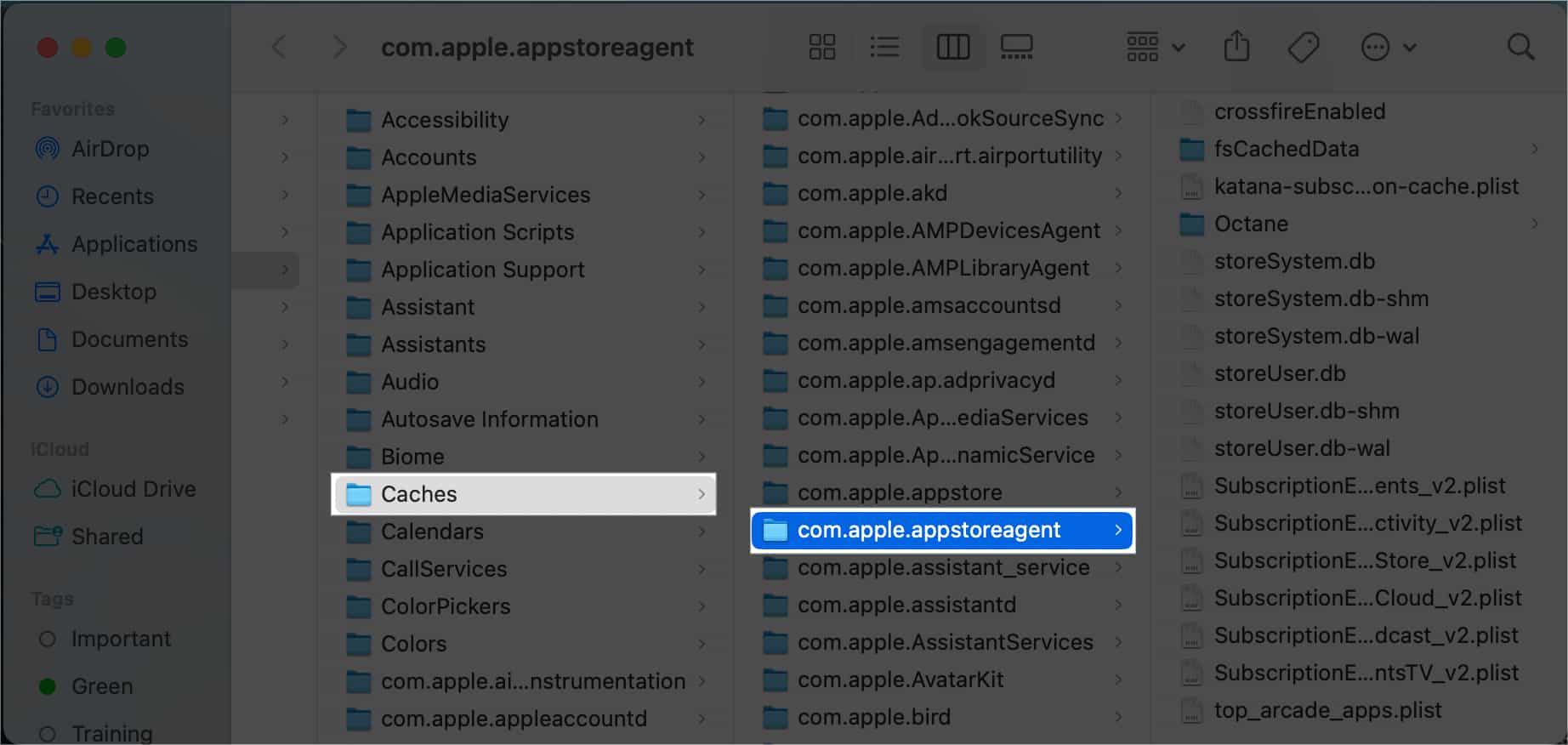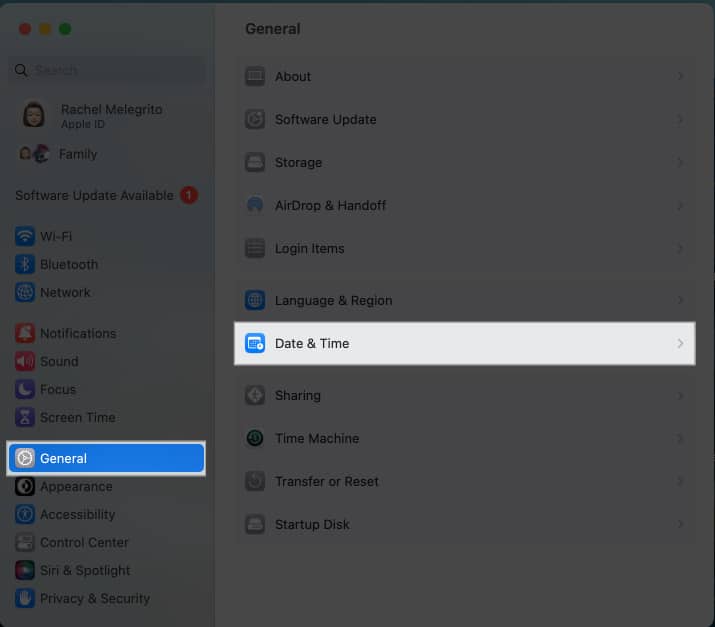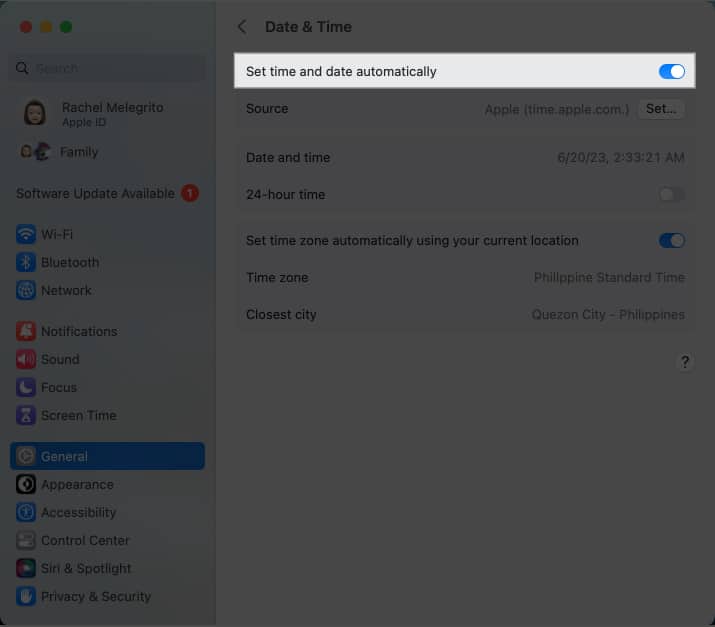Picture this scenario. Apple finally releases a major macOS update to the public, and you want to get your hands on it. You checked for updates but only got an error, “Unable to check for updates.” You brush it off and try again, but all you get is the same error. There are many potential reasons for getting this error. Fortunately, there are several easy fixes for it. Below, I will walk through each one.
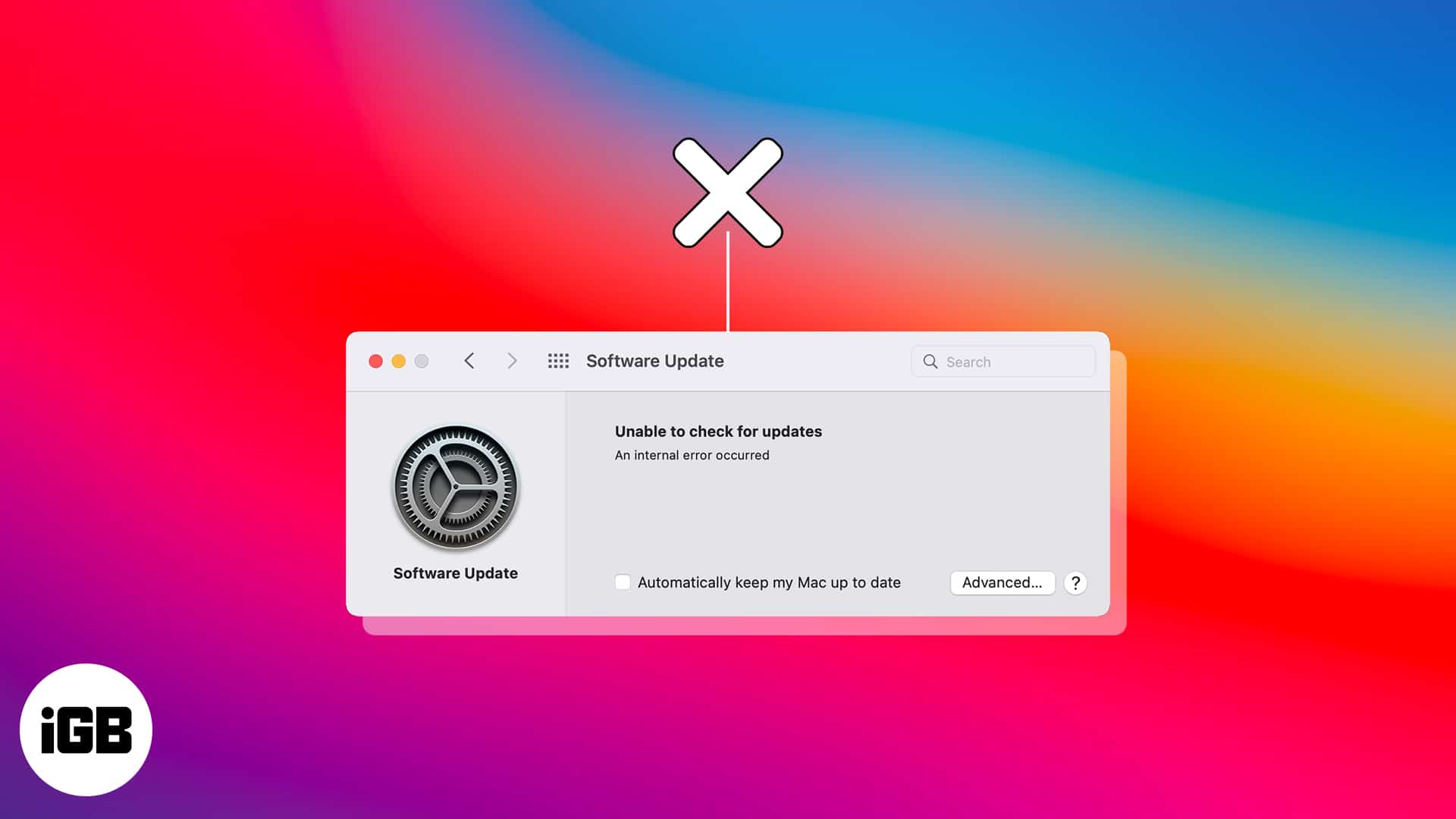
Why is my Mac stuck on checking for updates?
Below are many potential reasons why your Mac is stuck on checking for updates and isn’t progressing. Since this issue is more common with significant updates, it’s possible that the error is due to insufficient storage space, an overloaded Apple server, or a poor internet connection that can’t handles the size of the download.
Aside from these, here are other possible causes:
- Software glitches
- Incompatibility of the OS with the Mac’s model
- Corrupted update files
- Firewall settings
- Bugs in the NVRAM or SMC
How to fix “Unable to check for updates” error on Mac
Now that I’ve already laid out the potential issues, it’s much easier to fix them. Here are different ways to fix the “Unable to check for updates” error on your Mac.
Here are all the things you may try doing to help the update checking push through.
1. See if you have enough storage space on Mac
Updates can’t push through if you don’t have enough storage space. You can check how much storage space is available:
- Go to the Apple menu → System Settings.
- Click General in the sidebar → Select Storage on the right.
Since your Mac can’t fetch update data, you can do a quick search to learn how much space you’ll need for the major macOS update.
Erase files and try checking for updates again.
2. Restart your Mac
Restarting your Mac solves a majority of minor bug issues. Since it won’t take you a minute to restart your Mac, see if this will help fix the issue.
If you haven’t shut down your Mac for a long time, an alternative to restarting it is shutting it down. As someone who takes months before shutting down my Mac, I’ve found that shutting it down and letting it rest for a while helps solve many issues.
3. Check Apple servers
It’s possible that you can’t retrieve updates because Apple’s software update servers are temporarily down. This is relatively rare but may occur, especially when a major update is released, as simultaneous downloads may overwhelm update servers.
You can go to the Apple System Status page to check the status of the macOS Software Update.
If it’s down, just wait it out until Apple fixes it. If not, proceed to the solutions below.
4. Look for a strong internet connection
A weak or slow internet connection may cause your Mac to struggle to connect to Apple’s servers. Don’t attempt to update your OS on a poor connection, especially if it’s a major one.
Instead, find a stable internet connection before trying again.
5. Refresh the software update window on your Mac
A Mac stuck on checking for updates may just be a minor glitch that a simple refresh can fix.
While the Software Update window is open, press Cmd + R on your keyboard.
Wait for a while and see if the refresh helped.
Alternatively, you can head to the Activity Monitor to refresh it. This is especially helpful if you want to refresh a frozen window.
- Do a Spotlight search (press Cmd + space bar on your keyboard) and type Activity Monitor.
- In the Activity Monitor, go to the Search bar at the top right.
- Look for softwareupdate and click on it.
- Click the X button in the title bar.
- Select Force Quit.
This will force quit the process. After that, you can try re-running the software update check.
6. Clear the cache
Your system can get clogged up with temporary files you don’t need. Caches not only cause your device to slow down but also cause processes to become unresponsive. To clear the cache:
- Open Finder → Go.
- Select Go to Folder.
- Copy and paste this in the Search bar: ~/Library/Caches/com.apple.appstore
- Hit return.
- Select the cache folder and delete it.
After this, restart your Mac and try checking for updates again.
7. Check your VPN settings
If you’re using a VPN, disable using a proxy server before trying again. VPN can sometimes interfere with the update process as it changes your IP address and can cause your internet connection to slow down. Apple servers may also block some VPNs, causing problems while checking for updates.
8. Review your third-party apps
Sometimes, disk cleaners, optimizers, antivirus, and uninstaller apps may cause havoc and interrupt your Mac’s operations. It may even corrupt your OS, which leads to reinstallation.
If you have one running on your Mac, remove it. See if the update check progresses, and let you download the update for your Mac.
9. Check your time
It’s crucial to make sure that your device’s time is correct. Anything amiss on your end can prevent you from updating your macOS. Here’s how to change it:
- Go to Apple menu → System Settings.
- Choose General → Date & Time.
- Toggle on Set time and date automatically.
10. Boot into Safe Mode
If all the above methods fail, you may want to boot into Safe Mode before checking for updates and downloading the new macOS.
Doing so will start your Mac in a basic state with minimal system extensions, disabled software, and disabled services. This can help rule out any software conflicts that may prevent your Mac from checking for updates.
11. Reset NVRAM and SMC
Bugs in the NVRAM and SMC may disrupt the software update process. Read our guide on how to reset your NVRAM or PRAM on your Mac. Note that this is only for Intel-based Macs. For Macs with Apple Silicon, your device will reset your NVRAM automatically when you restart if it detects any errors.
12. Install the update through the Terminal
If your Mac still gets stuck when checking for updates, you may want to try installing it from the Terminal. Do a Spotlight search for Terminal. Launch it and use the command “software update -l.” You’ll be prompted to enter your password. You’ll see a list of available updates. Enter the command “sudo software update -i [update’s name].”
Here are other codes that might work:
- sudo softwareupdate — fetch-full-installer: use this command if you already have the installer in your Applications folder.
- sudo softwareupdate — fetch-full-installer –launch-installer: use this line of code to install and automatically download the update
13. Reinstall macOS
If nothing else seems to work, your last resort is to reinstall your macOS. This removes all the software issues and bugs that may be causing the error. Note that this process varies depending on whether you have an Intel-based or Apple Silicon Mac.
Wrapping up…
This problem rarely requires a visit to the Apple store. Most should respond to one of the troubleshooting fixes above. Did any of these work for you? Share your experience below!