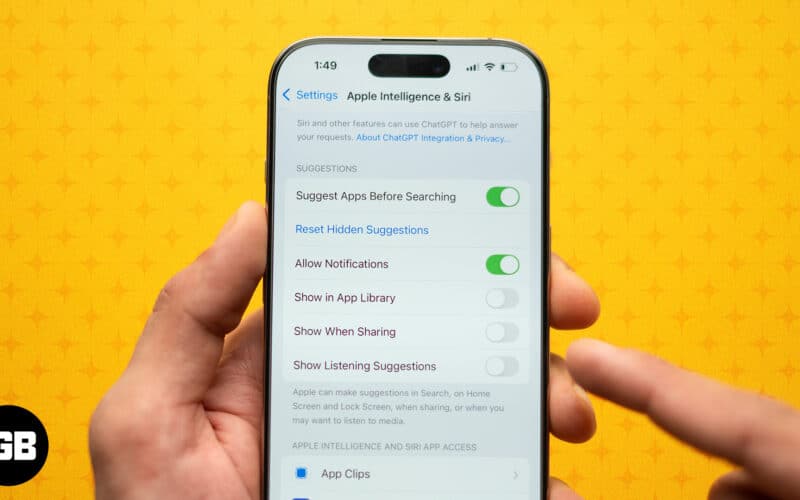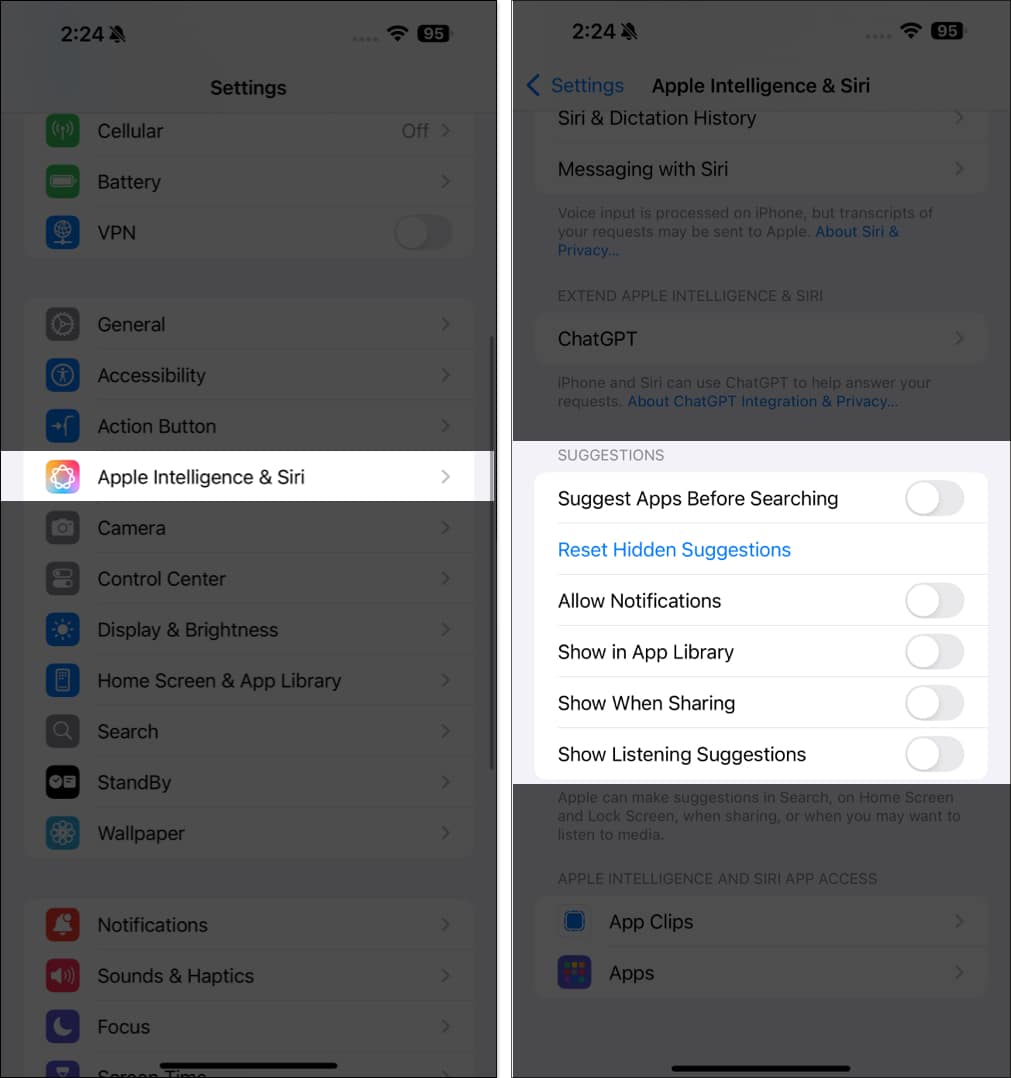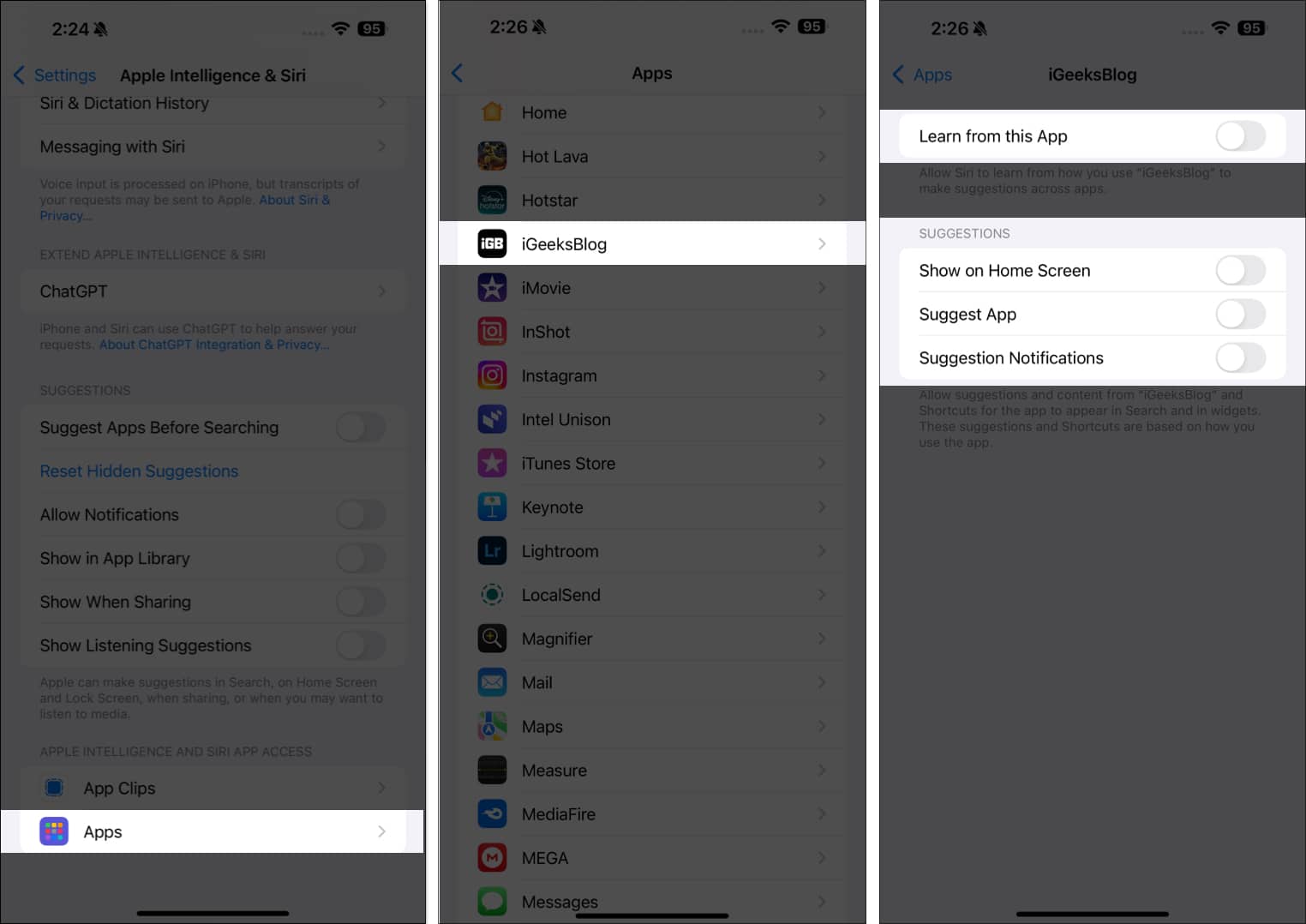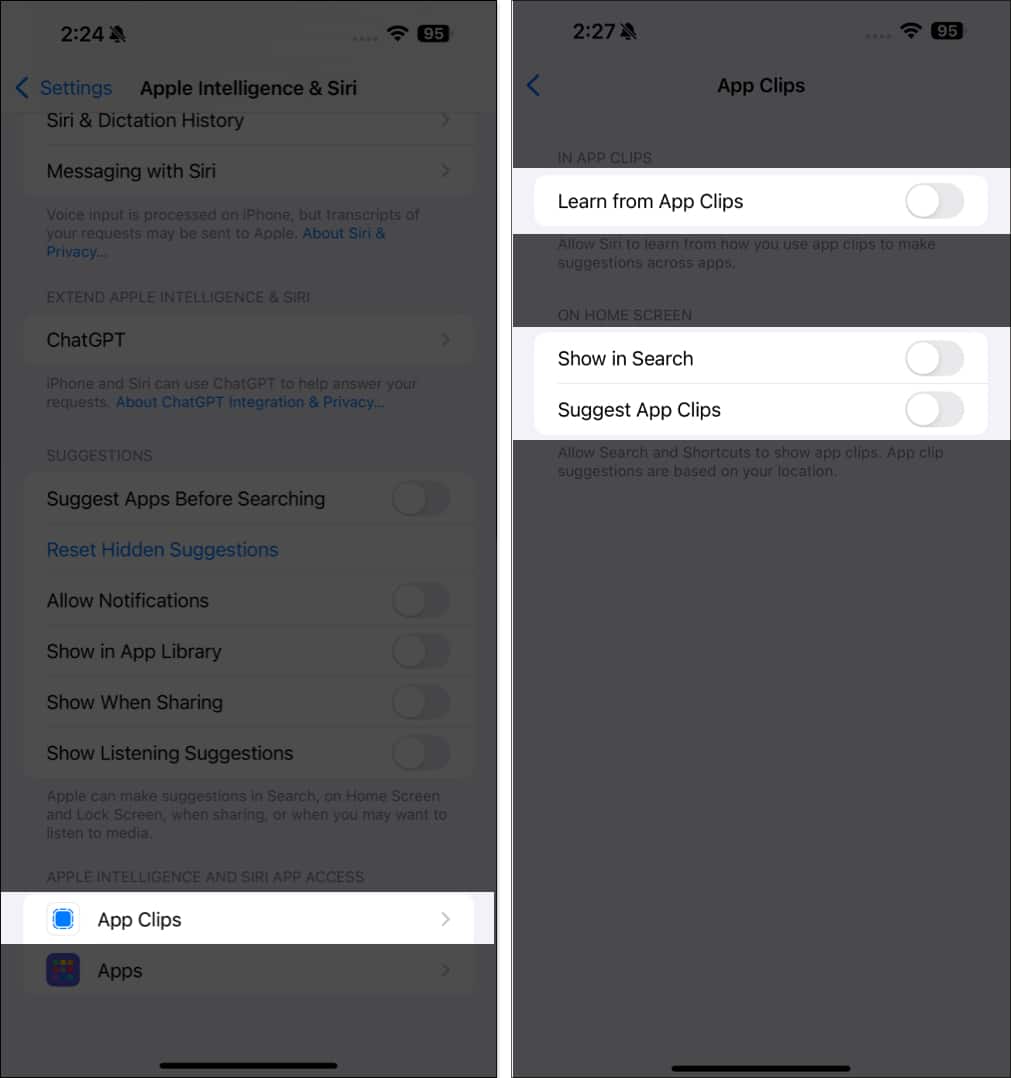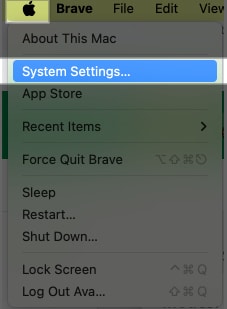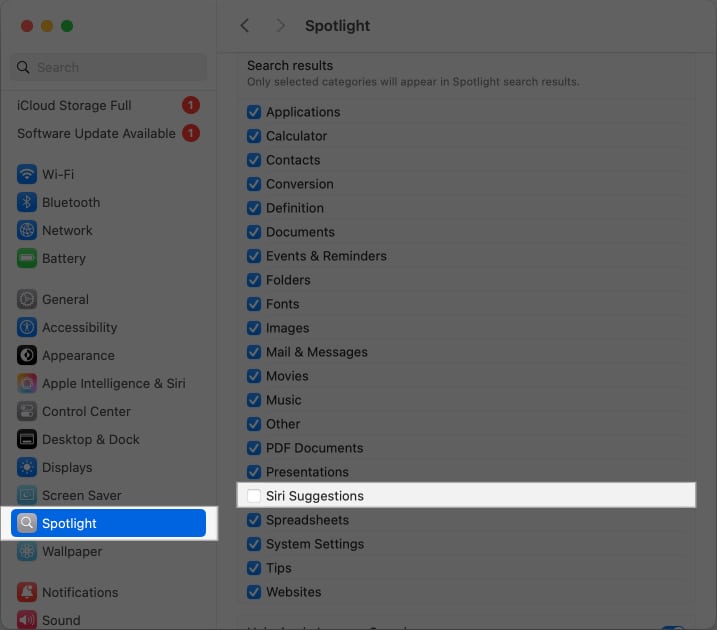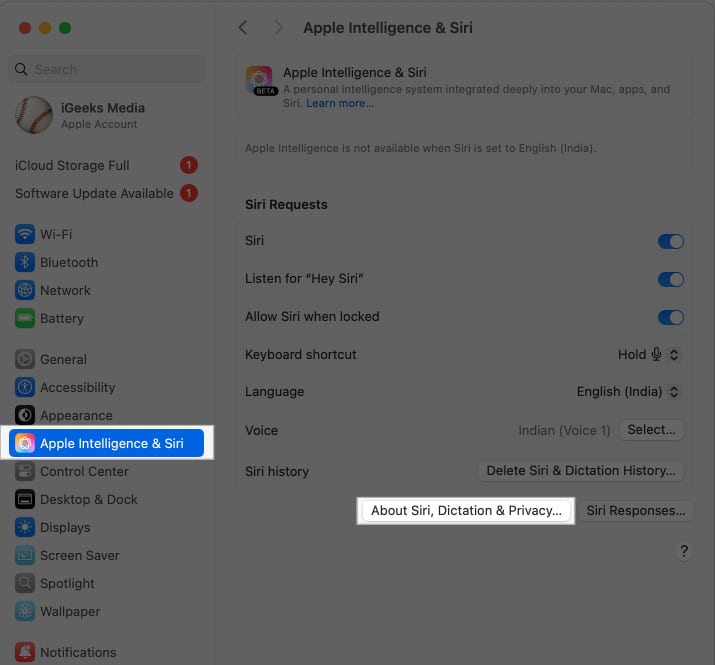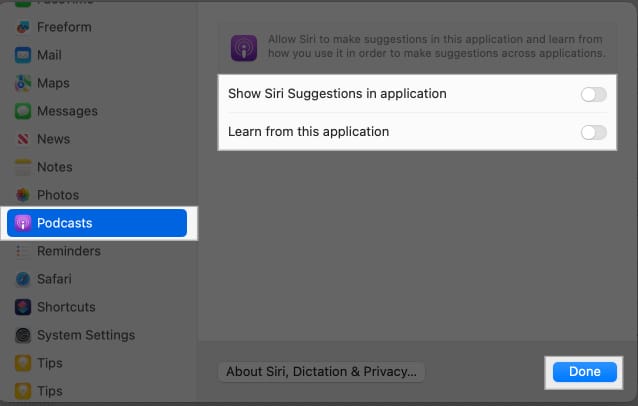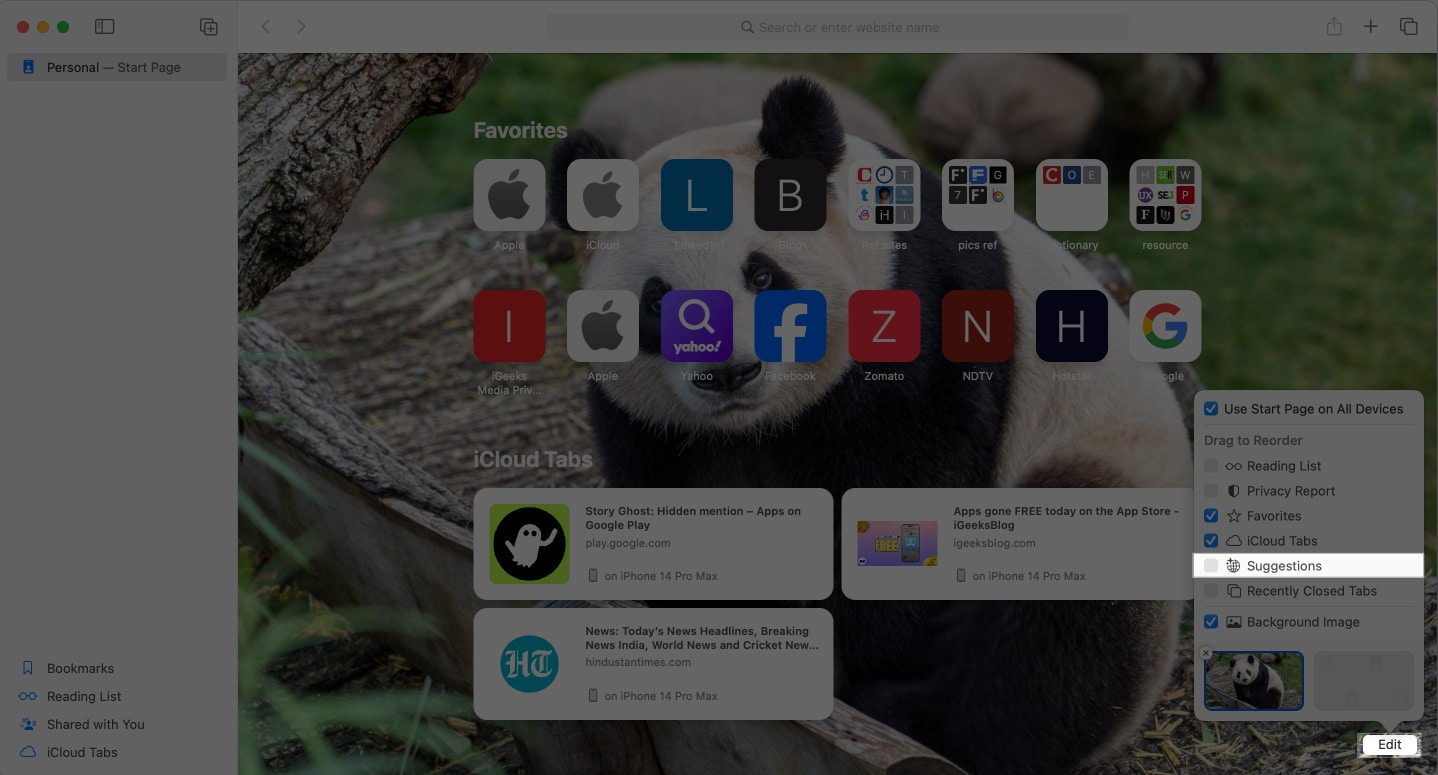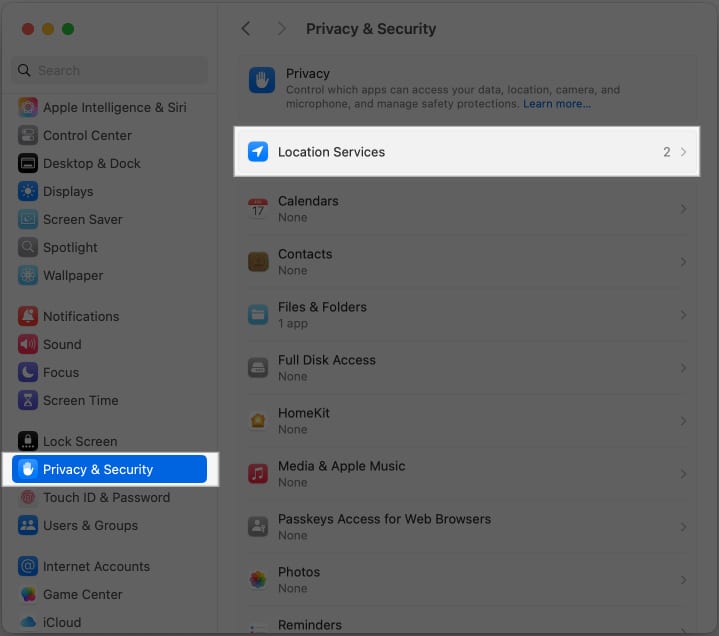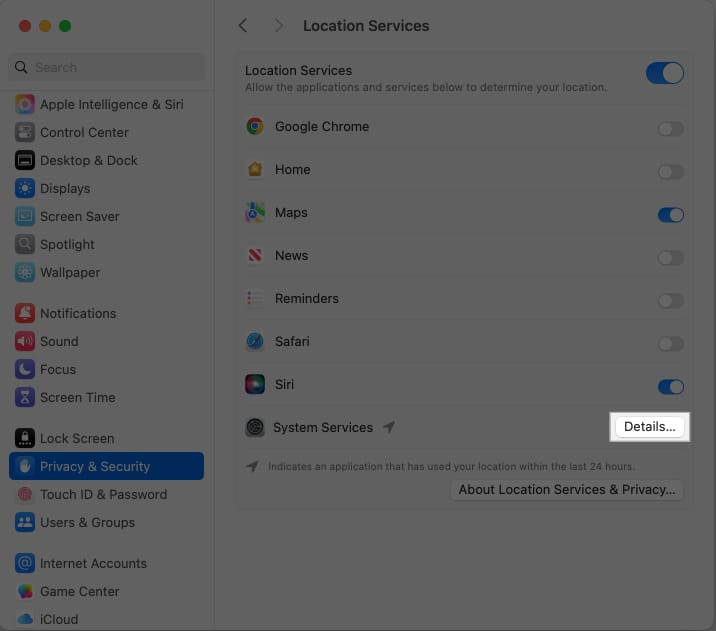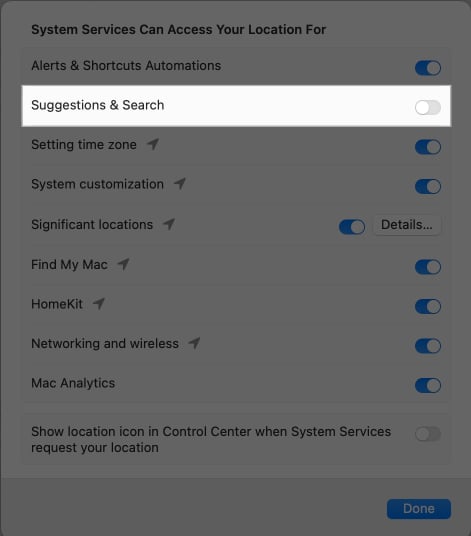Siri Suggestions appear on your iPhone and Mac by default, offering activity-based recommendations based on what you do and the apps you use. However, if you don’t want to see them, perhaps because you find them unhelpful or wish to limit Siri’s access to your data, keep reading to learn how to turn off Siri Suggestions on your iPhone and Mac.
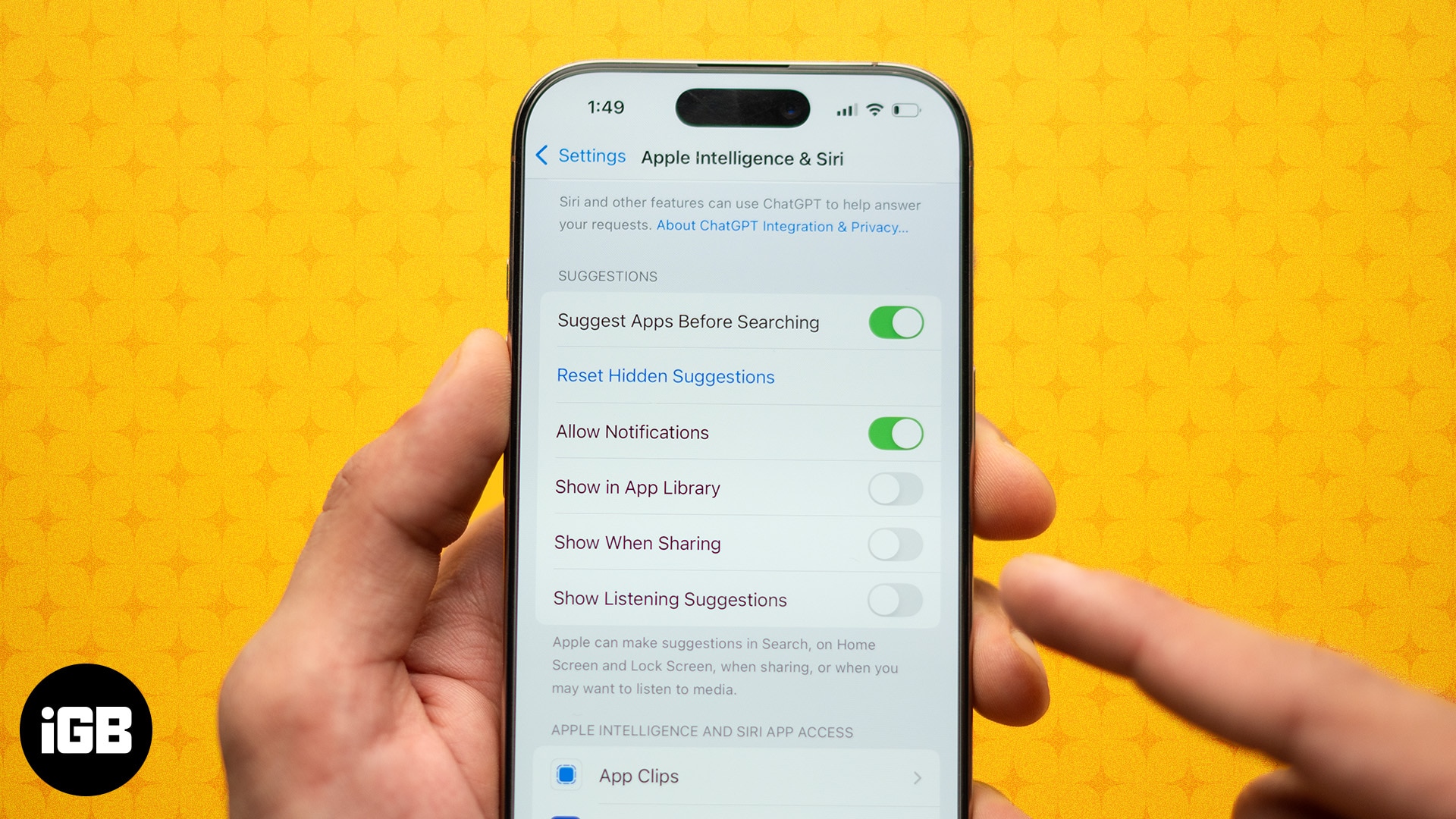
What are Siri Suggestions, and how do they work?
If you’re new to the iPhone or Mac, knowing what Siri Suggestions are is important before you consider turning them off permanently. Put simply, Siri Suggestions are personalized recommendations from Apple’s assistant, Siri, based on the apps you use and what you do on your device. Here’s what else you need to know about Siri Suggestions:
- Learning from your usage: Siri learns from your activities and uses it to understand your frequent habits. The more you use your device, the more Siri learns your activity patterns to offer relevant recommendations. For example:
- If you frequently message a specific person, Siri might suggest that contact when you unlock your iPhone.
- If you open an app at certain times of day, Siri may suggest it on the Lock Screen or in Spotlight.
- Personalized recommendations: Based on what Siri learns, it suggests helpful actions that go beyond just showing the apps you regularly use. Here’s what to expect with Siri Suggestions:
- Contacts: Siri suggests people you chat with often.
- Shortcuts: Recommends shortcuts for actions like sending an email or playing a playlist.
- Websites: Suggests sites you visit often in Safari or site links from your email.
- Where Siri Suggestions appear: You’ll find Siri Suggestions in different places across your devices. This includes:
- App Library: Recommending recent apps or frequent contacts when you unlock your device.
- Spotlight Search: Suggesting apps based on your past activity when you swipe down on the Home Screen.
- Safari: Recommending websites based on your browsing history or shared links.
- Siri Shortcuts: Offering actions in Widgets to simplify tasks.
- Privacy considerations: Siri Suggestions are tailored to your usage data, but Apple keeps it private by using on-device processing—meaning your data stays on your device, not on Apple’s servers. Even so, some users still feel Apple’s data privacy approach isn’t trustworthy enough.
How to turn off Siri Suggestions on iPhone
Apple gives you multiple options when it comes to turning off Siri Suggestions on your iPhone.
Disabling Siri Suggestions on iPhone
To remove Siri Suggestions on your iPhone in Spotlight Search, App Library, sharing options, and other areas:
- Open the Settings app on your iPhone.
- Tap Apple Intelligence & Siri or Siri.
- Next, under Suggestions, toggle off the slider next to the following options:
- Suggest Apps Before Searching
- Allow Notifications
- Show in App Library
- Show When Sharing
- Show Listening Suggestions
Turning off Siri Suggestions for specific apps
If you want to get rid of Siri Suggestions for a specific app on your iPhone, you can do it like this:
- Open Settings and tap Apple Intelligence & Siri or Siri.
- Under Apple Intelligence And Siri App Access, tap Apps.
- Select the app for which you want to disable Siri Suggestions and turn off Learn from this App on the following screen.
- Toggle off all sliders under Suggestions.
You can return to the app list and select another app to turn off Siri Suggestions.
Turning off Siri Suggestions for App Clips
If you want to disable Siri Suggestions for a specific app on your iPhone, do the following:
- Open Settings and go to Apple Intelligence & Siri or Siri.
- Under Apple Intelligence And Siri App Access, tap App Clips then toggle off the following:
- Learn from App Clips
- Show in Search
- Suggest App Clips
Removing the Siri Suggestions widget on iPhone
The Siri Suggestions widget on your iPhone Home Screen provides app and shortcut suggestions based on your app usage and activities. While disabling Siri Suggestions won’t remove these from your widgets, you can remove the Siri Suggestions widget or remove it from a Smart Stack.
How to turn off Siri Suggestions on Mac
Similar to iOS, there are different approaches to turning off Siri Suggestions on macOS.
Turning off Siri Suggestions for Spotlight Search
You can turn Siri Suggestions off that appear when using Spotlight Search on your Mac as shown below:
- Click the Apple icon in the top-left corner of your screen and select System Settings.
- Scroll down and select Spotlight (or Siri & Spotlight on older macOS versions) on the sidebar.
- Under the Search results list, deselect Siri Suggestions.
Removing Siri Suggestions for apps
Follow these steps to turn Siri Suggestions off for specific apps on your Mac by stopping Siri from learning from the app and preventing in-app suggestions:
- Go to System Settings and select Apple Intelligence & Siri (or Siri on older macOS versions) in the sidebar.
- Click About Siri, Dictation & Privacy (or Siri Suggestions & Privacy… on older macOS versions).
- Click the app you want to turn off suggestions for, then toggle off Show Siri Suggestions in application and Learn from this Application and click Done.
Disabling Siri Suggestions in Safari
Siri Suggestions also appear on Safari when you’re on the start page, but you can remove it by following the simple steps below:
- Open Safari and go to the start page (open a new tab if you’re seeing previously opened tabs).
- Next, click Edit in the bottom-right corner.
- Uncheck Suggestions from the list.
This stops links from other apps, like Mail and News, as well as past site visits, from appearing on your Start Page under Siri Suggestions. To completely prevent Siri from learning from these apps on your Mac, refer to the steps in the previous section.
Turning off Location Services for Siri Suggestions
You can also prevent Siri from generating suggestions based on your location. Here’s how:
- Go to System Settings.
- Next, click Privacy & Security in the sidebar, then click on Location Services.
- Click the Details button next to System Services.
- Finally, turn off Suggestions & Search.
Wrapping up…
Siri Suggestions keep track of your activities to offer personalized recommendations on your Apple devices. Turning off this feature gives you more control over how Siri accesses your data, so you can customize your experience on your device. With the steps we’ve covered above, you can do that anytime you want.
If you need any other help, let us know in the comments below.
FAQs
Yes, Siri Suggestions may drain battery, as Siri runs in the background to generate these suggestions.
Siri Suggestions are simply based on your usage habits.
You can delete Siri searches on your iPhone or Mac from the Settings or System Settings app by following our guide on deleting Siri history.