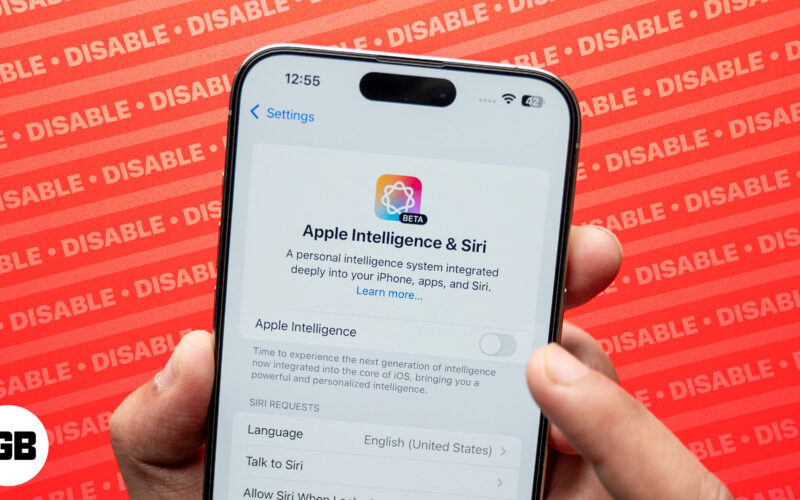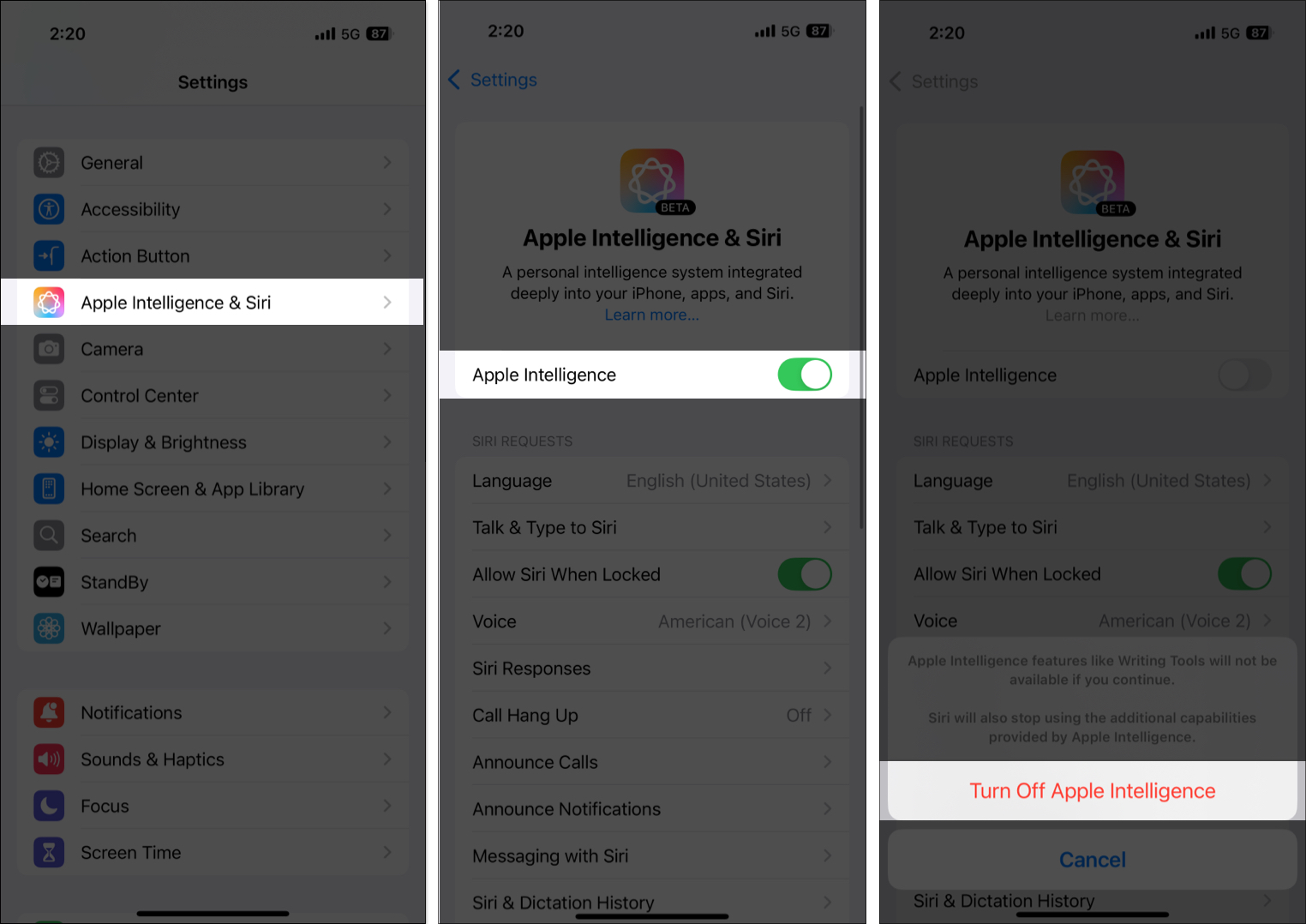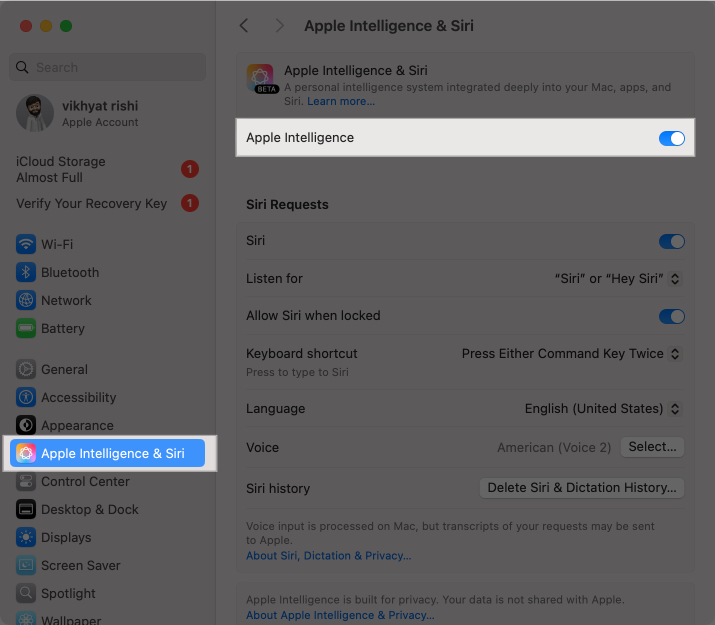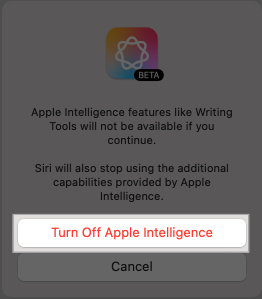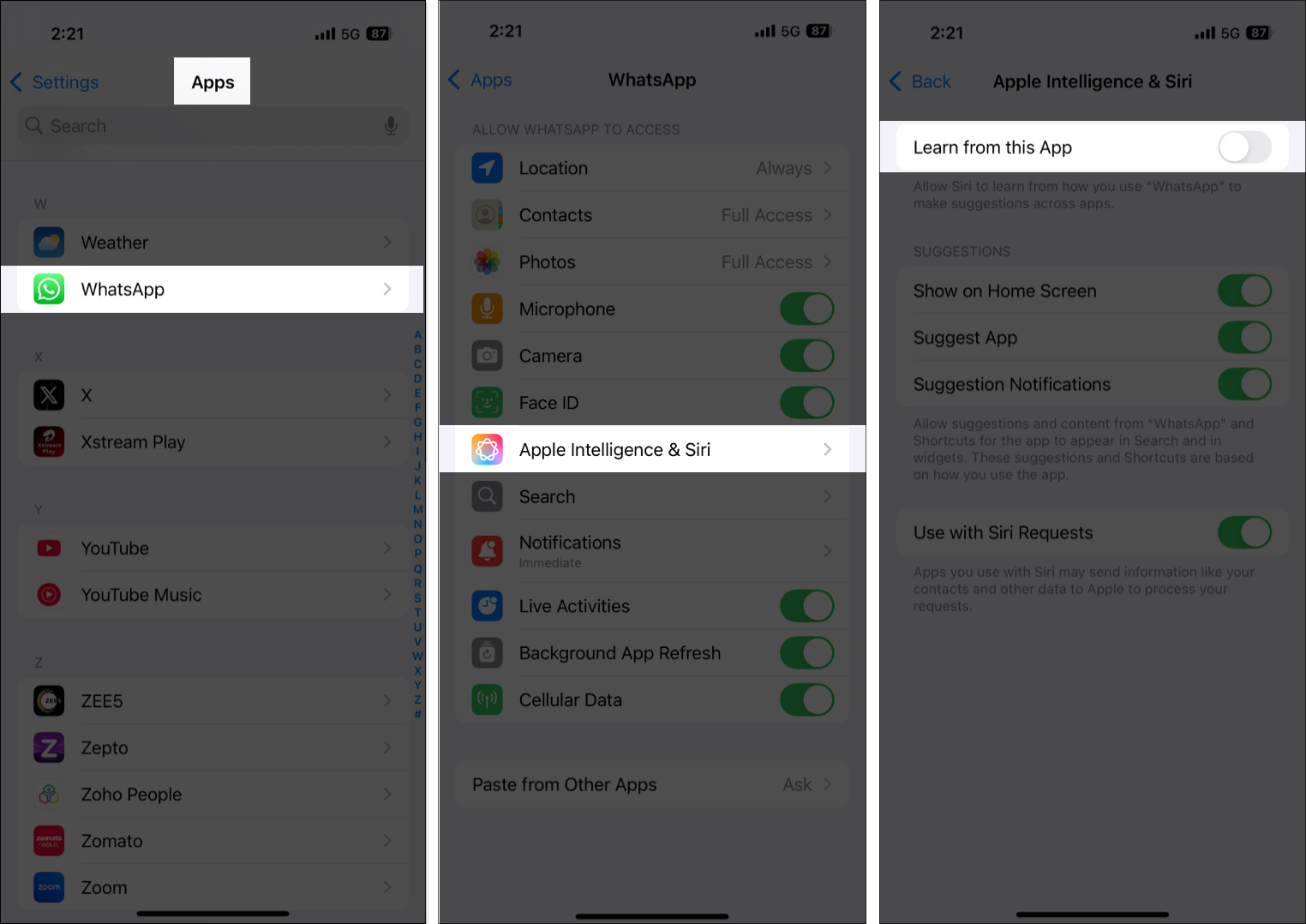Let’s be honest; not everyone cares or is excited about AI on their devices. A recent survey also suggests that 73% of Apple users think Apple Intelligence adds little to no value to their device experience.
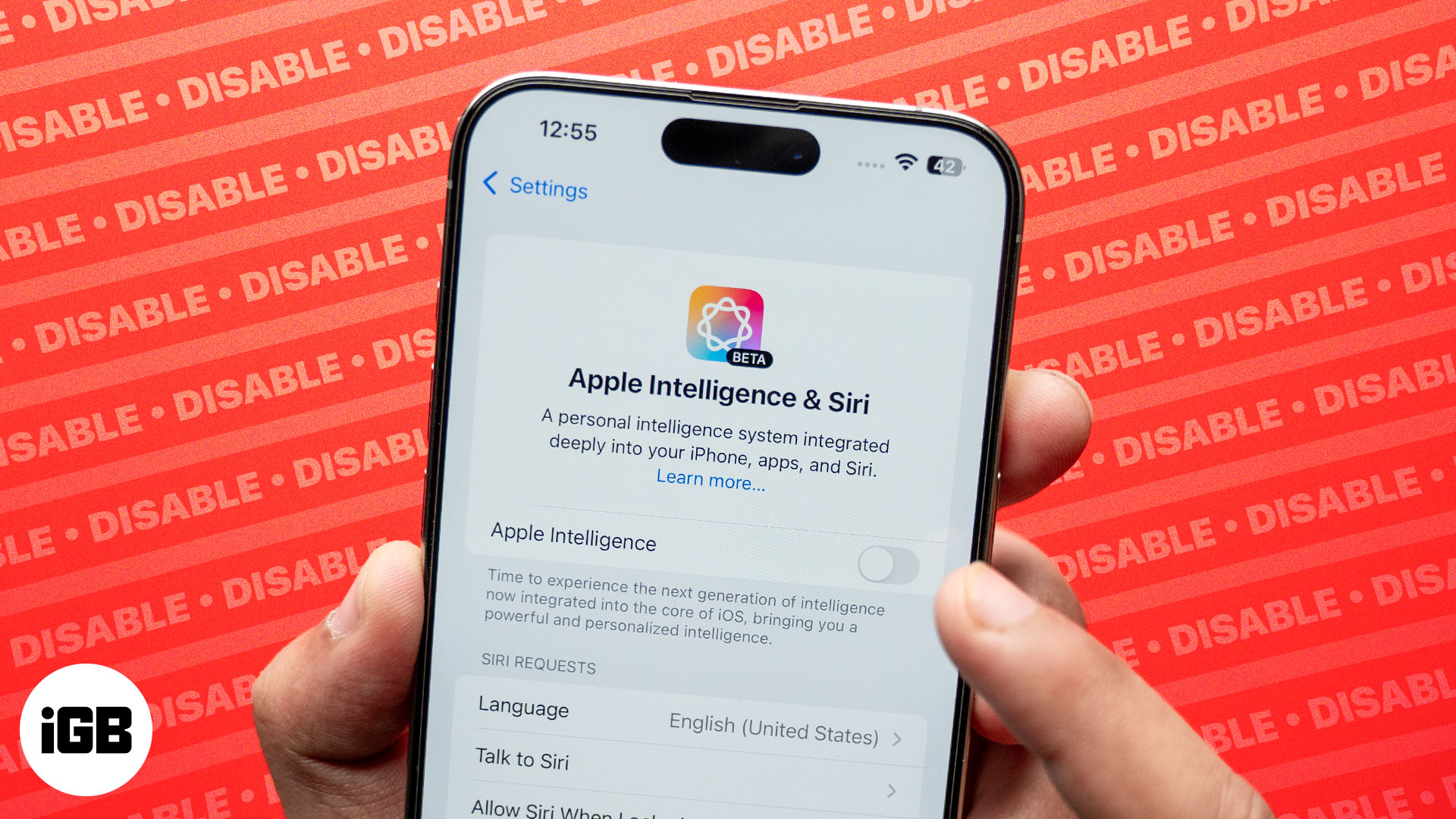
While Apple Intelligence features like Writing Tools and Visual Intelligence can speed up your workflow and improve your knowledge, some users might prefer not to use them due to privacy concerns. Fortunately, Apple allows you to disable Apple Intelligence on your iPhone, iPad, and Mac. Keep reading to learn how.
Why you might want to disable Apple Intelligence?
While you may have your own reasons why you no longer want Apple Intelligence, here are some of the common reasons why most users are looking to disable Apple Intelligence on their devices:
- Privacy concerns: Apple has already said that all Apple Intelligence tasks are processed on the device, and the ones that require cloud are secured in Private Cloud Compute. However, not all users are comfortable sharing their data with Apple servers, whether for a fraction of a second or a minute.
- Performance issues: Not all users can afford the Pro models, and it wouldn’t be wrong to say the non-pro iPhone models are infamous for their poor battery life. And since all Apple Intelligence features are resource-consuming, your iPhone battery may drain way faster than it used to before.
- Low storage: Gone are the days when a mere 128GB of storage space was enough. However, it is still the maximum available base storage space on iPhone models that support Apple Intelligence. Thus, some users may prefer to use this valuable storage in some better way rather than keeping occupied with AI features they don’t even use.
How to turn off Apple Intelligence
While Apple Intelligence was introduced to revolutionize how you interact with your Apple devices, the issue is that Apple automatically enables all its features when you turn it on for the first time. Also, Apple Intelligence is still in its nascent stage, so it can sometimes deliver wrong information, such as wrong Notification Summaries, making a strong case in favor of turning off Apple Intelligence on your device. Let’s jump in to see how you can turn it off on different Apple devices:
On iPhone and iPad
You can turn off Apple Intelligence on an iPhone or iPad like this:
- Open Settings and head to Apple Intelligence & Siri.
- Toggle off Apple Intelligence.
- Finally, tap the Turn off Apple Intelligence button on the pop-up menu that appears.
On Mac
Turning off Apple Intelligence on a Mac is pretty similar, too:
- Open the System Settings app and select Apple Intelligence & Siri in the left pane.
- Click the toggle next to Apple Intelligence to turn it off.
- Click Turn off Apple Intelligence on the confirmation prompt to confirm turning off Apple Intelligence.
How to turn off specific Apple Intelligence features on iPhone
While you can disable Apple Intelligence altogether, it’s possible to turn off a few features, such as Writing Tools, individually, if you don’t find them particularly useful.
For example, you can turn off text summaries in the Messages app notifications by heading to Settings → Apps → Messages and toggling off Summarize Messages.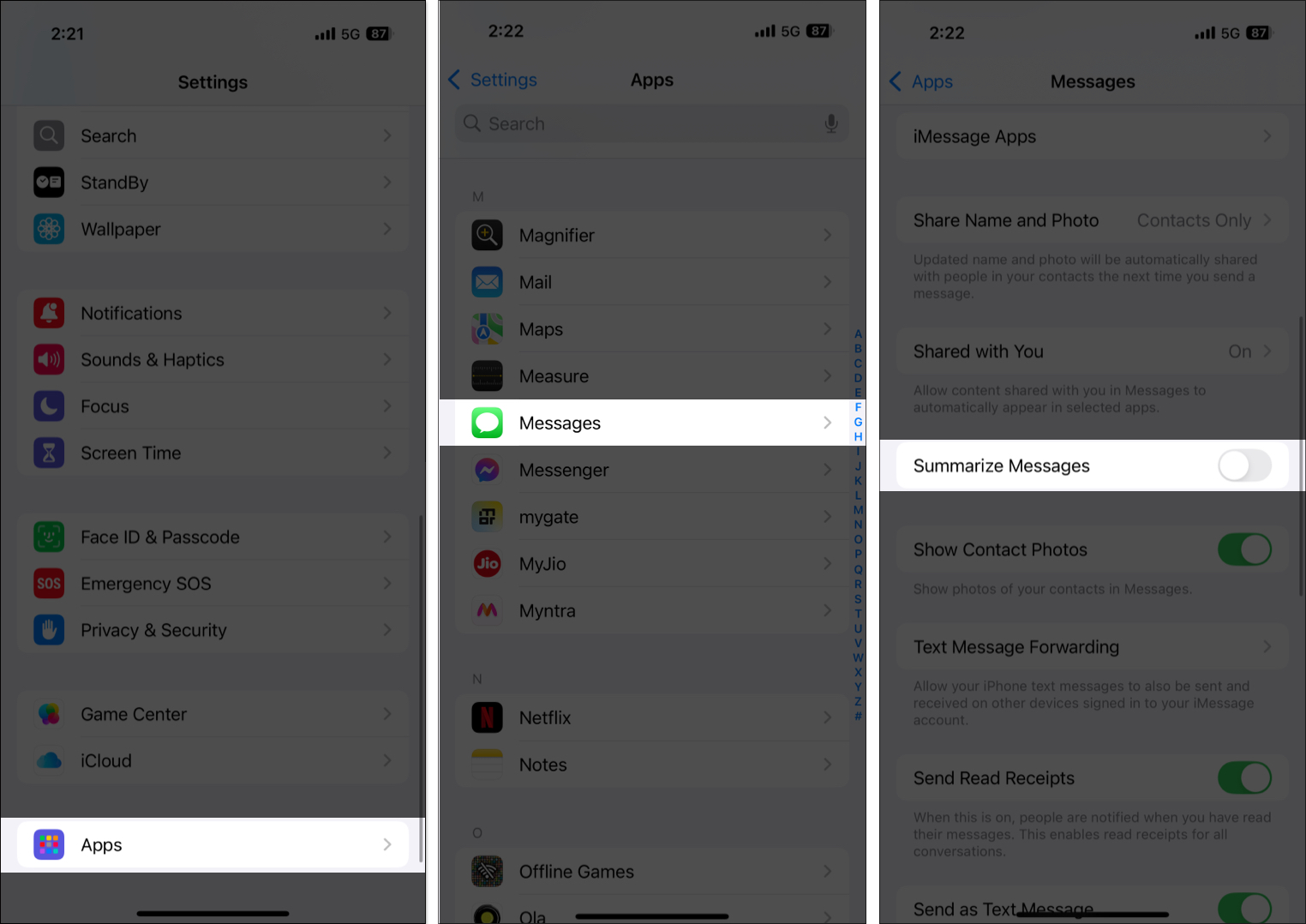
How to stop Apple Intelligence from learning from a specific app on iPhone
Apple has, by default, enabled Apple Intelligence to learn how you use each app on your iPhone to help it deliver valuable suggestions across the apps. However, it isn’t wrong to be uncomfortable sharing your app usage data with Apple to help improve Apple Intelligence.
Fortunately, Apple allows you to disable Apple Intelligence from accessing how you use an app on your iPhone. However, you must do this individually for every app, as there’s no universal switch. Here’s how to do this:
- Open Settings, scroll down to the bottom, and tap Apps.
- Here, select the app from which you don’t want Apple Intelligence to learn from your usage habits.
- Next, tap Apple Intelligence & Siri.
- Toggle off Learn from this App on the subsequent menu.
Signing off…
That’s how easy it is to disable Apple Intelligence on your Apple devices. Once done, your iPhone or Mac will now operate as usual with no resource-consuming AI features running in the background. If, for some reason, in the future, you decide you want to use AI features, you can head to the appropriate settings app on your device and re-enable Apple Intelligence.
Which Apple Intelligence feature do you love or are disappointed with the most? Do share your thoughts in the comments.
Also read: