While you may not use your MacBook’s touch bar every single day, it can be incredibly efficient to use when working in certain apps, gaming, or studying. That is… when it works.

If your MacBook touch bar is not working, it could be due to a few different reasons. These reasons garner solutions ranging from a quick restart to a trip to the Apple store. Don’t worry, we’re here to help you get to the bottom of the problem and make sure it gets solved.
Why is my MacBook Touch Bar is not working?
The Touch Bar of your MacBook Pro could malfunction for several reasons. Many users have reported this issue on the Apple Community with different causes. I have listed the most probable reasons below:
- A software glitch, such as a corrupt driver or firmware update, can cause this occurrence.
- Outdated or incompatible apps often tamper with the functionality of the system.
- Common causes of physical damage, such as accidental drops, scratches, and liquid spills, could affect the Touch Bar.
- If there is a visible crack or your Touch Bar is broken, it may not be as responsive as it used to be.
- Hardware issues like loose connections and damaged cables may also cause the Touch Bar to stop working correctly.
Regardless of the reason, if you notice any issues with your Touch Bar, act upon it as soon as possible. Delaying repairs could cause the problem to worsen and lead to more significant issues down the line.
But before you jump to any conclusion, it’s essential that you take a systematic approach to this problem. To help you with the same, I have listed 10 possible resolves that can revive the Touch Bar of your MacBook.
How to fix MacBook Pro Touch Bar not working
1. Force quit troublesome applications
If your MacBook Pro Touch Bar is acting up, there are a series of troubleshooting steps you can consider before seeking professional help. First, make sure no applications are running in the background.
There is a slight possibility that one or more applications running on your Mac might be hindering the optimal performance of your device. The most effective way to resolve this angle is to force quit any application that raises your doubt.
- Press the command + option + escape keys together.
- Doing so, the Force Quit Applications window will pop on your screen.
- Select any application you’re wary of → Click Force Quit.
- Select Force Quit when prompted to confirm your decision.
This action proves effective if an application becomes unresponsive or freezes, which then tampers with the Touch Bar’s optimal functioning. However, before you proceed, ensure you save your ongoing work so you don’t lose anything important.
2. Restart your Mac
Ah, the tried and true solution we all know and love is back again. Give your MacBook a fresh restart by clicking the Apple logo in the top left, then choosing Restart… and confirming with Restart.
Check your touch bar—much of the time, a quick restart is all it needs. If it’s working as intended, you’re good to go. Otherwise, you may have luck fixing the touch bar by starting your Mac in Recovery Mode.
3. Refresh Touch Bar
The general solutions didn’t work for you? Let’s take a technical approach. Sometimes, a simple Touch Bar refresh can often resolve the glitches it has.
Depending on your convenience, you may choose between the following methods to refresh the Touch Bar.
Via Activity Monitor
- Access Finder on your Mac.
- Go to Applications → Utilities.
- Launch Activity Monitor.
- Now locate TouchBarServer from the interface.
- Select the result and Force Quit the process.
- Hit Force Quit when prompted.
Via Terminal
If you can’t locate TouchBarServer in Activity Monitor, here’s a direct way to reset your MacBook Pro.
- Access the Terminal app on your Mac via Spotlight.
- Paste the following command and hit Return:
sudo pkill TouchBarServer - To proceed, please enter the password of your device and press the Return key.
- Upon verification, the action will commence.
Note: You will notice the Touch Bar briefly goes blank before returning to normal as macOS restarts the TouchBarServer to allocate new resources.
4. Refresh Control Strip
Here’s a solution that has proven to be the most effective fix your MacBook Touch Bar not working issue.
The Control Strip plays a very important role in the stable performance of Touch Bar on MacBook Pro. Thus, refreshing the Control Strip will reset the Touch Bar’s connection and start fresh.
- Launch the Terminal app on your Mac.
- Enter the following command:
killall ControlStrip - Hit Return to run the command.
This should reset and refresh the Touch Bar, resolving any glitches or unresponsiveness issues you were facing previously.
5. Check Touch Bar display settings
If the touch bar on your MacBook Pro is still not working as it should, ensure that the settings of the touch bar are configured properly. To get started:
- Click the Apple logo () → System Settings.
- Scroll down to the Keyboard option.
- Now click Touch Bar Settings under Keyboard navigation.
- Ensure that the following parameters are enabled for your device.
- If enabled, toggle them off and then back on again.
- Upon complying, hit Done.
6. Clear the Touch Bar cache files
If the frustrating issue of a non-responsive MacBook touch bar still persists, another effective solution to this problem is clearing cache files from the system. To comply:
- Access the Finder app on your Mac.
- Click Go from the menu bar and select Go to Folder option.
- Now, paste the following path:
~Library/Preferences/ - Here, locate and delete the file entitled “
apple.touchbar.agent.plist”. - Similarly, access the
~Library/Caches/path from the Go to Folder option. - Access the cache folder and delete all files within.
Note: Ensure that you delete the files with the Cache folder and not the folder itself. Deleting the folder itself can potentially cause some applications to stop functioning on your Mac. - Now, simply restart your Mac.
Remember to back up any important files before attempting this fix and proceed with caution.
7. Use the Touch Bar in Safe Mode
If you do not wish to be involved in anything too extreme, a simple alternative is to test your MacBook Pro in Safe Mode.
If the Touch Bar of your Mac responds accurately in Safe Mode, there must be an underlying software or application clashing with your device’s functionality.
- If so, exit Safe Mode and restart your Mac like you normally do.
- Head over to the installed applications menu and remove every third-party software.
- If the app is of importance, update them to their latest versions.
Moreover, it is highly recommended that you run a comprehensive malware scan on your MacBook Pro, as viruses or malicious programs can also disrupt hardware performance.
8. Update macOS
If you haven’t already, you may want to consider updating your macOS to the latest version. This can often resolve compatibility issues and bring necessary updates for touch bar functionality.
However, before you proceed, ensure that your MacBook Pro is connected to a stable internet connection throughout this process. While you’re at it, back up your system so you don’t lose your precious files or documents.
9. Reset NVRAM and SMC
If you are still encountering issues with the Touch Bar on your Intel-based MacBook Pro, here are a few alternatives you can consider. The first one is to reset the SRAM and NVRAM of your MacBook Pro.
This tends to resolve hardware-related issues by resetting various system functions such as power management, thermal management, and keyboard backlighting.
The second alternative is to reset SMC on your Mac. This action will reset system settings to their default values, potentially resolving issues related to the Touch Bar.
10. Use Apple Diagnostics to test your Mac
Finally, your last hope of retrieving a Mac is to utilize the Apple Diagnostics tool to test it. It is an in-built tool featured by Apple that helps identify hardware issues with your MacBook Pro.
It is imperative that you take any error codes your device encounters to the official Apple support documentation or submits them directly to an authorized service provider for immediate assistance.
If this method doesn’t work as well, it might be worth considering contacting Apple Support or visiting an authorized service provider for further assistance and diagnostics.
The revival of Touch Bar!
In conclusion, the touch bar not working on your MacBook Pro can be frustrating, but these solutions will undoubtedly allow a smooth retrieval of your device. By methodically exploring these fixes, you can enhance the chances of resolving the touch bar issue and get back to enjoying the seamless experience that a MacBook Pro offers.
Thank you for reading. Please take a moment to leave your thoughts in the comment section below.
Read more:

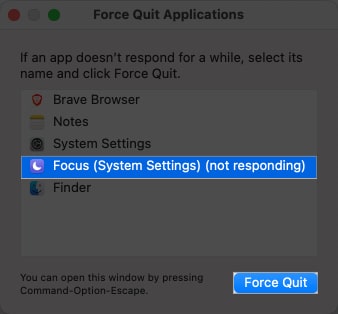
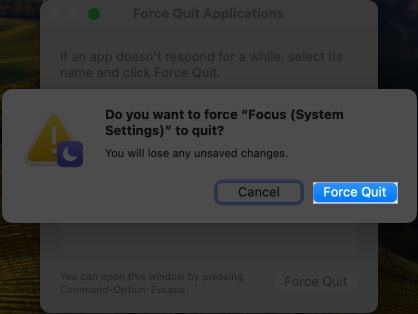
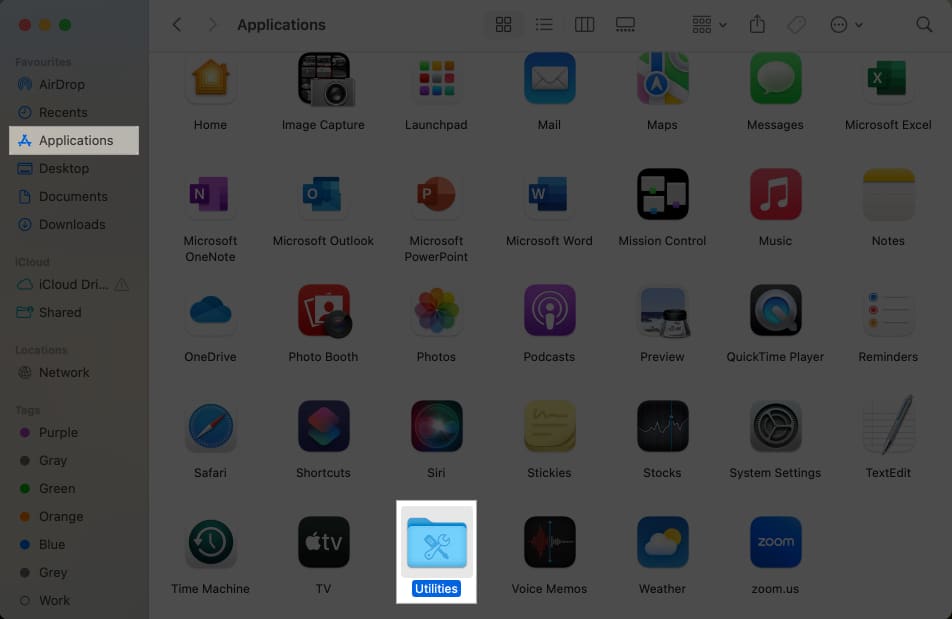
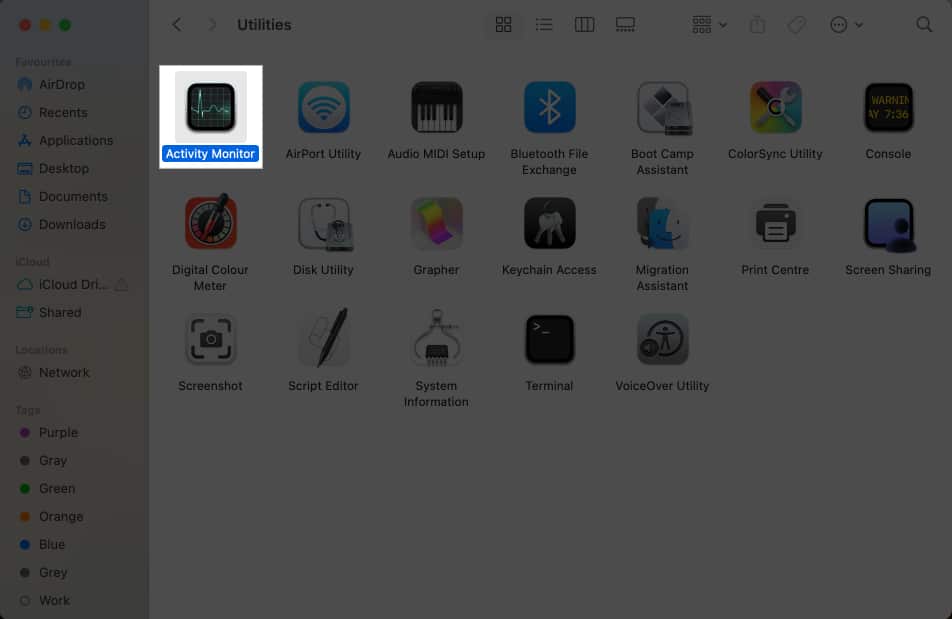
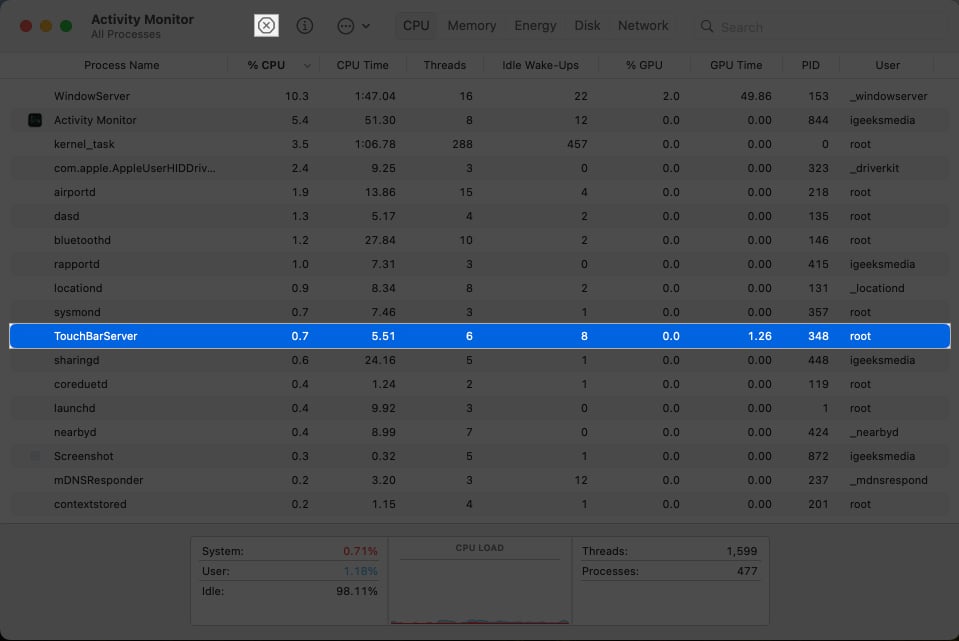
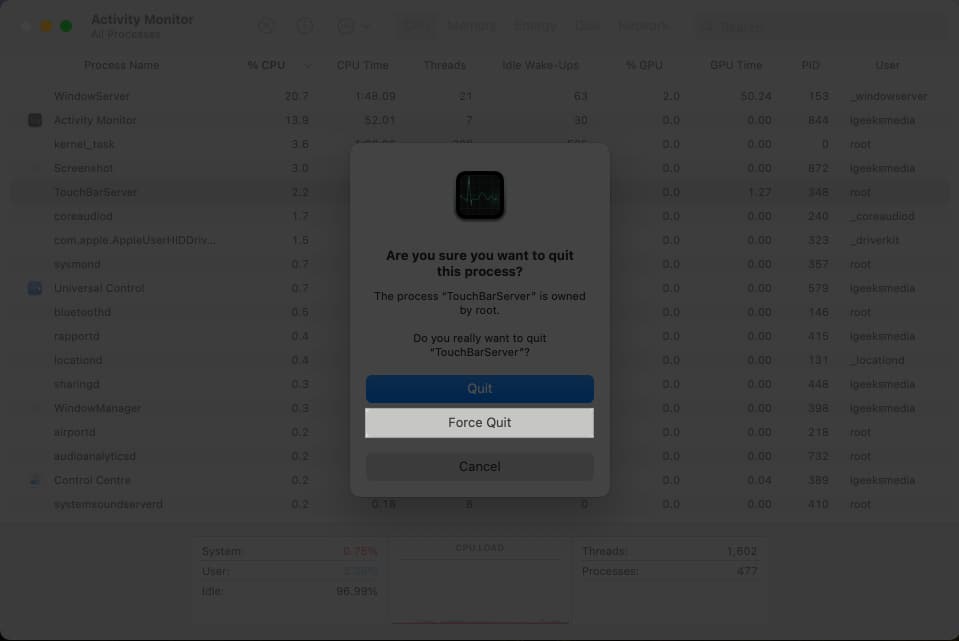
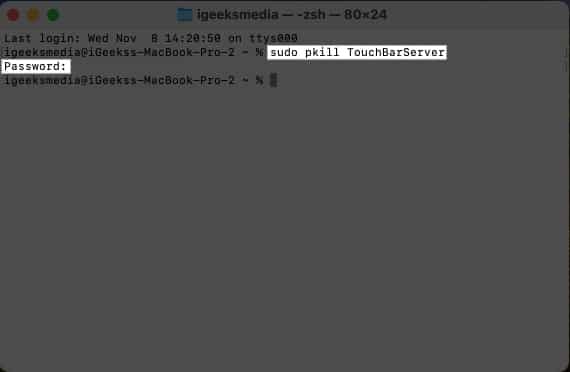 Note: You will notice the Touch Bar briefly goes blank before returning to normal as macOS restarts the TouchBarServer to allocate new resources.
Note: You will notice the Touch Bar briefly goes blank before returning to normal as macOS restarts the TouchBarServer to allocate new resources.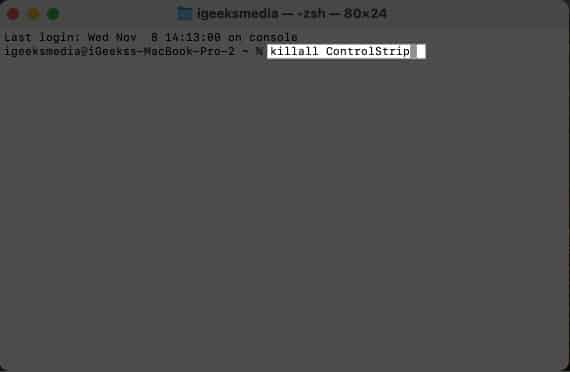
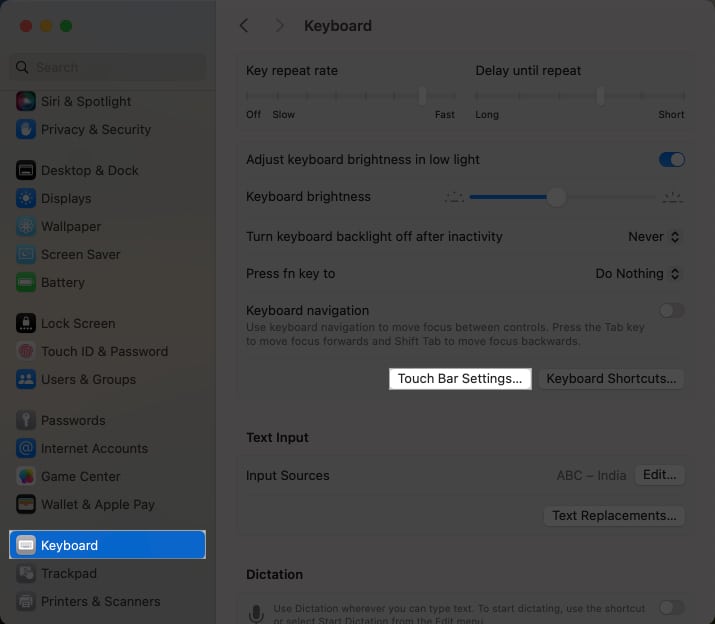
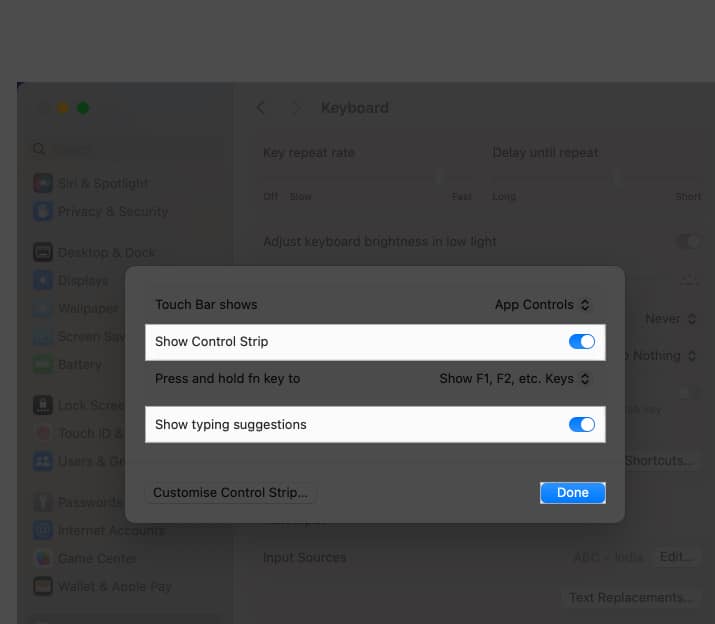

Thanks for the helpful tips! My Touch Bar had been acting up for weeks, and your troubleshooting steps really made a difference. Appreciate the clear instructions!
Thanks for the detailed guide! I’ve been struggling with my Touch Bar not responding for weeks, and your troubleshooting steps really helped. The reset method worked like a charm!