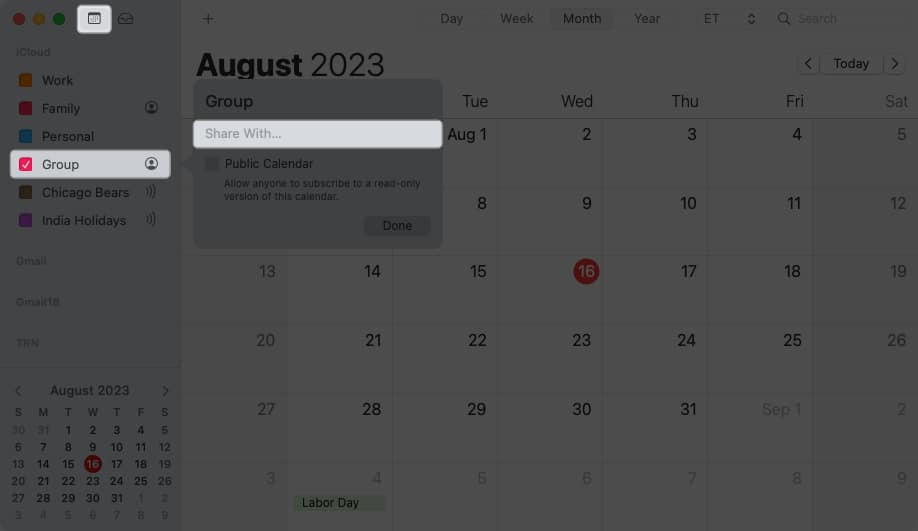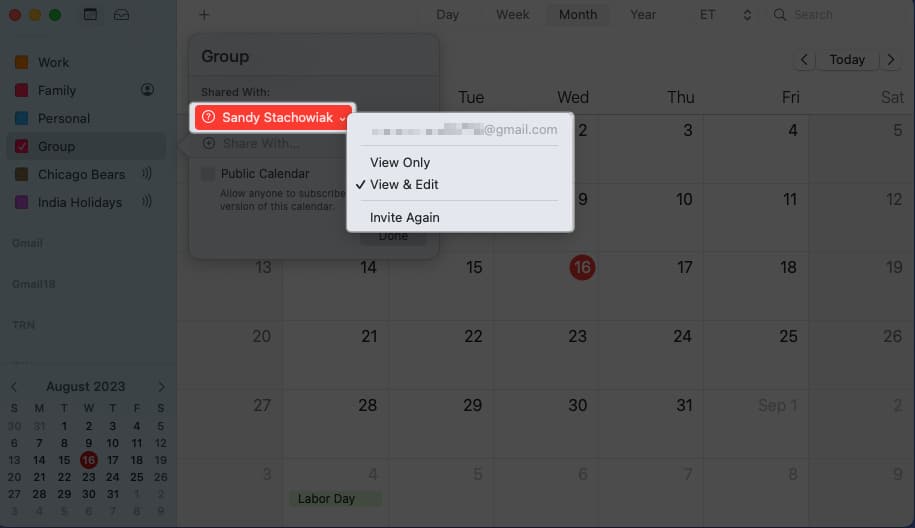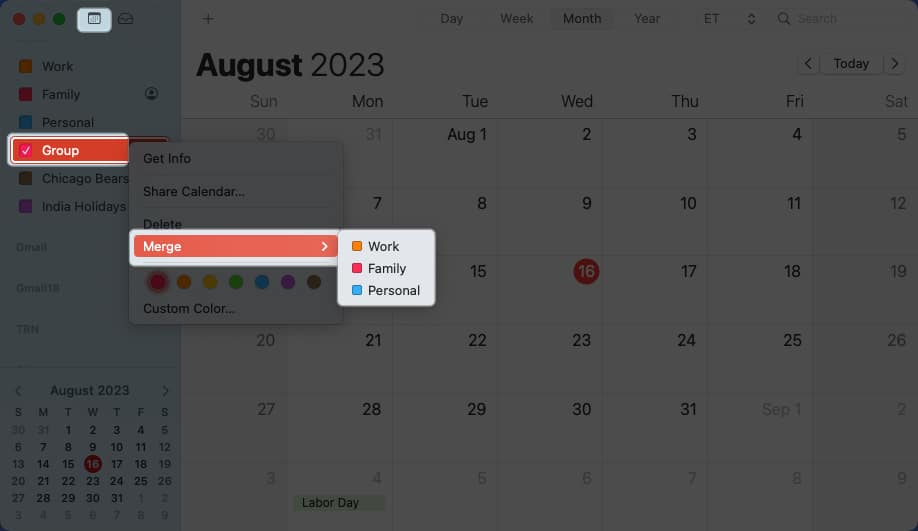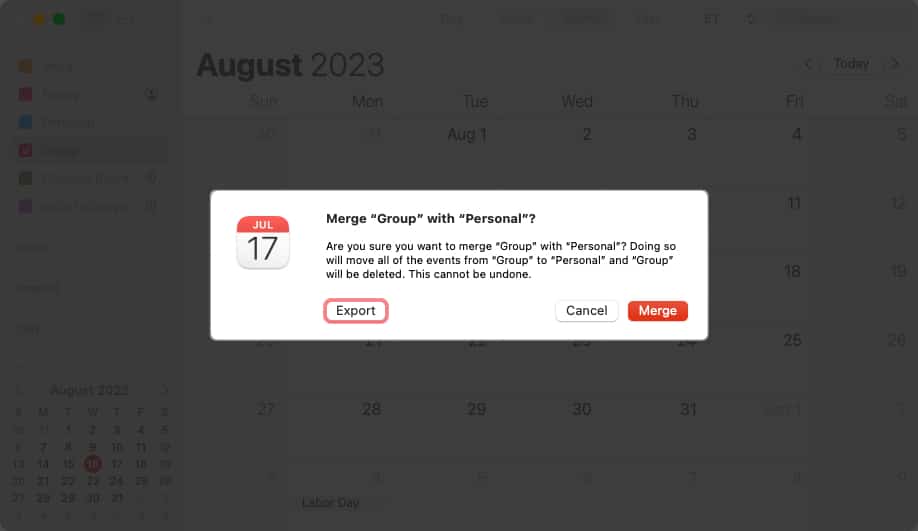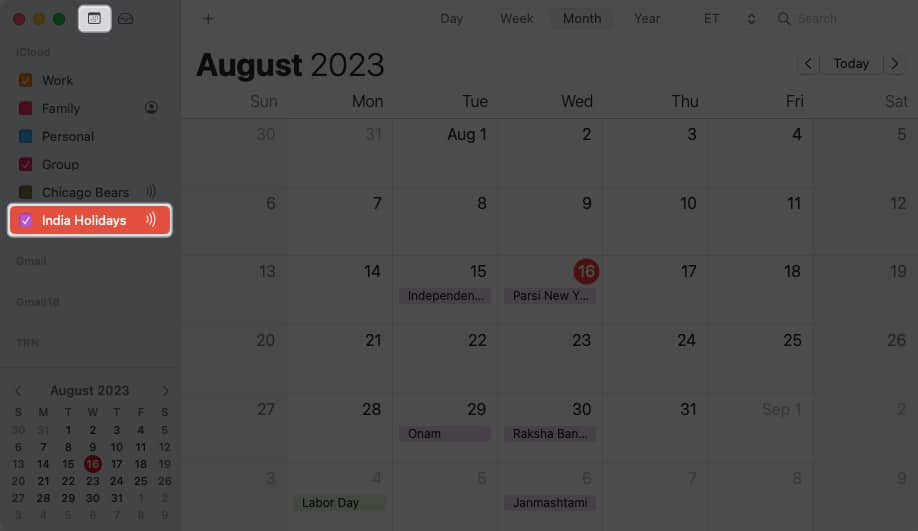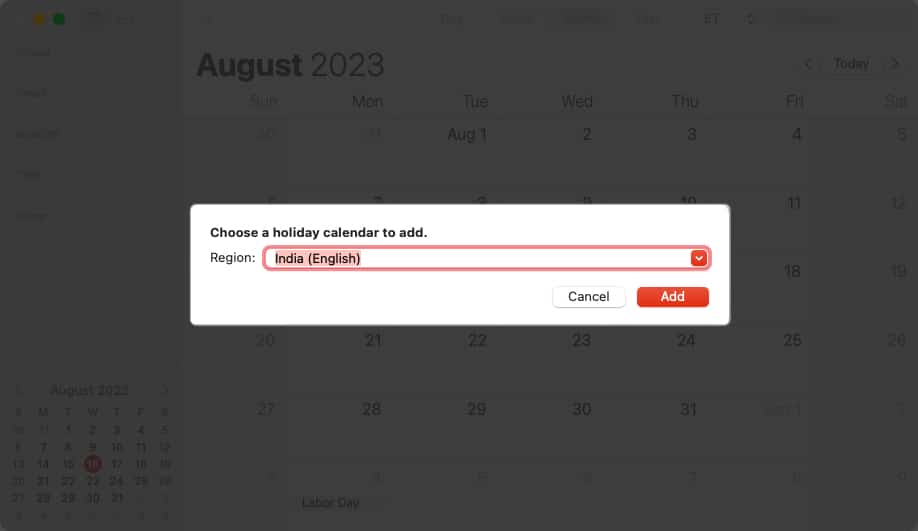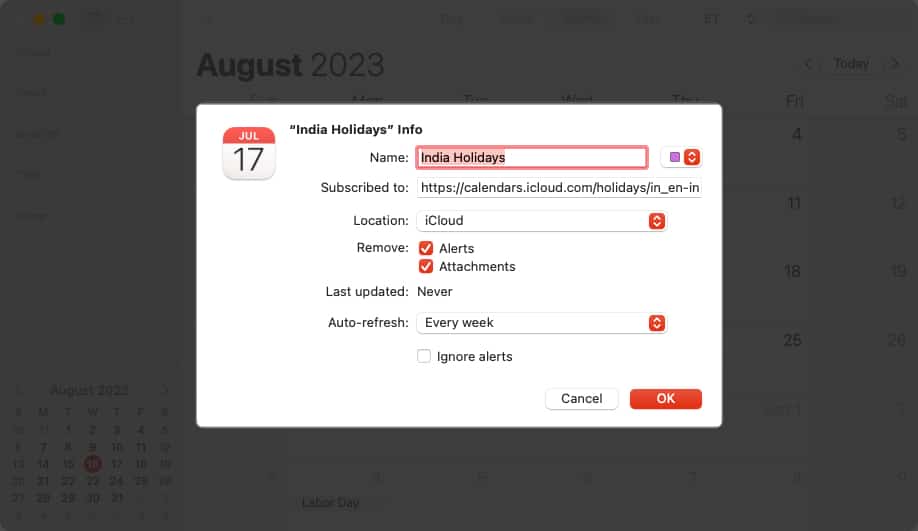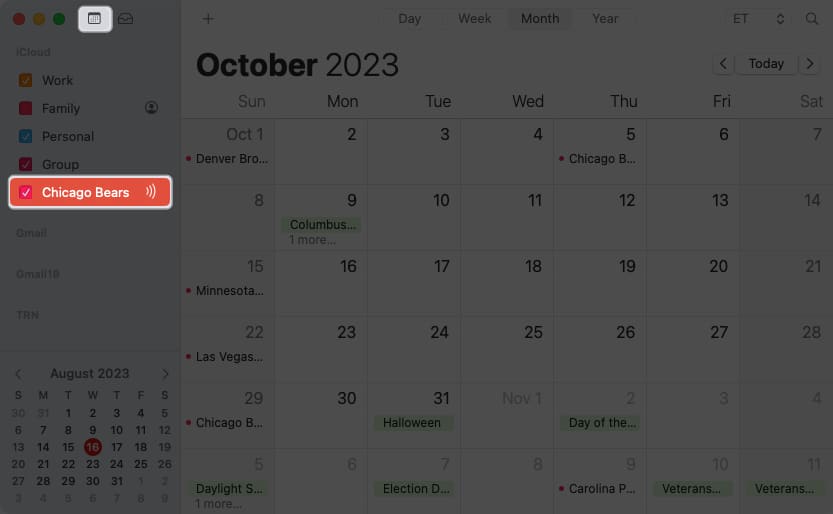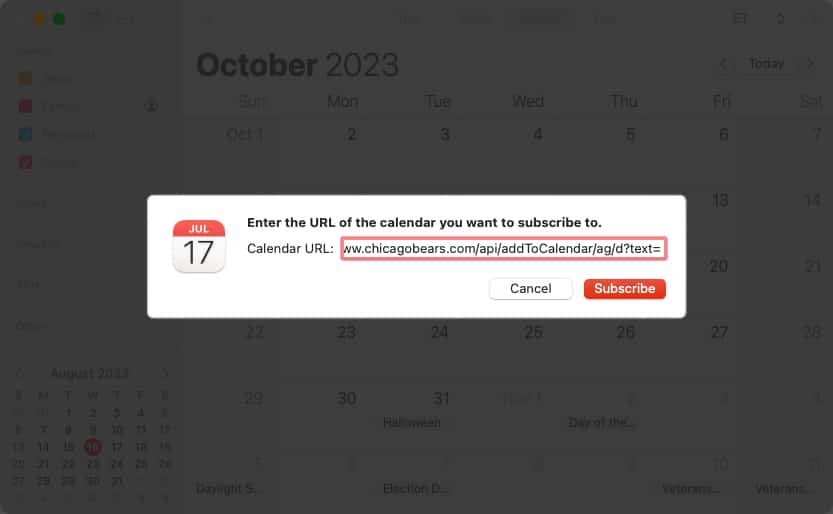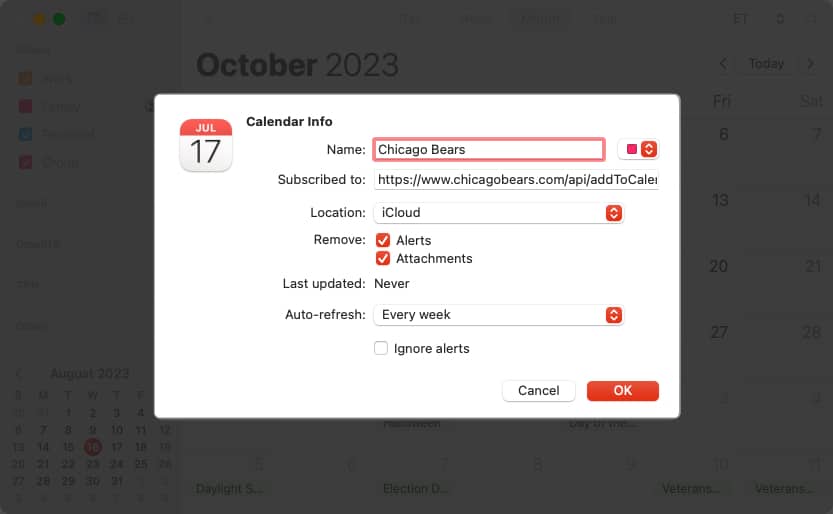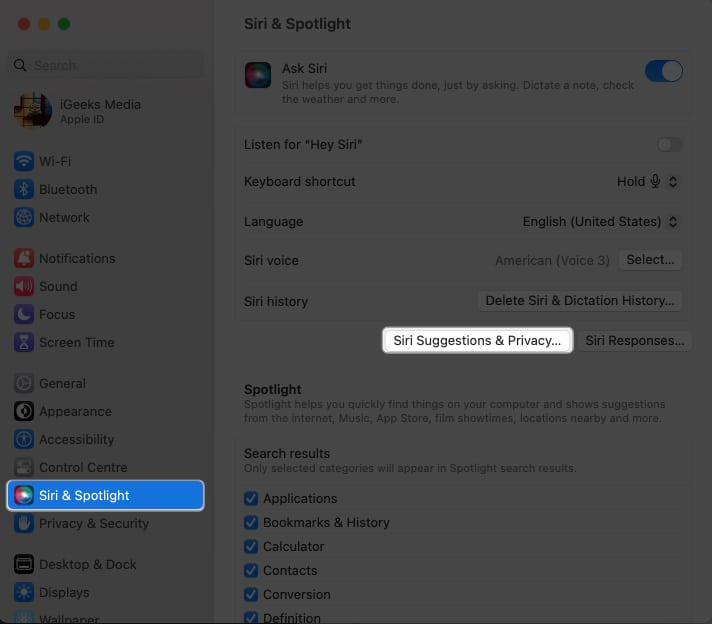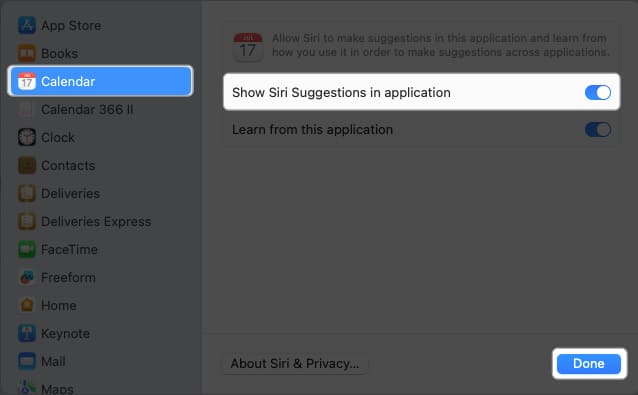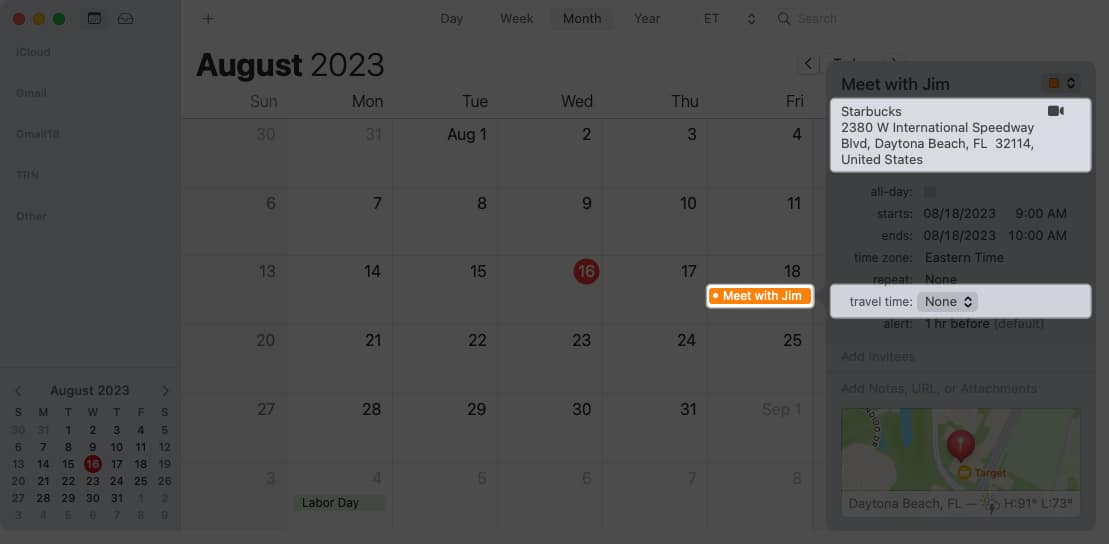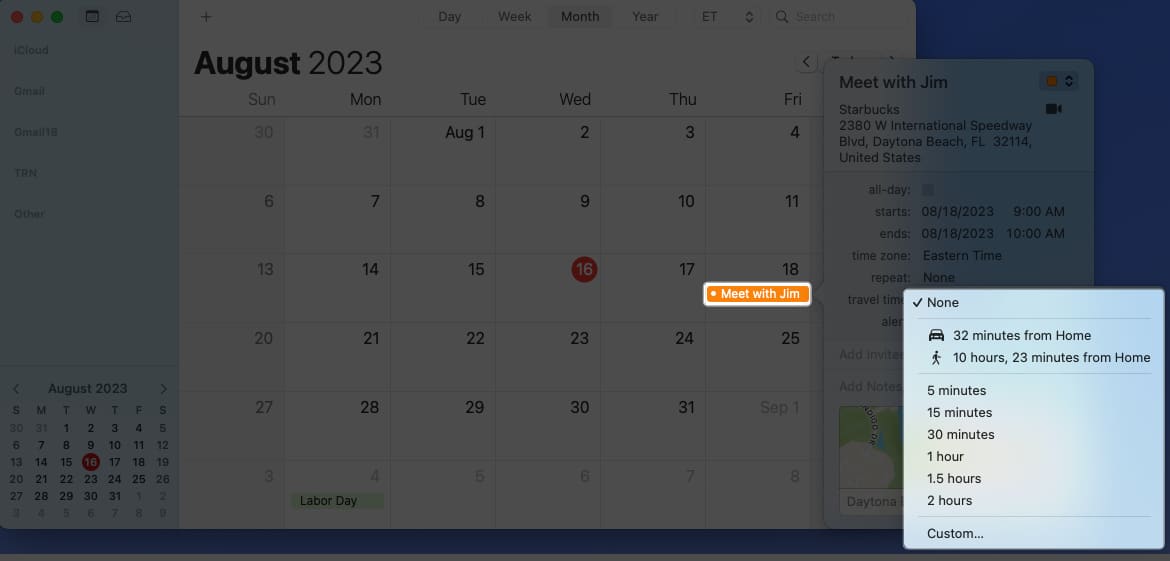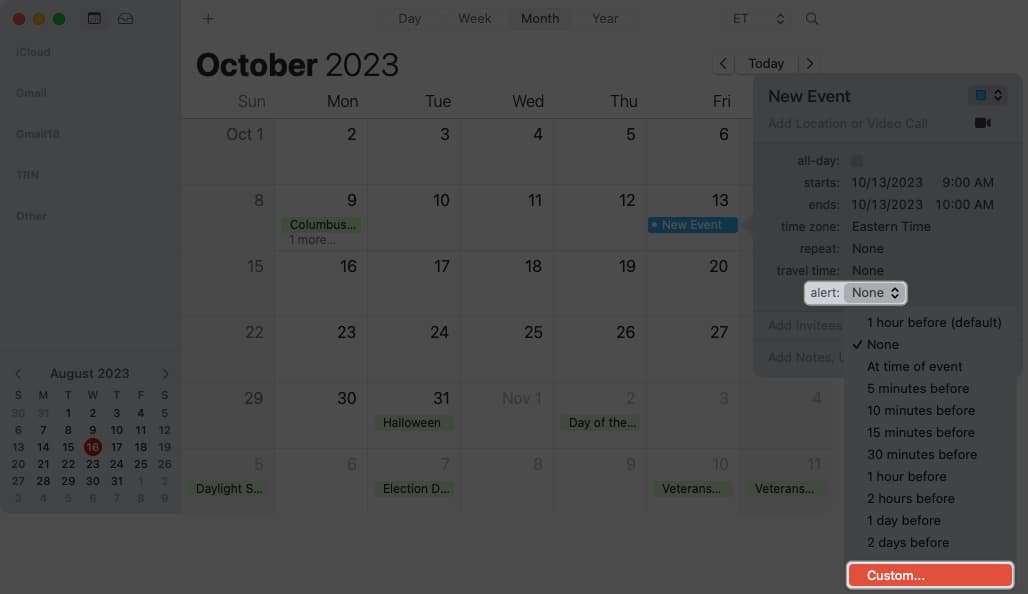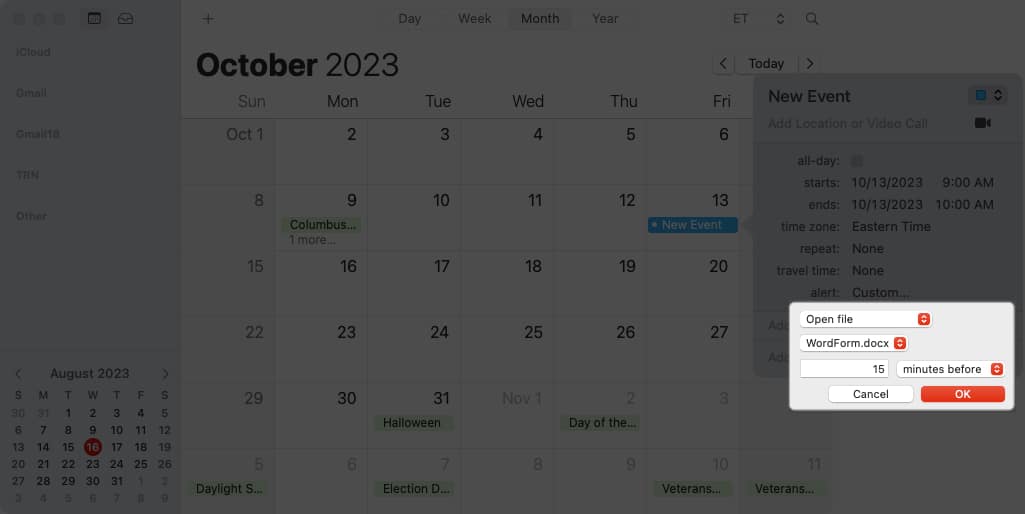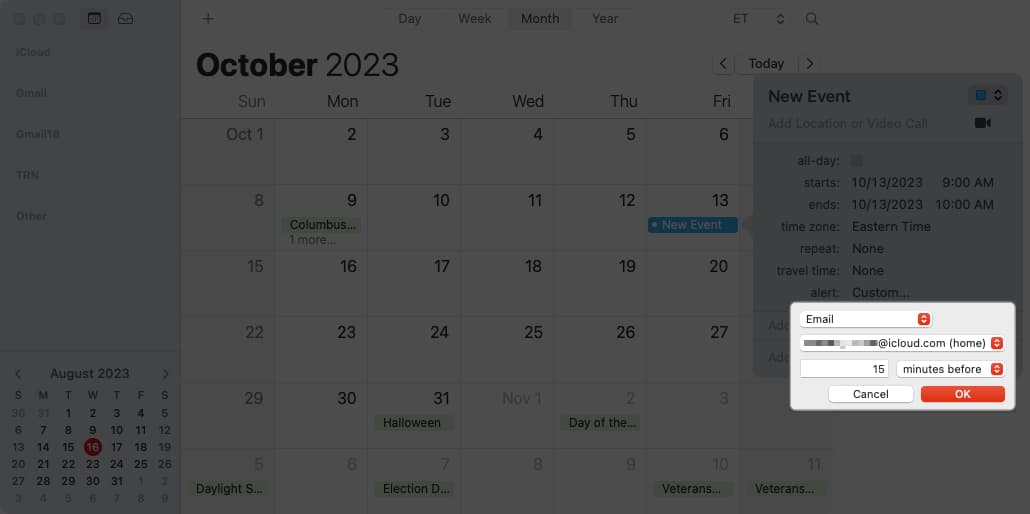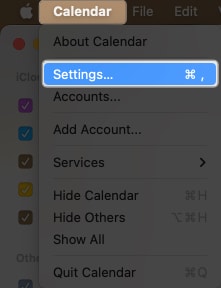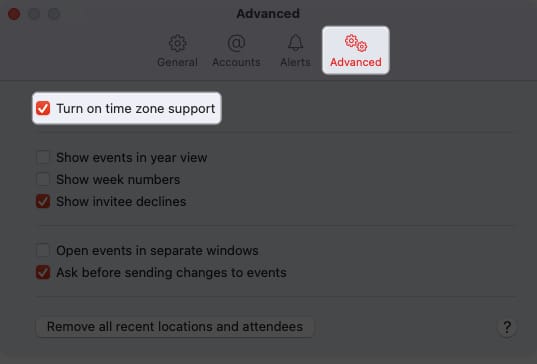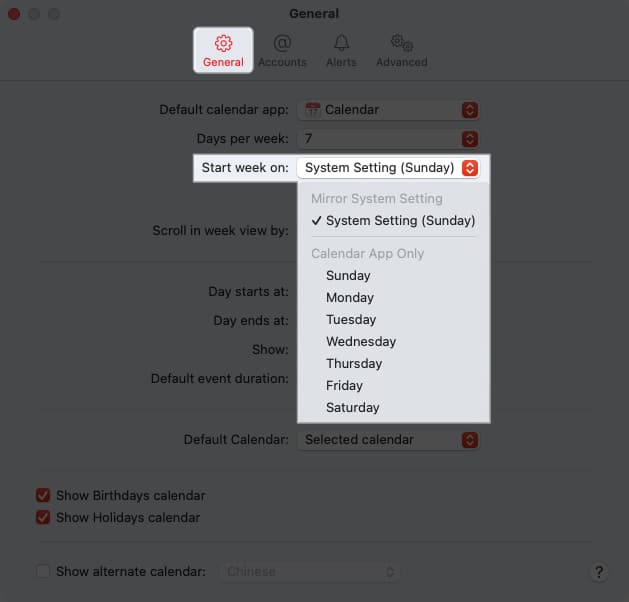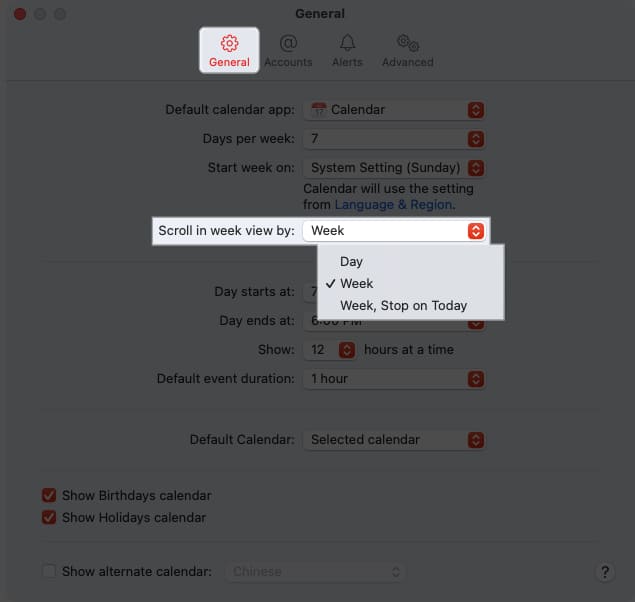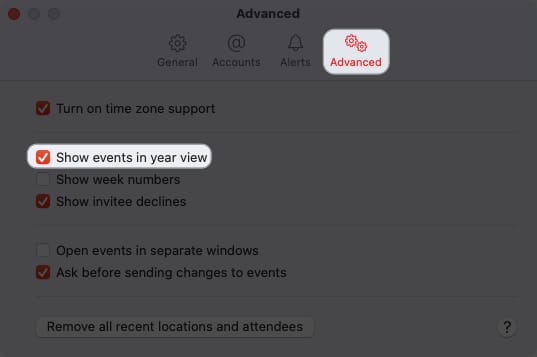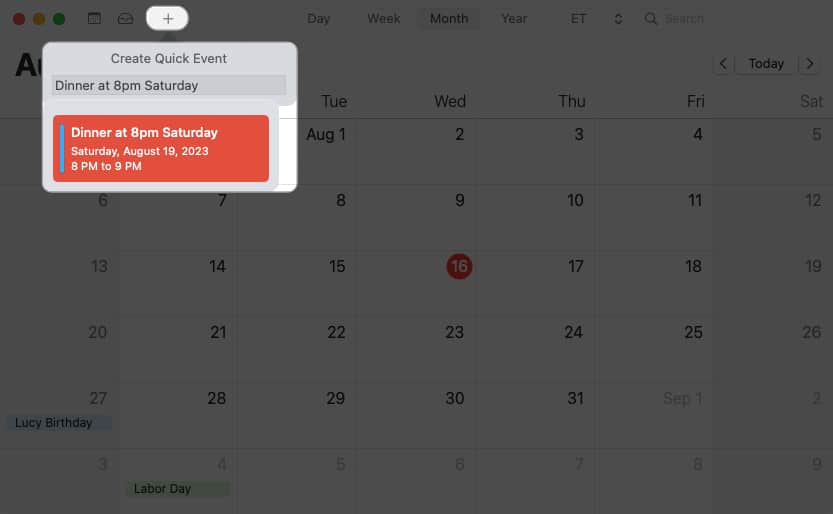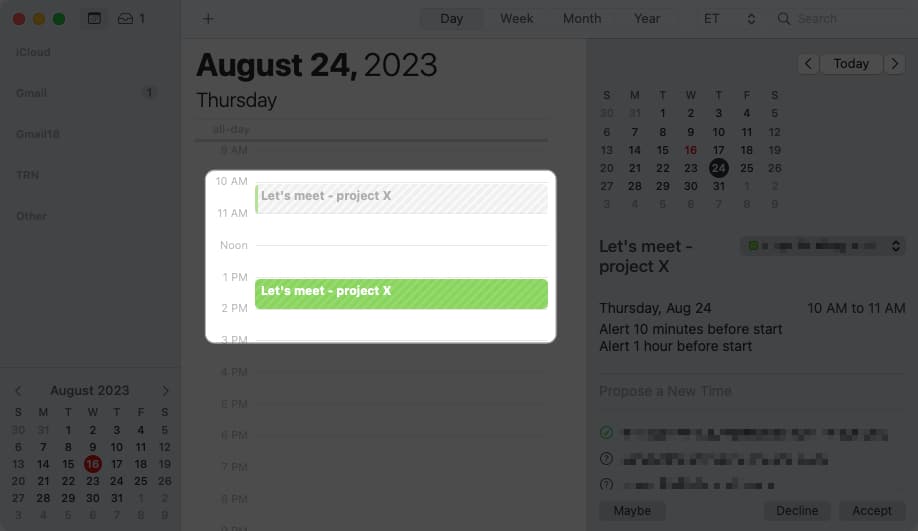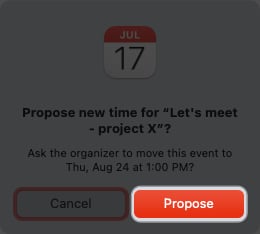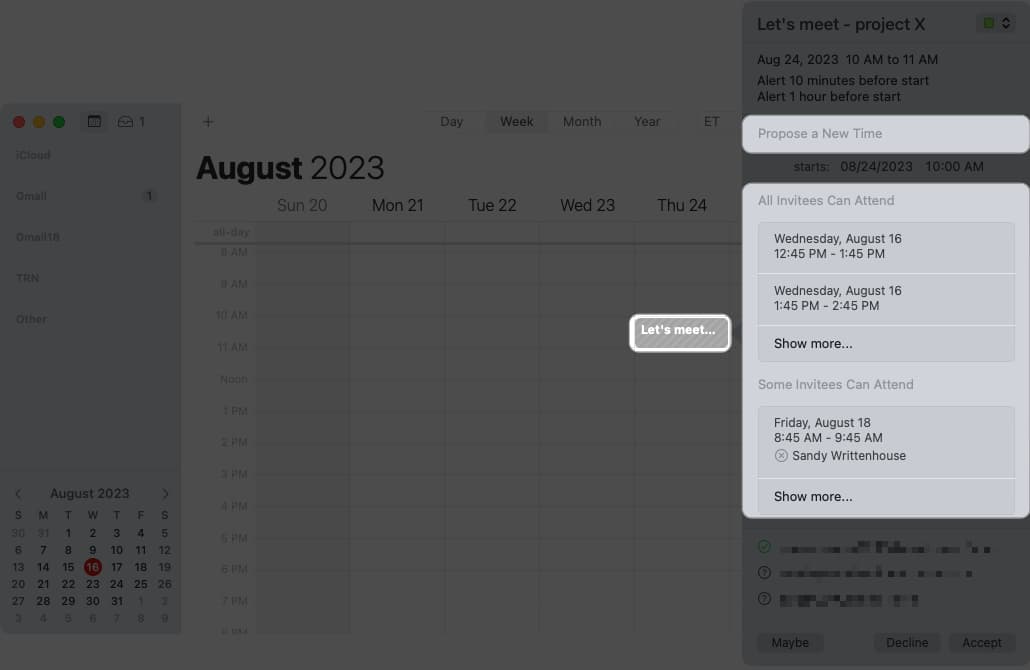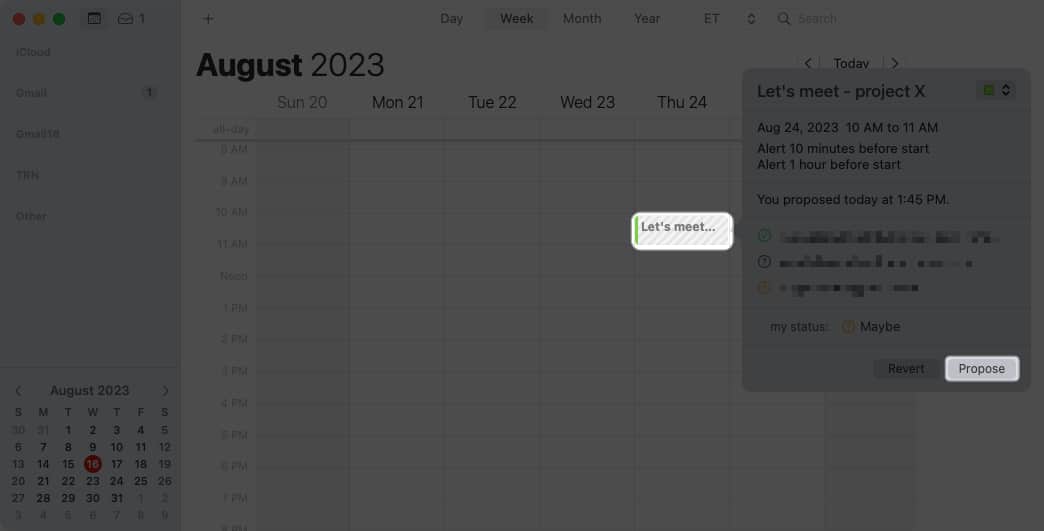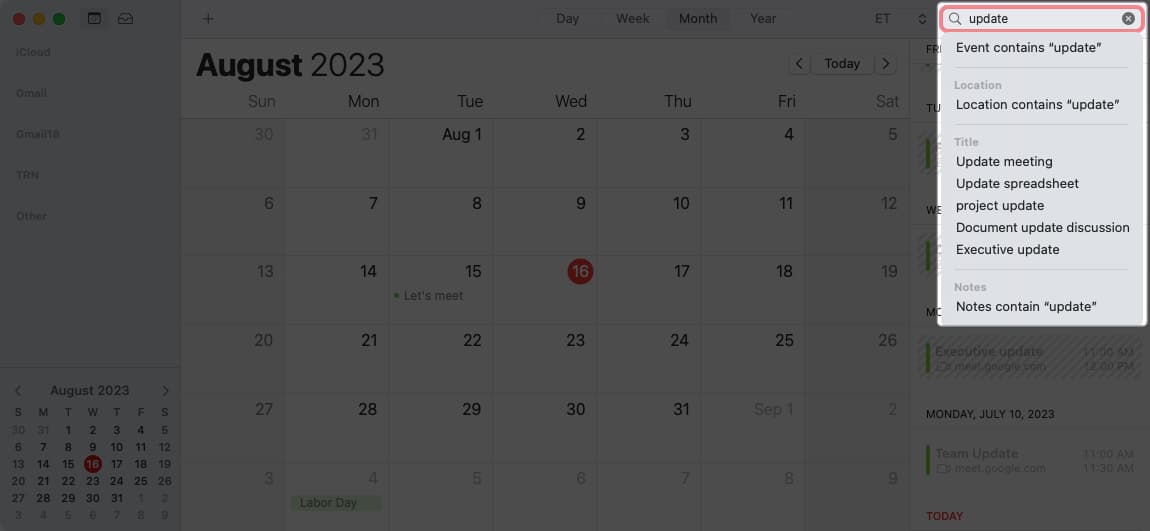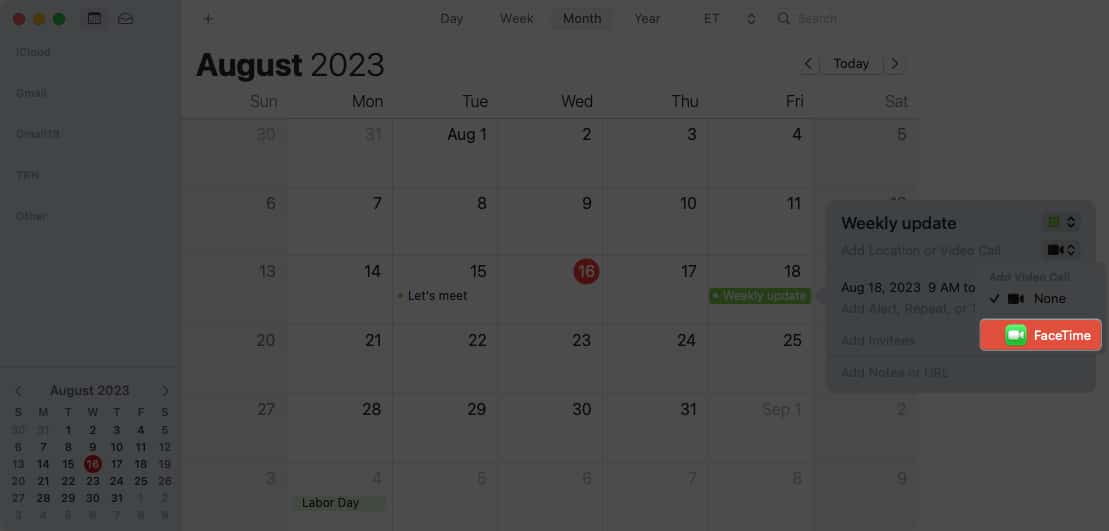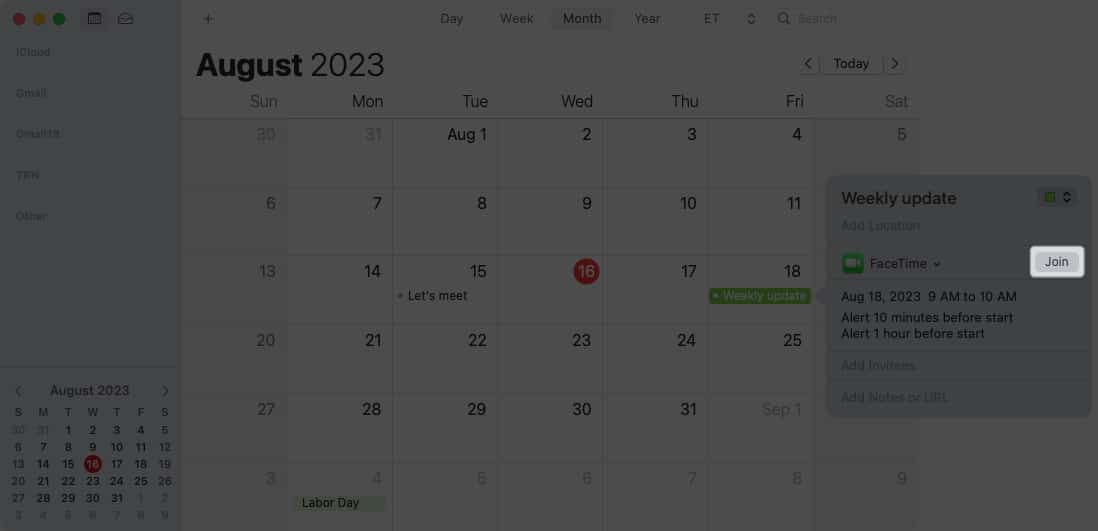Keeping up with appointments, meetings, activities, special occasions, and other events can be overwhelming. To make scheduling, planning, and even showing up on time a little easier, check out several useful tips and tricks to use Apple Calendar on Mac.
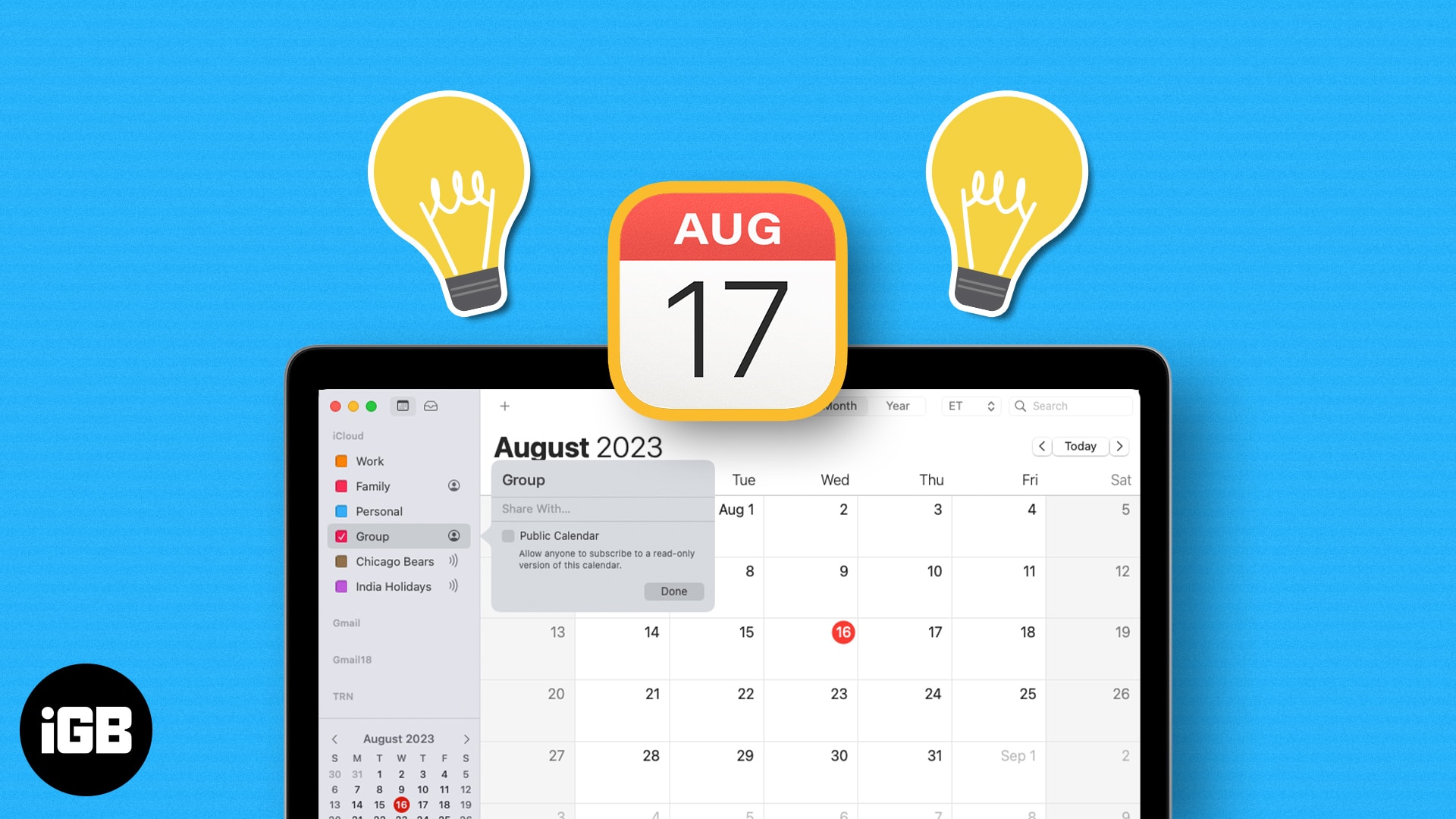
- Share a calendar
- Merge calendars
- Add an international holiday calendar
- Subscribe to calendar
- Enable Siri suggestions
- Use travel time notifications
- Automatically open a file or receive an email before an event
- Turn on time zone support
- Change week start day
- Adjust scroll in Week view
- Show events in Year view
- Create Quick Event
- Propose new time for an event
- Search for an event
- Schedule a video call
1. Share a calendar
If you want to collaborate on events or let your family know what’s on your schedule, you can share an iCloud calendar. When you choose those you want to share with, you can set their permissions as well. So, they can have the ability to edit the calendar or simply view it.
- Launch the Calendar app on your Mac → Click the calendar icon in the top left.
- Select a desired title (Calendar) in the sidebar → Then click the Contact icon that appears or pick Edit → Share Calendar in the menu bar.
- Enter your contact in the Share With field of the pop-out window.
- Click the person’s name in the same spot to open the drop-down menu and choose the permissions from View Only or View & Edit.
- The person you share with will receive a notification that you want to share the calendar. When they accept, you’ll see a green checkmark next to their name in the sharing pop-out window.
To stop sharing a calendar, open the calendar and select Edit → Stop Sharing in the menu bar. Then, confirm in the pop-up window. Alternatively, delete the contact in the sharing menu where you added them.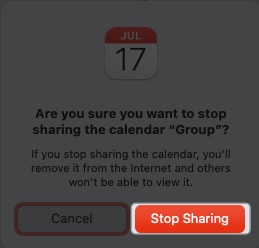
If you prefer to share with a large group, like on your website or blog, check the box for Public Calendar in the sharing pop-out menu and click Done. You’ll then see the URL for the calendar with a share option.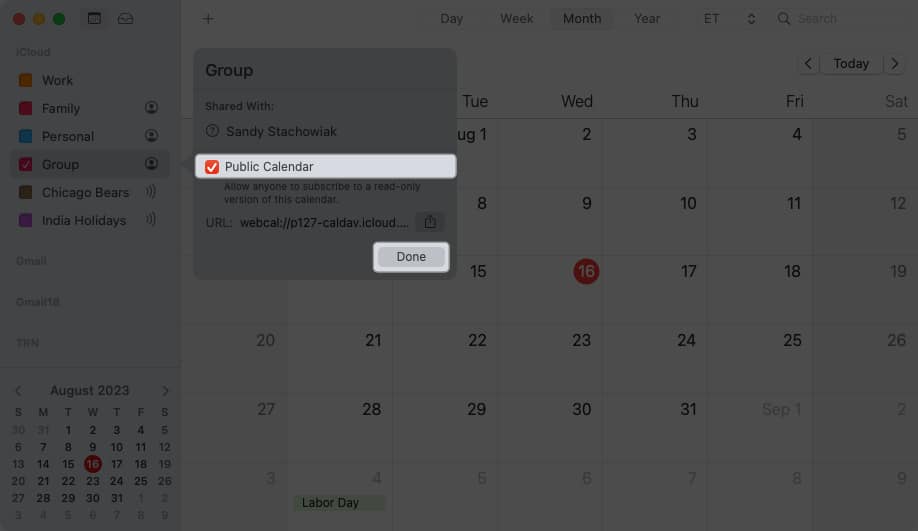
2. Merge calendars
Because it’s so easy to create a new calendar, you may end up with more than one that is similar to each other. You can merge calendars to turn two iCloud calendars into one.
- Select the calendar and choose Edit → Merge Calendar in the menu bar.
Alternatively, you can right-click the calendar and pick Merge. - Pick the calendar you want to merge with in the pop-out menu.
- You’ll see a message letting you know that all events from the second calendar will merge into the first. To continue, select Merge.
- Alternatively, select Cancel to quit or Export to save a copy of the calendar to your Mac instead.
- Alternatively, select Cancel to quit or Export to save a copy of the calendar to your Mac instead.
3. Add an international holiday calendar
To keep up with national holidays, you can add a holiday calendar to the Calendar app on Mac.
But, did you know you can add a holiday calendar from other parts of the world too? This is handy if you work with others from around the globe.
- Select File → New Holiday Calendar in the menu bar.
- Choose the region for the calendar → Click Add.
- In the subsequent pop-up window, you can adjust a few settings for the new calendar. You can pick a name, color, and location as well as adjust alerts and auto-refresh. Click OK to save the settings.
You should then see your new calendar in the app’s sidebar.
4. Subscribe to calendar
Along with adding a holiday calendar, you can subscribe to a calendar like one for your child’s school or favorite sports team.
To begin, you’ll need the URL for the calendar, so grab that first and then follow these steps.
- From the menu bar, select File → New Calendar Subscription.
- Enter or paste the URL for the calendar that you obtained and click Subscribe.
- In the subsequent pop-up window, add the calendar name, pick a color, and optionally adjust the other calendar settings. Click OK when you finish.
You’ll then see your calendar in the sidebar. To make changes or unsubscribe, use Edit in the menu bar or right-click the calendar in the sidebar.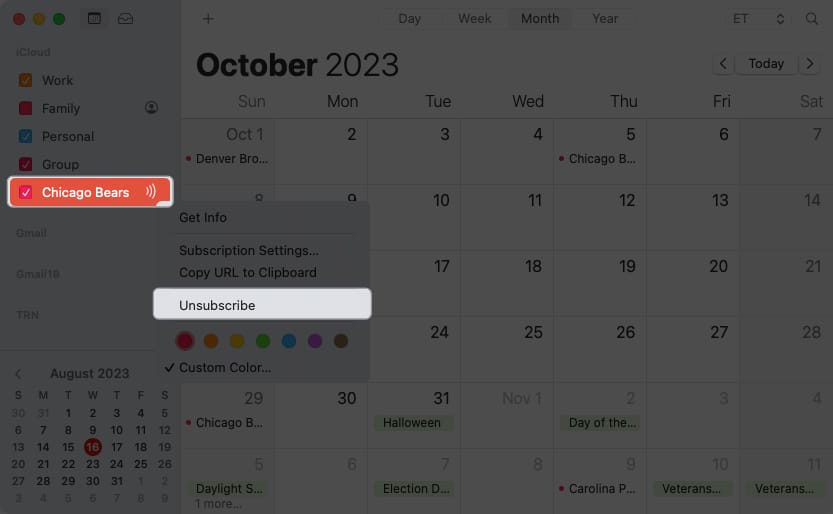
5. Enable Siri suggestions
When dates pop up in spots like emails or messages, you can have Siri suggest these events for your calendar. This is a convenient way to add events without extra effort.
- To enable Siri Suggestions, open System Settings.
- Select Siri & Spotlight on the left → Click Siri Suggestions & Privacy on the right.
- In the next window, select Calendar → then toggle on Show Siri Suggestions in application.
- Click Done and then close the System Settings.
When you return to the Calendar app, you’ll see the Siri Suggestions option in the Other section of the sidebar. By checking the box, you’ll see those suggested events display on your calendar.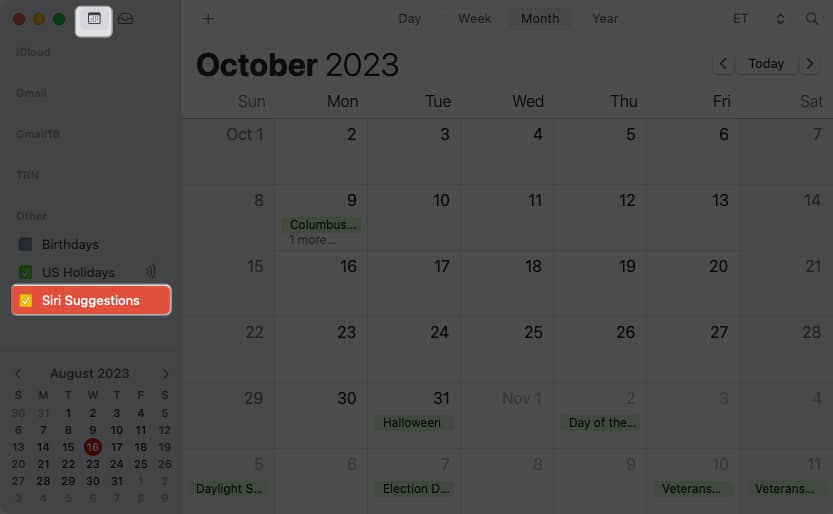
6. Use travel time notifications
You probably already know that you can use Calendar notifications so that you receive alerts before events begin. But if you have to travel to your event, you can receive a notification based on the time it’ll take you to get there.
- Create your event as you normally would and include the Location.
- In the event detail section, click Travel Time and pick an option in the drop-down box. You can choose the driving or walking time or pick a time ahead of when you should leave.
You’ll then receive your calendar alert based on your travel time which is especially handy for lengthy trips to events.
7. Automatically open a file or receive an email before an event
If you want to refer to a file in your meeting or receive an email with the meeting’s date and time before an event begins, you can use these as Calendar alerts. You can choose a file and have it open or an email account and get a message at the time you pick.
- Create your event like normal and open the detail section.
- Select Alert and pick Custom at the bottom.
- Use the drop-down box to choose Open File or Email.
- Select the file or email account, set the timing, and click OK to save it.
When the alert time arrives before your event, you’ll see the file open or receive the email.
8. Turn on time zone support
When you plan events with others who live in different time zones, you may have to account for the time difference. With Time Zone Support turned on in Calendar, you can set and view events in the time zone of your choice.
- Open Calendar. In the menu bar, select Calendar → Settings.
- Go to the Advanced tab and check the box for Time Zone Support.
You’ll then see a time zone drop-down box on the top right of your Calendar window. Use it to see all Calendar events in that time zone.
You also have a time-zone drop-down option inside the event window that you can use when scheduling an event.
9. Change week start day
We all know that a week officially begins on Sunday. But if you want your calendar to show weeks starting on a different day, like Monday, for the workweek, you can change this in a few clicks.
- Open Calendar. In the menu bar, select Calendar → Settings.
- Go to the General tab and choose the day in the Start week on drop-down box.
You’ll then see your calendar update to begin weeks on that day.
10. Adjust scroll in Week view
When you use the Week view in Calendar, you can use the arrows on the top right to move to the next or previous week. If you find that you are moving by day instead of week and find it tedious, you can change it.
- Open Calendar. In the menu bar, select Calendar → Settings.
- Go to the General tab and open the Scroll in week view by drop-down box. You can pick Day, Week, or Week, Stop on Today.
Once you make the change, return to your calendar and use the buttons to move forward or back to test your new setting.
11. Show events in Year view
Another simple but useful setting you may want to adjust in Calendar is the Year view. While this gives you an overview of dates for the year, you may want to highlight those dates with events planned.
- Open Calendar. Select Calendar → Settings in the menu bar.
- Go to the Advanced tab and check the box for Show events in year view.
- Return to your calendar and select Year at the top.
You should see dates with events highlighted.
12. Create Quick Event
To schedule an event in the Calendar app, you simply select the date or the date and time. But, you can also create what’s called a Quick Event using natural language. For example, you can type “Dinner at 8pm Saturday” or “Dentist appointment tomorrow morning at 9.”
- With Calendar open, click the plus sign on the top left.
- In the Create Quick Event pop-up box, enter your event and hit Return.
You’ll then see the event display on your calendar as instructed.
Tip: You can schedule all day events the same way by inserting “all day” into your phrase. For instance, you can type “Our anniversary all day Friday.”
13. Propose new time for an event
If you’ve been invited to an event and then need to reschedule it, you can propose a new time to the event organizer two different ways in Calendar on Mac.
- Drag event to new date and/or time
- First, you can select the event and drag it to the new date and/or time you want to propose.
- You’ll receive a pop-up message asking if you’d like to suggest the new time. Select Propose to continue.
- Second, you can open the event and select Propose a New Time. You’ll then see dates and times when all invitees can attend or just some attendees.
- First, you can select the event and drag it to the new date and/or time you want to propose.
- Select the Propose a New Time option
- Select the option you want to use, which places the new date and/or time in the event window. Click Propose to request the update from the event organizer.
- Select the option you want to use, which places the new date and/or time in the event window. Click Propose to request the update from the event organizer.
14. Search for an event
Have you ever needed to find an event in the past? Maybe you couldn’t recall when it was but wanted to see who attended, open its attachment, or read the notes. You can search for an event in the Calendar app just like you can search for an image in Photos on Mac.
- Enter a keyword in the Search field on the top right of the Calendar app.
- You’ll then see some filters you can use, such as the word in the event title, location, or notes. You can pick one of these to narrow down your results or click away to see all results which display along the right.
- Choose the event you want, and you’ll head to it on the calendar.
You can also open it to get the information from it that you need.
15. Schedule a video call
Video calls are super popular these days, with so many people working remotely. Luckily, you don’t need Google Meet or Zoom if your participants use FaceTime.
- Create your event as you normally would and select the Camera icon to make it a FaceTime call. You can then send the invite as well as copy or share the link with others.
- When the time comes, simply click Join next to FaceTime on the Calendar invitation.
For more details on this feature or to use it on iPhone or iPad too, check out our how-to for scheduling FaceTime calls.
FAQs
To change the view of your calendars, open the Calendar app and pick Calendar → Settings in the menu bar. Then, use the various tabs to adjust your calendar options. If you’re not sure how to customize a setting or what it means, click the Help icon (question mark) in the lower right corner.
If you want to change a calendar’s color, right-click it in the sidebar and choose the color or add a Custom Color. For more or to learn how to do this on your mobile device, look at our guide for changing your calendar color.
Be an Apple Calendar pro
Whether you want to do something on a bigger scale, like merge two calendars together, or something smaller, like change the start day for the week, these tips and tricks to using Apple Calendar on Mac should turn you into a pro!
Do you have handy Calendar tips of your own you’d like to share? Let us know in the comments.
Read more: