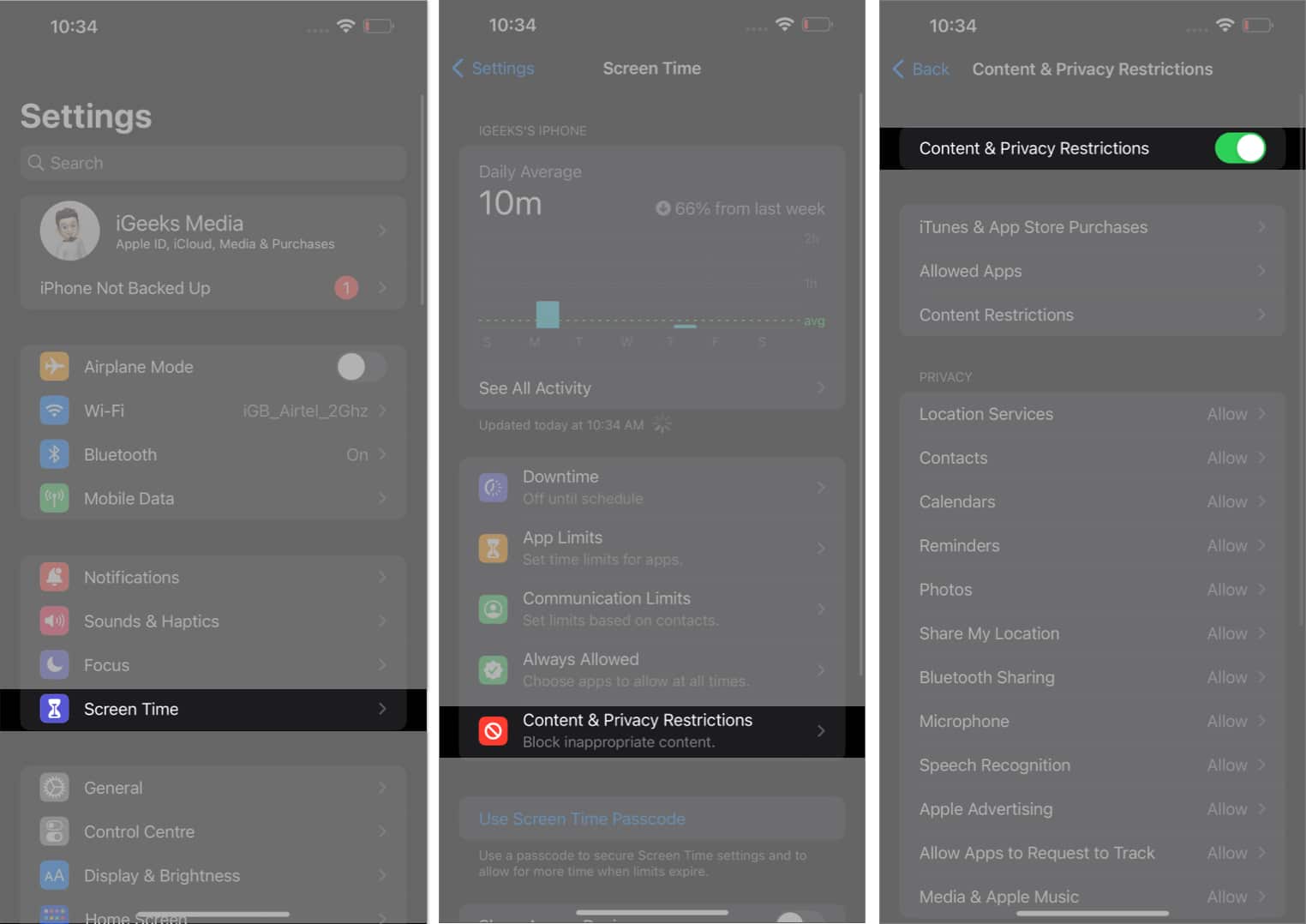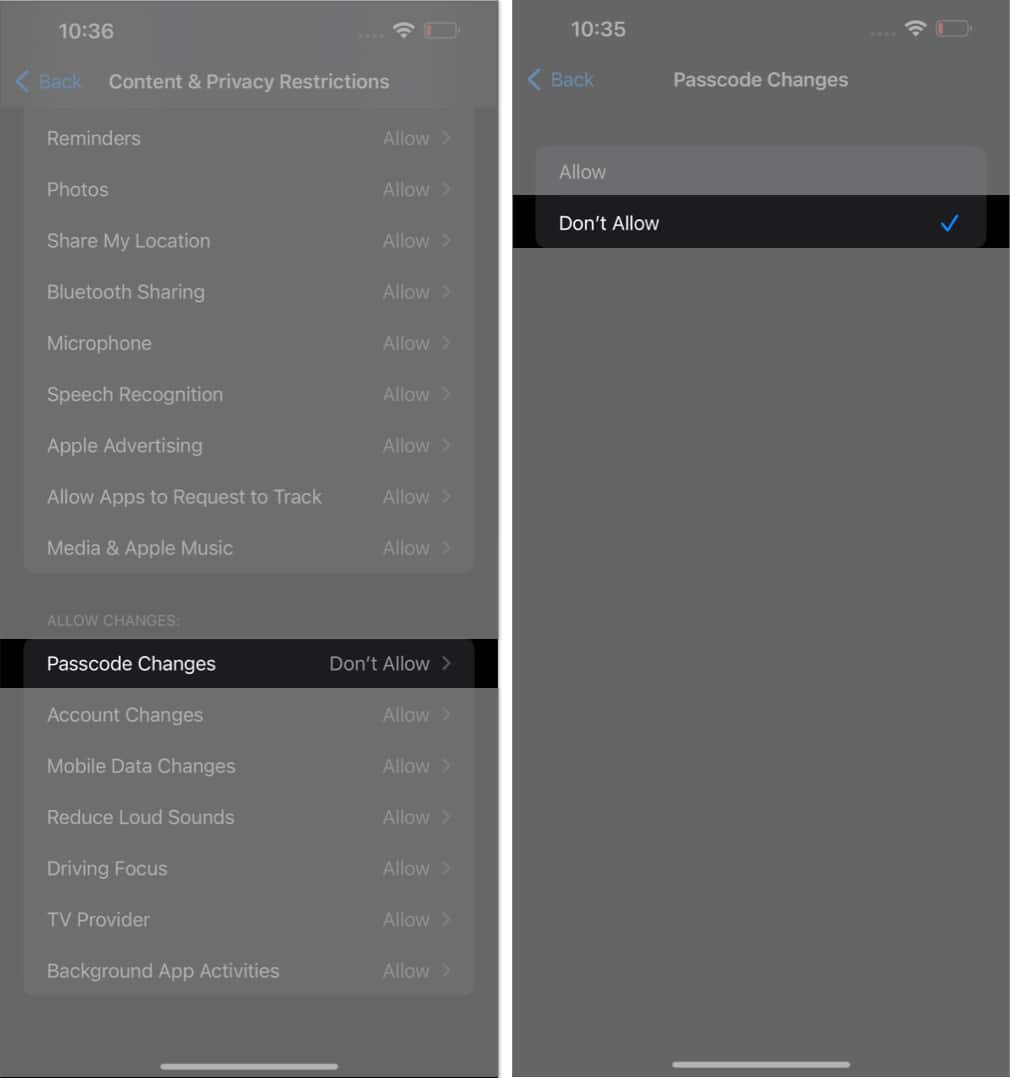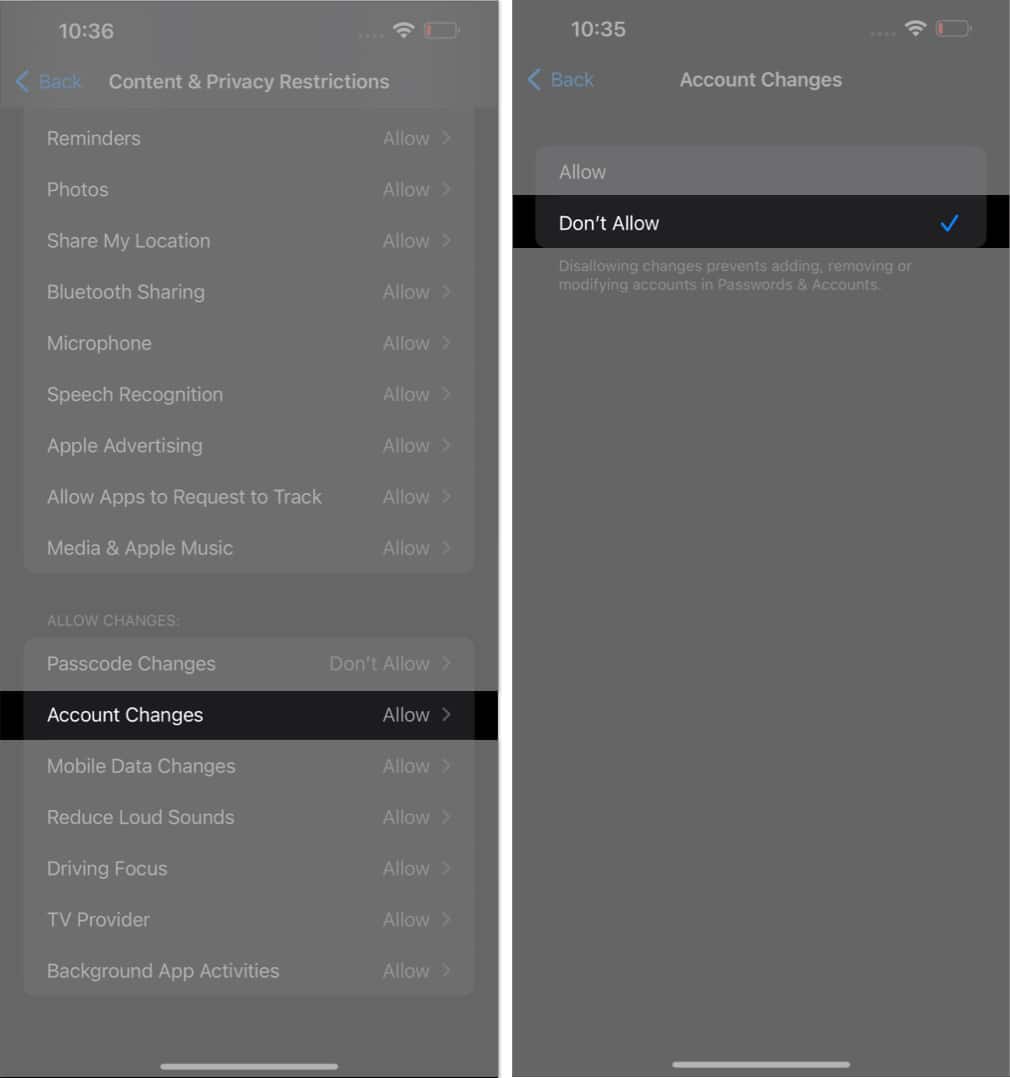Apple devices are well-known for providing the best-in-class security to their users. But at times, if some other person has access to the passcode of your iPhone, they may enter the device settings and make significant changes. However, you can prevent this from ever happening using Content and Privacy Restrictions. Read on to understand enabling this feature can stop others from changing the passcode on your iPhone.
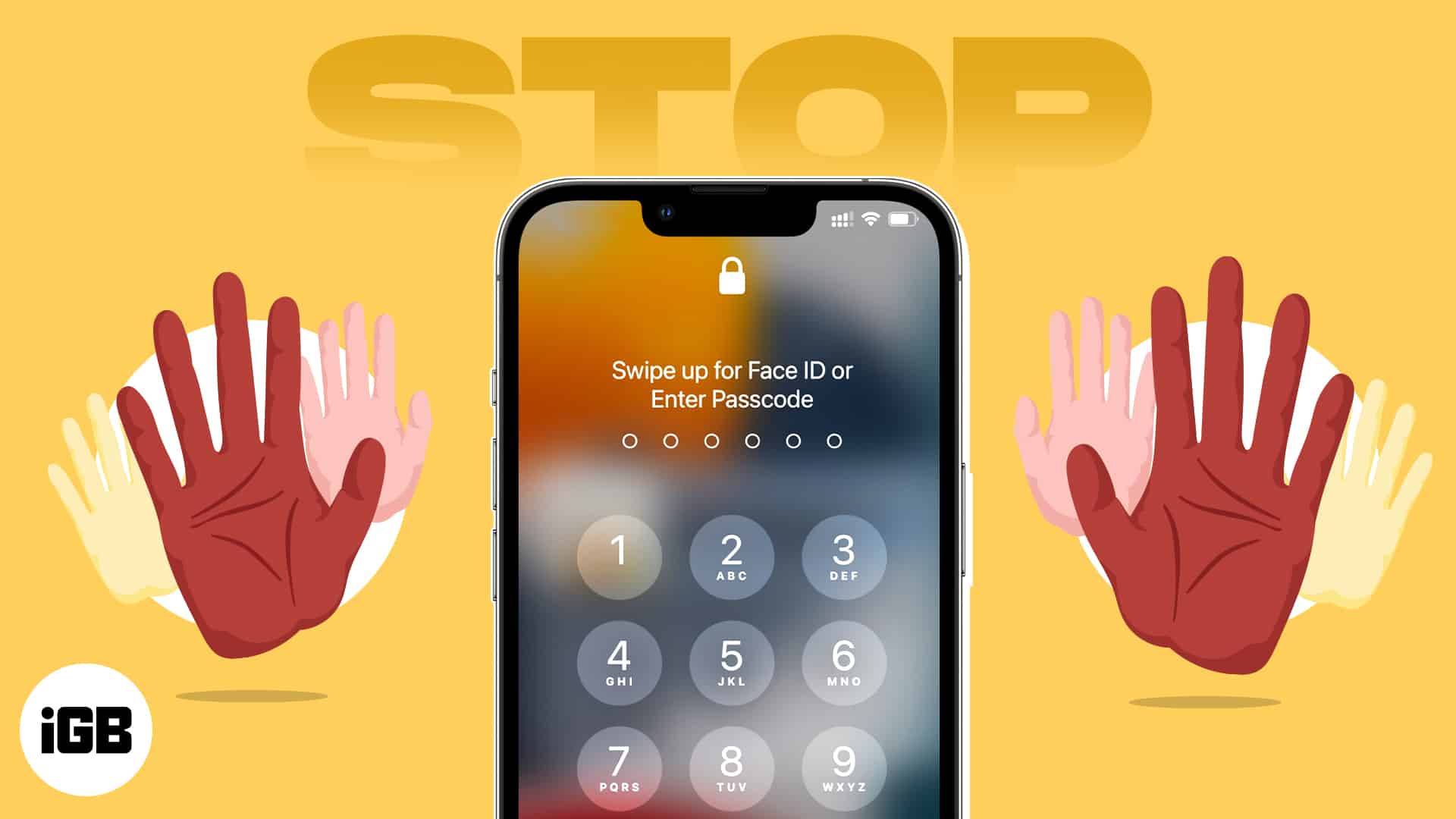
What are Content & Privacy Restrictions on iPhone?
Content and Privacy Restrictions are a blessing in disguise. You may operate your iPhone on a daily basis while surrounded by a ton of strangers. This makes your device prone to many vulnerabilities, and it especially puts you at the risk of exposing your Passcode.
Your passcode is the ultimate key to your iPhone or iPad, and unauthorized personnel could replace your current passcode or, worse, change the password of your Apple ID. That’s where Content and Privacy Restrictions on iPhone come in. It is equipped with a series of amazing features that allow you to take better control of your device.
In essence, Content and Privacy Restrictions enable users to set a passcode, block explicit content, disable downloading new apps or deleting existing ones, limit in-app purchases, or prevent unauthorized tampering with existing settings.
However, to use this feature, you need to ensure that the Screen Time is enabled on your iPhone. Once the settings are adjusted as per the requirement, follow the steps mentioned below to turn on Content and Privacy Restrictions.
How to stop anyone from changing passcode on your iPhone or iPad
- Launch the Settings app.
- Tap Screen Time → Content and Privacy Restrictions.
- Toggle on Content & Privacy Restrictions.
- Now, scroll down to the ALLOW CHANGES menu and choose Passcode Changes.
- Select the Don’t Allow option.
- Similarly, tap the Back button to go to the previous interface. Then repeat the same exercise for Account Changes.
That’s it!
Now, to verify, head back to the prime interface of the Settings app, and you’ll notice that your Apple ID card is blurred out, thereby completely prohibiting changes.
Later, if you change your mind and wish to change the passcode for yourself, then repeat the steps mentioned above and choose Allow for Passcode Changes and Account Changes.
Protect your device!
In conclusion, preventing someone from changing the passcode on your iPhone is essential to protect your personal and sensitive data. With the suggested measures, you can ensure that your iPhone is secure and that no one alters your device’s security wall.
Thank you for reading. Don’t hesitate to drop your thoughts below.
FAQs
Unfortunately, there is no way to track who changed the passcode on your iPhone. However, you can take proactive measures to prevent this from happening in the future by setting up a strong passcode, enabling two-factor authentication, and keeping your iPhone secure at all times.
Yes, you can prevent your children from changing the passcode on your iPhone by enabling restrictions and parental controls. This will limit their access to certain features, including the ability to change the passcode.
Read more: