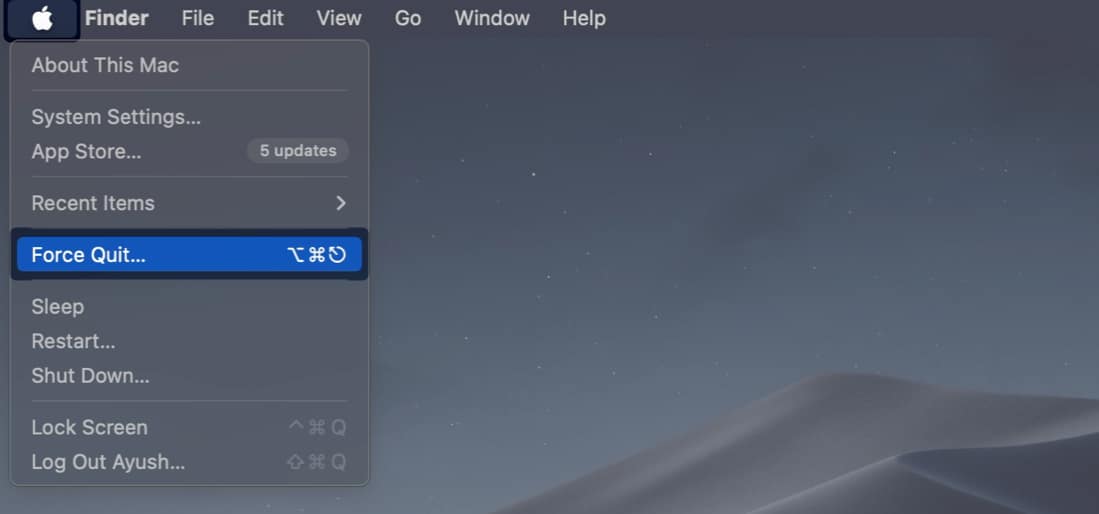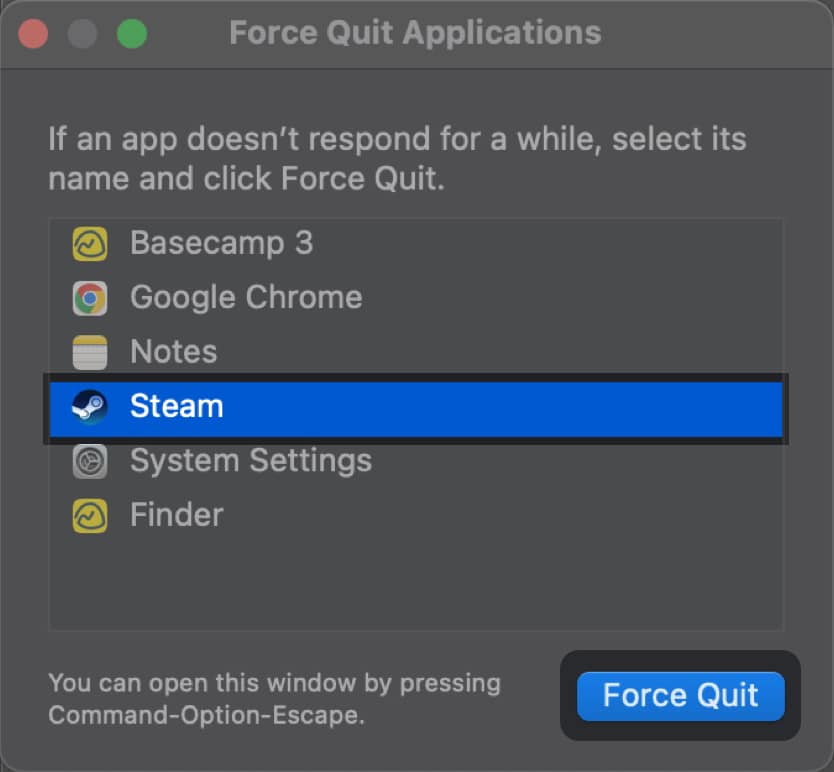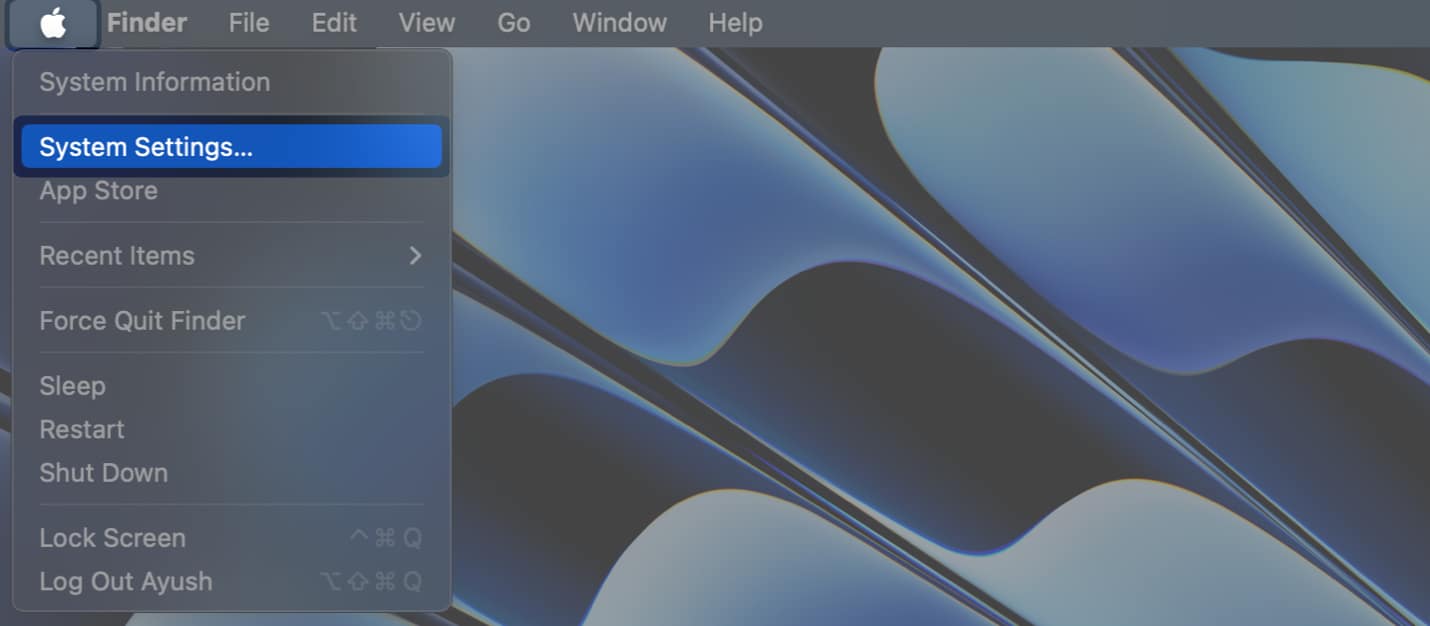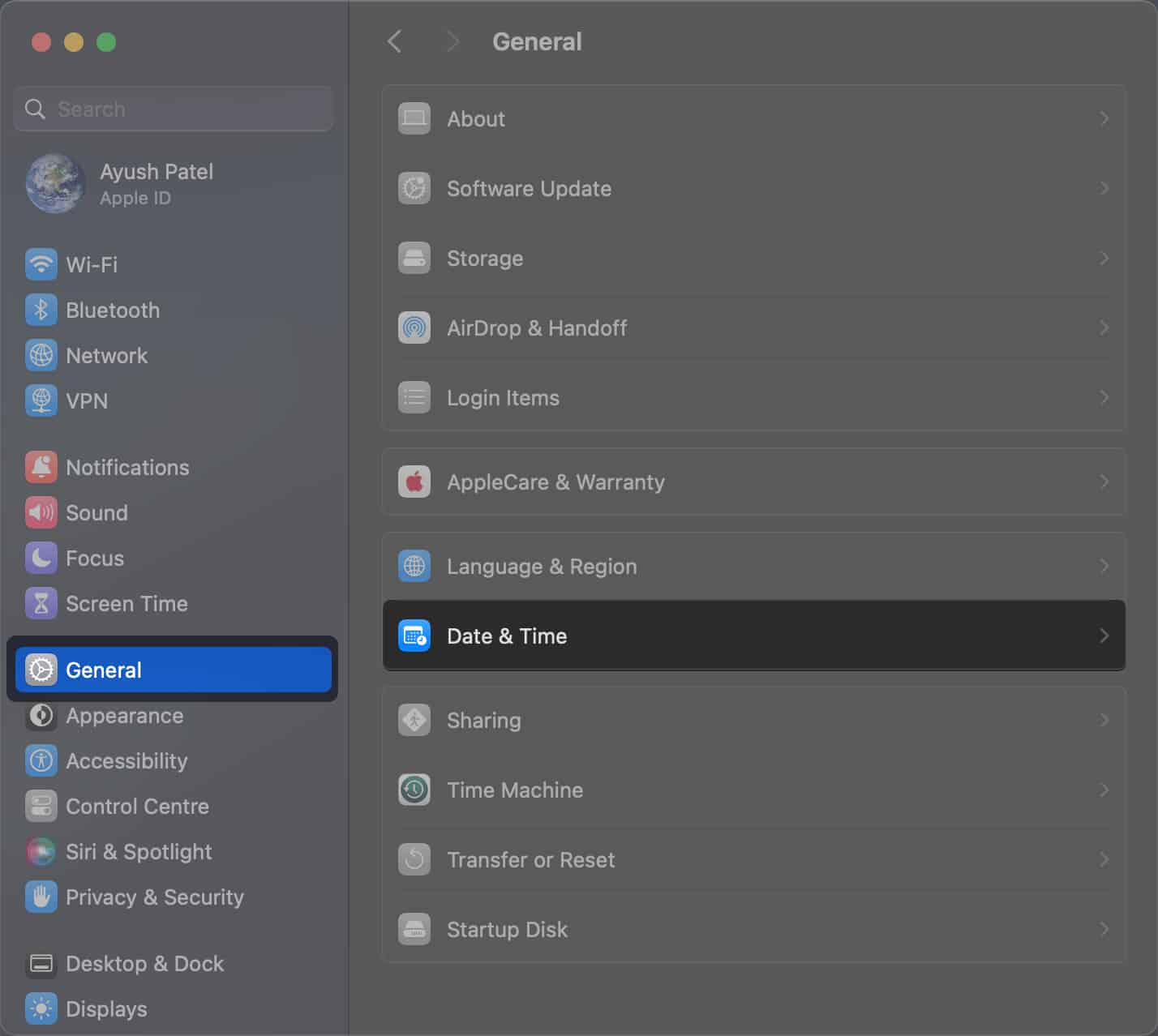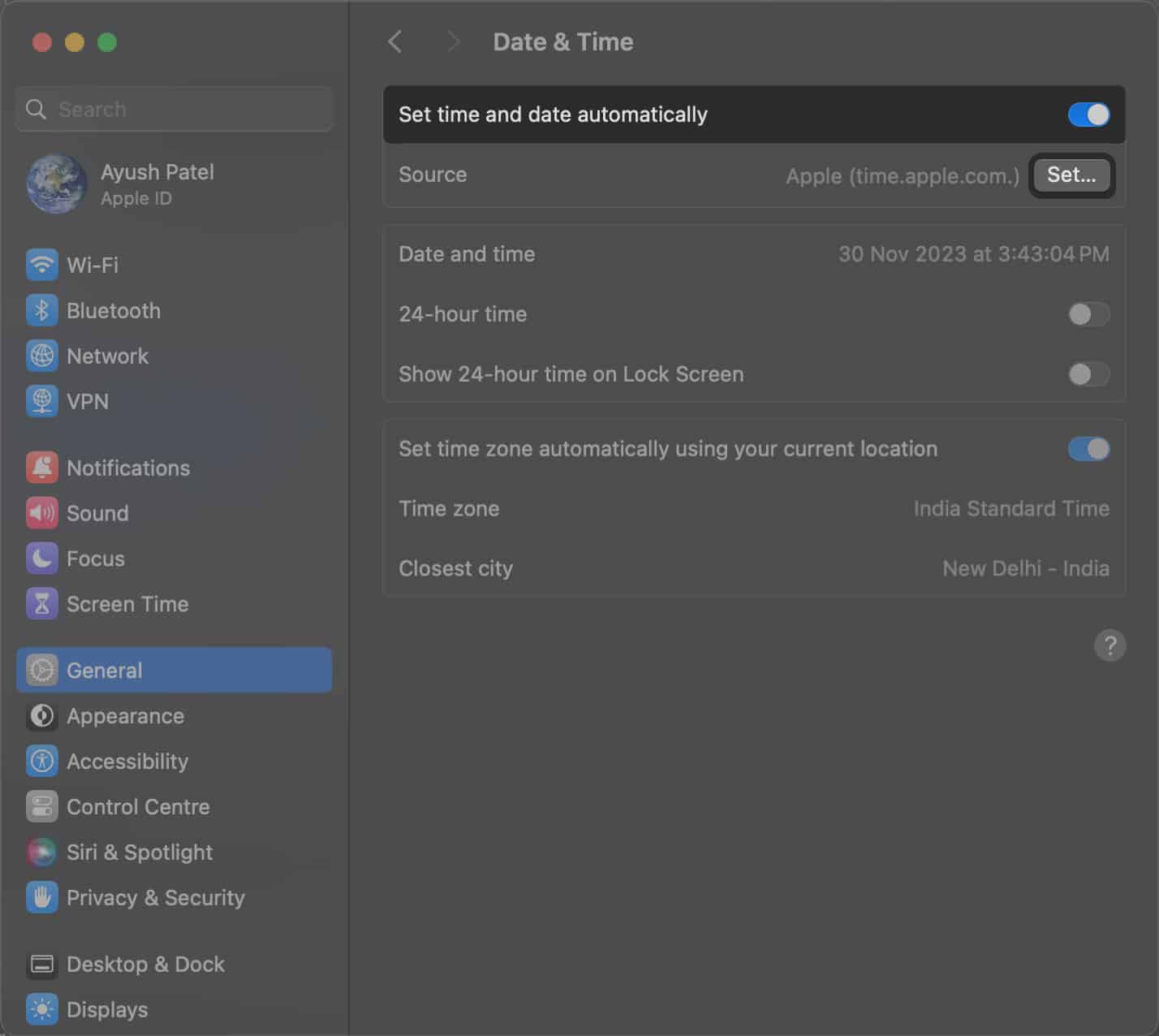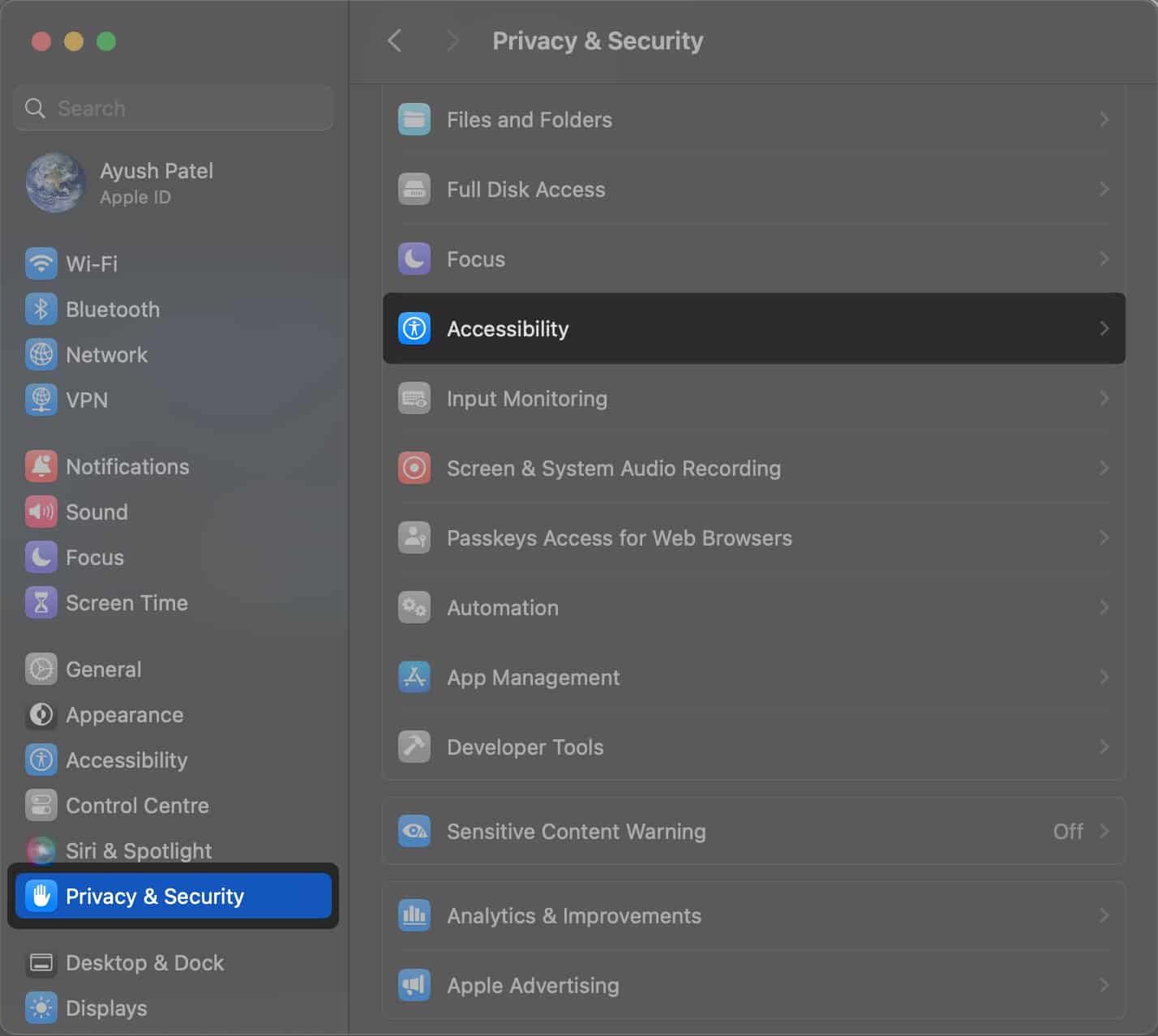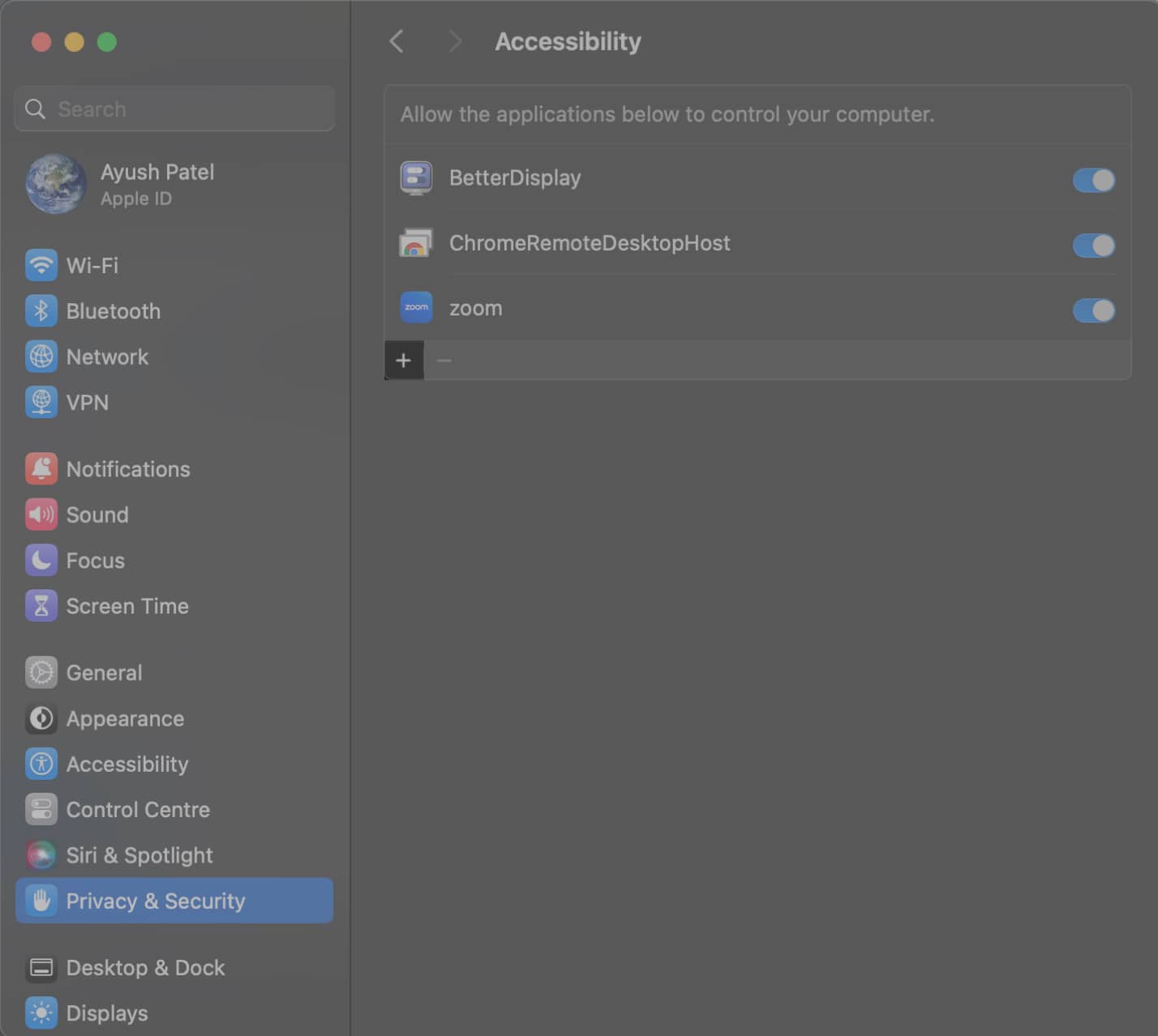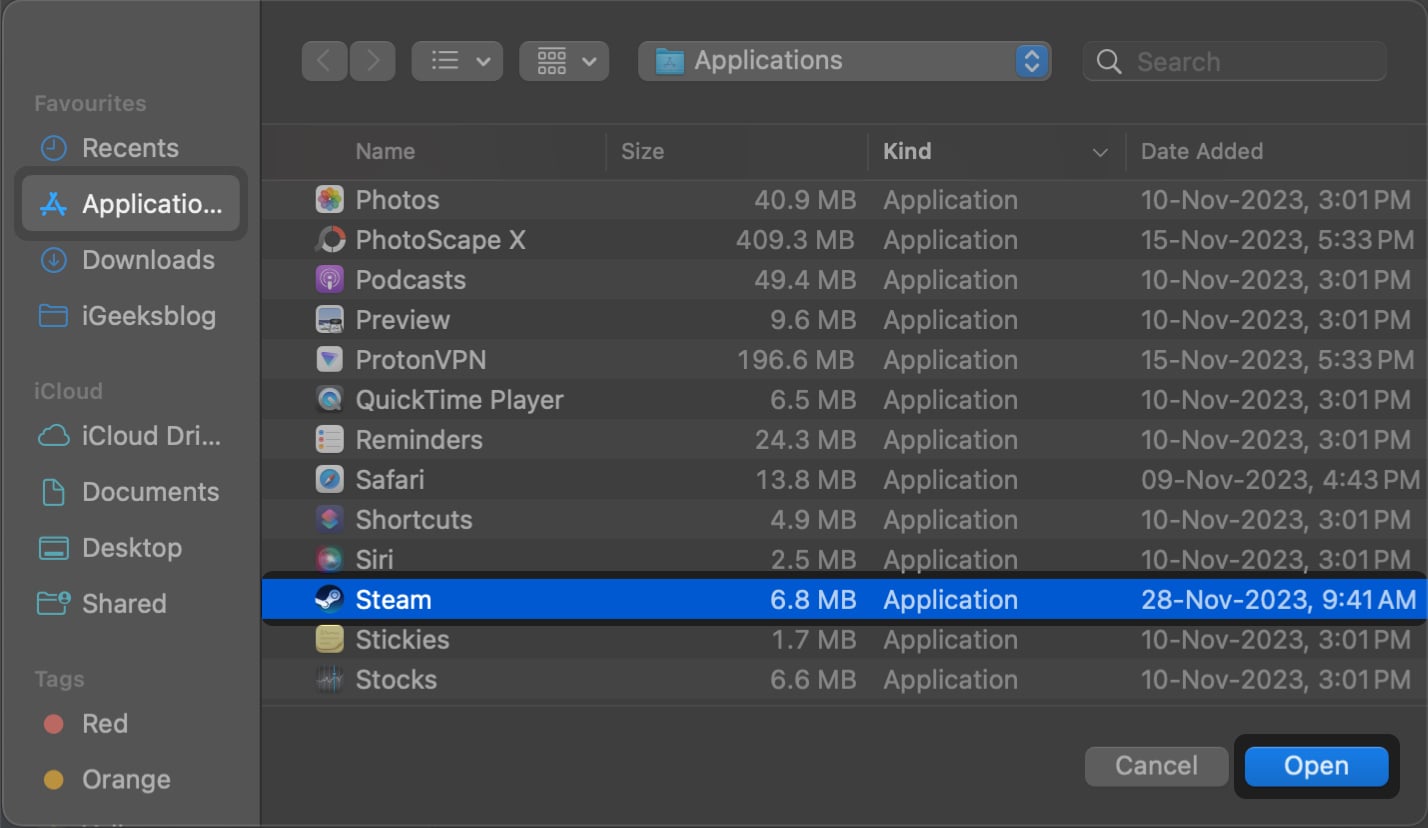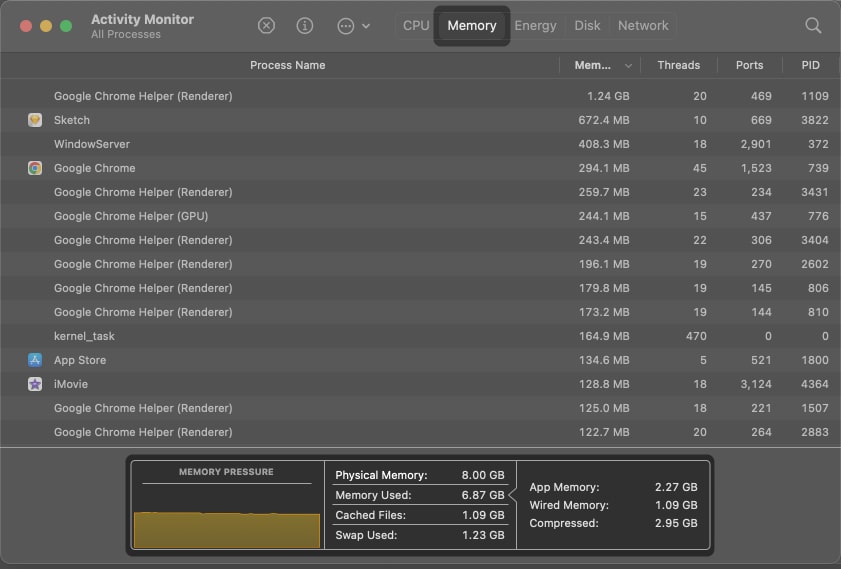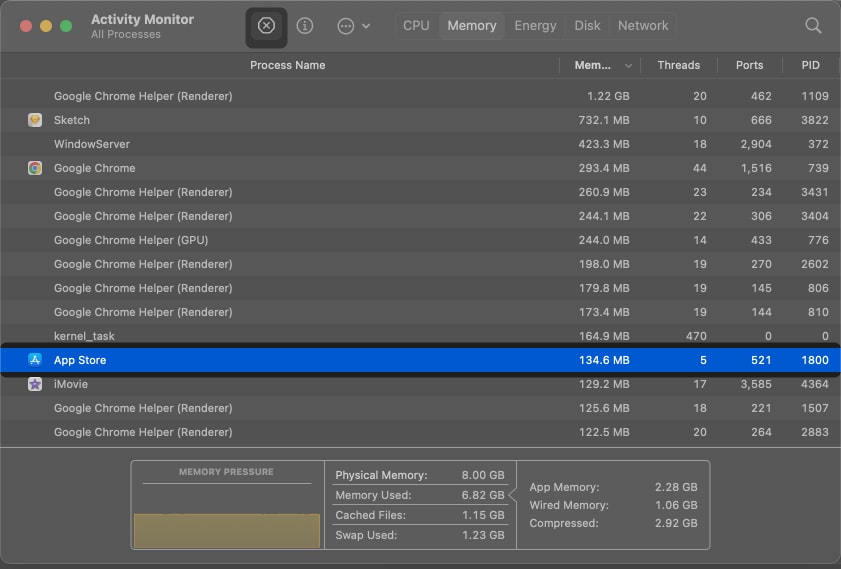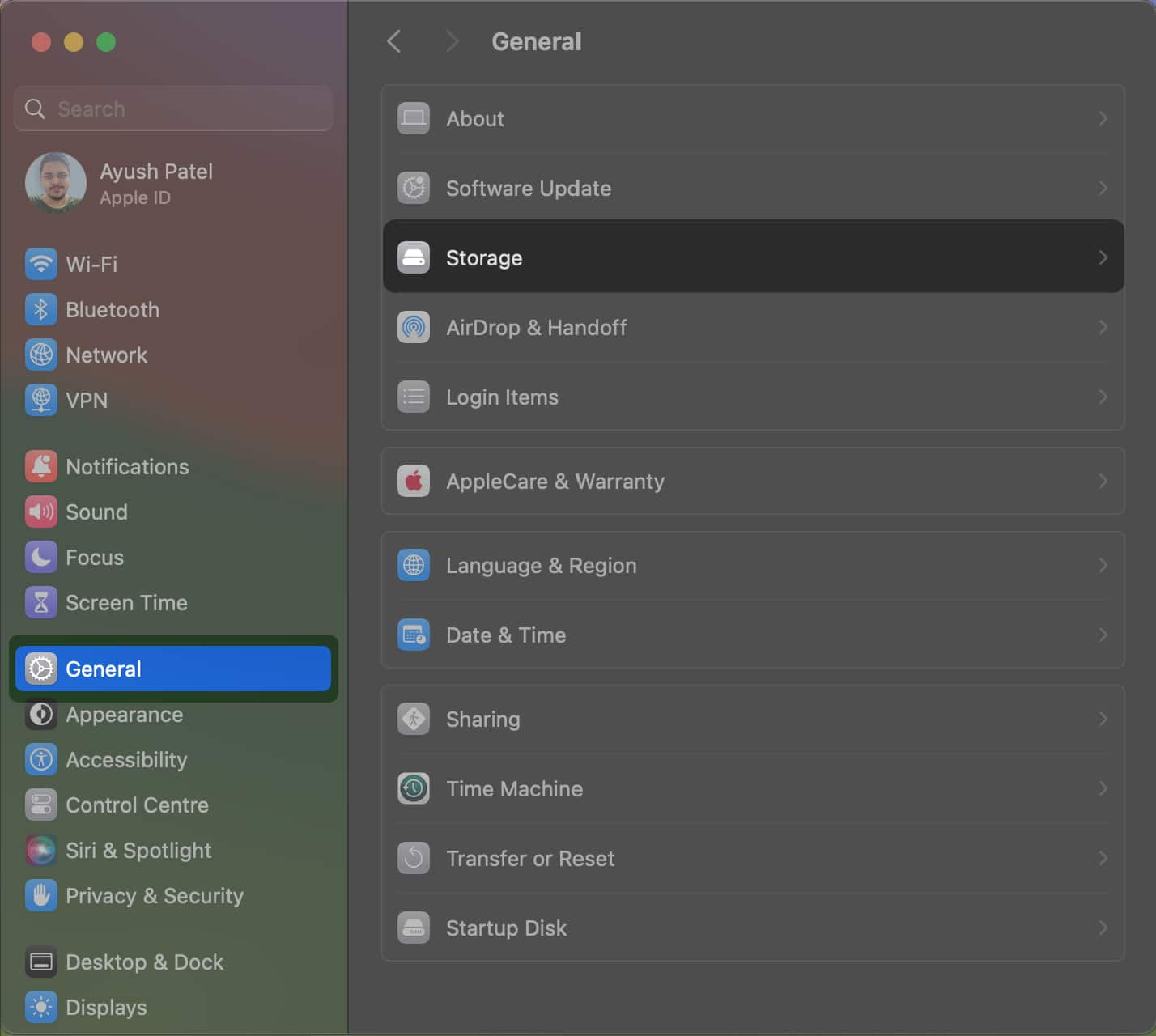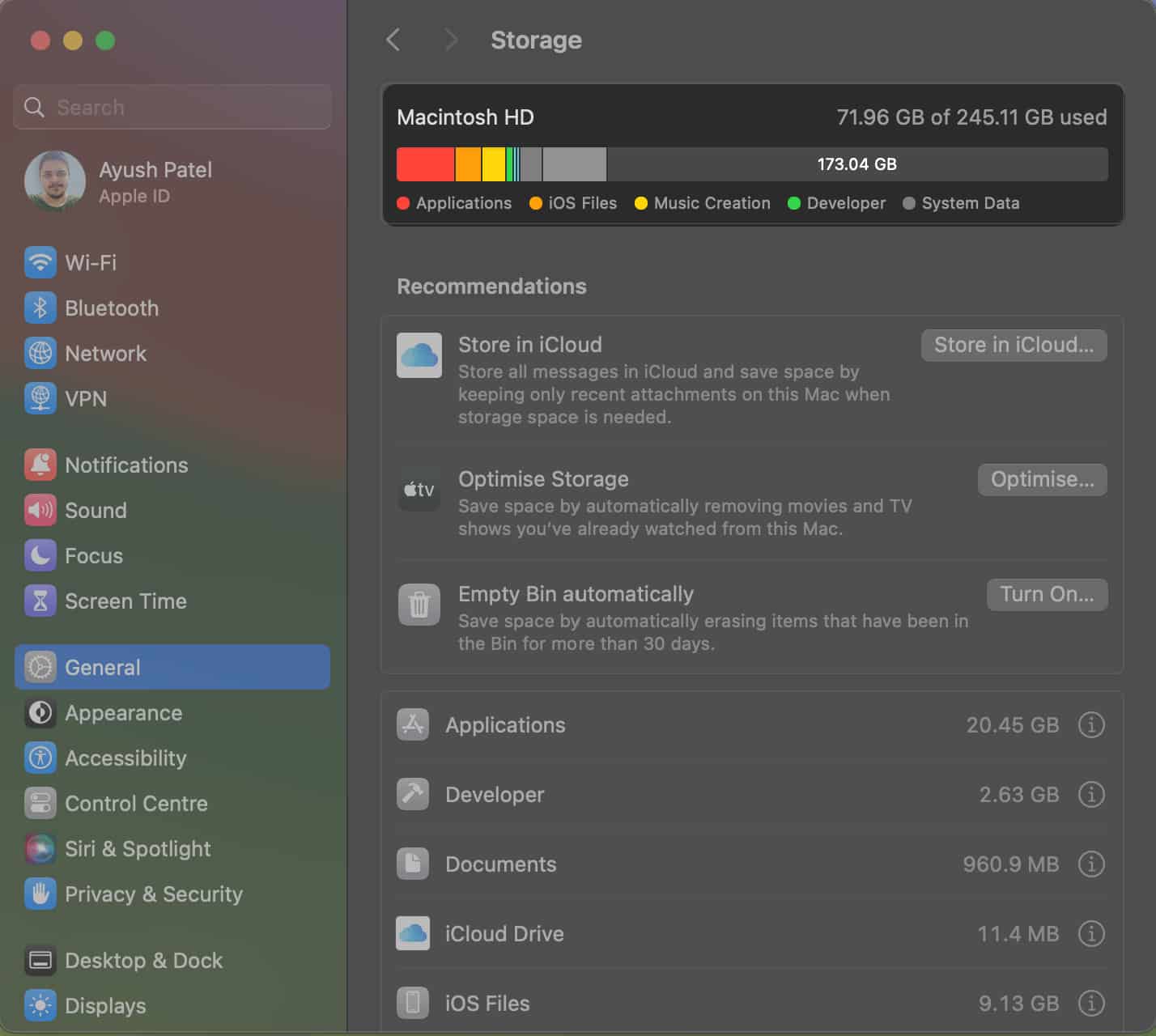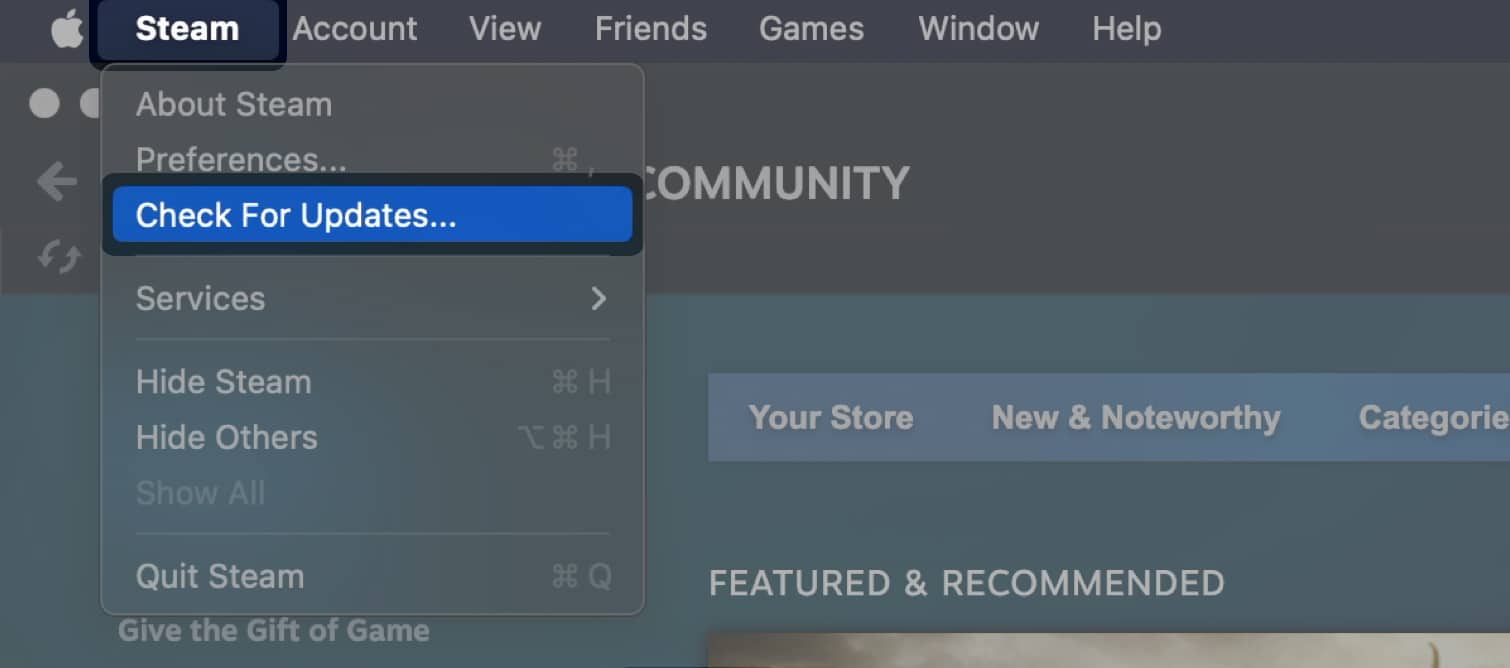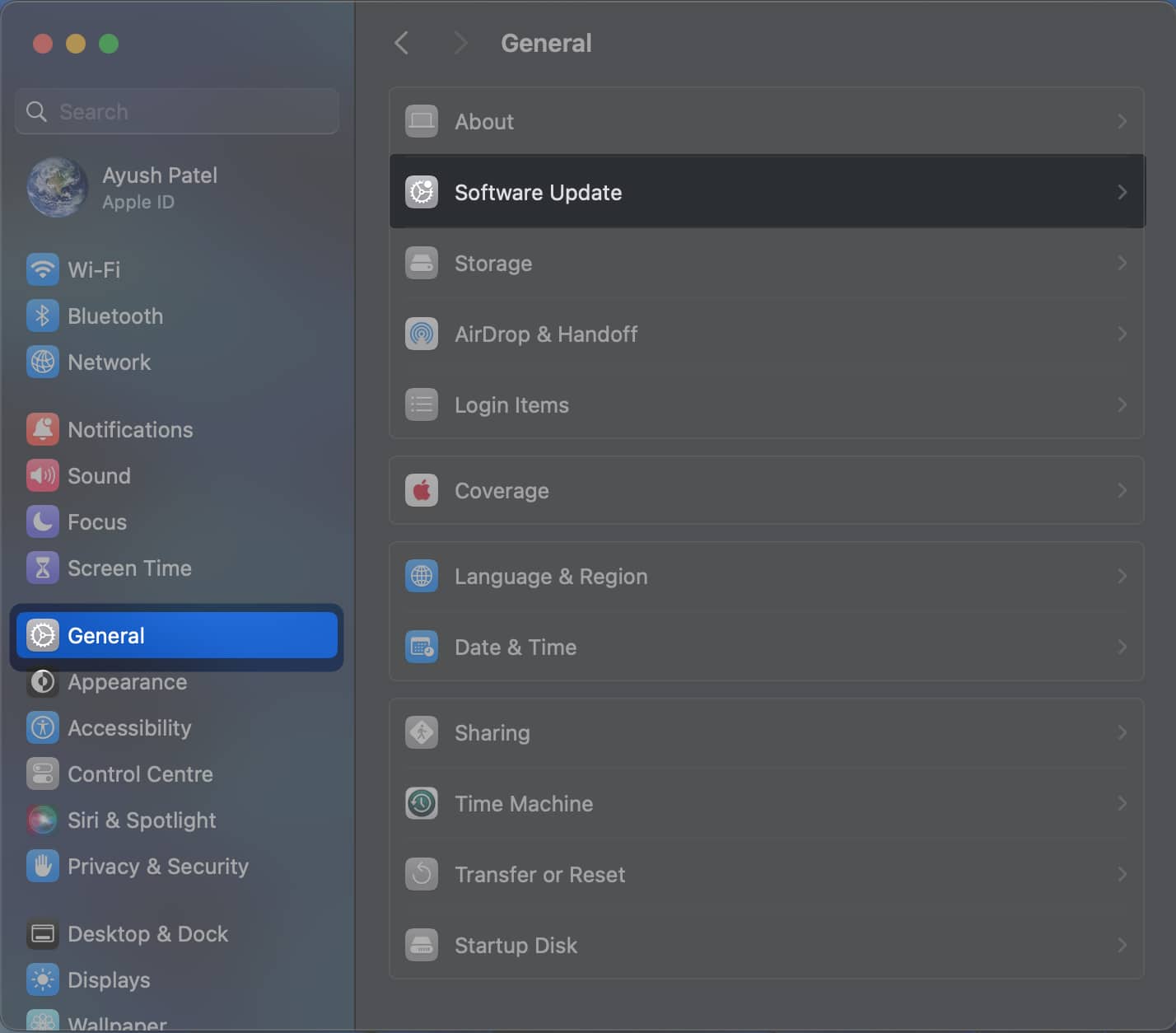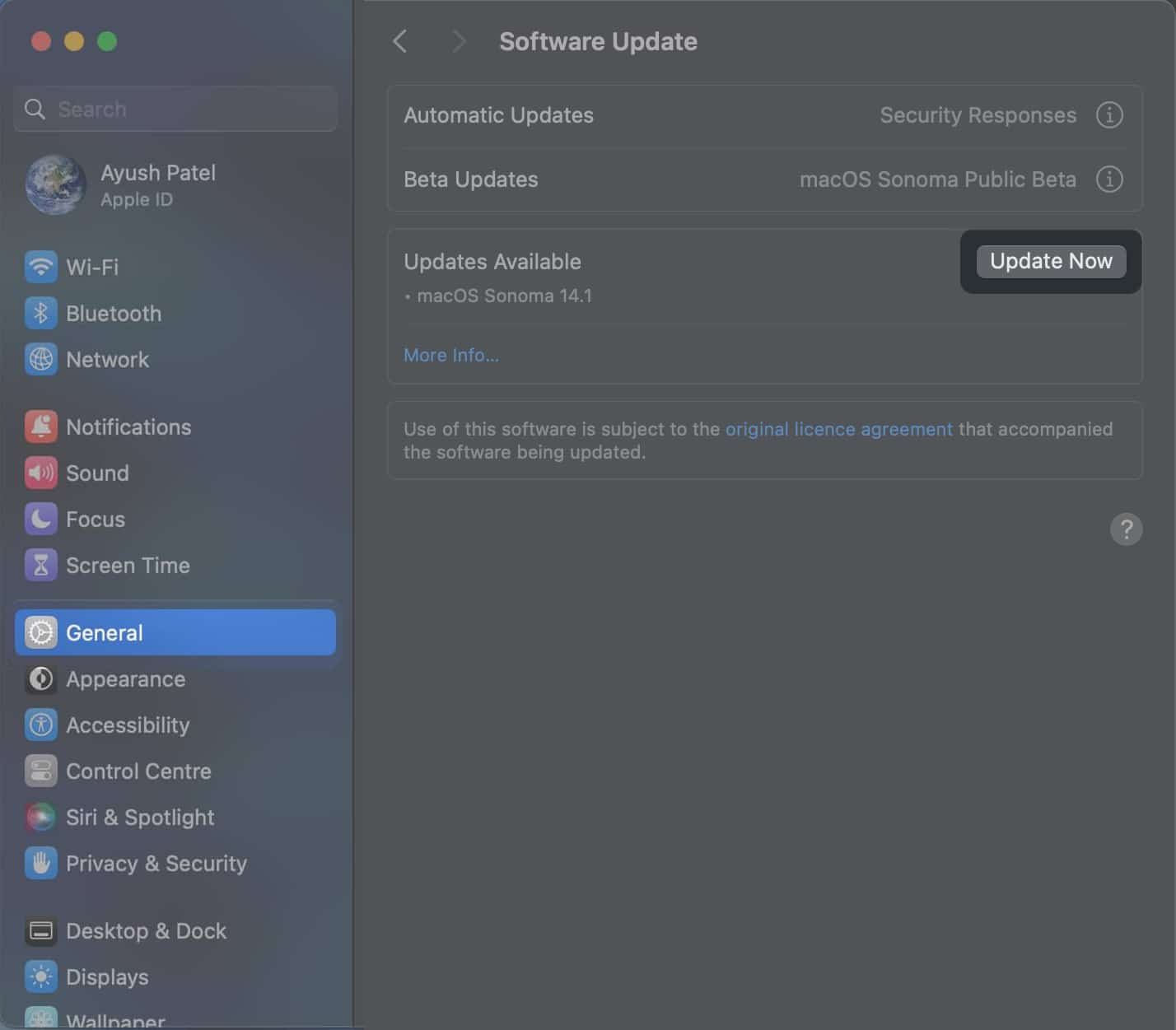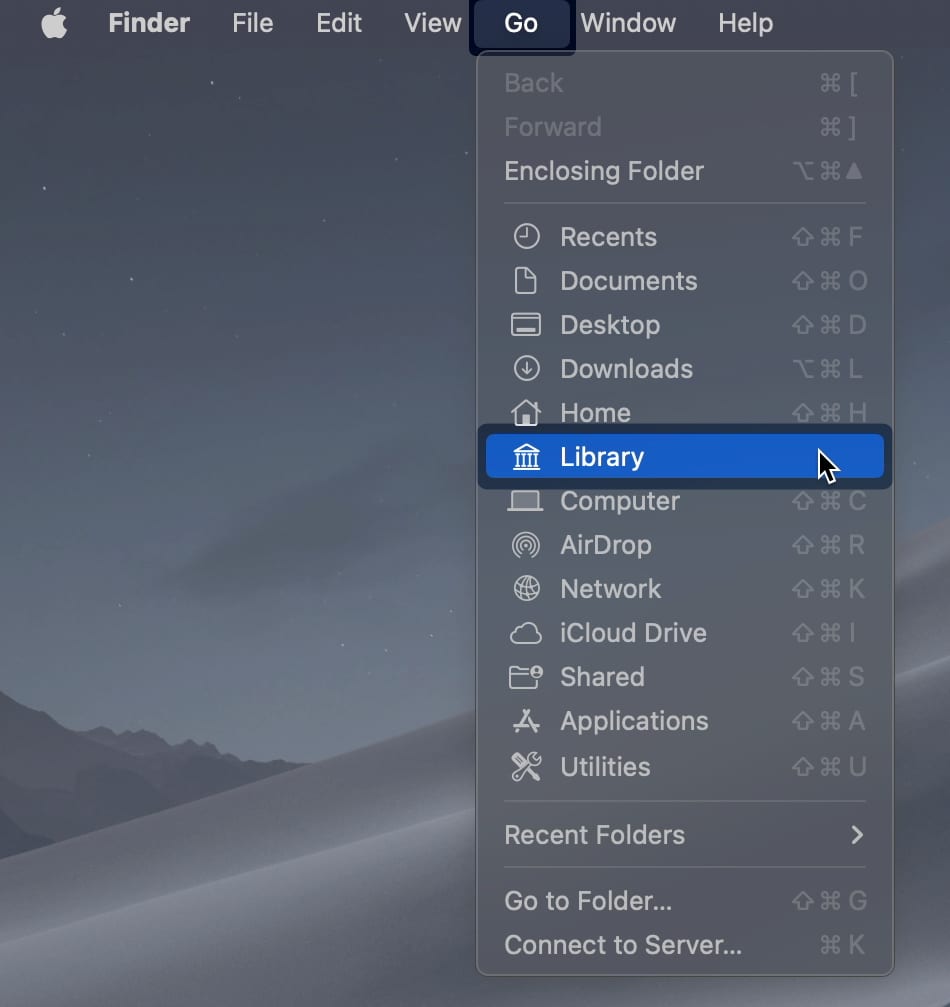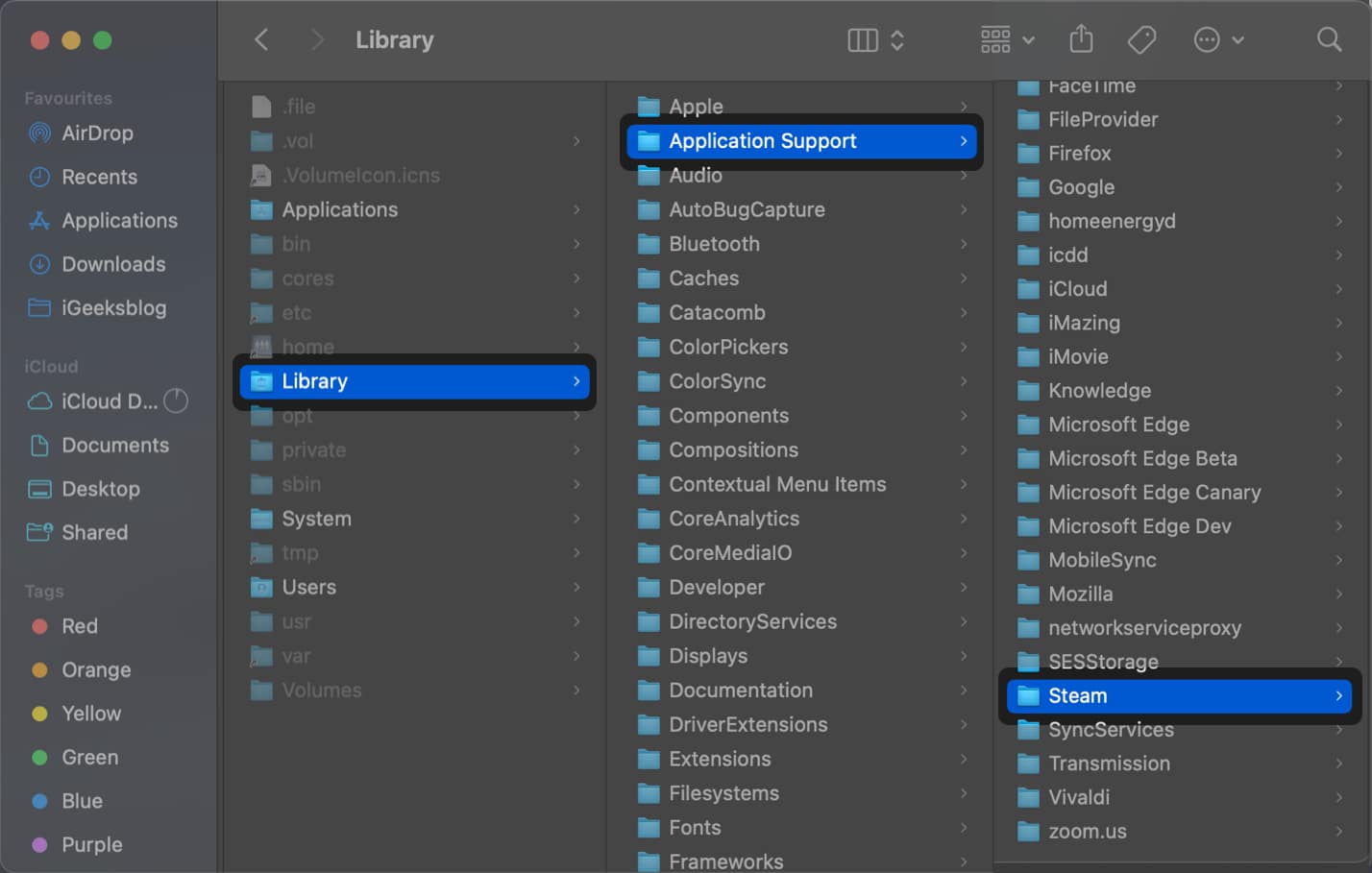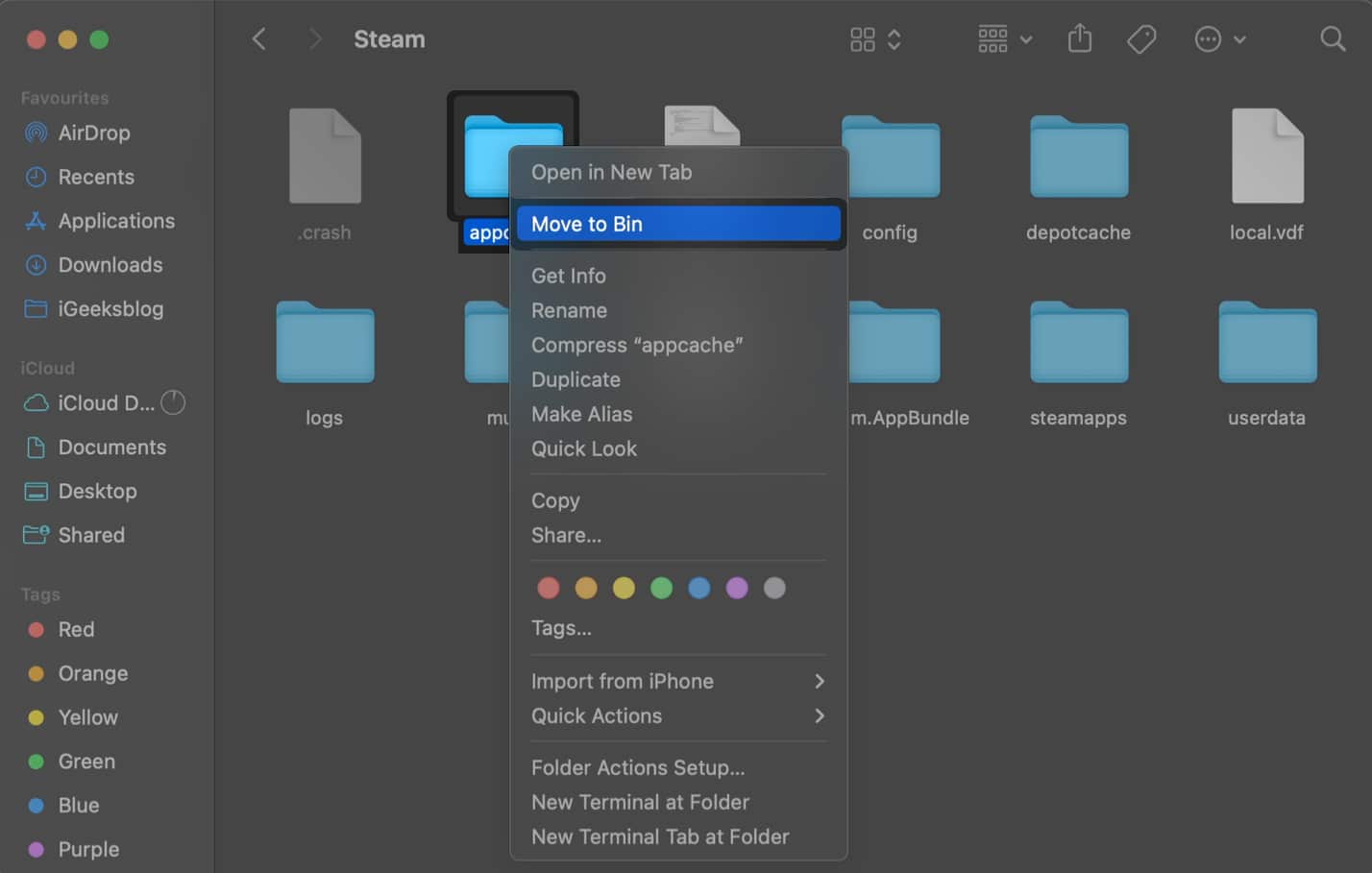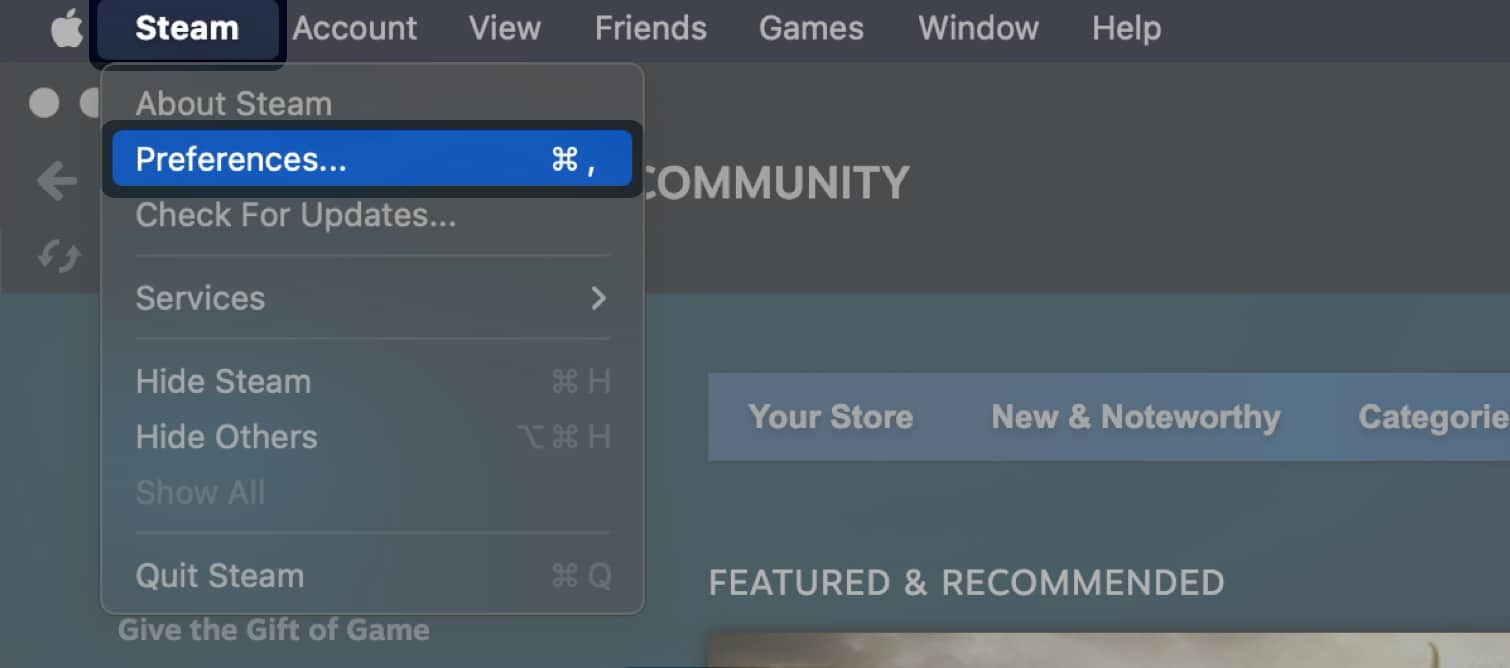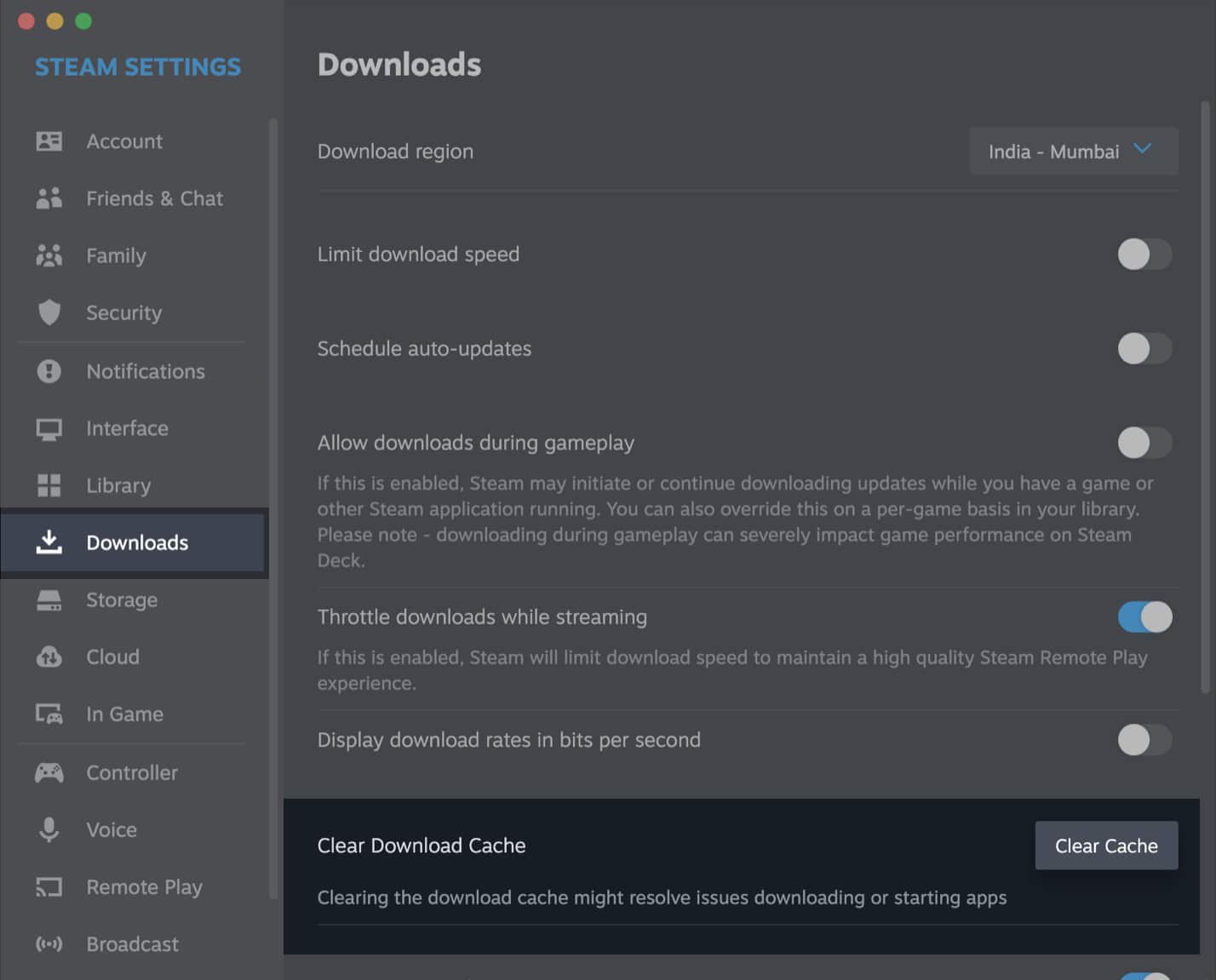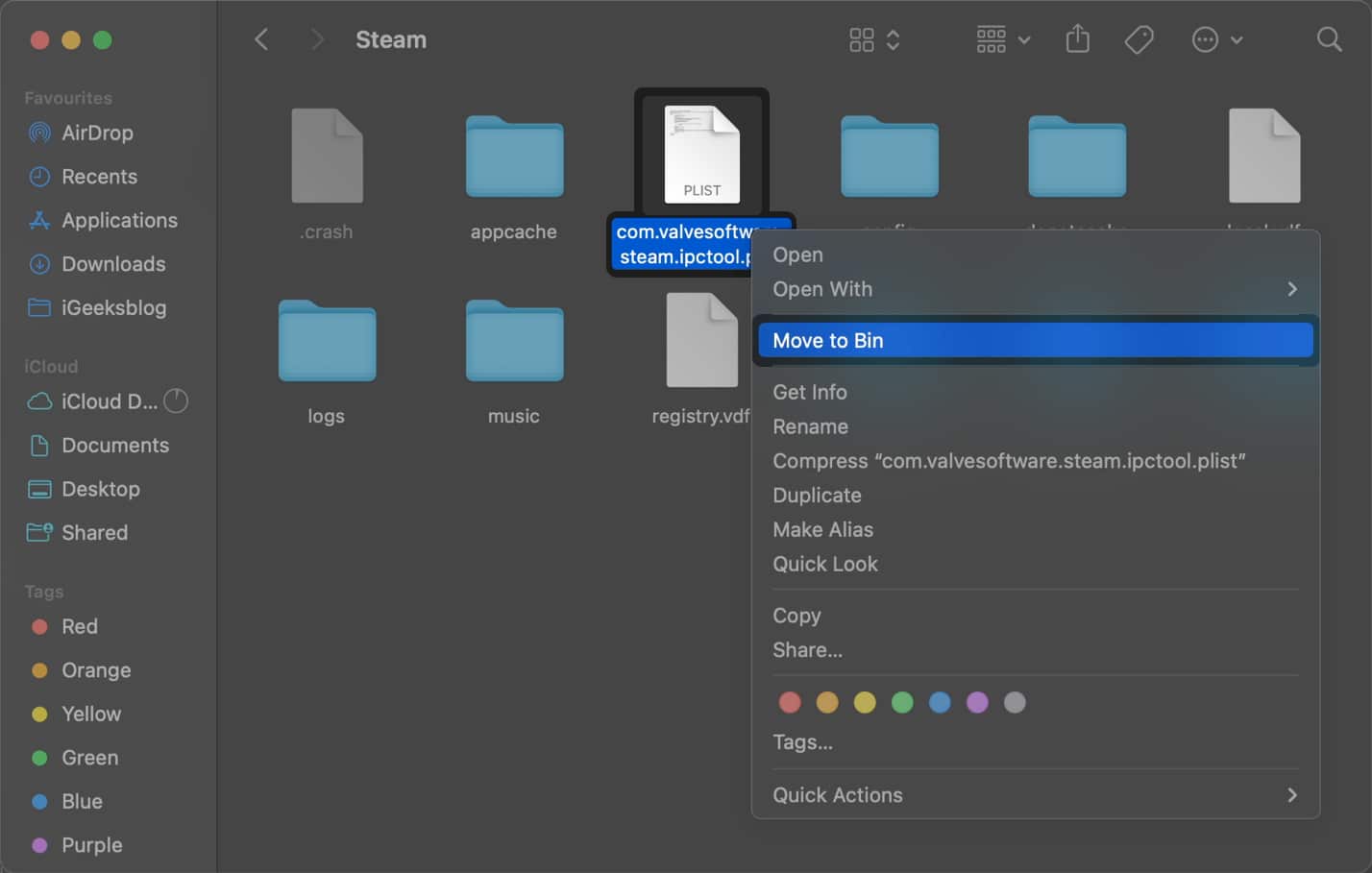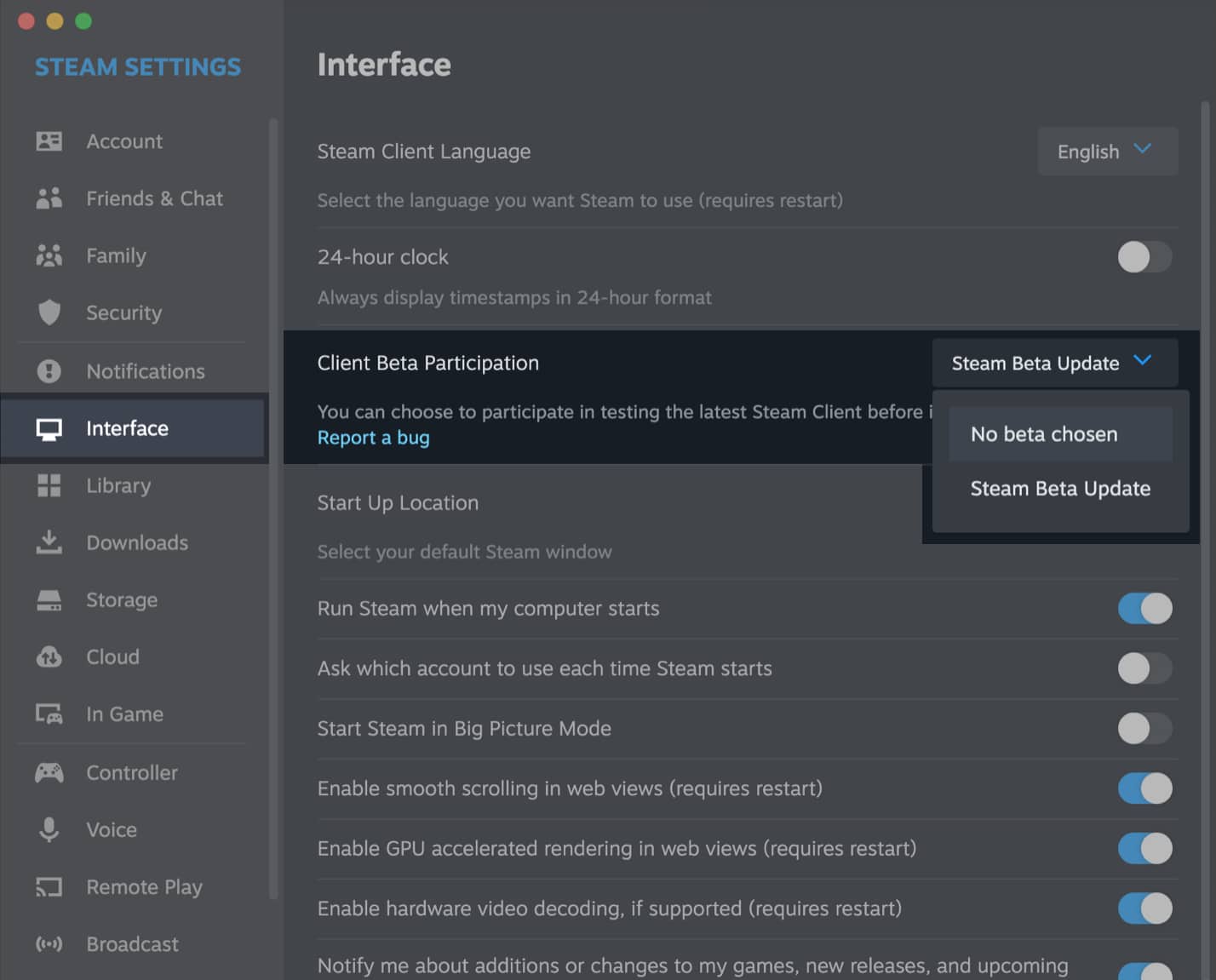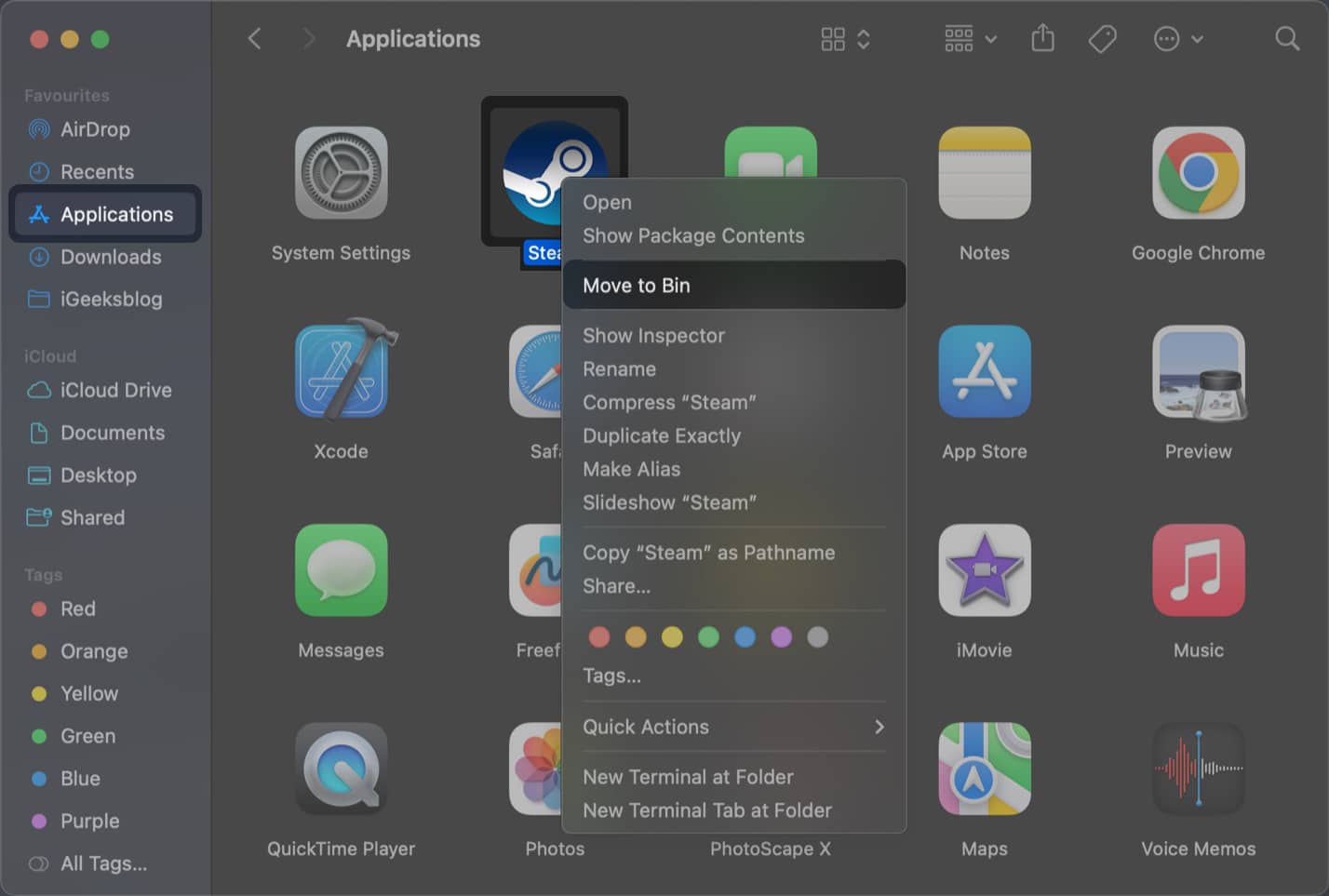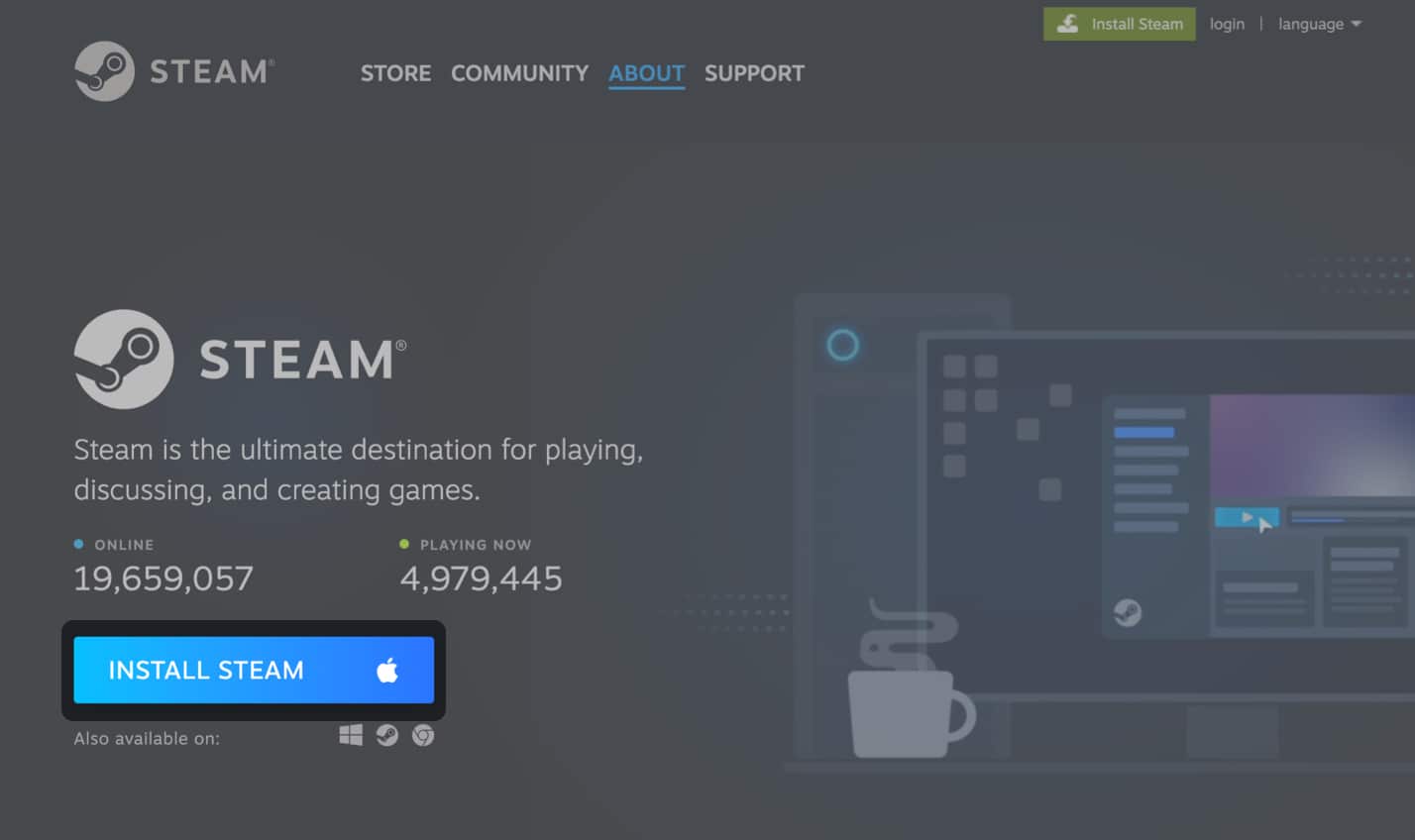It’s frustrating when you wish to play games on your Mac, but the Steam app is not opening or fails to work. Several system glitches can cause Steam to keep crashing on macOS Sonoma. But don’t worry! You can quickly fix the issue. Here, I’ve compiled a list of solutions for Steam not responding on your Mac. Let’s get started!
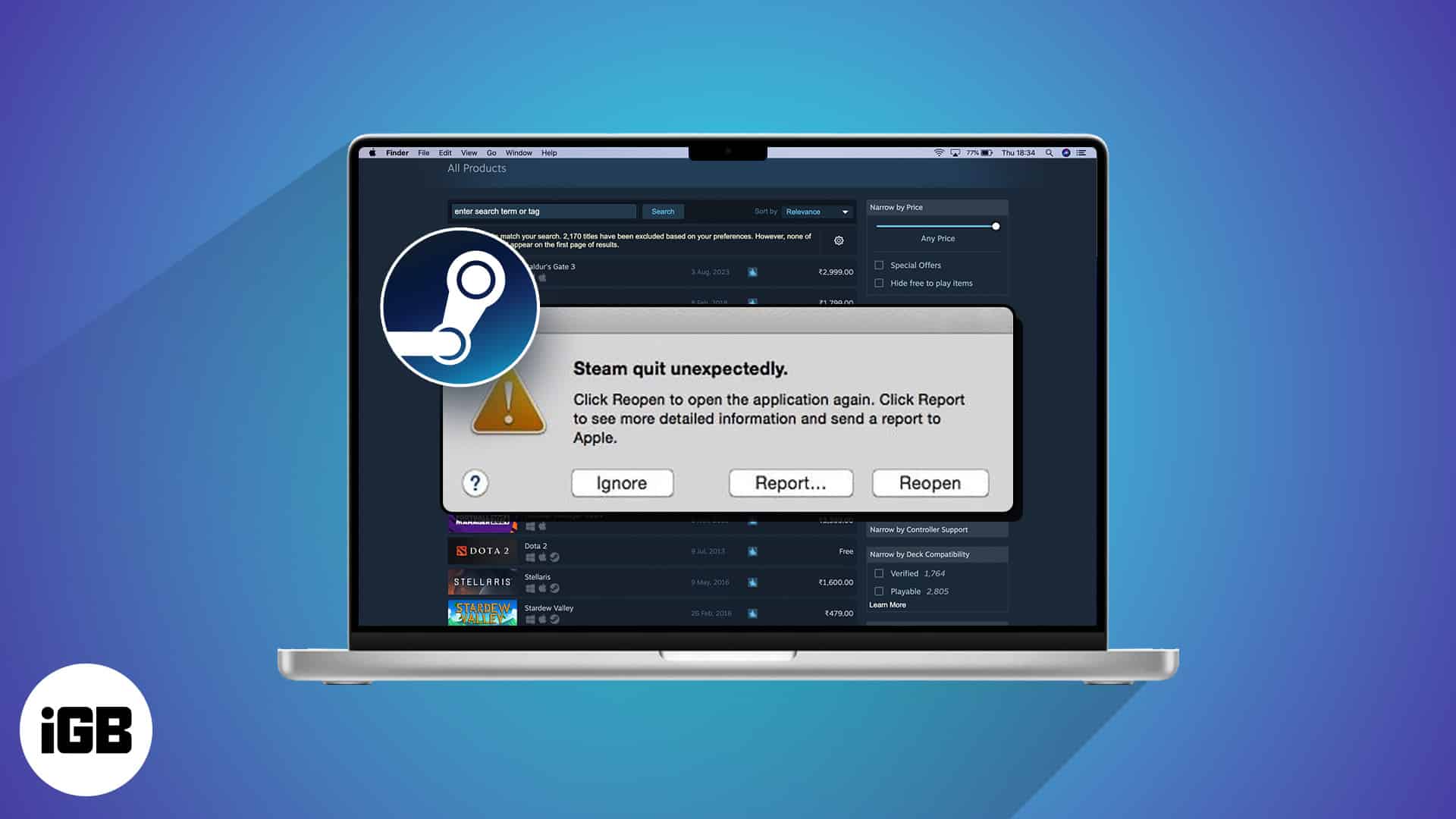
- Check Steam server status
- Restart the Mac to fix Steam
- Force quit and relaunch Steam
- Check the Mac’s date and time settings
- Grant Accessibility Permissions to Steam on Mac
- Ensure Mac has sufficient RAM
- Ensure Mac has enough storage
- Check for Steam and macOS updates
- Delete Steam cache files on Mac
- Delete Steam preferences
- Opt out of Steam beta updates
- Reset SMC and NVRAM
- Delete and reinstall Steam on Mac
1. Check Steam server status
If you’re having unexpected issues with Steam, it could be due to a server-related error. Steam servers may be experiencing downtime or temporary overload, causing the service to malfunction for users. Before moving on to other solutions, you should check Steam’s server status on steamstat.us.
If the Steam servers face issues, wait until they are back online. Once the servers are up, Steam should function normally without further intervention.
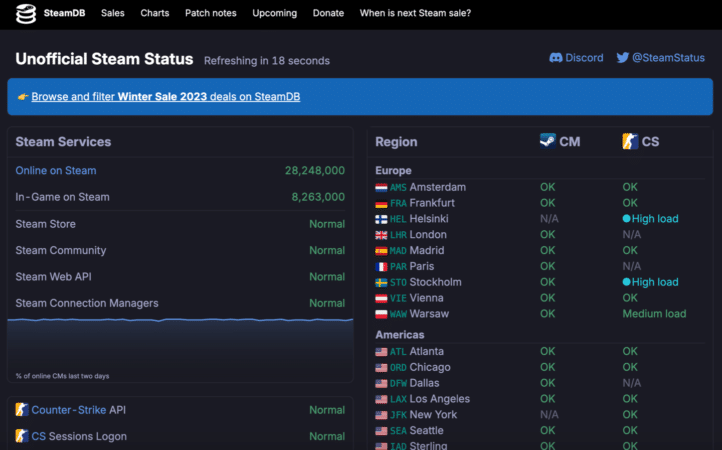
2. Restart the Mac to fix Steam
Restarting your Mac can often resolve minor glitches that may cause Steam to crash or not open. This feature clears the system memory, closes background tasks, and refreshes the system. So, any underlying issues that may interfere with Steam’s operation are fixed.
To restart your Mac, click the Apple logo () on the menu bar → Select Restart. Once the Mac starts, relaunch Steam to see if the issue is fixed.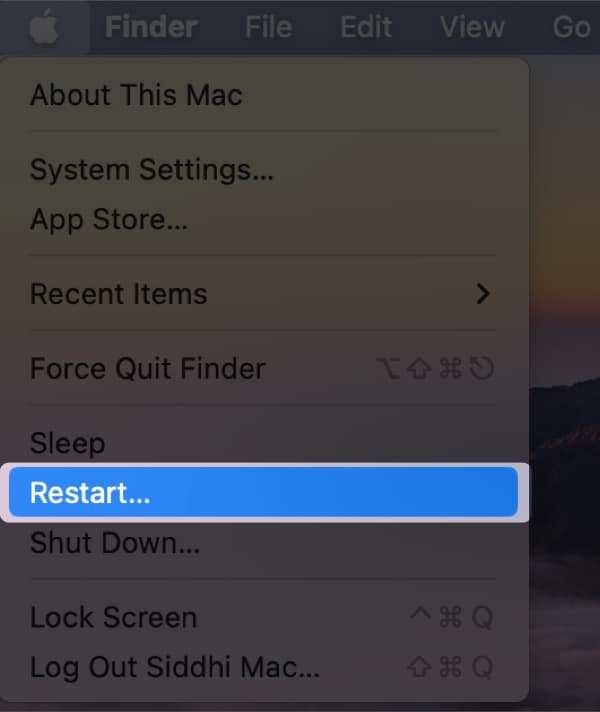
3. Force quit and relaunch Steam
If Steam doesn’t work on your Mac, simply force quitting and relaunching the app can help resolve the issue.
- Click the Apple logo () on the menu bar → Select Force Quit.
You can also use the Command + Option + Esc keyboard shortcut.
- Select Steam from the currently open apps → Click Force Quit.
- Then, relaunch Steam and check if the issues are fixed.
4. Check the Mac’s date and time settings
Steam relies on accurate date and time settings to communicate with its servers. If your Mac’s date and time are inaccurate, it can cause Steam to not work. To ensure this isn’t the case, verify the accuracy of your date and time settings.
- Click the Apple logo () in the menu bar → Select System Settings.
- Click General from the sidebar → Select Date & Time.
- Toggle on Set date and time automatically.
5. Grant Accessibility Permissions to Steam on Mac
Steam requires Accessibility Permissions to perform certain functions, like displaying overlays over game windows or detecting game controllers. If Steam is not opening on your Mac, it might be because Steam doesn’t have the necessary Accessibility Permissions.
- Click the Apple logo → Select System Settings.
- Click Privacy & Security from the sidebar → Select Accessibility.
- Click the plus button (+) under the list of allowed apps.
- Go to Applications → Select Steam → Click Open.
6. Ensure Mac has sufficient RAM
Steam is a pretty demanding app that requires a significant amount of RAM to run. If Steam keeps crashing or isn’t responding on your Mac, you must check your current memory usage and close unnecessary processes to free the RAM.
- Open Activity Monitor on your Mac using Spotlight or Launchpad.
- Navigate to the Memory tab → Check the RAM usage at the bottom.
- Select the unused apps → Click the x icon to close them.
7. Ensure Mac has enough storage
Steam needs adequate storage space to install and run games smoothly. If your Mac’s storage is running low or near capacity, Steam might encounter issues due to insufficient disk space. Hence, you must ensure that your Mac has enough storage capacity.
- Click the Apple logo in the menu bar → Select System Settings.
- Click General from the sidebar → Select Storage.
- Check if your Mac has sufficient disk space to run Steam.
If your Mac is running low on storage, you may refer to our step-by-step guide to free up space on your Mac. Once sufficient storage is available on your Mac, check if Steam works correctly.
8. Check for Steam and macOS updates
An outdated Steam version or macOS can lead to app crashing issues. So, keep them updated to prevent compatibility issues and resolve any potential bugs.
To install the latest version of Steam, you may follow these steps:
- Open the Steam client/app on your Mac.
- Click Steam on the Menu bar → Select Check For Updates.
To install the latest version of macOS, you may follow these steps:
- Navigate to System Settings → General → Software update.
- Click Update Now if a new macOS update is available.
9. Delete Steam cache files on Mac
Corrupted cache files can sometimes prevent Steam from opening or working on your Mac. Deleting these files forces Steam to rebuild its cache, potentially eliminating corrupt data.
- Open Finder on your Mac → Click Go from the Menu bar.
- Hold the Option Key to reveal more options → Select Library.
- Now, navigate to Application Support → Steam.
- Right-click on the appcache folder → Select Move to Bin.
If deleting the cache folder didn’t fix the issue, you may delete the Steam Download Cache as shown in these steps:
- Open the Steam client/app on your Mac.
- Click Steam on the Menu bar → Select Preferences.
- Select Downloads from the sidebar → Click Clear Cache → Confirm.
10. Delete Steam preferences
Glitches in Steam preference files can also cause it to experience crashes or startup problems. Deleting these files will reset the preferences to default settings, fixing any underlying issues.
- Open Finder → Click Go → Go to Folder from the Menu bar.
- Enter
Library/Application Support/ - Select the Steam folder.
- Right-click the steam .plist file → Select Move to Bin.
11. Opt out of Steam beta updates
If Steam is not working after the update, opting out of the beta version may resolve the issue. Beta updates are pre-release versions of Steam that may contain unfavorable bugs. By opting out, you can ensure that you’re running a stable version of Steam, which is less likely to cause issues.
- Open the Steam client/app on your Mac.
- Click Steam on the Menu bar → Select Preferences.
- Select Interface from the left sidebar.
- Click Client Beta Participation drop-down → Select No beta chosen.
12. Reset SMC and NVRAM
The NVRAM (Non-Volatile Random Access Memory) and the SMC (System Management Controller) are physical chips on the Mac that store various settings and control essential functions. Resetting these components can sometimes fix issues related to many pre-installed and third-party apps.
If you don’t know how to do this, you should refer to our guide on how to reset NVRAM on Mac, followed by our guide on how to reset SMC on Mac.
13. Delete and reinstall Steam on Mac
If you cannot fix Steam-related issues on your Mac after applying the previous solutions, deleting and reinstalling the app may help. This method will remove any corrupted or missing files that might be causing the issue and ensure that you have the latest version of the app.
- Open Finder on your Mac → Select Applications from the sidebar.
- Right-click Steam → Select Move to Bin.
- Reinstall Steam from its official website and check if the issue is fixed.
Wrapping up…
Issues with Steam are chaotic, especially when you’re eager to dive into your favorite games. Fortunately, by following the troubleshooting steps in this guide, you should be able to identify and fix the underlying cause of the issue and get back to playing your games.
However, if Steam is still crashing or won’t open on your Mac, please drop a comment below detailing your error. We’ll do our best to assist you further and get Steam working smoothly on your Mac.
Also read: