As a fellow music lover, I understand how frustrating it can be when your Spotify is not working on your iPhone, and you can’t play your favorite tunes. Whether you’re experiencing issues with playback, Premium features, login issues, or the app itself, don’t worry! Here, I’ll walk you through solutions to get your Spotify app up and running on your iPhone again.
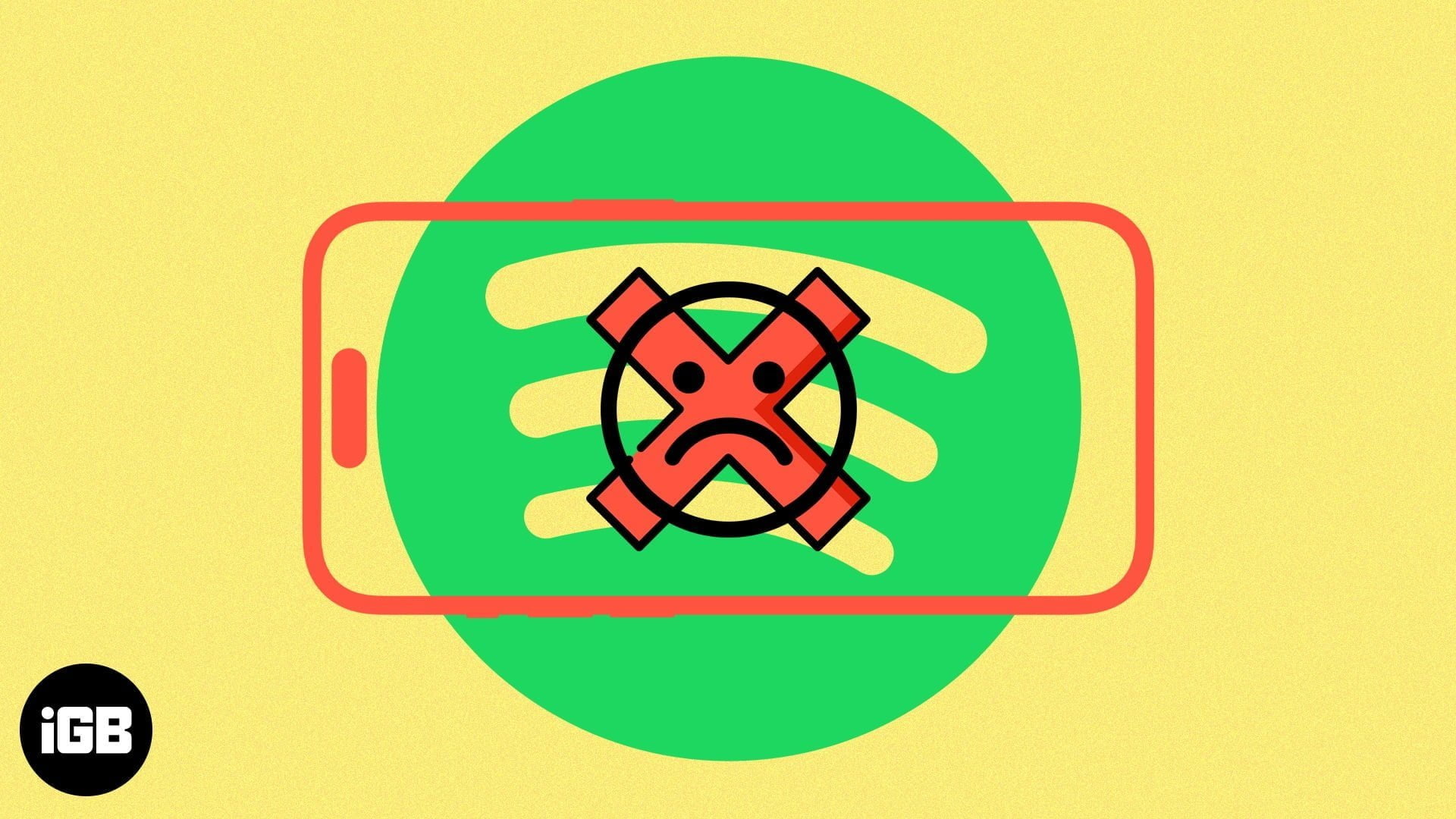
1. Force stop Spotify
Force closing the app and relaunching it eliminates several temporary problems. If Spotify is stuck or not letting you scroll through the list of songs or use the controls, it is advisable to quit, wait for a few seconds, and re-open it.
- On iPhone with Face ID, swipe up from the bottom of the screen and hold.
On iPhone with the Home button, quickly double-press it. - From the app switcher, drag the Spotify app card up to quit it.
- After a few seconds, relaunch Spotify.
2. Check internet connectivity
It may happen your Spotify Premium is working, but you don’t have a strong internet connection. Poor or unstable internet connectivity can cause issues with Spotify playback or prevent the app from loading properly. So, verify that your iPhone has an active Wi-Fi or cellular connection.
- Open Settings → tap Wi-Fi.
- Select an available network to connect.
If you use cellular data, ensure you have an active cellular data plan. Also, cross-check that the Spotify app has access to cellular data.
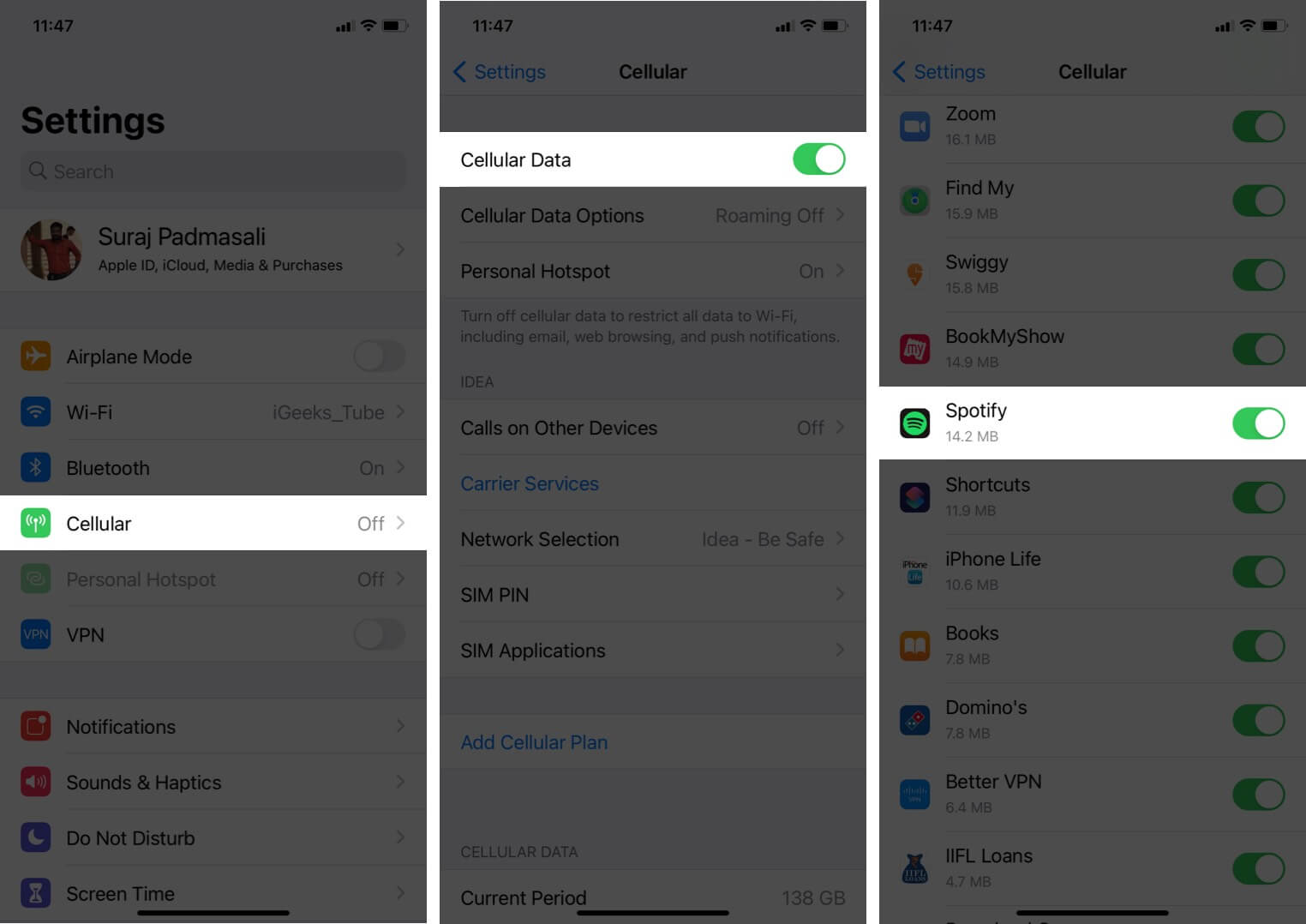
After performing the above steps, open Safari and visit a webpage. If it loads, that means the device has working internet connectivity. In case you are facing issues with Wi-Fi or Cellular data, check our detailed guides on Wi-Fi not working on iPhone or cellular data not working on iPhone.
3. Check Spotify Server Status
In rare situations, Spotify may not work globally, or there may be an outrage only in your region.
The easiest way to check is by visiting Spotify Status on Twitter. To know about the Spotify status in your particular region, visit sites like DownDetector. You may also search for ‘Spotify Server Status‘ on Google, Bing, or any other search engine.
4. Log out and back in again
We all may have logged into Spotify on multiple devices. So, after subscribing to Spotify Premium, you must log out and sign in again on your iPhone to sync and update your account and devices.
- Open the Spotify app.
- Tap the gear icon from the Home page.
- Scroll down and tap Log out and confirm.
- Force close the app (explained above).
- Relaunch Spotify and log in using your credentials.
Your Premium subscription should now reflect on your account and work properly.
5. Check your plan status
You must verify your account status to ensure you still are subscribed to Premium. Go to Your Plan or subscription page on Spotify. If it shows Free, you may be logged in to the wrong account, or the Premium subscription is unpaid.
For the newly upgraded users, I suggest waiting for 12 hours to enjoy the Premium. As sometimes, it takes time to verify the subscription from the company’s end and reflect on your account.
6. Login with the proper credentials
If you have multiple accounts, ensure you have entered the correct email address associated with the Premium. While logging in, if the email address shows invalid, try to sign in with your Facebook account.
Pro tip: You will get a confirmation mail after successfully paying for Spotify Premium. So, you may check your inboxes to remember which mail address you have used.
7. Verify the payment status
Sometimes payments don’t go through due to busy bank servers. So, check the payment status on your payment app.
If it appears as ‘pending,’ it did not go through correctly. For an unsuccessful payment, the money will be refunded. Wait for the confirmation mail after payment to ensure you have an active Spotify Premium.
You can confirm your subscription by going to Settings → Apple ID (profile picture) → Subscriptions. Under the ACTIVE tab, you should be able to find Spotify.
8. Ensure access to Family Premium
Ask the manager of the family account if they have removed your access from the Family or Duo subscription package. If your username is not listed, you may have lost access. In this case, request the manager to invite you again or choose a different Premium plan.
9. Check your Spotify settings
Sometimes, being unable to stream music through Spotify Premium may have to do something with the settings within the app.
- Open Spotify → go to Settings (gear icon).
- Check settings such as Playback, Audio Quality, and Download to ensure they are configured correctly.
Also, try toggling off and on settings like Offline Mode or Data Saver.
You must log out from your other phones if you have a Premium subscription for a single mobile phone. From the Devices menu, you can check which devices have access to your account.
10. Update Spotify
Outdated apps can often cause compatibility issues, so make sure your Spotify app is up-to-date. Also, with each update, Spotify tries to address existing bugs, polish the user experience, and introduce new features or changes. Therefore, updating Spotify to the latest version will fix any bugs or glitches causing Spotify issues on iPhone.
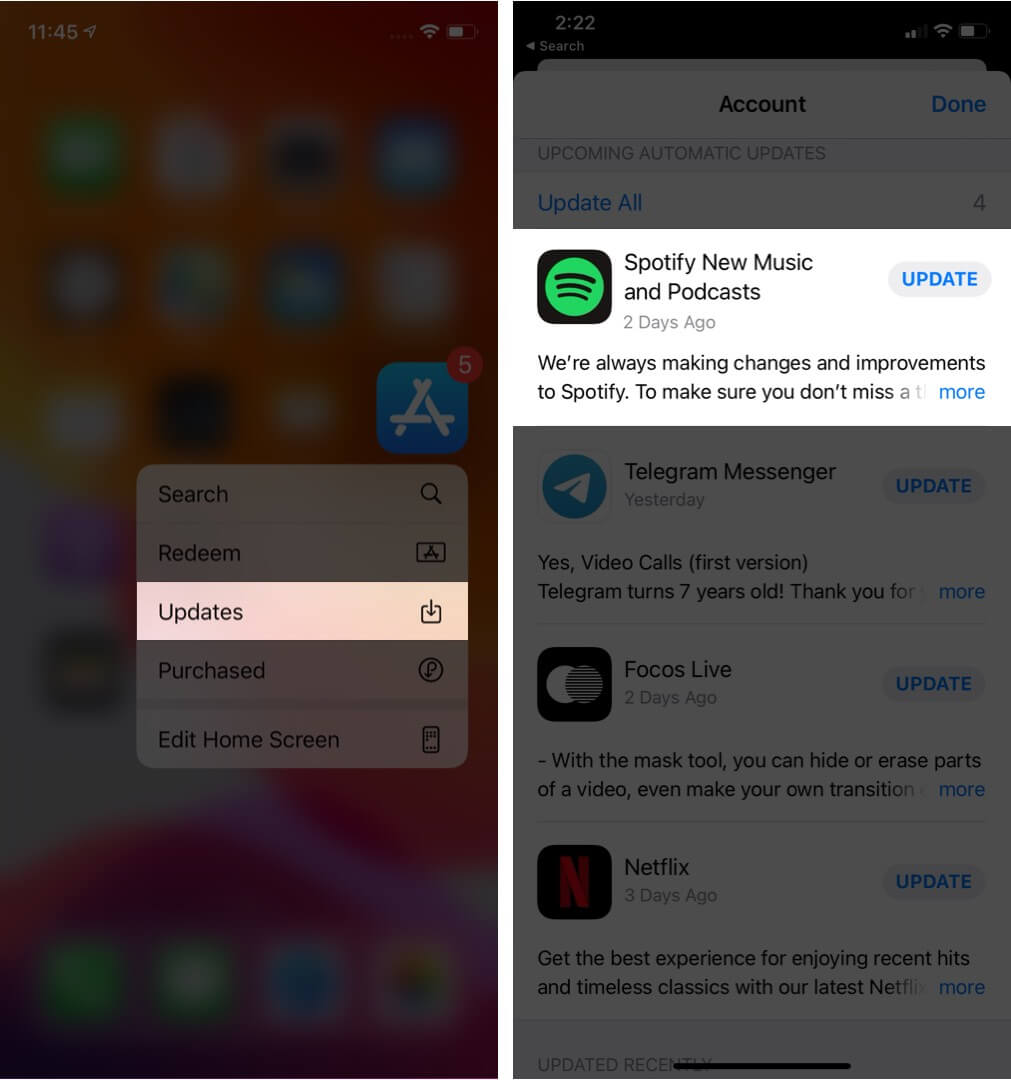
11. Clear cache Spotify data
Clearing Spotify’s cache and data can help resolve issues related to app performance.
- Go to Settings → General → iPhone Storage.
- Find Spotify in the list of apps and tap on it.
- Select Offload App twice to confirm.
It will remove the app from your device with its cache and data. Afterward, reinstall Spotify from the App Store and log in again to see if Spotify Premium is working or not.
12. Uninstall and reinstall Spotify
Finally, if none of the above solutions work for you, it is time to have Spotify’s fresh install. This involves uninstalling the app and reinstalling it. Please note that deleting the app will remove all the downloaded songs, as well.
- Go to App Library → press on the Spotify app icon.
- Tap Delete App → Delete.
- Open App Store → search for Spotify.
- Tap the download icon.
- After this, log in to the app.
13. Restart your iPhone
When you restart your iPhone, several small app issues and temporary software-level problems are resolved. If a simple restart is not good enough to solve your problem, you may perform a hard reboot on your iPhone. Once your iPhone has restarted, try launching Spotify to see if it’s working properly.
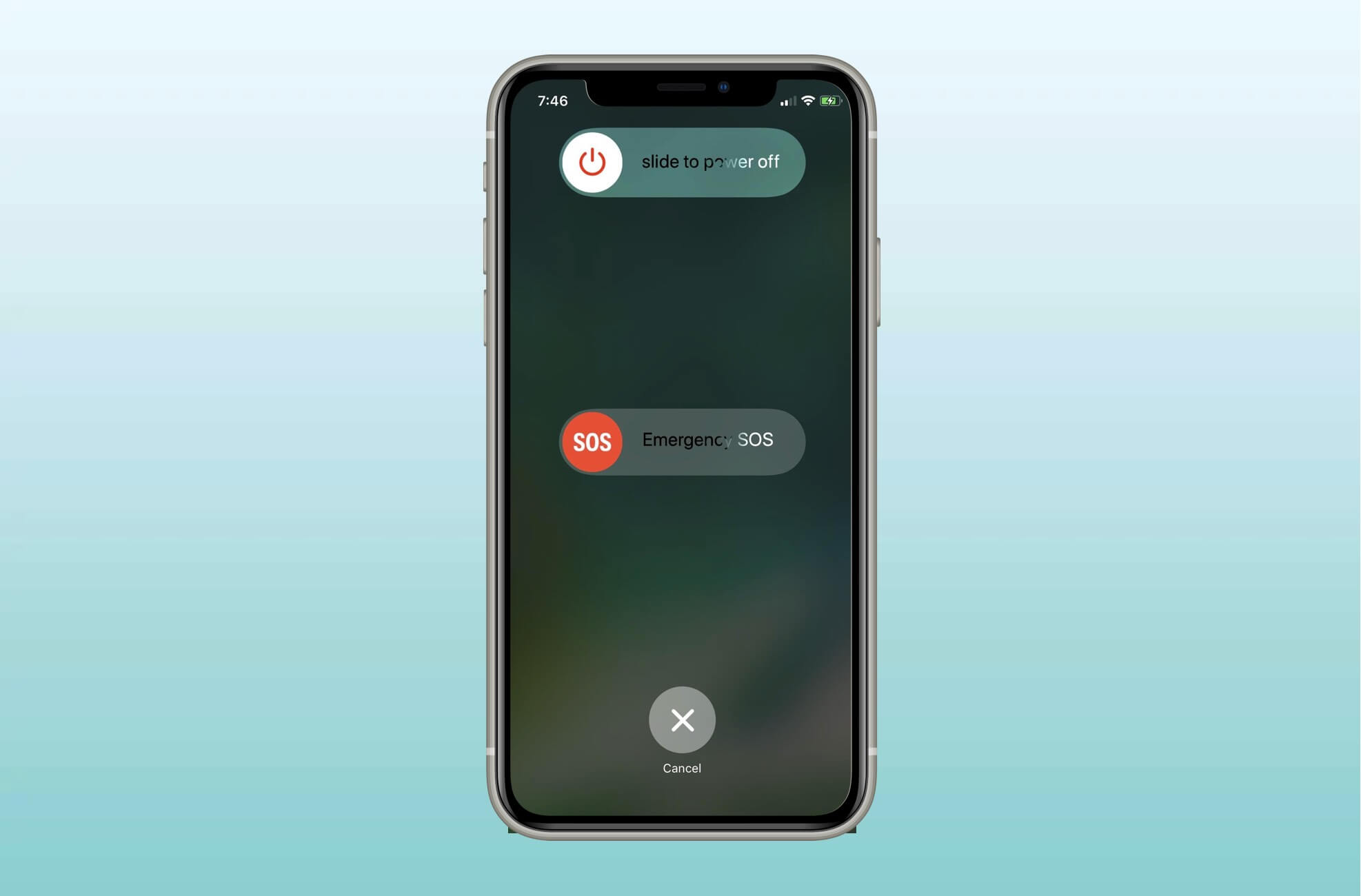
Get your music streaming back on track!
I hope this guide has helped you resolve the issue of Spotify Premium not working on your iPhone. If the problem persists, you may need to contact Spotify support or consider other troubleshooting steps, such as updating your iOS or resetting network settings. You may also try using Spotify on your Mac to verify your iPhone is running fine.
Explore more…

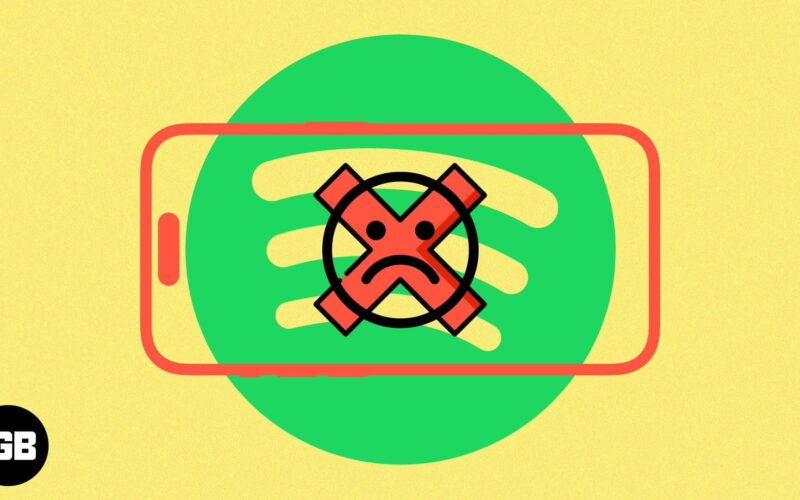
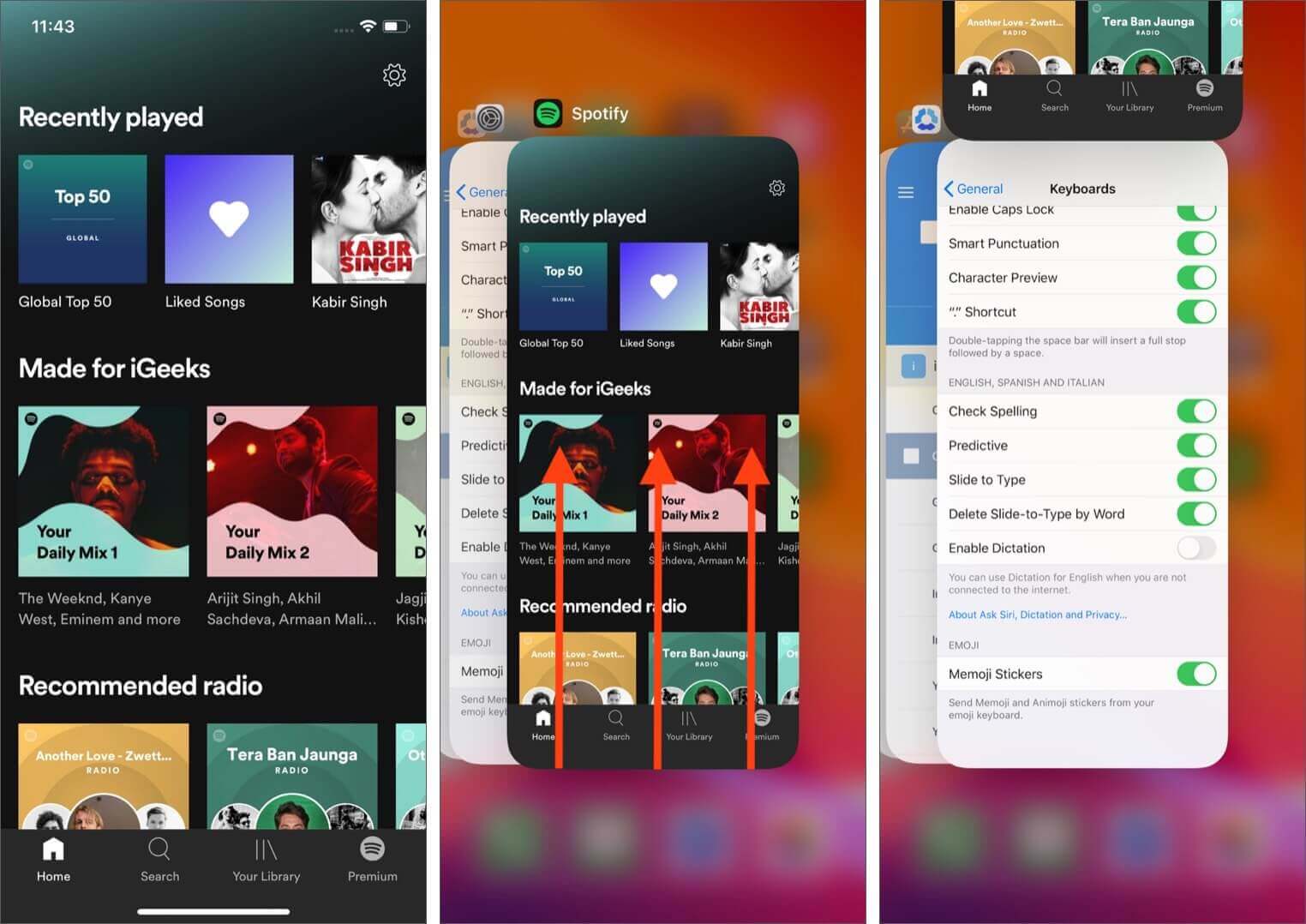
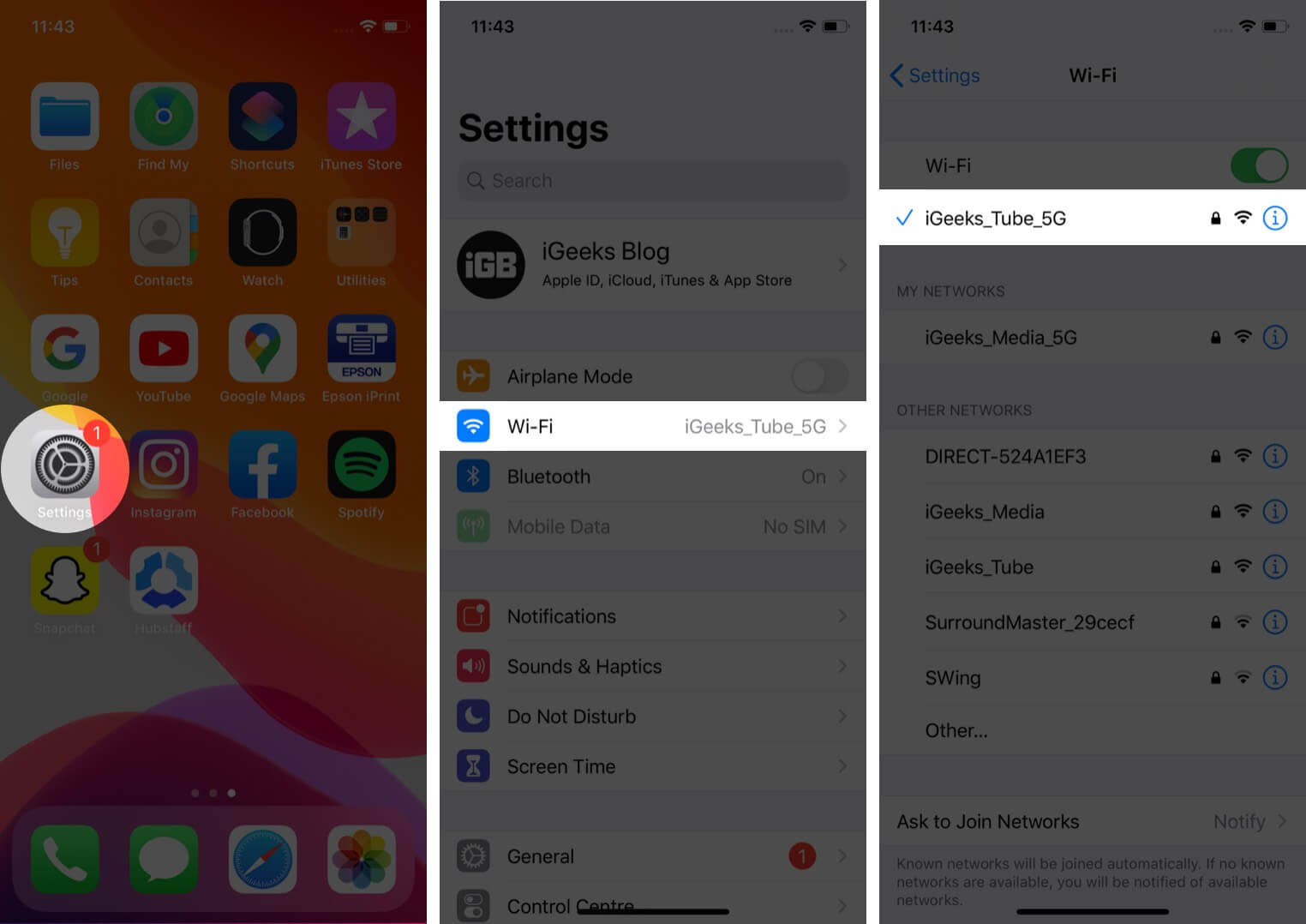
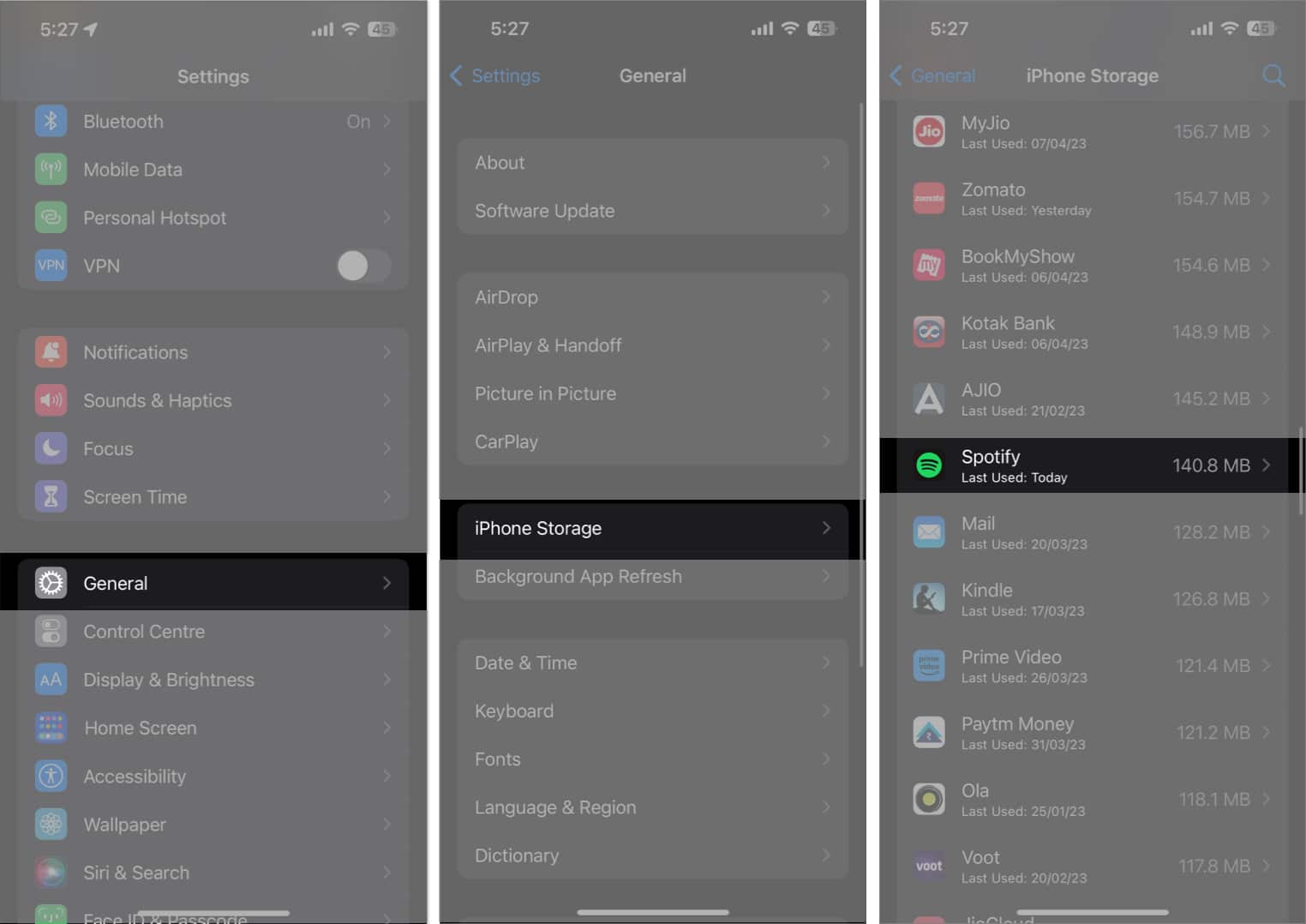
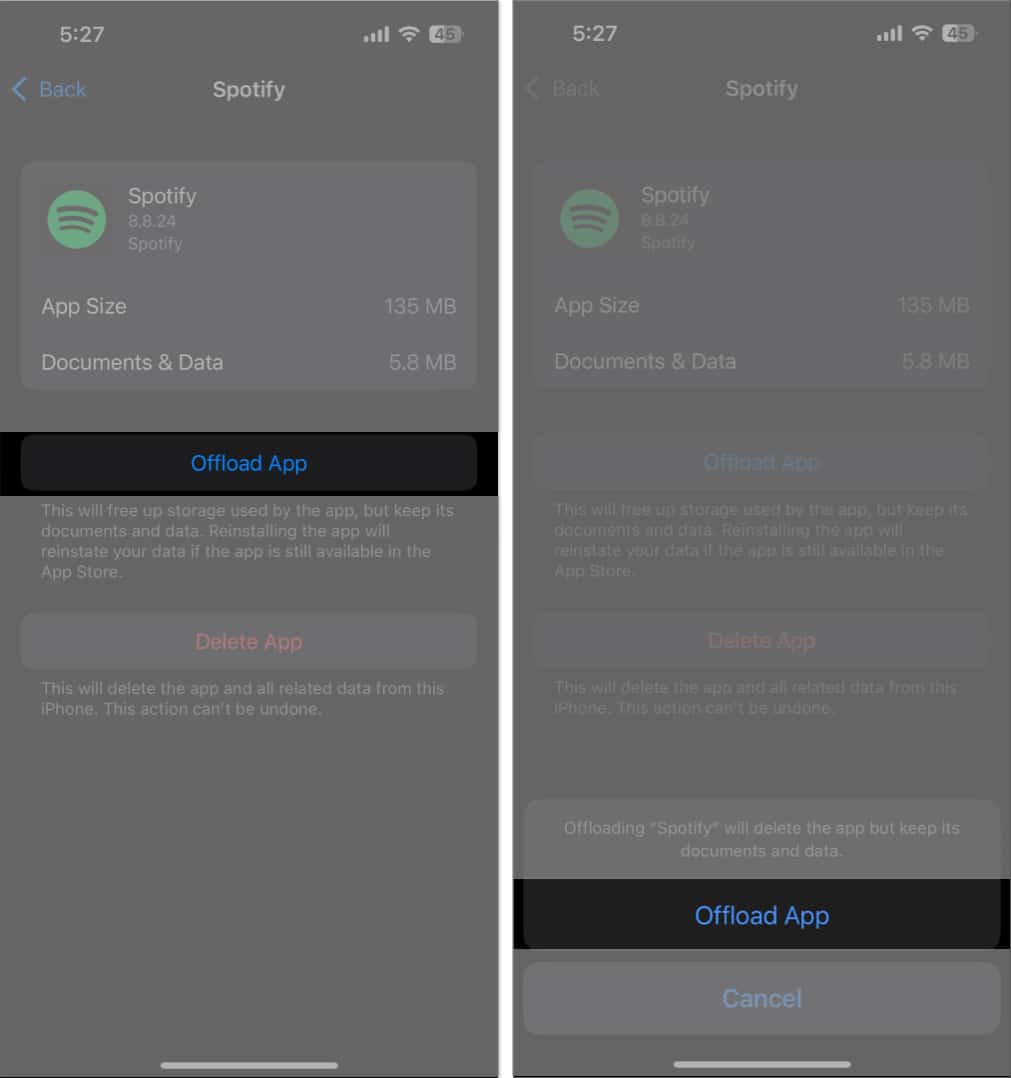
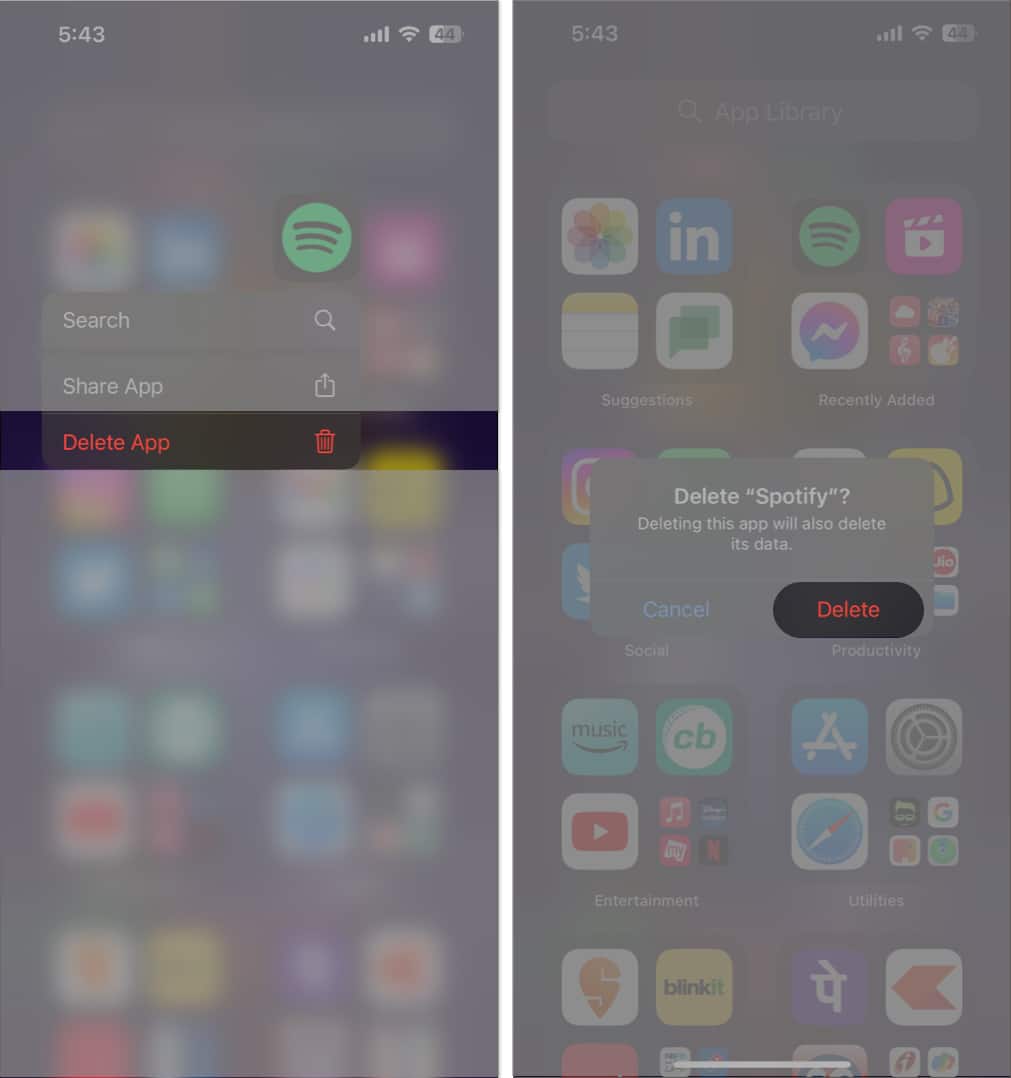

I have done everything suggested. Many times.. Spotify is still stopping when app is in background on IOS. Any suggestions?
It’s frustrating that you’ve tried the common solutions and Spotify is still stopping in the background on your iPhone. In case nothing seems to work for your problem, make sure Background App Refresh is enabled for Spotify on your iPhone. This allows Spotify to run essential tasks in the background, potentially preventing interruptions during playback.