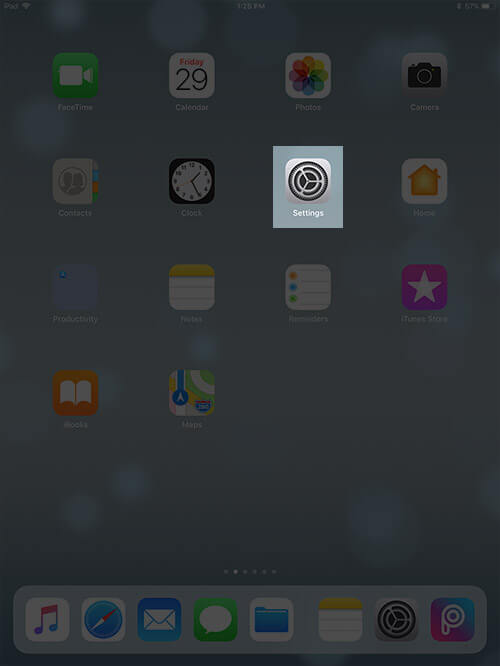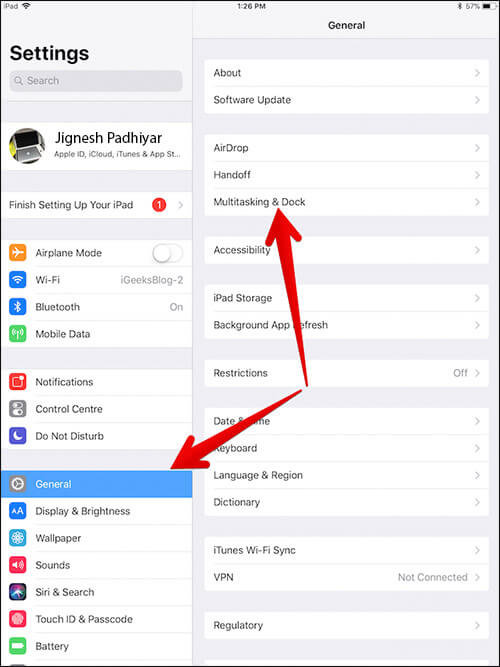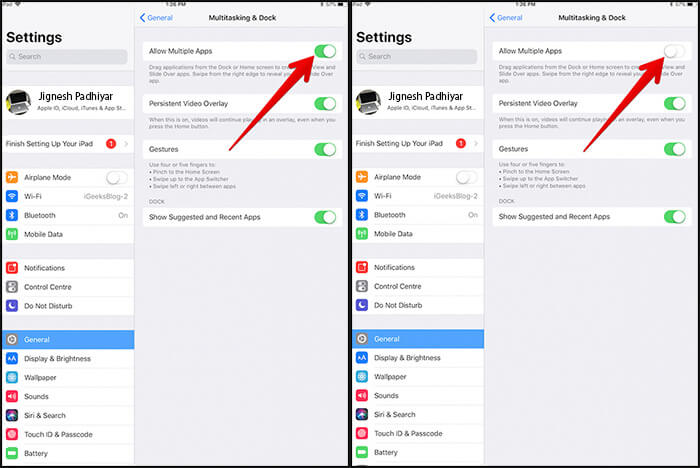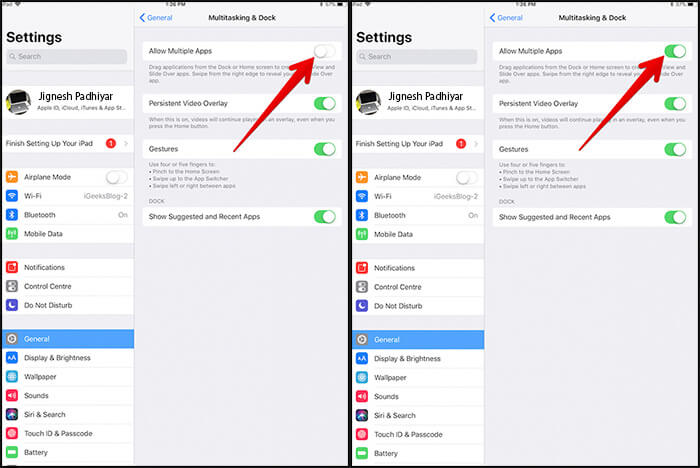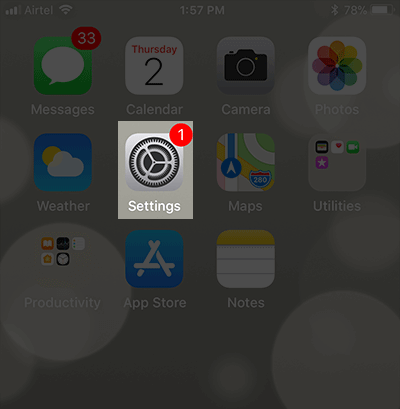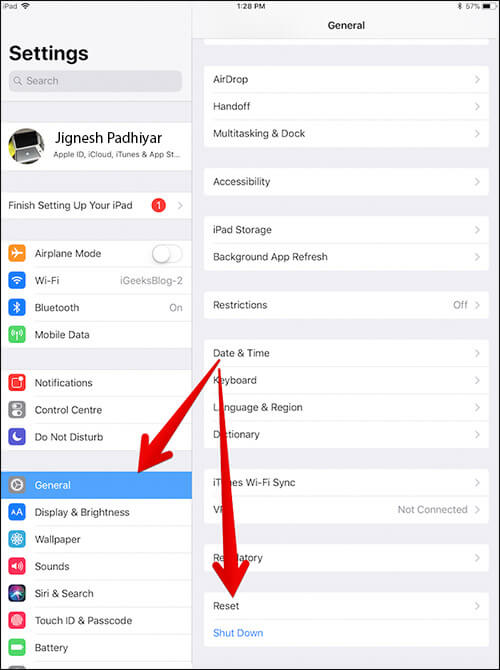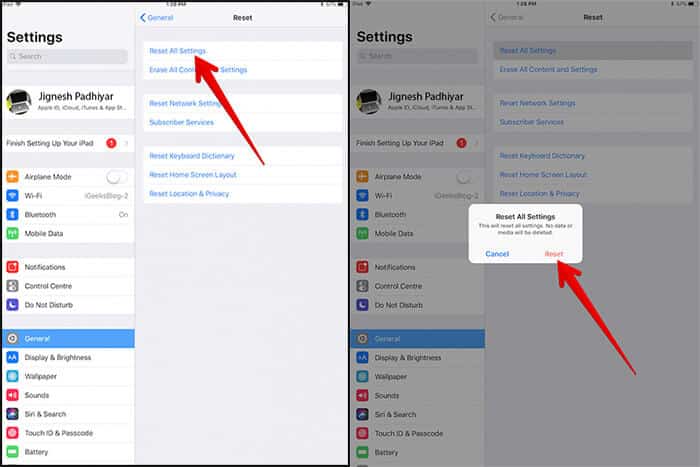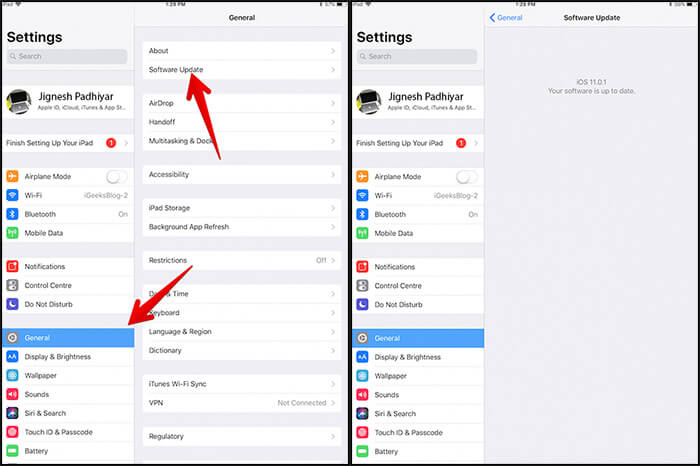The other day, Split View and Slide Over suddenly stopped working on my iPad Pro. The second app would altogether refuse to get added into the mix. I tried multiple times, but the second screen won’t get into the mix. So, what took away the sheen from my otherwise smooth-sailing experience with iPad multitasking? Check out these viable solutions to get rid of it!
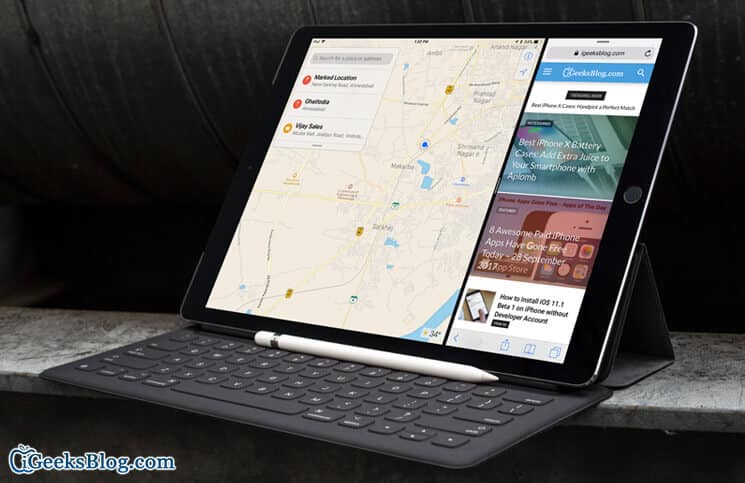
Tips to Fix Slide Over and Split View Not Working on iPad
- Is Your iPad Compatible to Work with multitasking features?
- Starting From the Scratch
- Disable Allow Multiple Apps
- Reset Your Device to Factory Settings
- Update iOS on Your iPad
Is Your iPad Compatible to Work with multitasking features?
First off, make sure your iPad is compatible with multitasking features. Only the below-mentioned devices can let you use these productive features:
- All 12.9-inch iPad Pro
- All 11-inch iPad Pro
- 10.5-inch iPad Pro
- 9.7-inch iPad Pro
- iPad Air and iPad Air 2
- iPad(5th Gen)
- iPad mini 4, iPad mini 3, iPad mini 2
Devices that take full advantage of Split Screen and Slide Over
11-inch & 12.9-inch iPad Pro and the 10.5-inch iPad Pro with 4GB of RAM and larger screen are designed to support Split Screen and Slide Over in their full-fledged form.
Devices that take limited advantage of Split Screen and Slide Over
Though 9.7-inch iPad Pro, iPad mini 4 (7.9-inch iPad), and all other 9.7-inch iPads support multitasking features, they can’t take full advantage of them due to lack of a larger screen and lesser RAM.
Starting From the Scratch
Split View: It lets you put two separate apps side by side. When it’s invoked, you will see a movable divider between two apps.
Slide Over: It allows you to put a second app on the left or right side of the panel. The second app floats over the first app.
In Split View, you can put apps in three ways when holding your iPad horizontally: For instance, 50:50, 25:75, 75:25. However, you will have only two options when you hold your iPad vertically: 25-75 or 75-25. To make the most of Split View and Slide Over perfectly, head over to this complete guide.
Disable Allow Multiple Apps
One of the simplest tricks you can try to fix this issue is to disable a multitasking feature, reboot your device, and start afresh.
- Open the Settings app on your iPad.
- Tap on General → Tap on Multitasking and Dock.
- Now, turn off the switch next to Allow Multiple Apps.
- Next, hold both, Home button and ON/OFF button at once for about ten seconds until the Apple logo appears on the screen.
- Once the iPad has restarted, go to Settings → Tap on General → Multitasking and Dock → Turn on the switch next to Allow Multiple Apps.
Now, try invoking Split Screen. Open any app → , swipe up from the bottom to bring up the dock, and then drag the app to the far left or right of the screen until the main app pane bumps over, leaving a black space.
To invoke Slide Over, launch the first app → , swipe up from the bottom to bring up Dock, and then drag the second app to the screen center. And then release it.
Reset Your Device to Factory Settings
If the first solution didn’t work, try resetting your device to factory settings. One thing you should know that it would clean up all of your Wi-Fi passwords along with website settings. However, your data will remain safe.
- Open the Settings app.
- Tap on General → Tap on Reset.
- Tap on Reset All Settings and confirm.
Update iOS on Your iPad
Make sure to get it done as software updates can bring the much-needed fix to this issue.
- Open the Settings app on your iPad.
- Tap on General → Tap on Software Update. And then download and install the latest iOS version.
Even if the software update fails to resolve the problem, try restoring your device via iTunes. As always, make sure to back up your device before going for the restore process.
If All Else Fails…
If, unfortunately, none of the above-mentioned solutions have resolved this issue, contact Apple for help. I hope you didn’t have to come this far! In most cases, either the force restart or software update gets the job done. Hopefully, they click for you as well.