iOS 18 brings an exciting update to Siri with the integration of AI features. However, many users have reported problems with Hey Siri not working after updating to iOS 18. There could be many reasons why Siri may not be responding as usual, such as software bugs or incorrect settings. In this article, let’s troubleshoot and learn how to fix the issue of Hey Siri not working on iOS 18.

Why is Hey Siri not working on my iPhone?
It’s important to understand the problem before we can fix it. Here are the most common reasons why Hey Siri might not be working on your iPhone:
- Software Glitches: Every major iOS update brings new features, but it can also bring new bugs. Siri’s AI-powered enhancements in iOS 18 may have minor bugs that affect its functionality. Apple often addresses these in subsequent updates, so keep an eye out for the latest iOS updates.
- Disabled Settings: Sometimes, certain Siri-related settings get reset or changed during an update. If “Hey Siri” or other Siri-related options are disabled, Siri won’t respond to voice commands. Double-check that these settings are enabled.
- Poor Internet Connection: Siri relies on an internet connection for most of its functions. If your Wi-Fi or cellular connection is weak or unstable, Siri may not respond or could take longer to process commands.
- Microphone Issues: If Siri can’t hear you, it won’t respond. Dust or debris can block your microphone, or other apps may have interfered with microphone settings. Testing the microphone can help rule out this issue.
How to fix Siri stopped working on iOS 18
Now that you know the possible causes, here are some fixes you can try if Hey Siri isn’t working on your iPhone.
1. Make sure Hey Siri is turned on
Start with checking if you’ve set up Siri and enabled it in your settings.
- Go to Settings → Siri. (Apple Intelegent supported iPhone, tap Apple Intelligence & Siri)
- Tap Talk to Siri and make sure that you have selected “Hey Siri” or “Siri” or “Hey Siri”.
- Similarly, toggle on Allow Siri When Locked and enter your device’s passcode when prompted.
- Tap Siri Responses → Select Prefer Spoken Responses. Siri will now be able to recognize your summons even if your iPhone is locked and reply loudly.
Additionally, check Siri settings and customize them according to your preferences. You may try selecting a new Siri voice. This will download new Siri data and may fix the issue.
2. Check your internet connection
Siri requires an active internet connection to process commands and provide accurate responses. However, if your internet connection is slow or unreliable, it might not respond.
To refresh your connection, turn on Airplane Mode from the Control Center, wait about 30 seconds, and turn it off.
Use your browser to navigate to any website to check if your internet is working. If you are still having issues with Siri, try the next steps below.
3. Restart your iPhone
To clear out any temporary glitches, you can restart your iPhone and try using Siri again.
- Press and hold down the side button as well as the volume down button until you see a slider appear on the screen. Drag the slider to power off your iPhone.
- Wait about 20 seconds, and then power it back on.
4. Ensure Siri works even if you keep your iPhone face down
If you keep your iPhone on a table face down or its screen gets covered while carrying, Siri won’t be able to respond to your commands. You can fix this setting as follows:
- Open Settings → Go to Accessibility → Select Siri.
- Toggle on Always Listen for Hey Siri.
5. Clean the microphone
Over time, dirt, dust, and debris can accumulate around your iPhone’s microphone, which can prevent Siri from hearing you correctly. Gently clean the microphone using a soft, dry brush. If you have isopropyl alcohol, using a bit on the cotton swabs is safe to loosen any debris on the microphone.
Also, bulky cases and screen protectors can sometimes block the mic, so remove such accessories and try talking to Siri.
6. Update your iPhone
If none of these solutions have worked, it’s probably an iOS bug that’s causing Siri to malfunction. Apple regularly releases updates that include bug fixes and performance improvements. So, updating your iPhone may resolve issues with Siri.
- Go to Settings → General → Software Update.
- If an update is available, download and install it.
Once your iPhone has completed updating and restarted, check if Hey Siri is working.
Signing off…
I hope these tips have helped you fix the Hey Siri issue on iOS 18. If you continue to have trouble, I recommend contacting Apple Support for further assistance.
FAQs
If you can’t find Siri in your settings, it might be due to regional restrictions. Your VPN may interfere with Siri’s functionality. Try disabling the VPN and see if Siri appears in your settings.
If Siri isn’t responding to your voice commands, it might be due to a software or hardware issue. Try restarting your iPhone or resetting Siri to see if that resolves the problem. You can also try other fixes in this guide to troubleshoot the issue.
Many users have reported that Siri shows visual weather reports instead of giving verbal responses in iOS 18. You can fix this by double-checking your Siri settings and restarting your iPhone. If nothing seems to work, this may be a system bug that Apple will resolve in subsequent iOS 18 updates. So, make sure to keep your iPhone up-to-date.
Siri AI on iOS 18 offers personalized responses, complex multitasking abilities, enhanced natural language processing, and seamless integration with several third-party apps.
Read more:


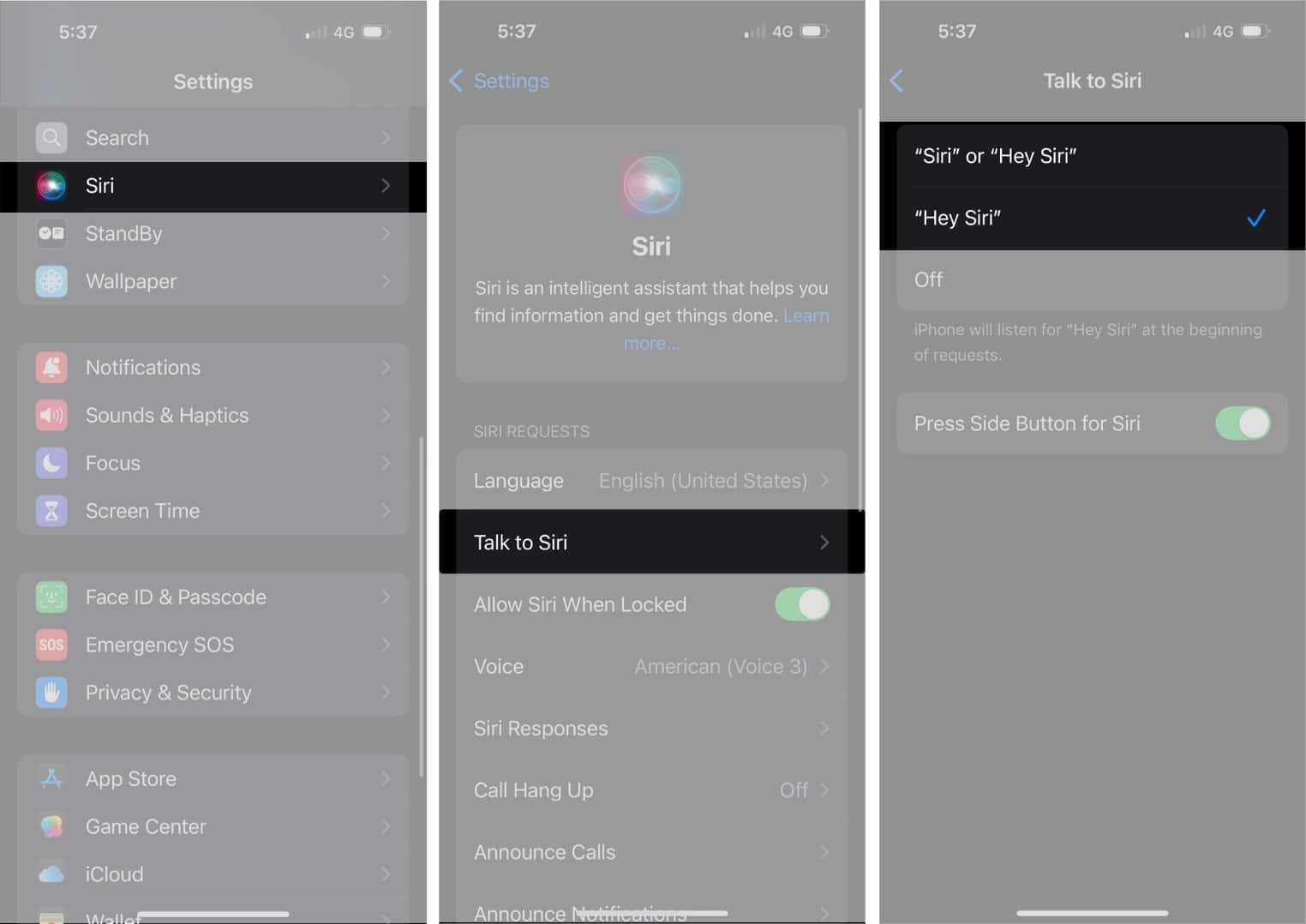
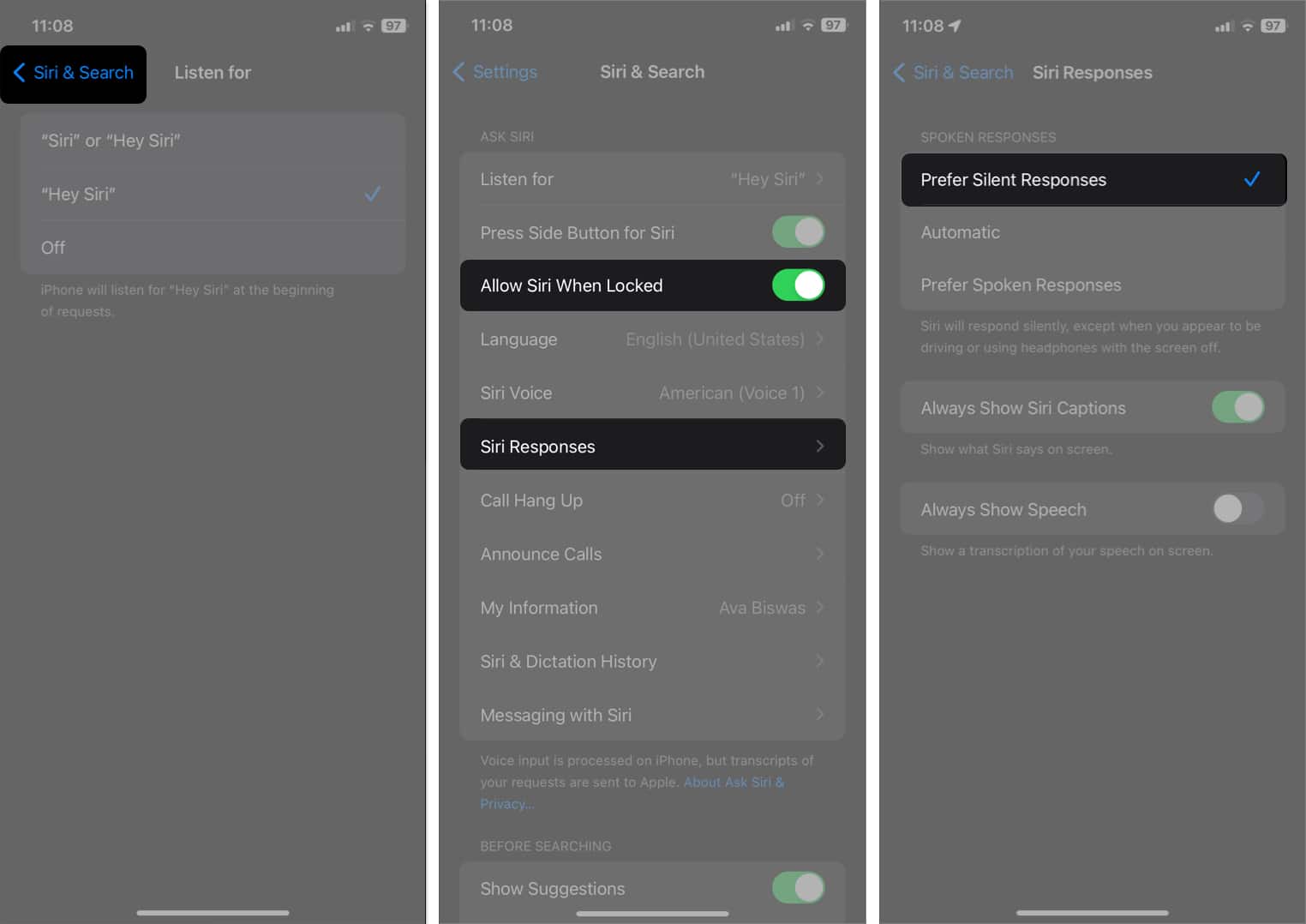
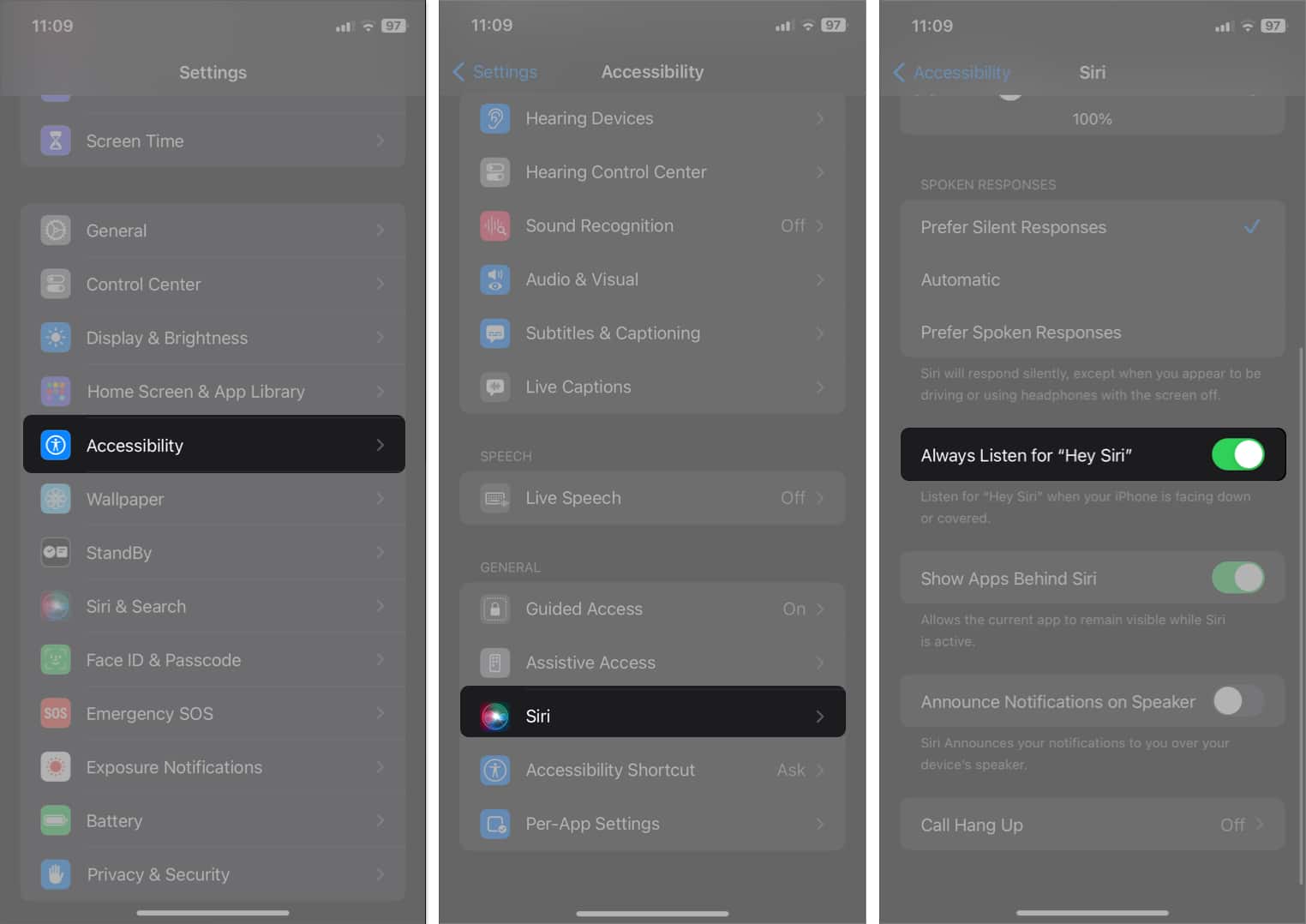

Thanks for the helpful tips! I’ve been struggling with Siri not responding since I upgraded to iOS 18. I tried clearing the app cache and it worked like a charm. Looking forward to trying the other suggestions too!