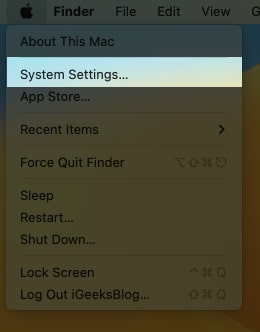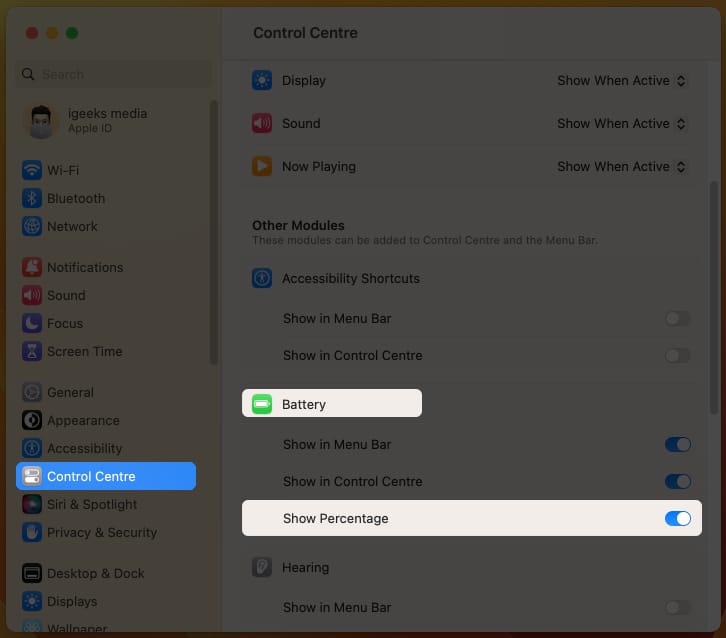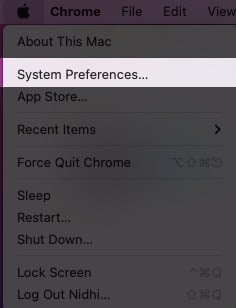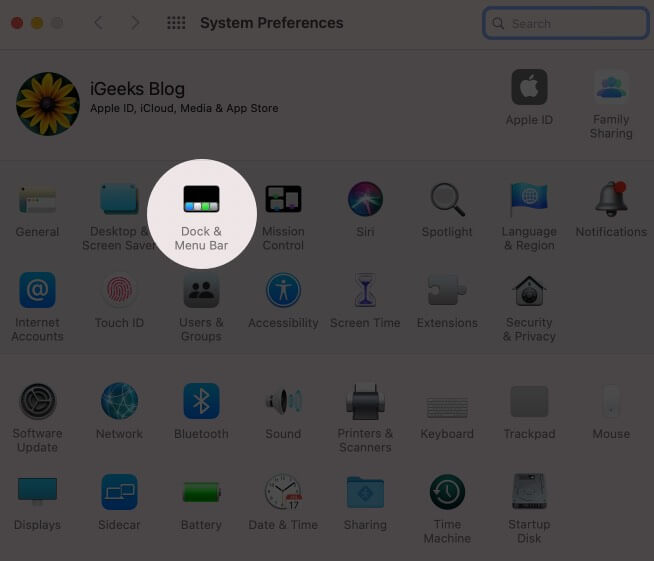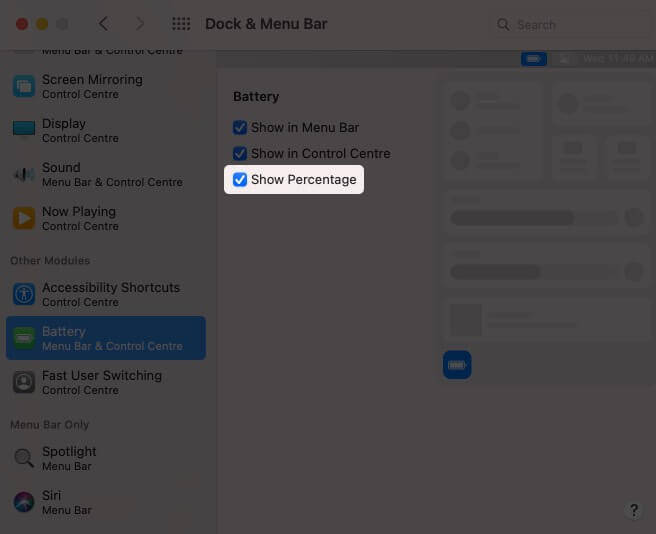The Menu bar on your Mac displays the battery status at the top right. But it does not show the battery percentage by default. For this, you can click on the battery icon and check it from the contextual menu, but what if you want it available at a glance always? Don’t worry. Here’s how you can display battery percentage on your Mac’s Menu bar at all times.
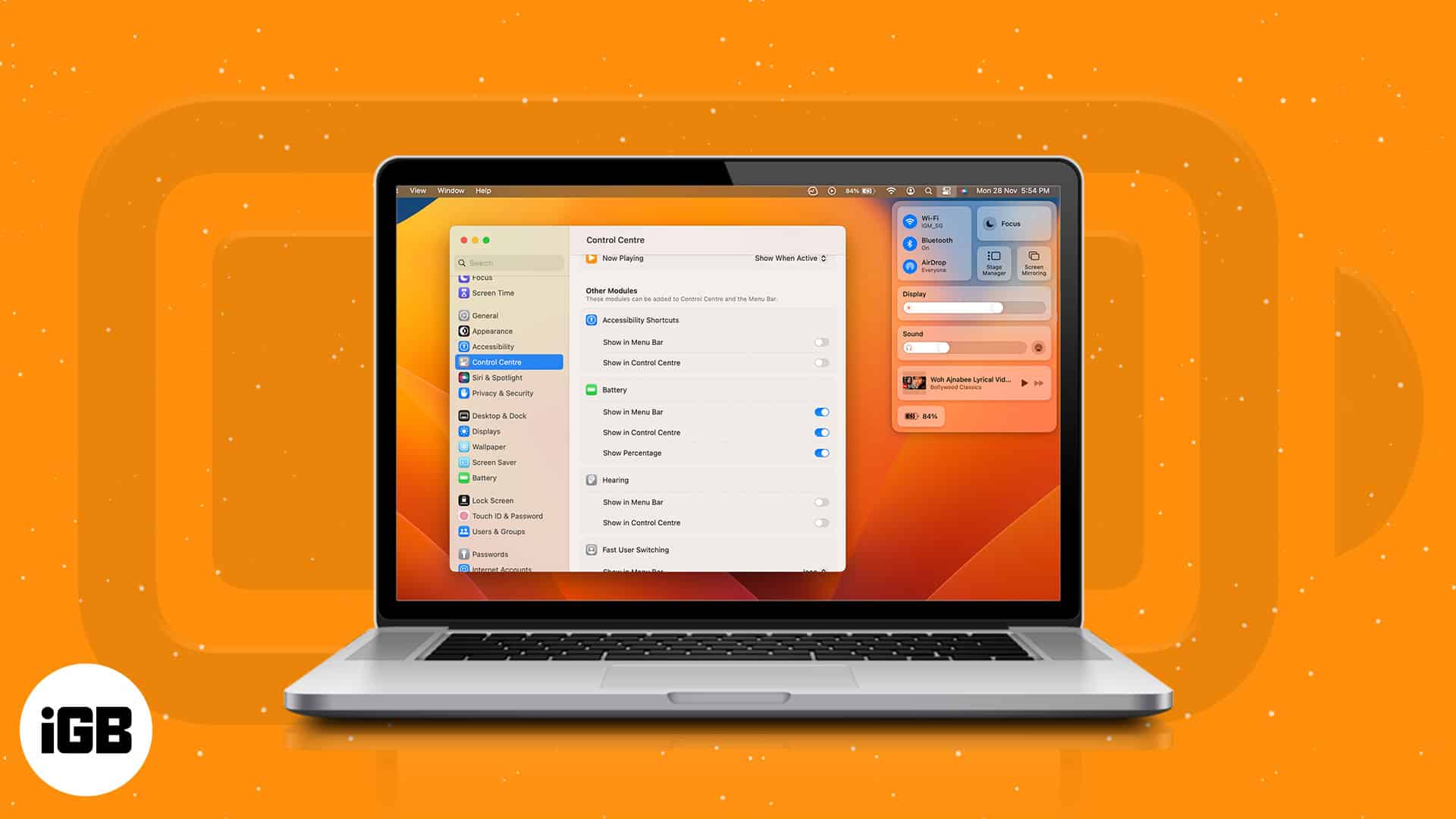
How to show the percentage of battery charge in macOS Sonoma or Ventura
- Click the Apple logo at the top left corner of the screen.
- Select System Settings.
- Scroll down and click Control Center.
- Navigate to Battery. It’s under the Other Modules section.
- Toggle on Show Percentage.
And that’s it! The percentage will immediately show up on your Menu Bar. If you want to hide battery percentage, simply repeat steps 1-3 and toggle off Show Percentage under Battery.
If you plan to display the battery percentage in the Control Center, then all you need to do is toggle on Show in Control Center under Battery (as shown in the image above).
How to show battery percentage on macOS Monterey and earlier
- Click the Apple logo.
- Choose System Preferences.
- Go to Dock and Menu Bar.
- Scroll down and select Battery.
It’s in the Other Modules section. - Check the box next to Show Percentage.
Looking to include the remaining battery in your Control Center? Just check the box next to Show in the Control Center (as shown in the image above).
Draining out…
After enabling the battery percentage, you should get a better idea of how long you have before you need to plug in your Mac to recharge it. Follow this guide on how to fix battery drain issue if you still don’t understand why your Mac empties so quickly. Implementing those instructions should help you maximize your Mac’s battery life.
Read more: