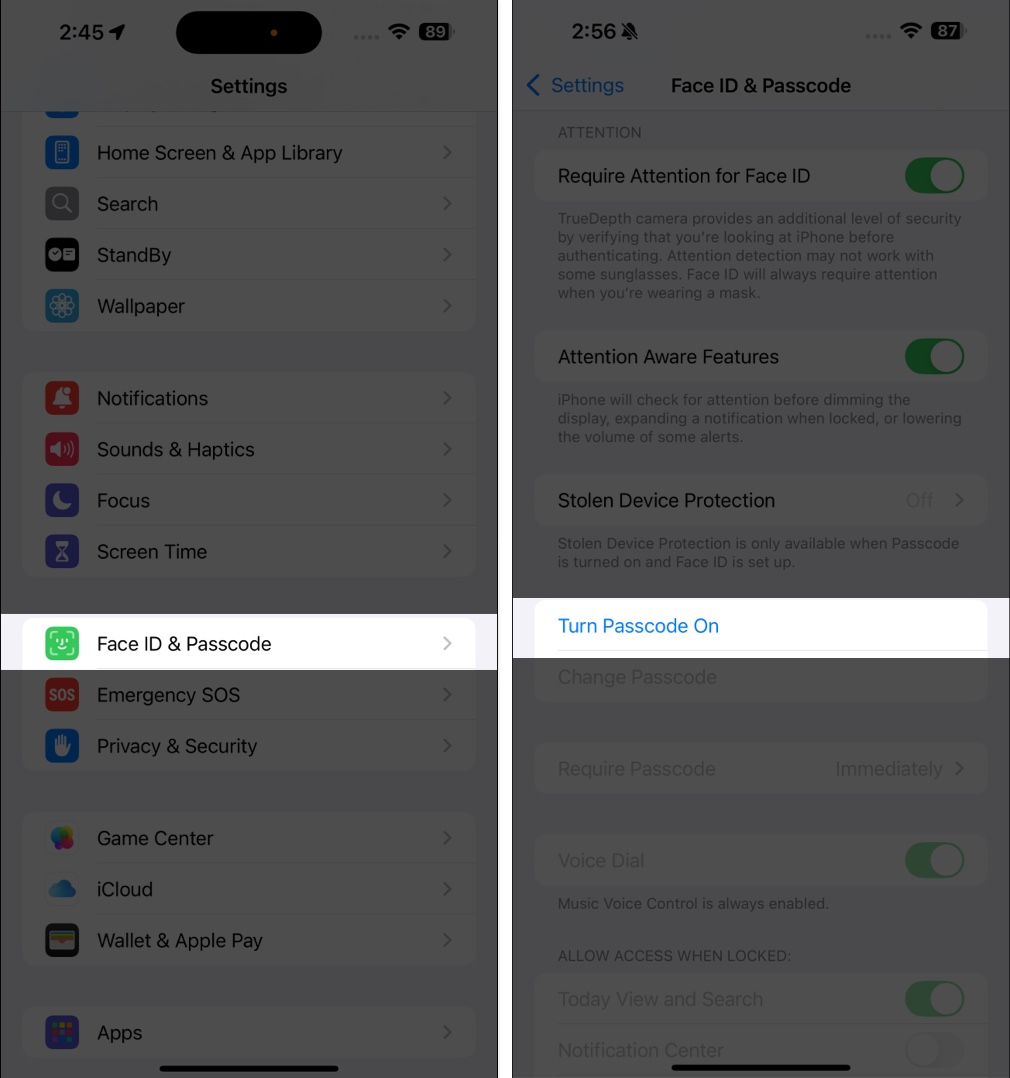Your iPhone contains a lot of personal data, be it media, banking apps, or social media accounts. As such, you must safeguard it to prevent unauthorized access to your device. The first step in this direction is to secure the Lock Screen. If left unsecured, it could potentially put your personal and financial information at risk.

Keep reading as we explain how to enhance your iPhone’s Lock Screen security and keep your personal information protected.
1. Enable a strong passcode and set up Face ID / Touch ID
The most fundamental security measure you can take on your iPhone is setting up a passcode and biometric lock. When setting up a passcode, try to choose an alphanumeric one, as it is more secure and harder to break into. After setting up a passcode, be sure to set up a biometric lock, Face ID or Touch ID, whichever your iPhone supports.
For those unaware, this is how you set up both:
- Open Settings on your iPhone.
- Tap Face ID & Passcode (Touch ID & Passcode, if you have an older iPhone).
- Scroll down and tap Turn Passcode On.
- Tap Passcode Options on the following screen and select Custom Alphanumeric Code.
- Type your passcode and tap Done.
- Finally, verify your passcode and Done again.
Once you have set a passcode, the next step is to set up your Face ID or Touch ID. This is how you do it:
- Open Settings and go to Face ID & Passcode or Touch ID & Passcode (on older iPhone models).
- Tap Set Up Face ID (For Touch ID phones, it will say Add a Fingerprint).
- Follow the on-screen instructions to set up your biometric lock.
- Scroll to the Use Face ID For or Use Touch ID For section at the top of the page. Toggle on all the toggles for enhanced safety.
You have now cleared level one in your iPhone Lock Screen safety.
2. Disable Control Center access from the Lock Screen
Control Center gives you quick and easy access to various controls on your iPhone, like Wi-Fi, Bluetooth, and more. However, you do not want strangers access to these controls if they get hold of your iPhone. So, disable its access to prevent anyone from accessing the Control Center on your iPhone Lock Screen.
Head to Settings → Face ID & Passcode, scroll down, and toggle off Control Center under the Allow Access When Locked section.
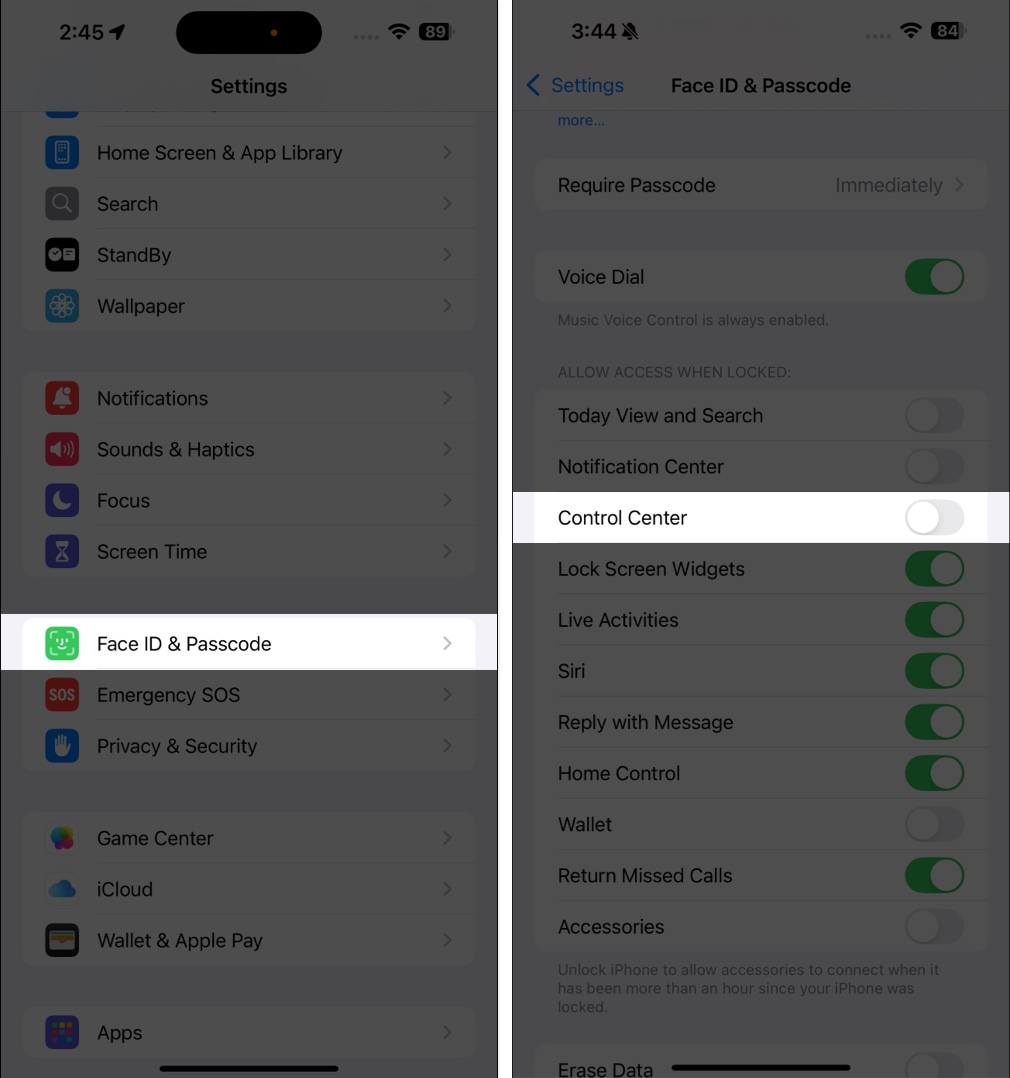
3. Turn off Today View from the Lock Screen
Today View is kind of like a dashboard that you can access by swiping right on the Lock Screen and Home Screen on your iPhone. You can add multiple widgets in Today View for easy access. Some widgets, such as those for apps like Notes, Photos, and Mail widgets can also display your private info. So, it becomes essential not to disable access to Today View on your Lock Screen.
To do this, head to Settings → Face ID & Passcode. Then, toggle off Today View and Search under the Allow When Locked section.
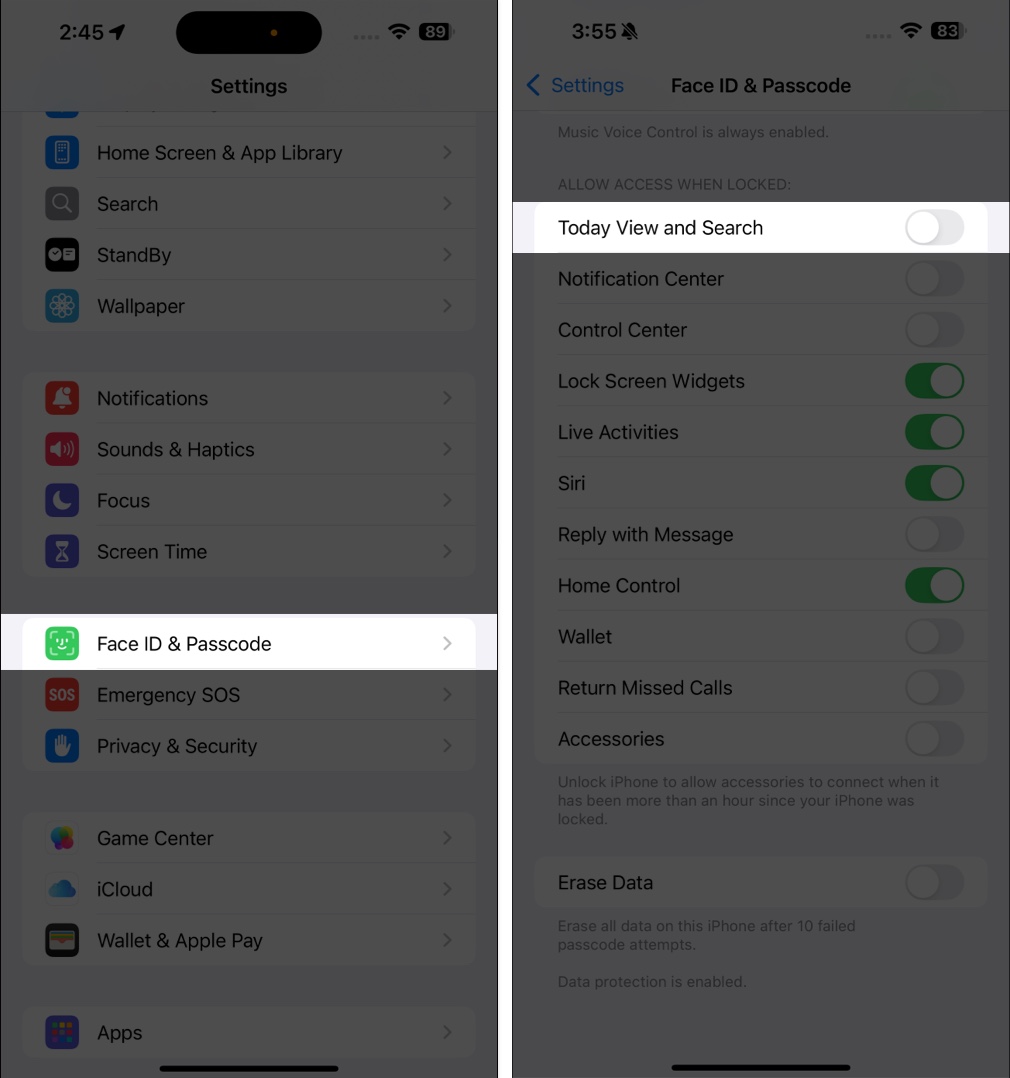
4. Limit notification previews
Your iPhone gets critical notifications, like OTPs for logins and withdrawing and transferring money. Therefore, you should limit notification access on the Lock Screen to prevent strangers from reading them.
Go to Settings → Notifications → Show Previews. Here, select When Unlocked to only see a notification when your device is unlocked. You can also select Never if you don’t want any kind of notification to display on your iPhone Lock Screen.
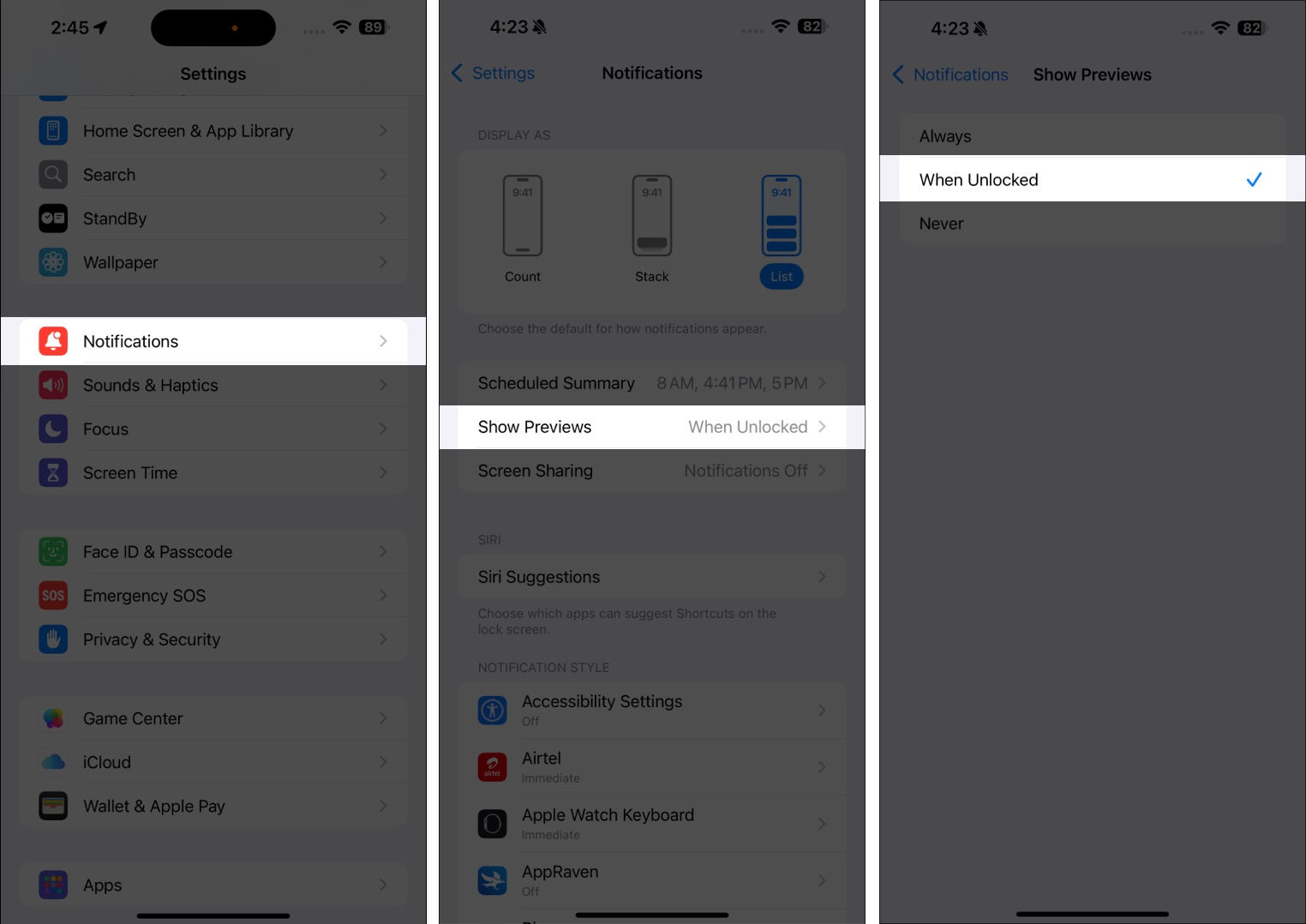
5. Turn off Siri on the Lock Screen
Siri is a lot more powerful than you think. If accessed by bad actors from the Lock Screen, it can be misused. So, to secure Siri, block its access from the Lock Screen by heading to Settings → Face ID & Passcode and toggling off Siri.
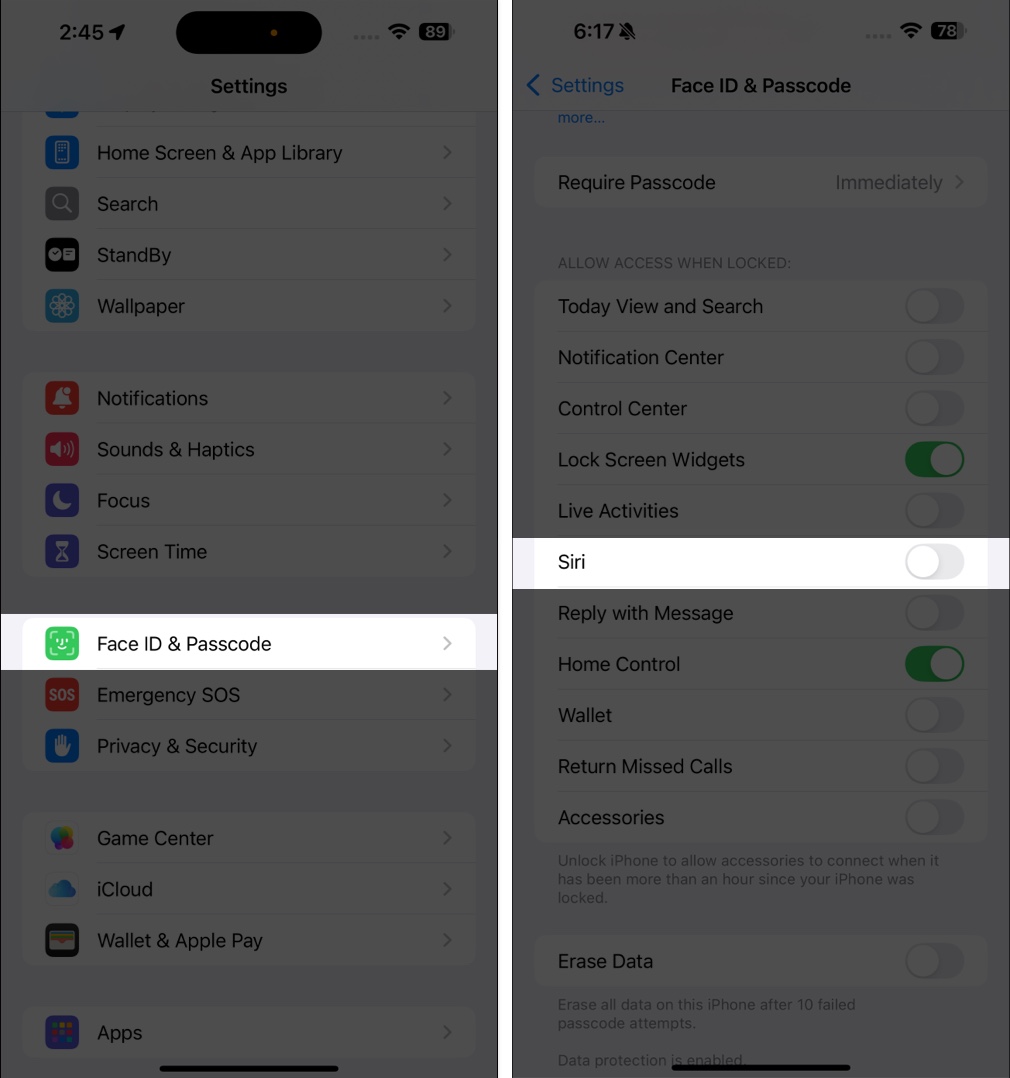
6. Block Live Activities
Apple released Live Activities in iOS 16, which gives you real-time updates from apps on your iPhone Lock Screen. While it’s a great feature, it sometimes displays private info that you do not want on your Lock Screen. So, it is better to limit its access on the Lock Screen. Open Settings → ID & Passcode and toggle off Live Activities.
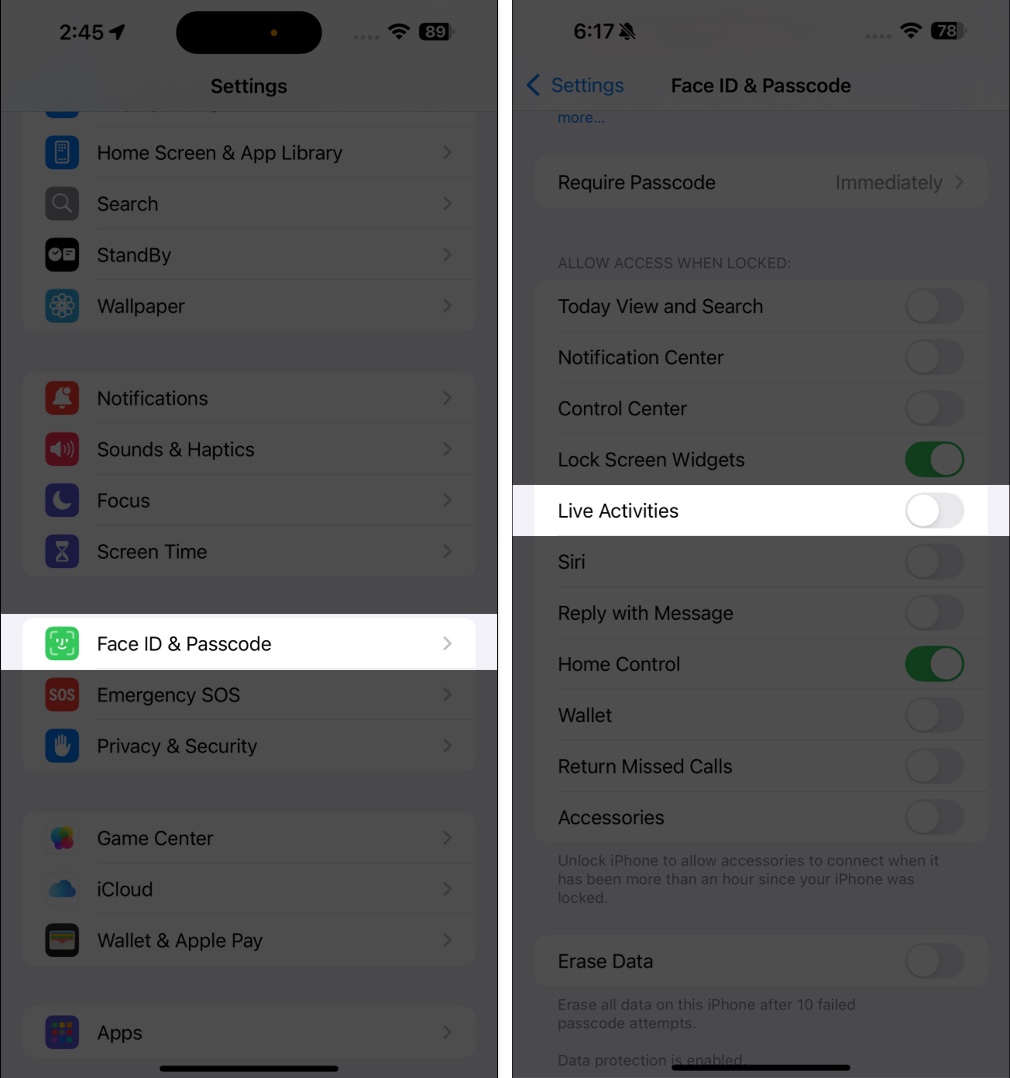
7. Disable USB accessories when locked
Hacking via USB is one of the most common forms of cyber attacks. To protect your iPhone from it, you must turn off any USB accessory from connecting to your iPhone before you unlock it.
To do this, open Settings and select Face ID & Passcode. Scroll to the Allow Access When Locked section and toggle off Accessories.
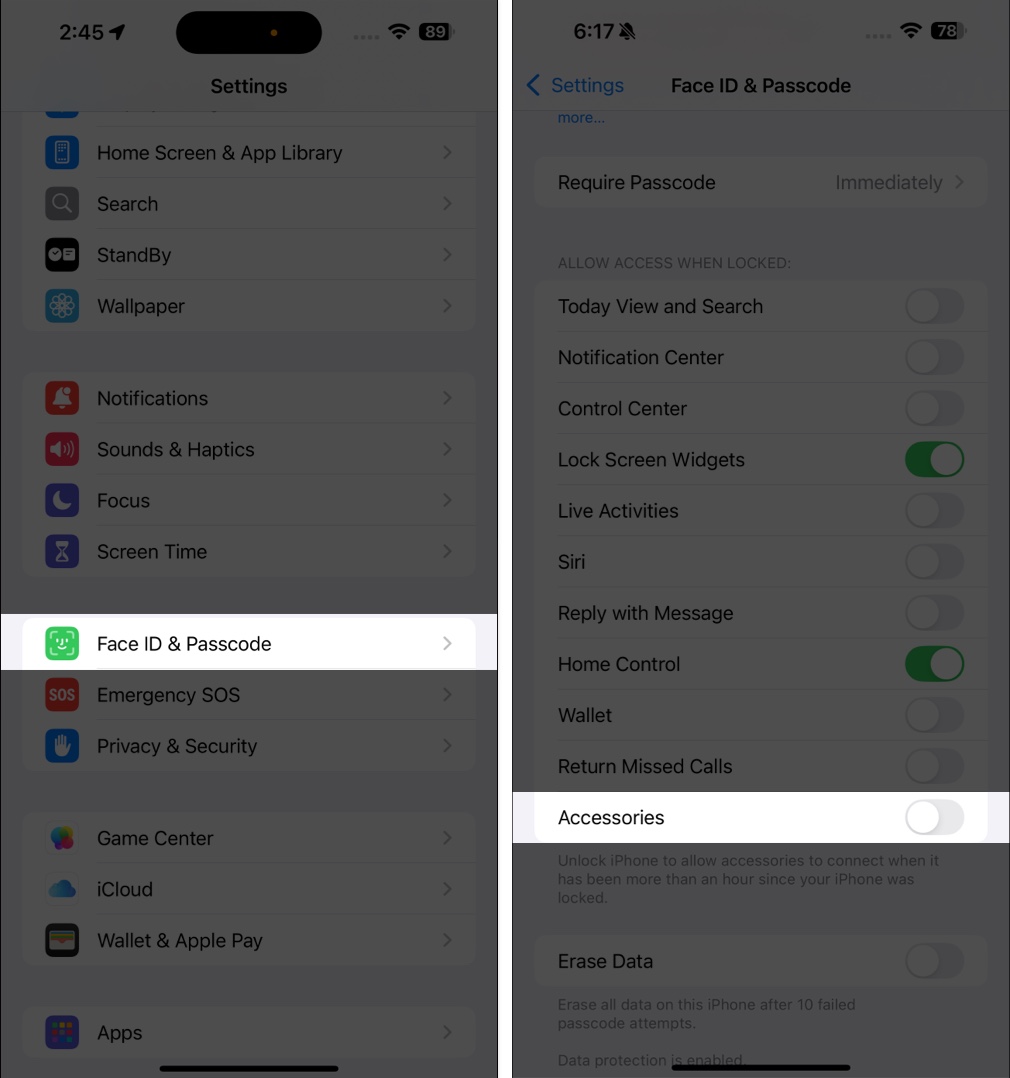
Signing off…
Nothing can guarantee foolproof security. While the tips above will help keep your iPhone Lock Screen protected, you should always keep your device updated and take advantage of the latest security features to further secure your iPhone. This could include turning on Stolen Device Protection and Find My iPhone, enabling two-factor authentication, and locking and hiding apps on your iPhone.