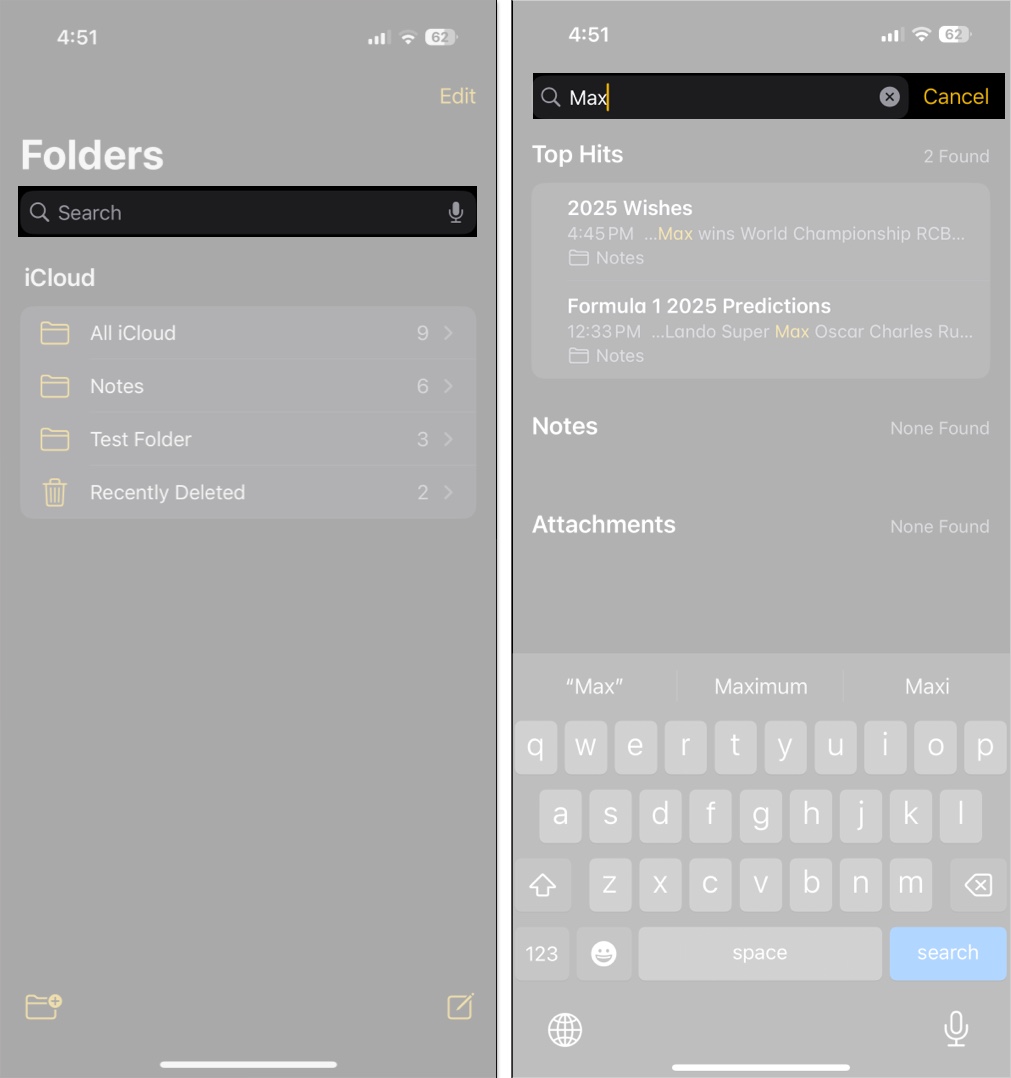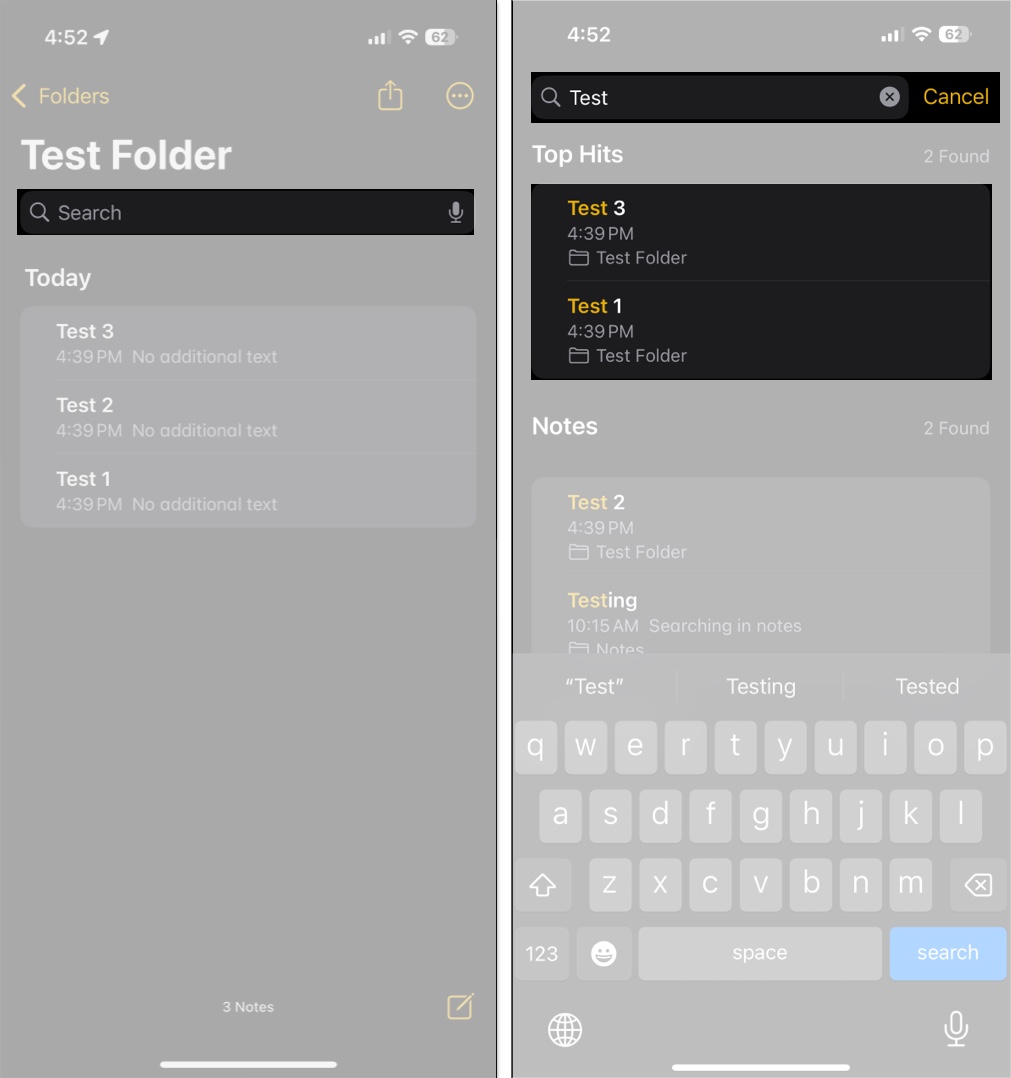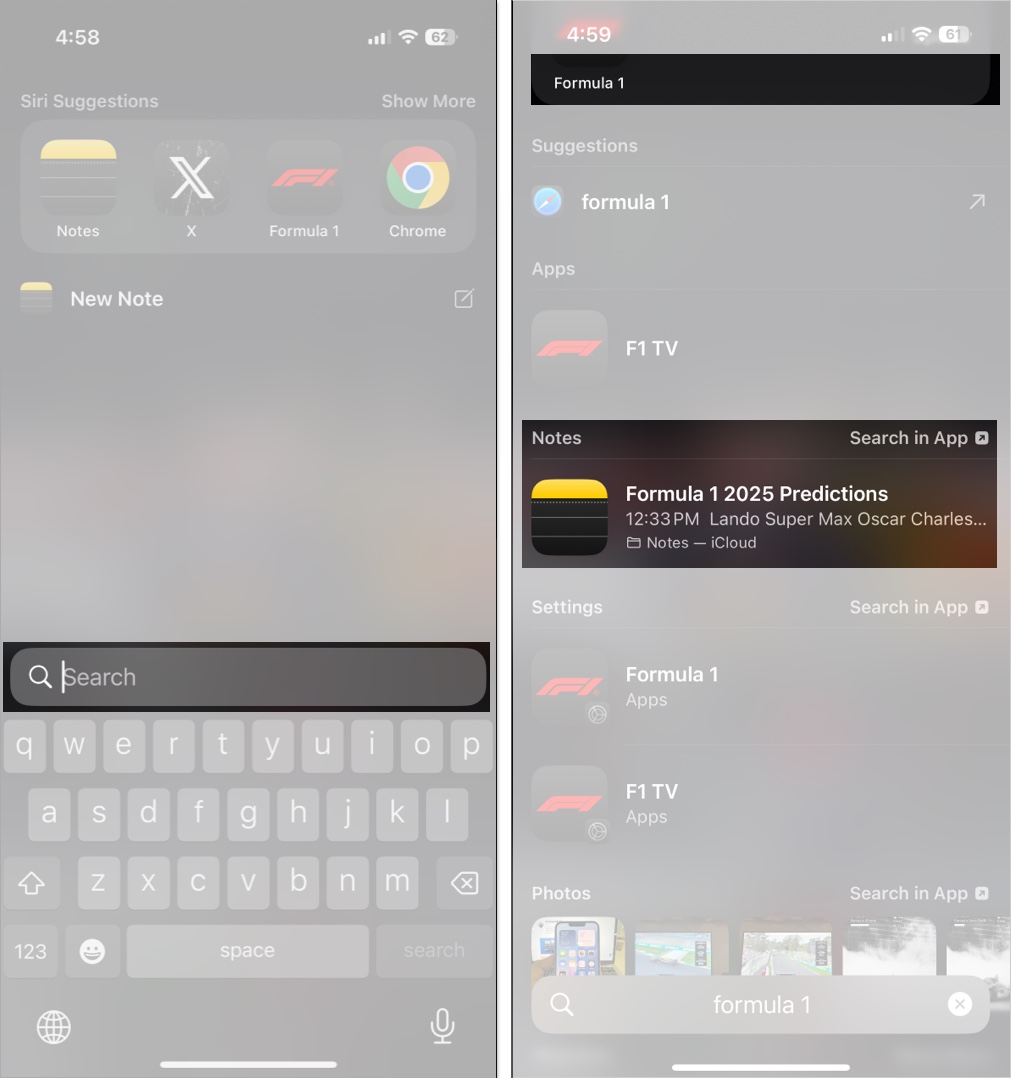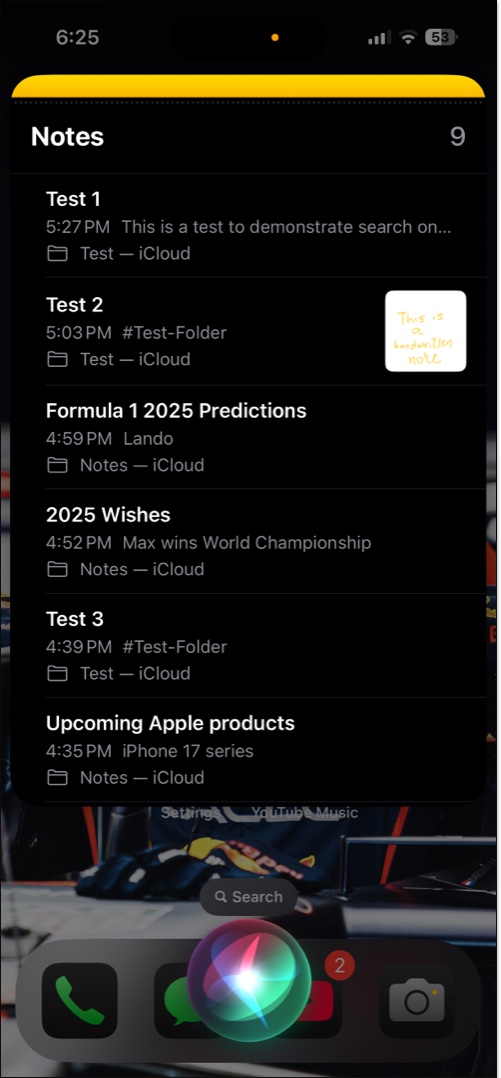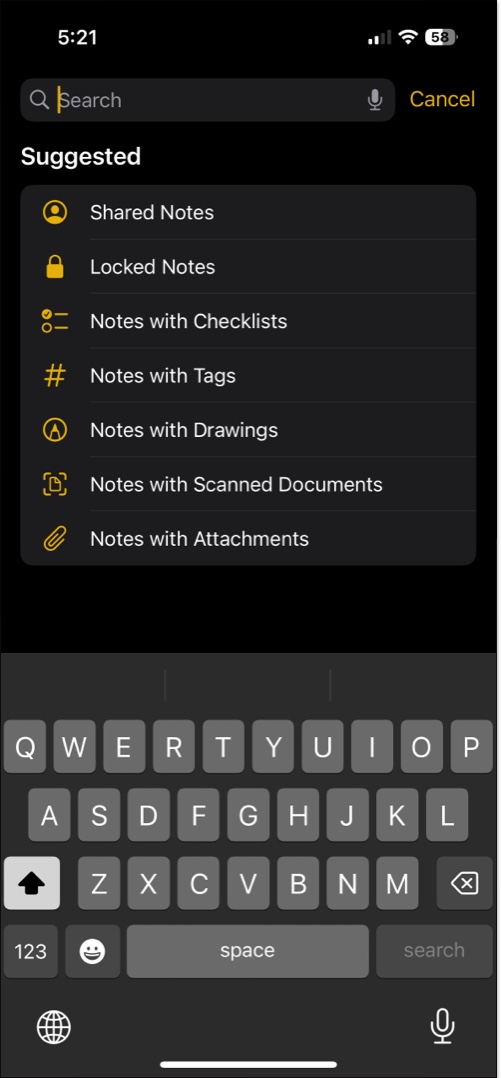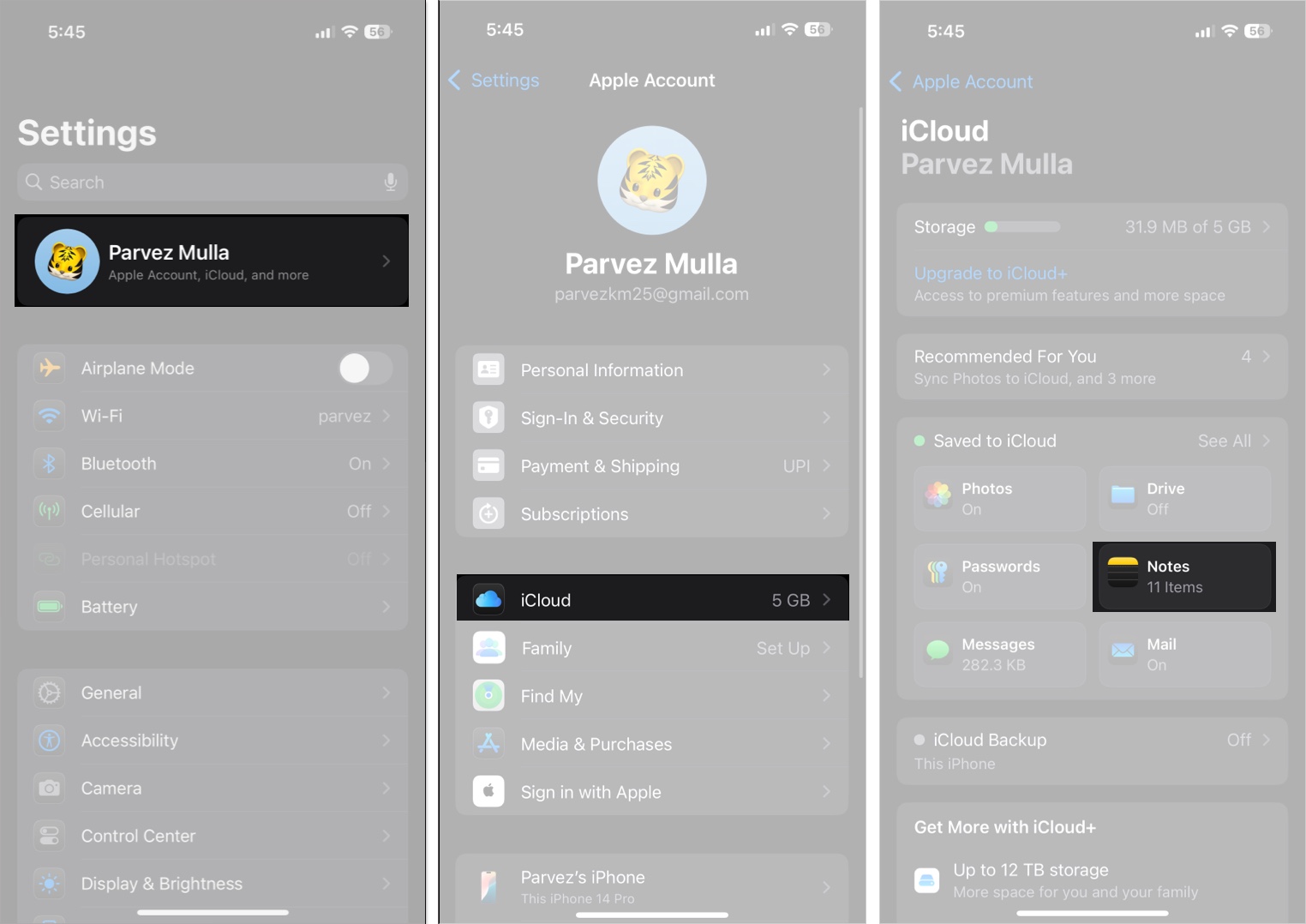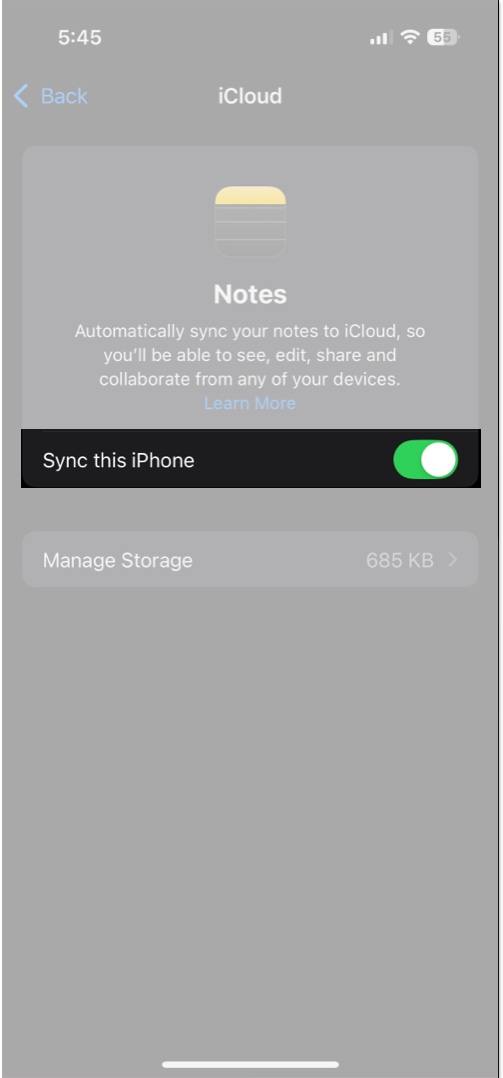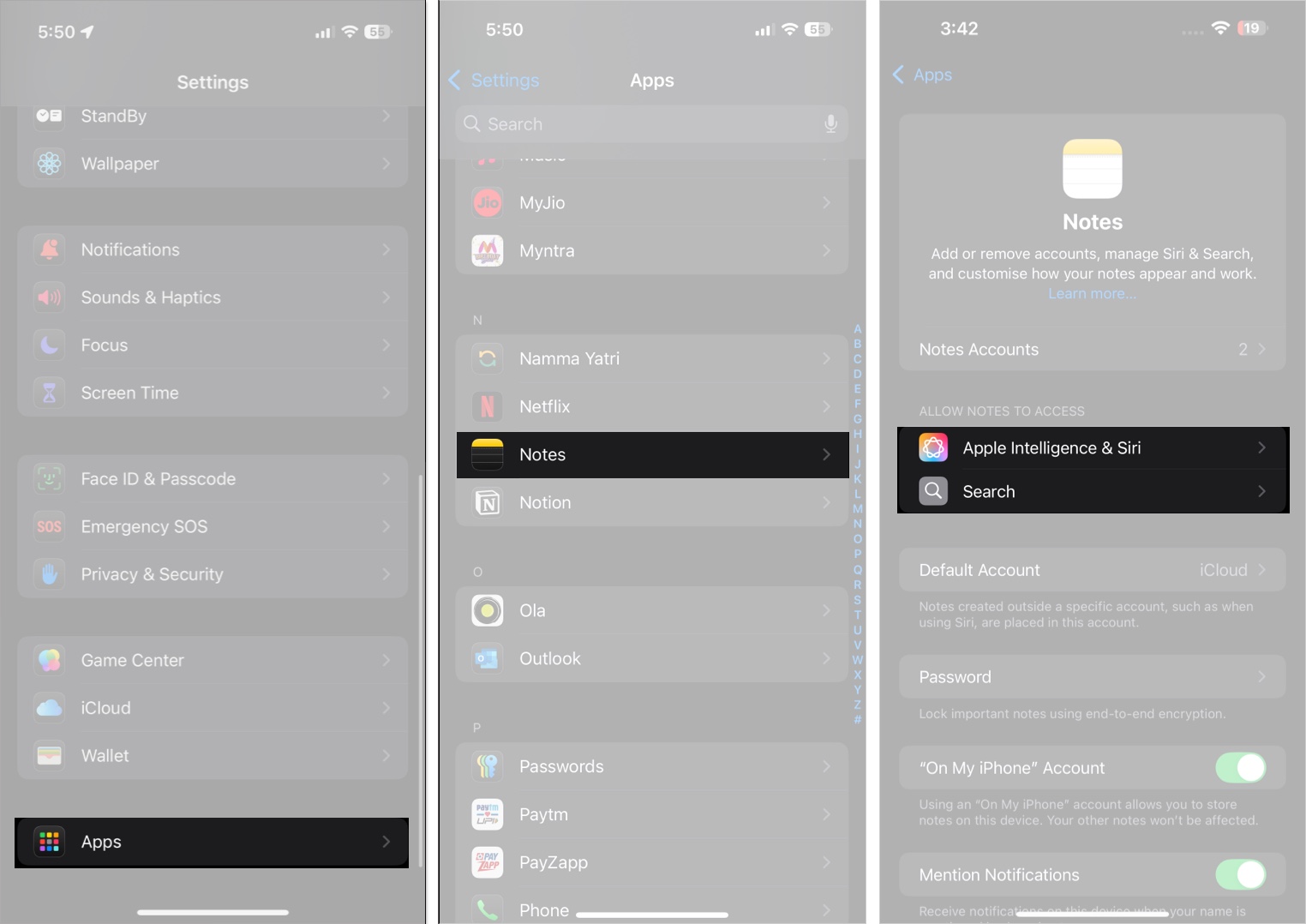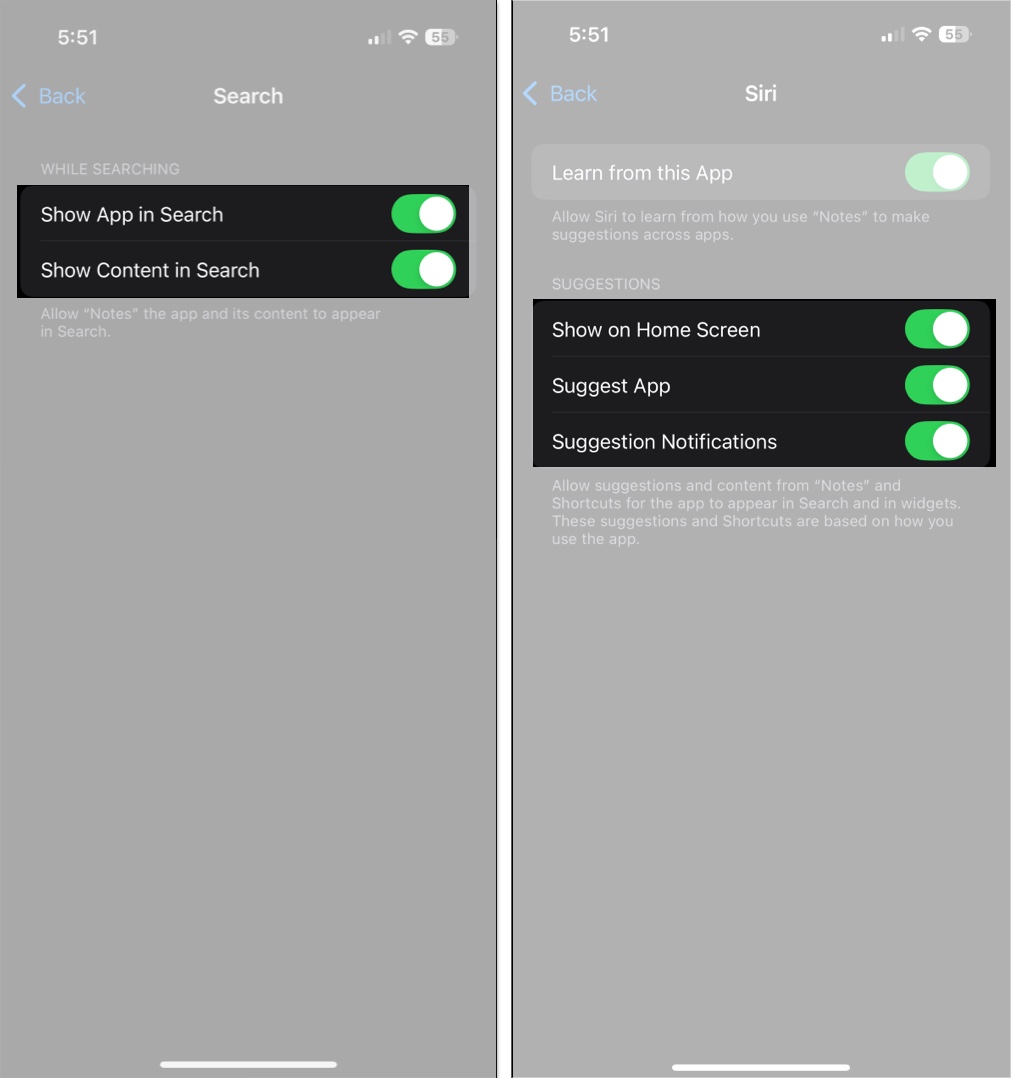My Notes app was a mess a while back since I used to dump everything in it, be it grocery lists, random thoughts, tasks, or even a list to track upcoming Apple products. This made finding notes a real struggle. Luckily, things changed when I discovered some incredible tips for finding notes in the Notes app. If you, too, have been struggling to find notes in the Notes app, here are some handy tips you need to know.
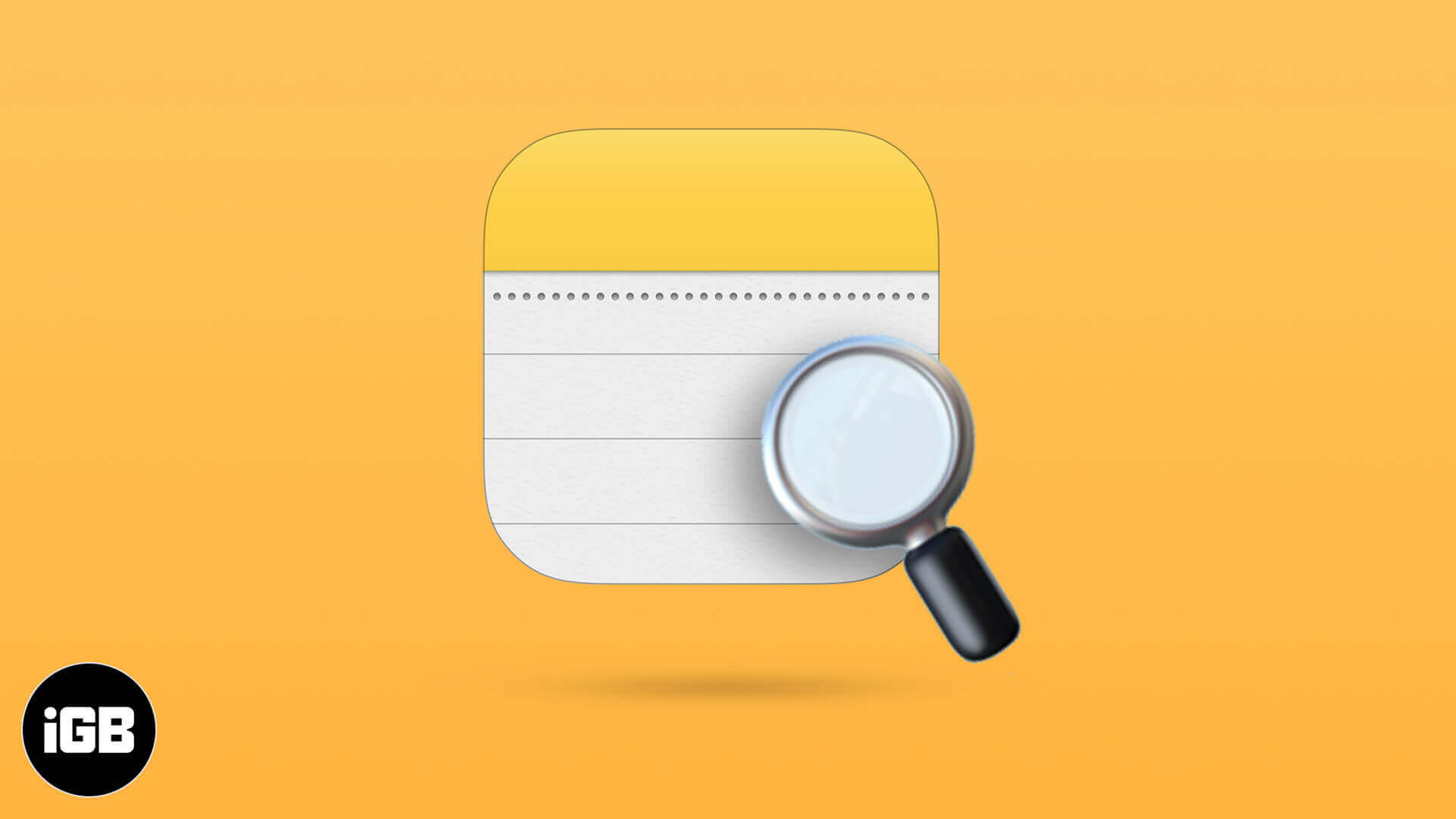
7 tips to quickly search notes on your iPhone
From using specific keywords to utilizing Siri or Spotlight Search, there are various kinds of search tips you can use to find what you’re looking for in the Apple Notes app faster. Let’s jump in to check them out.
1. Use specific keywords for better results
The easiest way to search notes in the Notes app is by using keywords or key phrases. This helps narrow down your searches and shows you exactly what you’re looking for. Here’s how to look for a note in the Notes app with the help of keywords:
- Open the Notes app on your iPhone.
- Tap the search bar at the top on the main Notes app screen.
- Type a keyword or phrase you think could be a part of the note you’re looking for and tap the Search key on your keyboard.
Your iPhone will now display all the notes containing the specified word or phrase. It’s that simple.
2. Search within a specific folder
Sometimes, using a keyword could return a bunch of similar notes. In such situations, you can limit your search to a folder to find the matching note more quickly. Follow these steps to search notes inside a specific folder:
- In the Notes app, tap the folder you want to search in.
- Tap the search bar at the top and enter your keyword or phrase.
The Notes app will now search only within that folder and return matching results. This trick is particularly useful when you have dozens of folders and hundreds of notes with overlapping or similar content.
3. Use Spotlight Search for even quicker access
Spotlight Search is a very powerful feature in the Apple ecosystem. Aside from using it for a whole bunch of things, like basic calculations or conversions, you can take advantage of Spotlight Search to quickly find notes inside the Notes app on your iPhone. Here’s how:
- Swipe down from the middle of the screen on your iPhone’s Home Screen to bring up Spotlight Search.
- Type the keyword or phrase you think could be a part of the note that you want.
In the results, scroll down to find the notes that contain the search term.
4. Use Siri to search notes using voice
Another easy way to search for notes is to use Siri. Simply summon Siri and say, “Search for <keyword> in my notes,” replacing <keyword> with the term you want to search for. Siri will find your notes and show you the results in an overlay screen. You can then tap on a note to open it in the Notes app.
5. Use suggestions to search notes with attachments, checklists, and more
When you tap the search bar in the Notes app, it shows you a bunch of suggestions to filter your search results further. These suggestions allow you to quickly find notes with attachments, checklists, drawings, scanned documents, and more.
So, if you’re looking for a note that fits those criteria, tap on a fitting filter after typing appropriate keywords or phrases in the search field. Notes will then find the exact note you want and save you the hassle of sifting through multiple notes.
6. Organize notes for easier searching
If you Notes for all your note-taking needs, you must consider organizing them. This will declutter the Notes app and make it a whole lot easier for you to find what you’re looking for. Here are some tips to make your notes more searchable:
- Add descriptive titles to your notes
- Use tags for better categorization
- Put similar kinds of notes into folders
- Pin important notes for quick access
7. Ensure iCloud sync is enabled
The best part of storing your notes on iCloud is you can access and search them across multiple Apple devices using the same Apple Account. Therefore, ensure iCloud sync is turned on for notes on your iPhone. You can check if iCloud sync is enabled (and enable it if it isn’t) like this:
- Open Settings on your iPhone.
- Tap your Apple Account at the top.
- Tap iCloud, then under Saved to iCloud, select Notes.
- Toggle on Sync this iPhone.
That’s it! Your notes will now be saved on iCloud and synced across all your Apple devices. This means you can use your iPad or Mac to search your notes and save yourself the trouble of working on a small screen.
What to do if notes don’t appear in search results?
If your notes aren’t appearing in search results, it may be because Spotlight Search and Siri access for Notes is disabled on your iPhone. Follow these steps to enable it:
- In Settings, to go Apps → Notes.
- Under Allow Notes to Access, you will see two options: Apple Intelligence & Siri (or Siri) and Search.
- Tap on each and toggle on all the settings within them.
Now, your notes should be searchable through both Spotlight Search and Siri.
Signing Off
Searching for notes on your iPhone or iPad doesn’t have to be a hassle. By using specific keywords, searching within folders, utilizing Spotlight Search, and even asking Siri for help, you can quickly find what you need.
With the above tips, we hope navigating through your notes will be faster and easier than ever. For similar tips for using the Notes app, check out our article on tips to use the Notes app on iPhone.
You may also like to read: