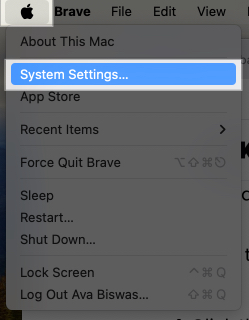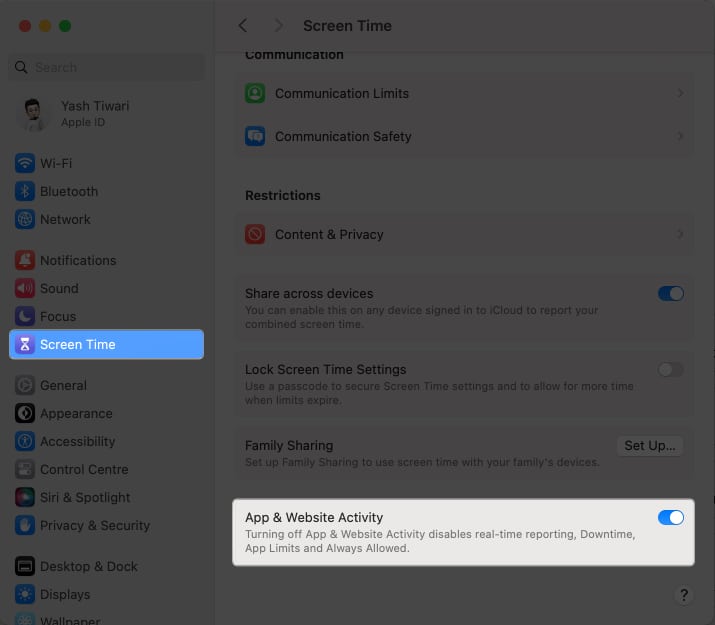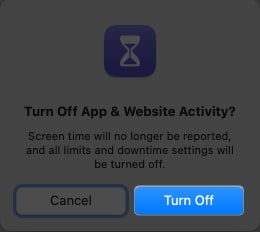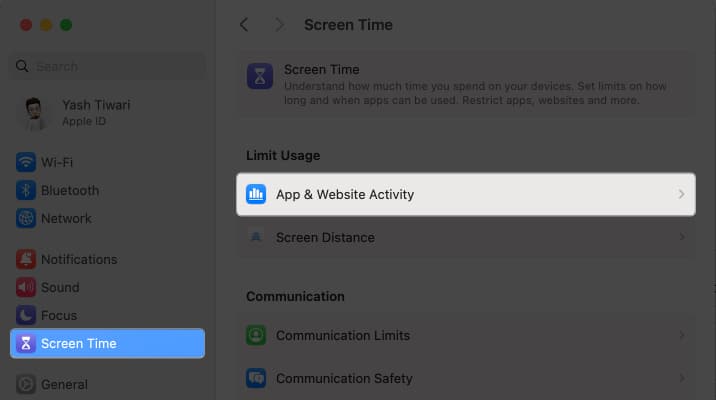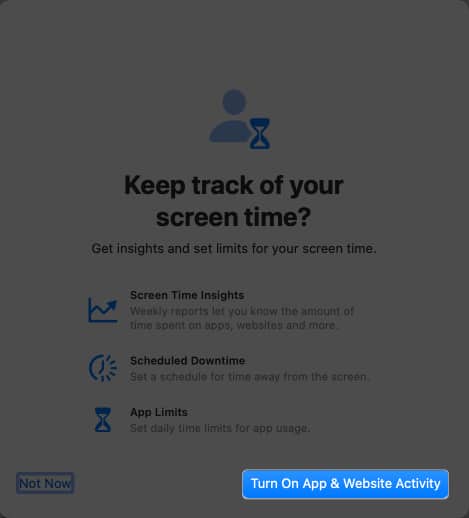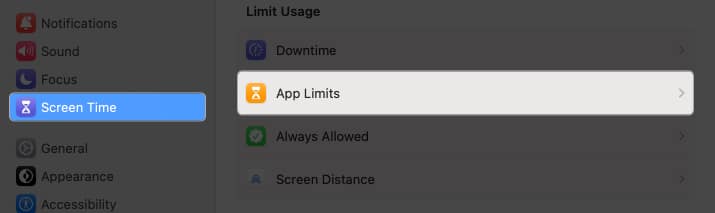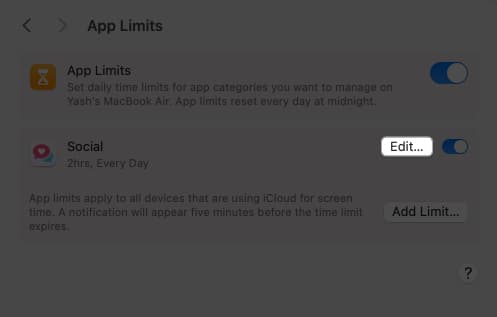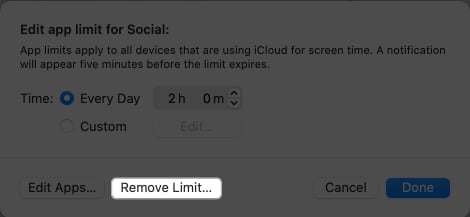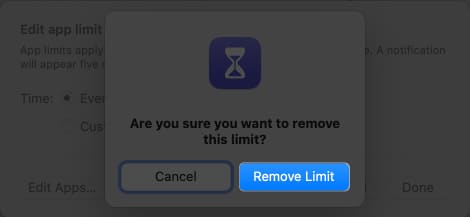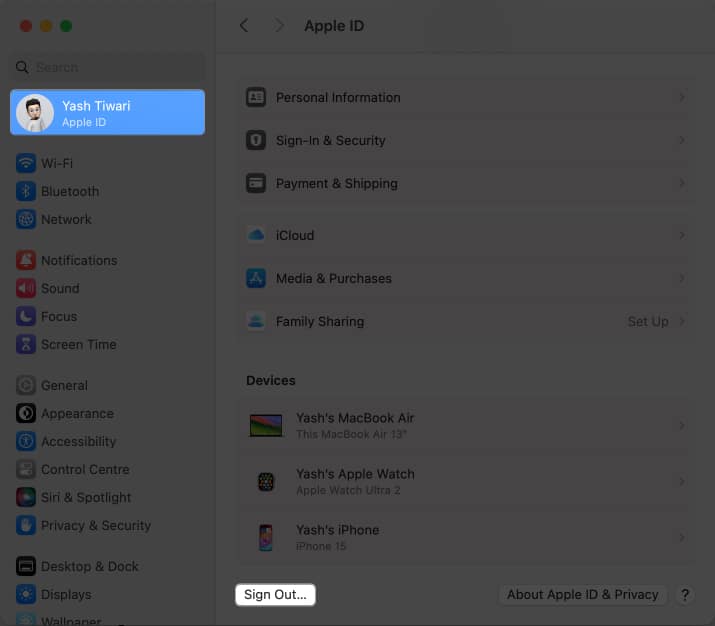Do you want to check your Mac usage but can’t find Screen Time? Screen Time sometimes does not show up or stops working for unknown reasons. But fret not! Here, I present a series of solutions to help you resolve the Screen Time not working on Mac problem in a few simple steps. Let’s start:
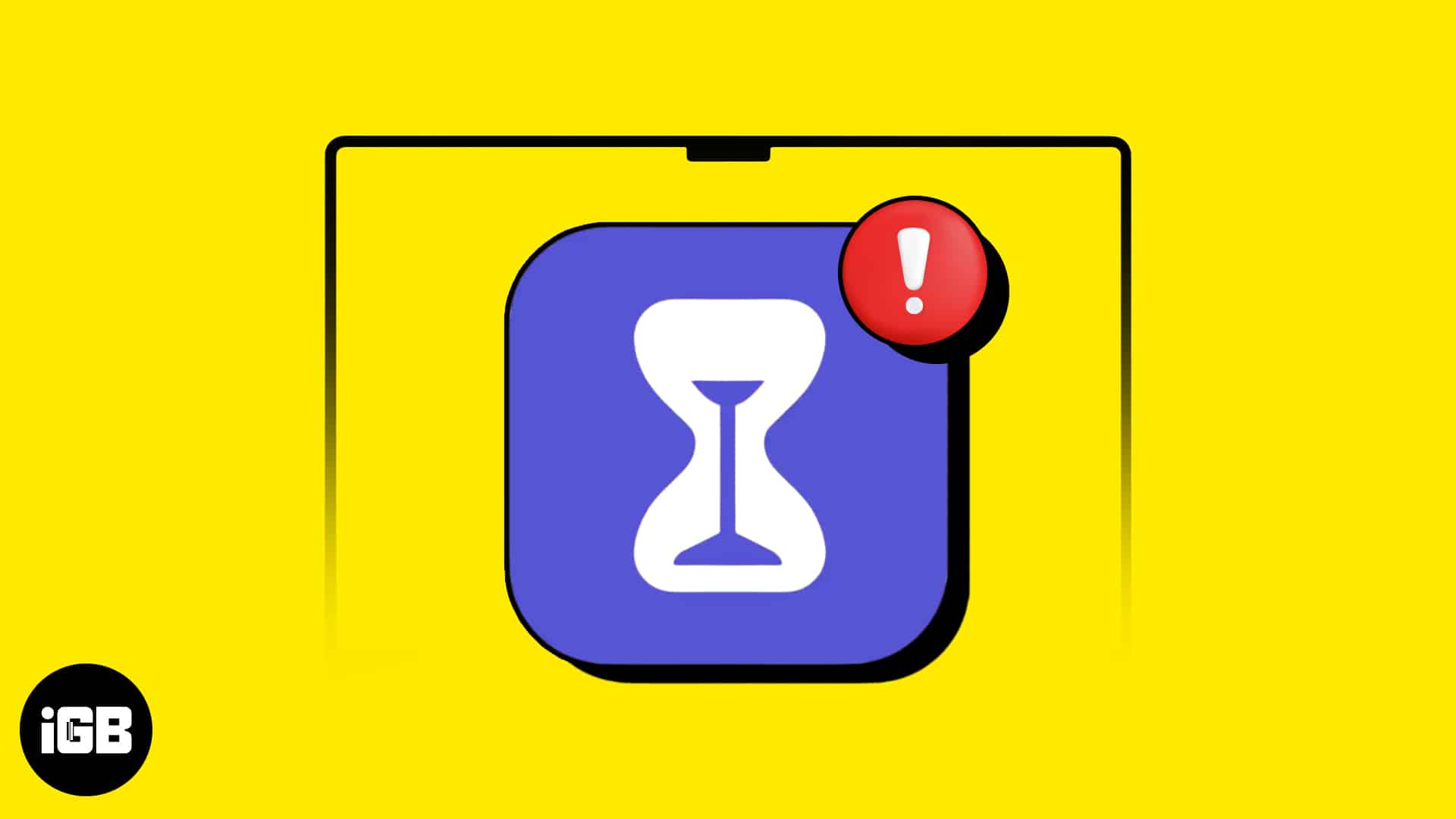
1. Turn on and off Screen Time on Mac
Before we discuss anything too technical, let’s clear out the basic fixes via the feature itself. To rectify if the problem started from a glitch in Screen Time, follow the steps outlined below:
- Click the Apple logo () and access System Settings.
- Select Screen Time.
- Scroll to the bottom and toggle off App & Website Activity.
- Select Turn Off when prompted.
- Once disabled, restart your Mac.
- Now, re-enable Screen Time by clicking App & Website Activity.
- Hit Turn On App & Website Activity.
Also, if you have set up Downtime, try disabling and re-enabling the feature. It should cater to any interfering glitches in your devices.
2. Verify Apple Servers
There is a high chance the overall system may have shut down for a while due to regular maintenance. To verify if there are any major server issues, visit the official website of Apple System Status.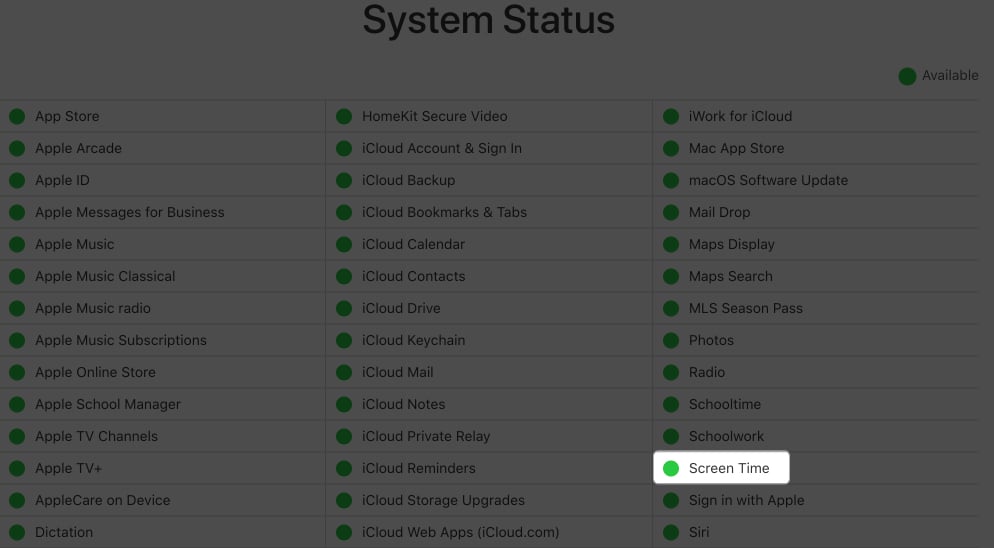
This will show you a list of functions not working appropriately due to server maintenance. If you find Screen Time alerted with a red mark, wait until the feature is back up and running.
3. Check App Limits on Mac
This feature is commonly used to limit app usage and help improve app usage habits. However, restrictions to specific categories of applications can often hinder the overall Screen Time functionality. To rectify this error, follow the steps discussed below.
- Go to the Apple logo () and open System Settings.
- Open Screen Time and access App Limit.
- If the respective app has exceeded its allocated duration, you can opt for either of the following:
- Disable the App Limit for the time being.
- Change the time limit to use the app.
- Remove the App Limit permanently.
I highly recommend permanently removing all existing limits for your Mac.
- Hit Edit next to the existing App Limit.
- Click the Remove Limit button.
- Select Remove Limit to comply.
4. Check Parental Controls on Mac
The built-in Parental Controls feature helps you limit your children’s screen time on a Mac. However, if screen time restrictions are not working as intended, it may be due to incorrect settings within Family Sharing. To troubleshoot this issue,
- Navigate to System Settings → Screen Time.
- Select Family Sharing→ Parental Controls.
- Verify that the appropriate user account is selected and adjust settings related to screen time limits.
Additionally, parents should ensure that any other device-specific restrictions or monitoring features are disabled, as those may impact the effectiveness of Parental Controls’ screen time limits. If all the settings are okay, try other methods to troubleshoot Screen Time errors.
5. Update apps associated with Screen Time
Most often, outdated apps don’t get limited in the Downtime as they become incompatible with the Screen Time feature. In this scenario, consider updating the respective application.
- Open the App Store.
- Navigate to Update from the menu.
- If you find a particular application with an update pending, then update the same.
6. Reinstall problematic apps
If updating the existing applications does not work, another possibility is to uninstall the problematic apps. Simply put, get rid of all third-party apps from your Mac and see if Screen Time is working again like before.
- Navigate to the Launchpad on your Mac.
- Press and hold the app until it starts jiggling.
- Click the small cross icon to proceed.
- Hit Delete to remove the app from your device.
- Afterward, visit the app’s official website or App Store page and download the latest software version.
After reinstalling the app, ensure the necessary permissions are granted within System Settings. Now, test if Screen Time functions correctly on your Mac.
7. Sign out your Apple ID on Mac
If you are experiencing issues with Screen Time not working on your Mac, one potential solution is to sign out of your Apple ID and then back in. This can help refresh the connection between your device and the Screen Time feature.
- Go to the Apple logo () and open System Settings.
- Choose your Apple ID and click Sign Out.
- Follow the on-screen instructions and see through the process.
This should reset any settings related to Screen Time and resolve any glitches or errors that may have been causing it to malfunction.
8. Check for macOS updates
When users experience interference with Screen Time, such as inaccurate reporting or app limitations not working correctly, updating the overall system may be a simple fix. The latest macOS versions integrate fixes that can positively impact system functionalities, including Screen Time features.
9. Malware or virus infections
Although it’s not advised, people tend to download various apps from the internet. Installing applications from untrusted sources makes your system prone to virus and malware infections.
This is the ultimate cause of system failure and can inject your system with undetectable issues. To address this problem, you must know the most common Mac viruses and methods to remove them.
10. Restart your Mac
If all the above mentioned techniques fail to rectify your problem, it’s time to put your Mac to sleep. Regardless of the problem, a system restart can make common glitches and errors vanish in a jiffy.
Following the most basic approach, click the Apple logo () and hit the Restart option. Wait until your system returns to its normal state and try to use Screen Time like earlier.
11. Reinstall macOS
If you are still unable to find or use the Screen Time feature on your Mac, it’s time to pull up the big guns. Factory resetting macOS will ensure that any underlying software issues or corrupt files impacting Screen Time are resolved.
However, it’s essential to consider that this process will wipe your hard drive, so backing up your data beforehand is vital. Once you’ve reinstalled macOS and restored your data, try configuring Screen Time again and check if the issue has been resolved.
Wrapping Up
If you’ve been alarmed by the Screen Time feature not working on your Mac for quite a while, then the techniques mentioned above should help you. However, if none of these solutions work, contact Apple Support for expert help. Remember to keep track of app usage and enforce healthy screen time habits for optimal productivity and well-being.
Thank you for reading. Don’t forget to leave your thoughts below.
FAQs
Yes, some third-party apps may be able to intervene with Screen Time. Check your installed apps and remove any that may interfere with Screen Time.
Screen Time may not block certain apps or websites if accessed through a browser or app other than the one designated in Screen Time settings. Double-check your settings and make sure the app or website is set as Always Allowed or Blocked.
Read more: