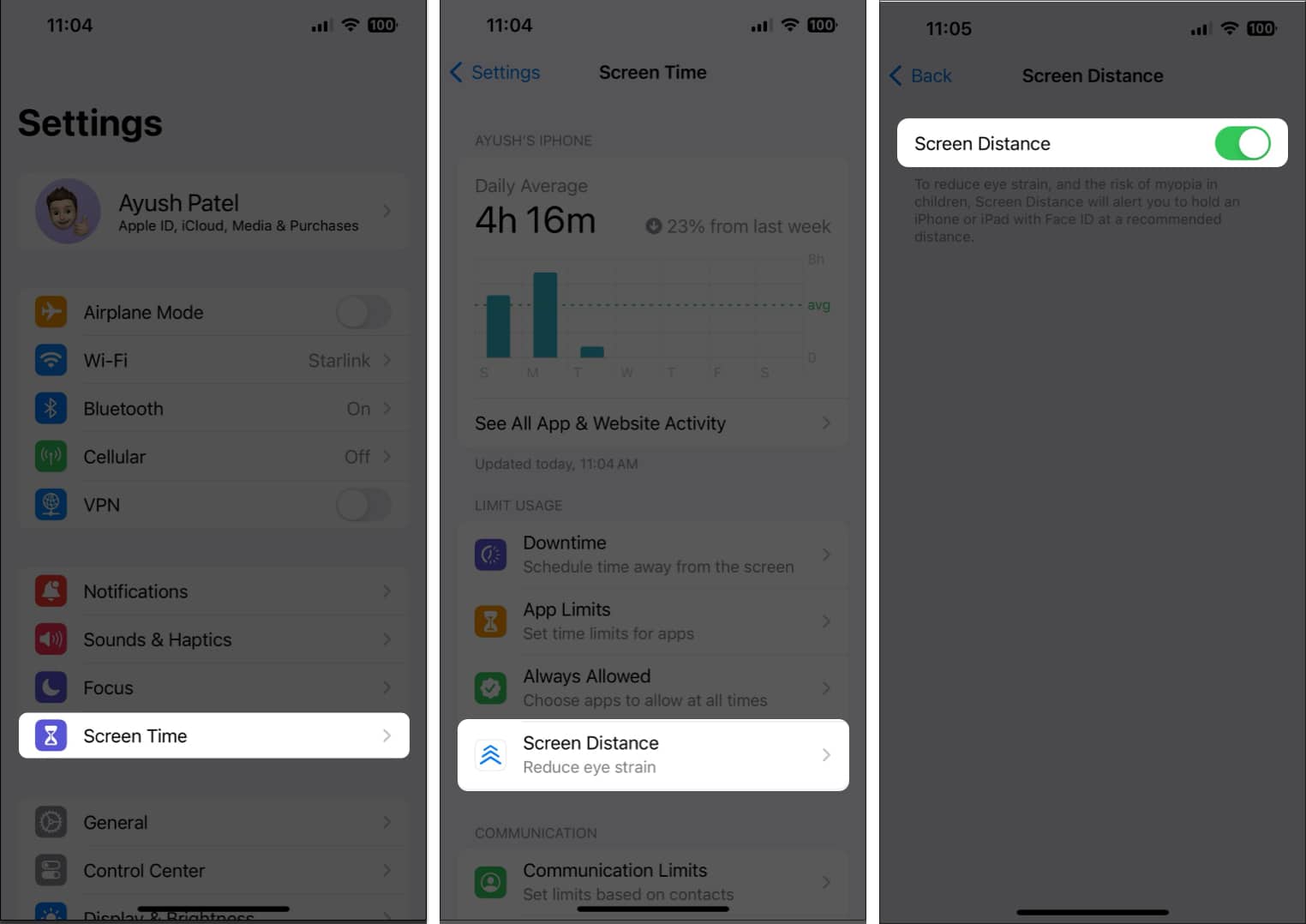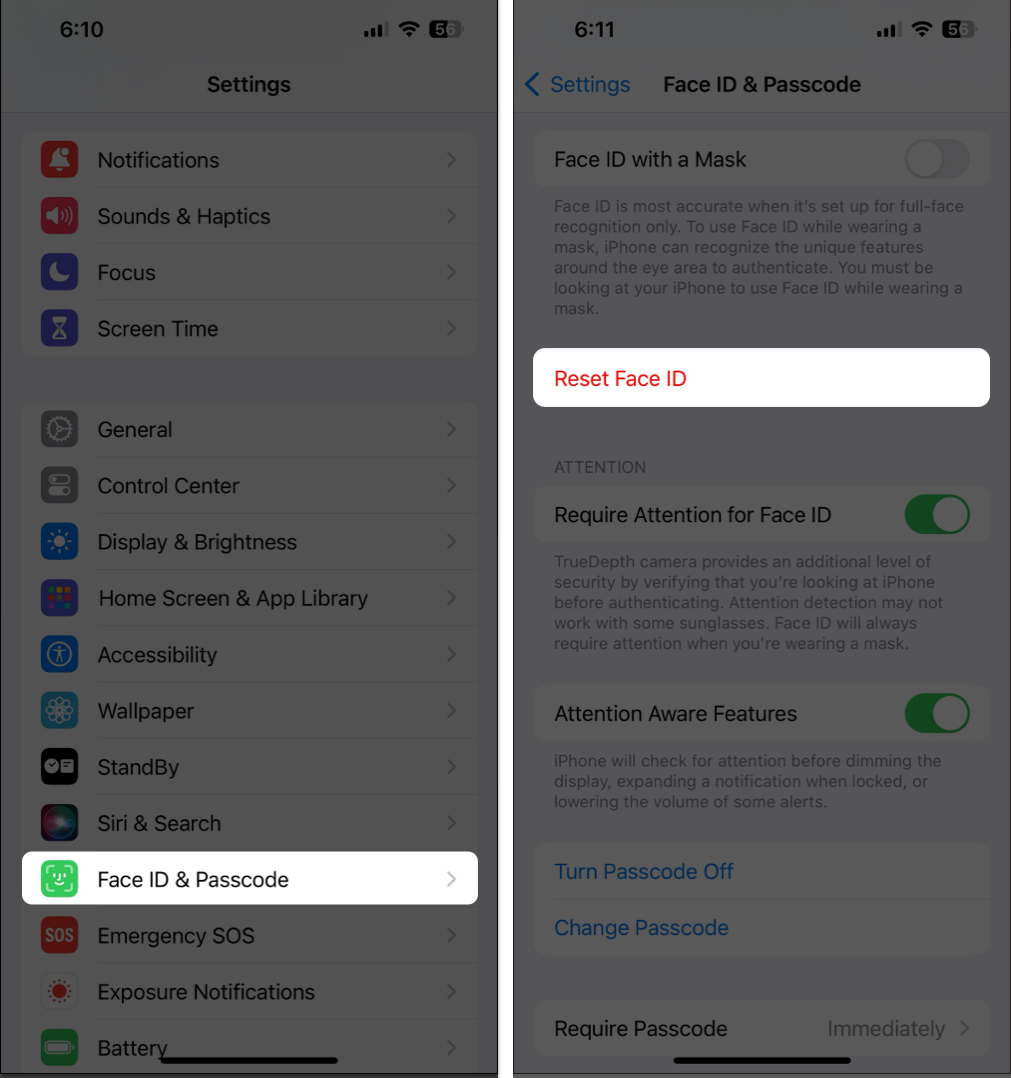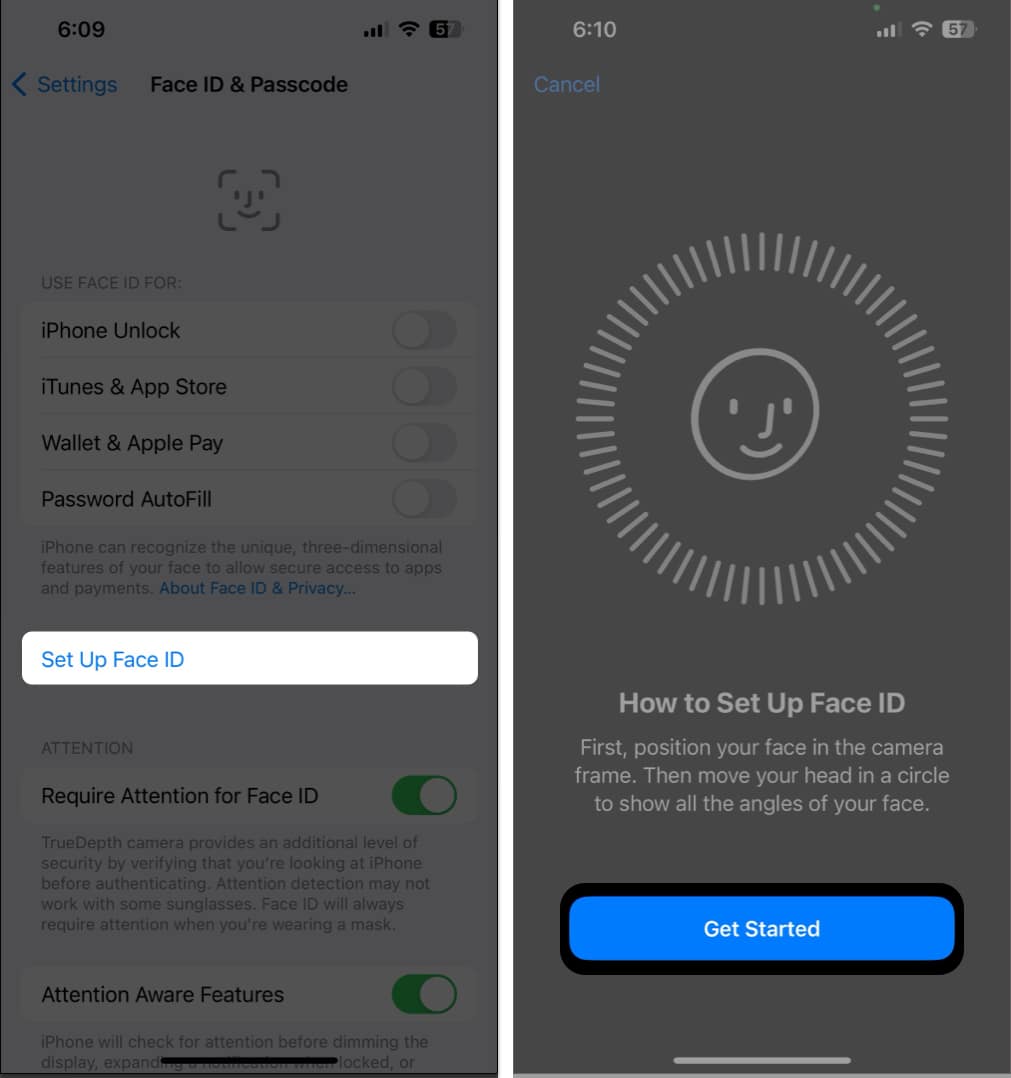Due to the rise in cases related to short-sightedness or myopia, Apple has introduced a new Screen Distance feature in iOS 17. The feature prompts users to move the screen away when it’s held close to the eyes for extended periods.
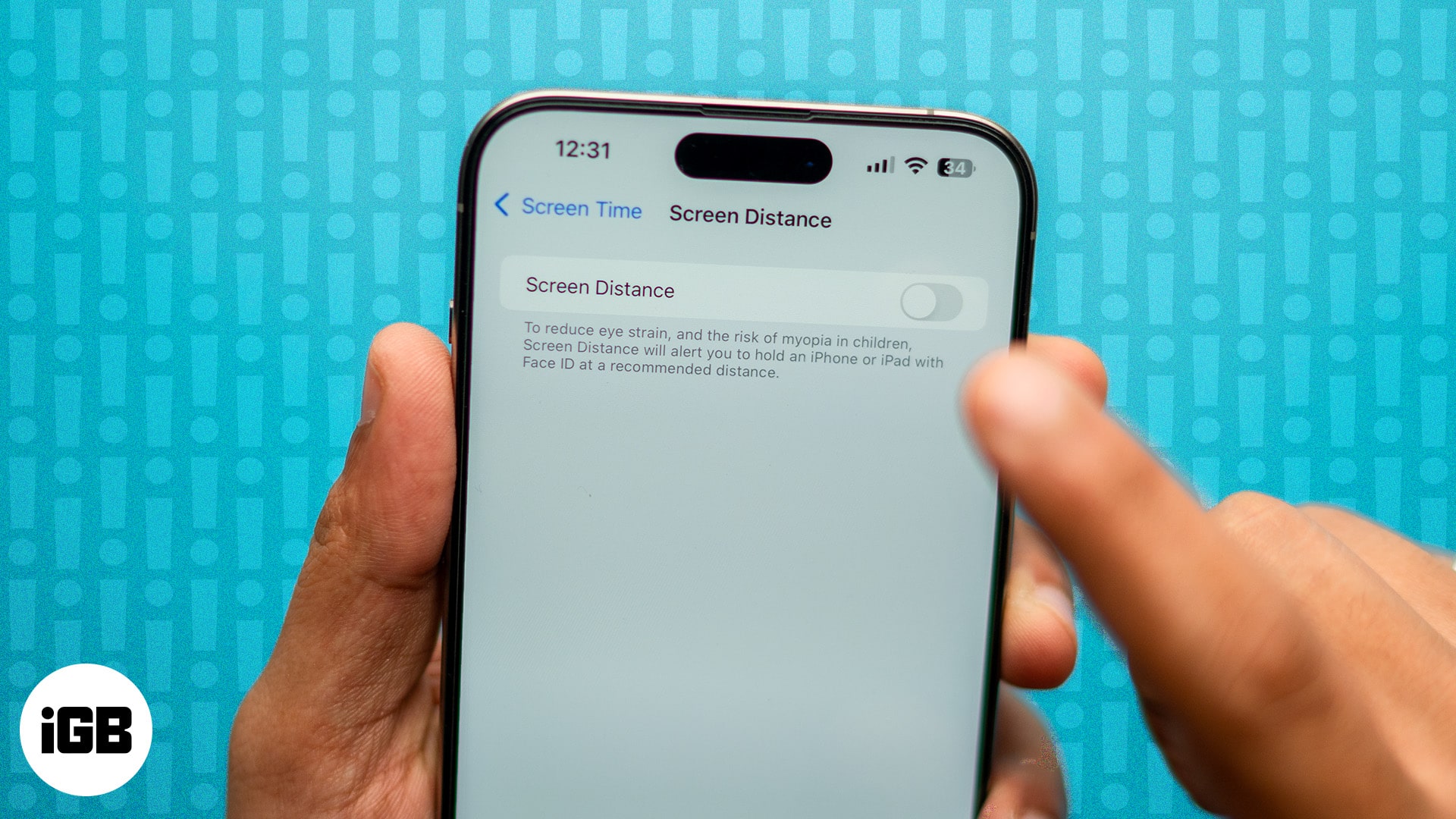
While this feature has worked flawlessly for most users, a handful of users are unable to use Screen Distance after updating to iOS 18. Here are a few ways to fix it!
Table of Contents
- 1. Check if your iPhone supports Screen Distance
- 2. Ensure Screen Distance is enabled
- 3. Clean Dynamic Island or notch
- 4. Remove case and screen protector
- 5. Reset Face ID on your iPhone
- 6. Disable Assistive Access on your iPhone
- 7. Update iOS
- 8. Reset all settings on your iPhone
- 9. Factory reset your iPhone
- 10. Contact Apple Support
1. Check if your iPhone supports Screen Distance
Screen Distance was introduced with iOS 17 and is available with iOS 18, which is only compatible with the following iPhone models:
- iPhone 16 series
- iPhone 15 series
- iPhone 14 series
- iPhone 13 series
- iPhone 12 series
- iPhone 11 series
- iPhone XS, iPhone XS Max, iPhone XR
- iPhone SE (2nd generation or later)
2. Ensure Screen Distance is enabled
Screen Distance isn’t enabled by default on your iPhone. You must enable this feature from the Settings app:
- Go to Settings → Screen Time → Screen Distance.
- Toggle on Screen Distance.
Understand how Screen Distance works
Screen Distance utilizes the TrueDepth camera on your device to calculate how near or far away you are holding it in front of your face. If you hold your device closer than 12 inches (30 cm) to your face for extended periods, you will be prompted to hold your iPhone at arm’s length to reduce eyestrain.
After setting up Screen Distance, if you still haven’t encountered the Screen Distance prompt on your screen, it would mean that you’re holding your device at an appropriate distance from your face.
3. Clean Dynamic Island or notch
If Screen Distance is not working on your iPhone, you might want to ensure that the Dynamic Island or notch that houses the TrueDepth camera isn’t obstructed by dust or debris.
To do this, you may use a damp microfiber cloth to wipe your iPhone’s screen until it’s reasonably clean.
4. Remove case and screen protector
An improperly applied screen protector or a fancy case can also cover the TrueDepth camera on your iPhone, causing the Screen Distance feature to stop working.
If you think that’s causing the issue on your iPhone, you should remove the case and screen protector to see if that helps you.
5. Reset Face ID on your iPhone
If you’re still unable to use Screen Distance, resetting Face ID might help since both features rely on your device’s TrueDepth camera.
Here’s how you can quickly reset Face ID on your iPhone or iPad:
- Navigate to Settings → Face ID & Passcode.
You will need to enter your iPhone’s Passcode. - Scroll down and tap Reset Face ID.
- Then, tap Set Up Face ID → Get Started.
- Follow the on-screen instructions to set up Face ID again.
6. Disable Assistive Access on your iPhone
Assistive Access is a new accessibility feature introduced with iOS 17 that offers large text labels and high-contrast buttons for a more simplified user interface.
While it’s useful, Assistive Access can interfere with several features like Screen Distance. So, if you have set up Assistive Access, you should consider disabling it to use Screen Distance optimally.
- While you’re in Assistive Access, triple-click the power button.
- Select Exit Assistive Access from the list that appears.
- Enter the Assistive Access passcode to exit the interface.
7. Update iOS
In case the previous solutions were unable to help you, there’s a possibility that you’ve run into a bug or glitch in iOS 18 that’s preventing Screen Distance from working on your iPhone.
In most instances, you should be able to fix such issues by installing the next software update with the relevant bug fixes.
- Navigate to Settings → General → Software Update.
- Tap Update Now if an update is available.
8. Reset all settings on your iPhone
Have you recently made any major changes in the Settings app on your device?
Many times, any unwanted changes you might have made in the Settings app can also cause some useful features to stop working for you. In such cases, it’s recommended that you reset all settings on your device.
- Go to Settings → General → Transfer or Reset iPhone.
- Tap Reset → Reset All Settings.
- Enter your iPhone or iPad’s Passcode.
- Tap Reset All Settings again to complete the process.
9. Factory reset your iPhone
If resetting settings on your device didn’t help restore the Screen Distance feature, it’s recommended to perform a factory reset on your device to see if that does the trick.
Do note that performing a factory reset will remove all of your personal data or files and revert all settings to their default values.
- Navigate to Settings → General → Transfer or Reset iPhone.
- Choose Erase All Content and Settings.
- Tap Continue → type the iPhone Passcode. Then, you may follow the on-screen instructions once the automatic iCloud backup completes.
10. Contact Apple Support
If none of the solutions helped you resurrect the Screen Distance feature on your iPhone, the last thing you can do is reach out to Apple Support.
They’ll be able to diagnose your iPhone for potential software or hardware issues that could cause Screen Distance to stop working for you Inadvertently.
Wrapping up…
If you found this guide useful and were able to resurrect Screen Distance in iOS 18, do let us know which solution helped you in the comments section below.
Also, don’t hesitate to mention any other solution that did the trick for you.
Also read: