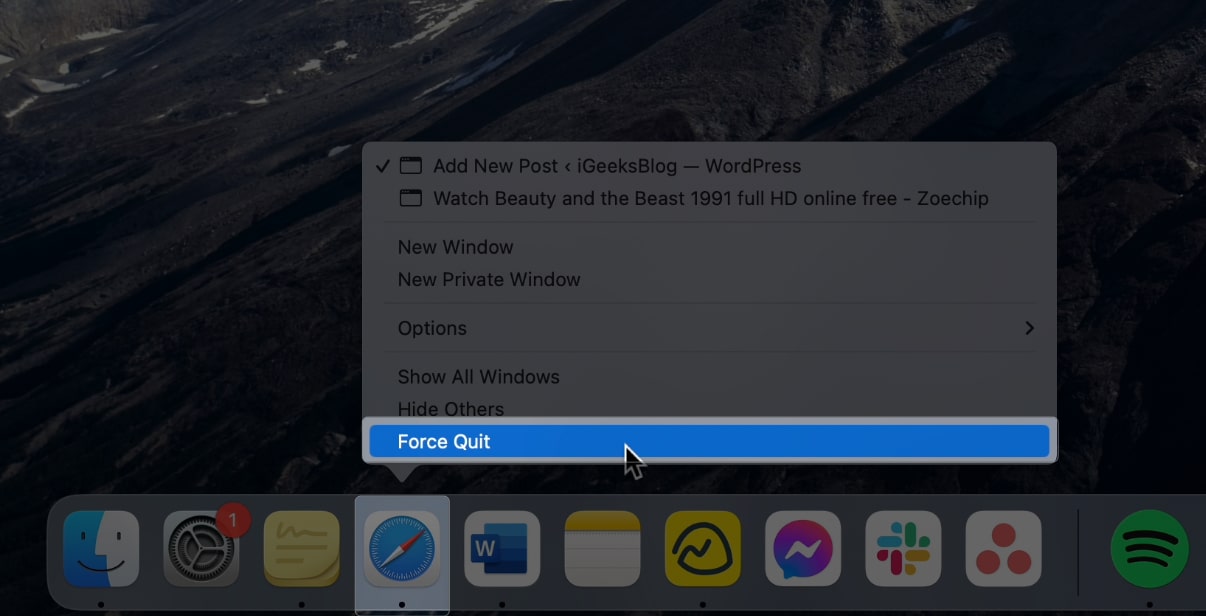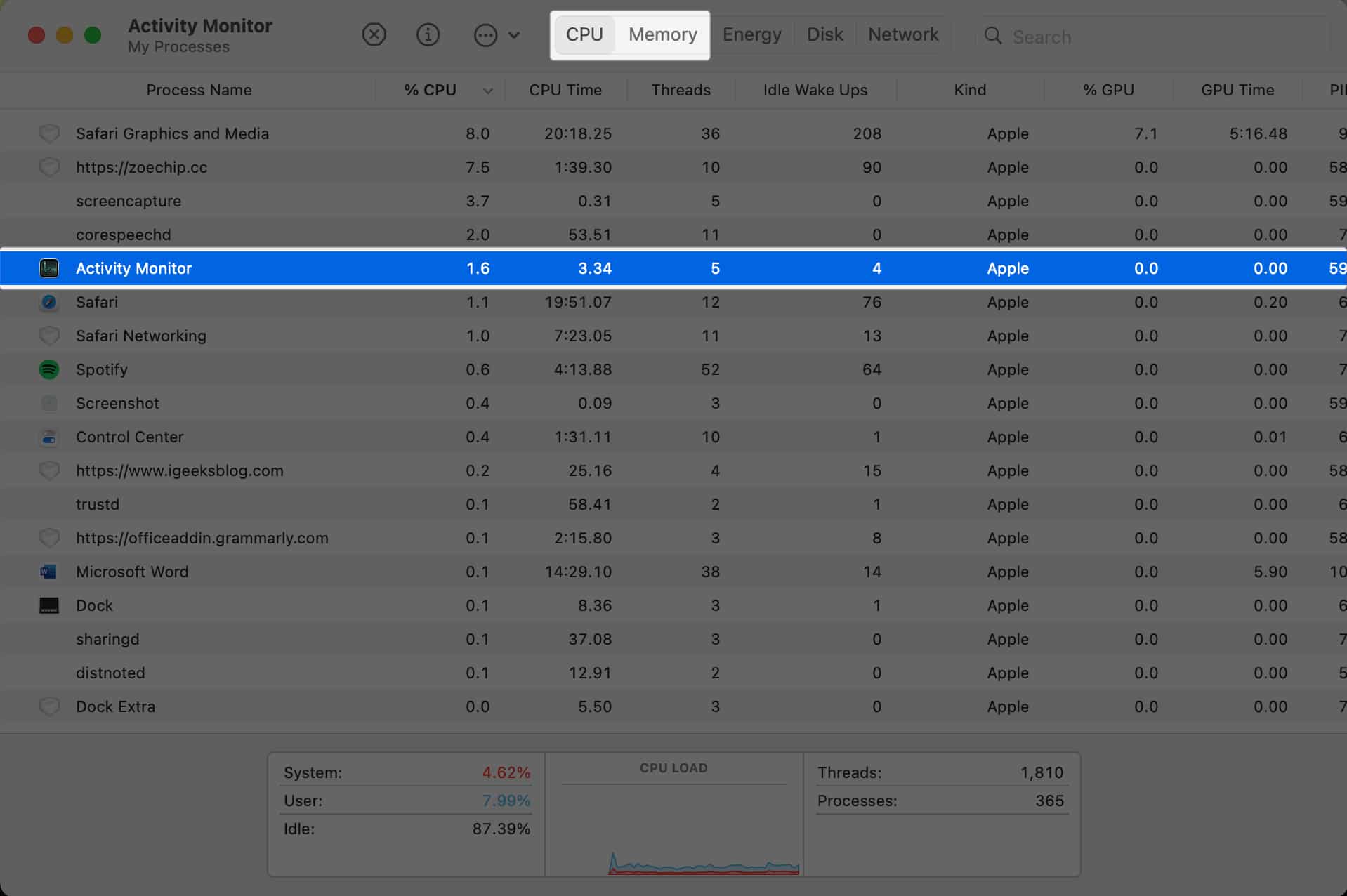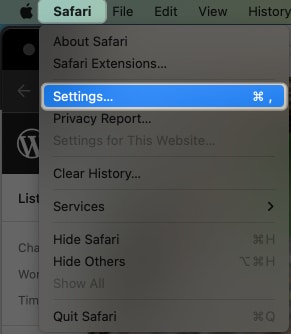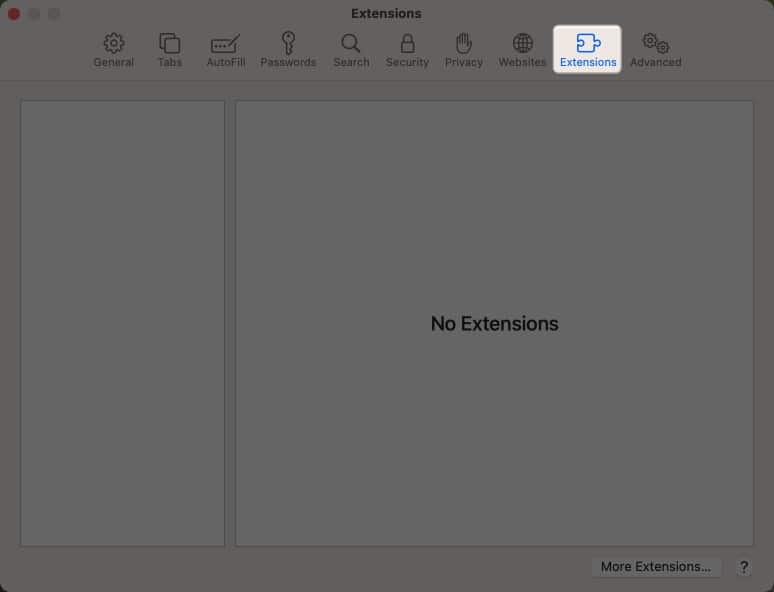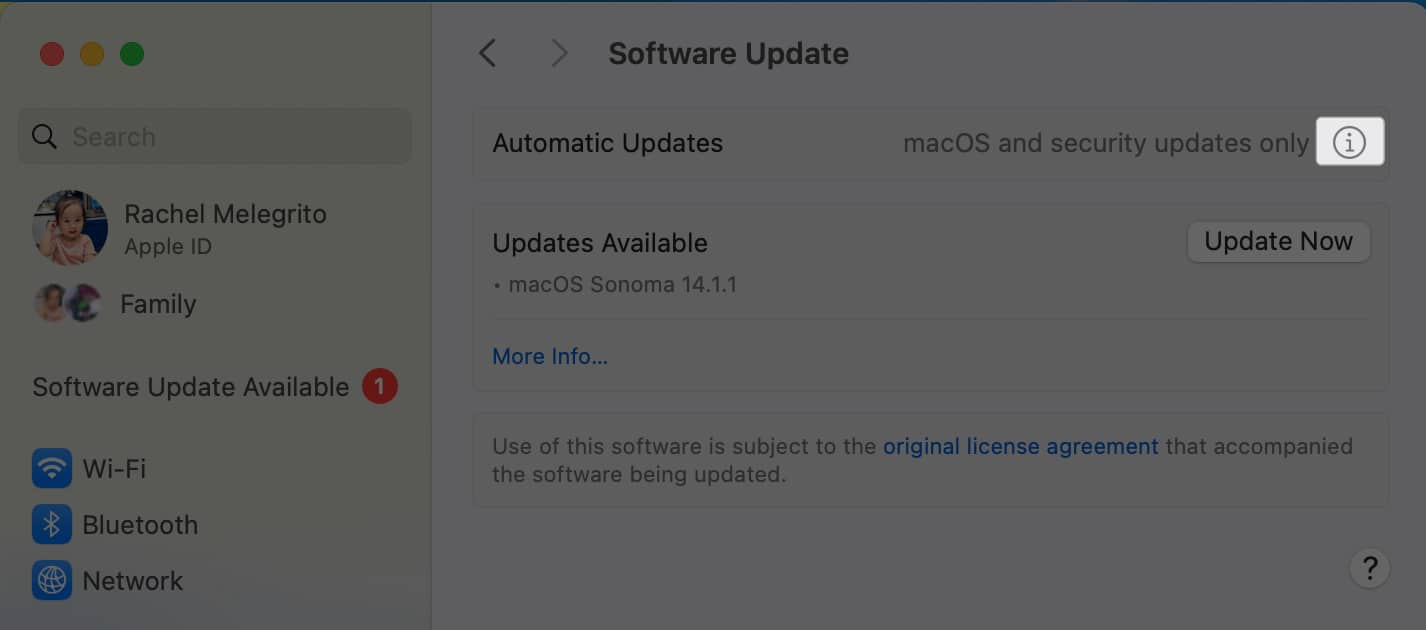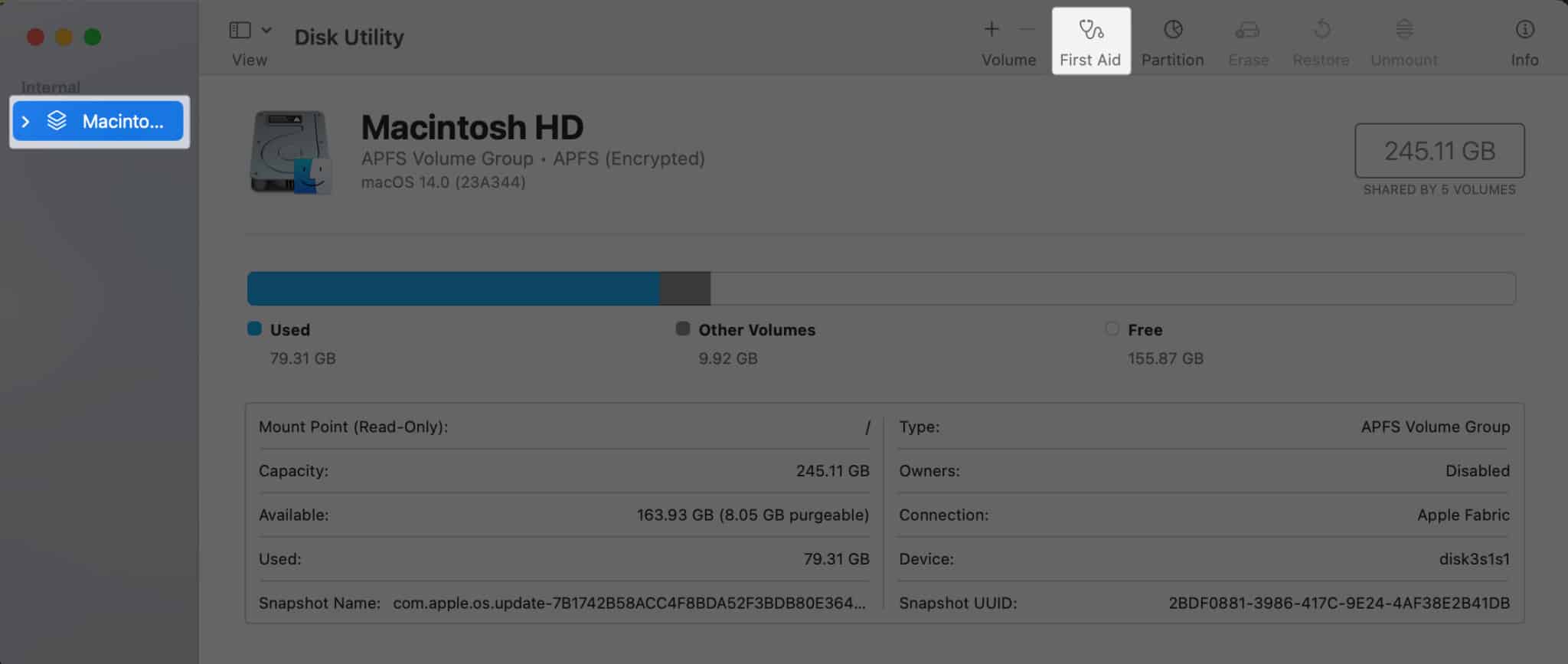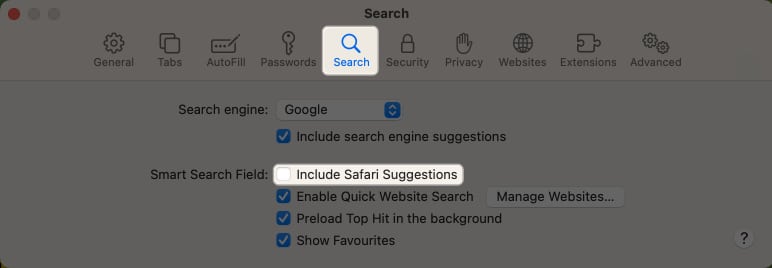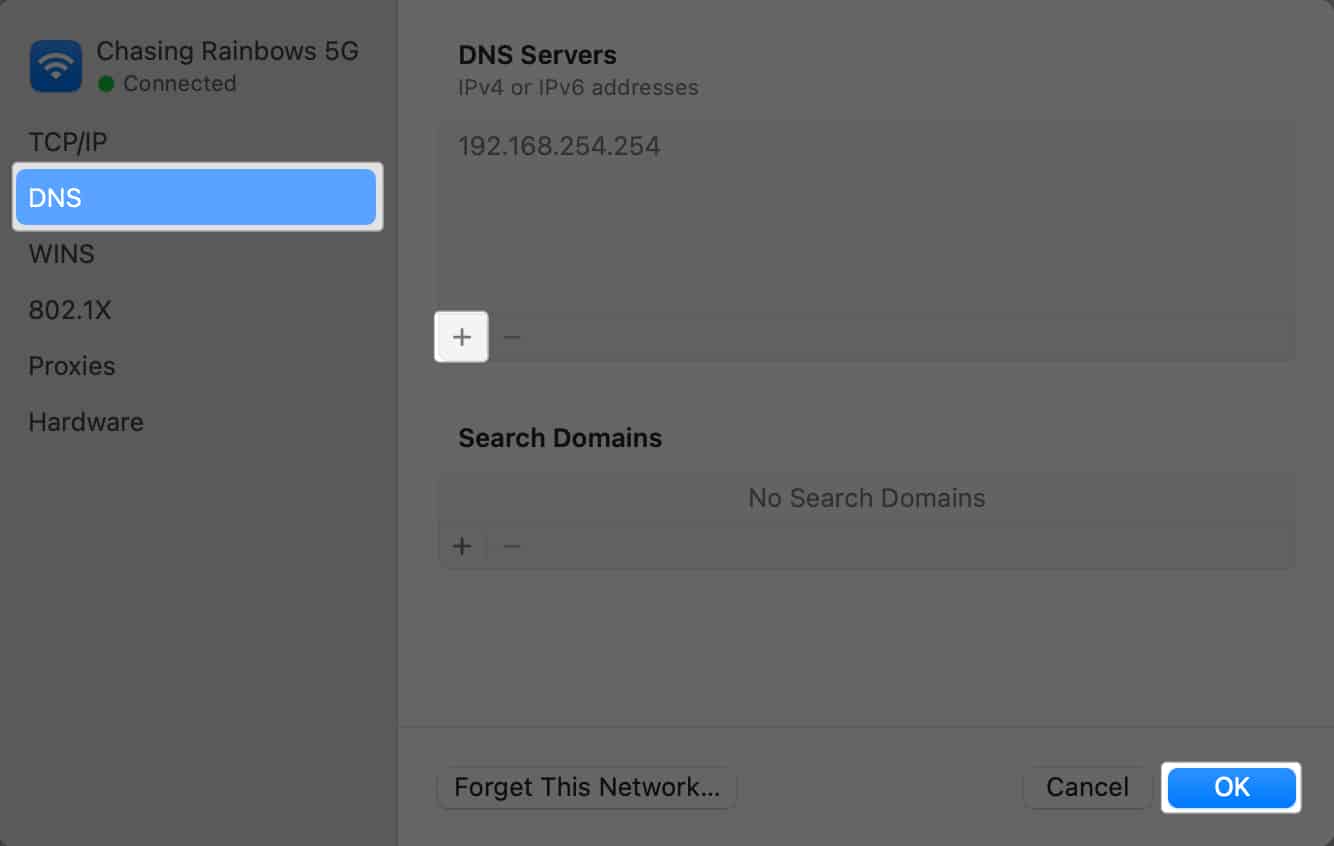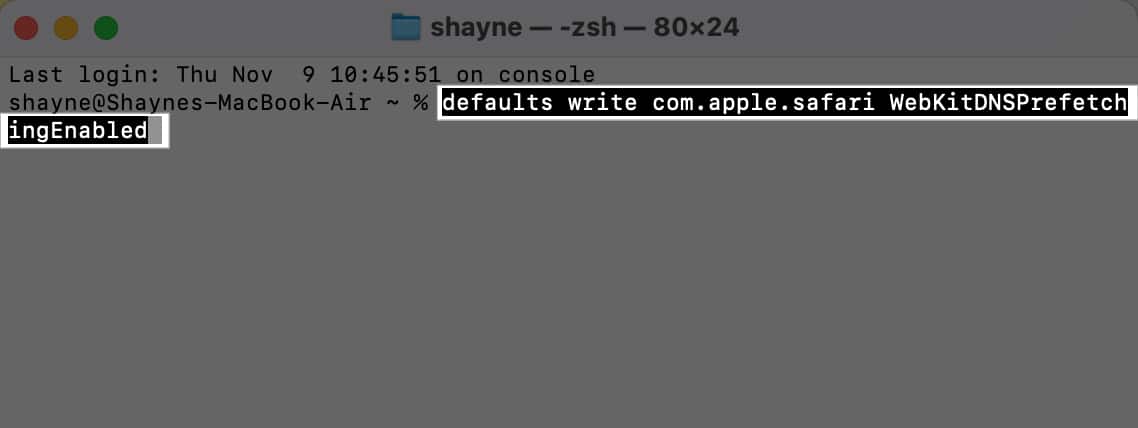Apple Safari has emerged as one of the most advanced web browsers designed to be used on iOS and OS X platforms. Apart from being more secure and fast, it has plenty of features like, Private mode to immensely enhance user-experience. No wonder Apple device owners really enjoy using it; even though there are some equally competent web browsers are available.

There are times when Safari begins to run rather slowly on Mac. Even when there is a good network on the device, Apple’s web browser becomes very lethargic. And, in case you are not much aware of how it fix this annoying issue, you are bound to feel disappointed with it.
Having already posted an article as to how you can accelerate Safari on your iPhone and iPad, we are going to walk you through the handy tips through which you can speed-up Safari on your Mac as well. Let’s dive ahead!
Why is Safari slow on Mac?
There’s a host of reasons why Safari might be lagging or running slower than usual on your Mac. It could be anything from overloading your system with multitasking to simply not maintaining your computer or the Safari app.
Regular upkeep and a few tweaks can make a world of difference in performance. But it’s also important to note that it’s also normal for Safari to run slow during certain situations, such as browsing sites loaded with ads and videos—especially those on auto-play.
How to fix Safari running slow on Mac
Let’s explore how to make Safari run faster on Mac with some strategies.
1. Check internet speed on your Mac
It’s essential to first rule out connectivity issues when Safari is running very slow on your Mac. Since internet speed is vital in how quickly pages load, why not check your connection before you start troubleshooting?
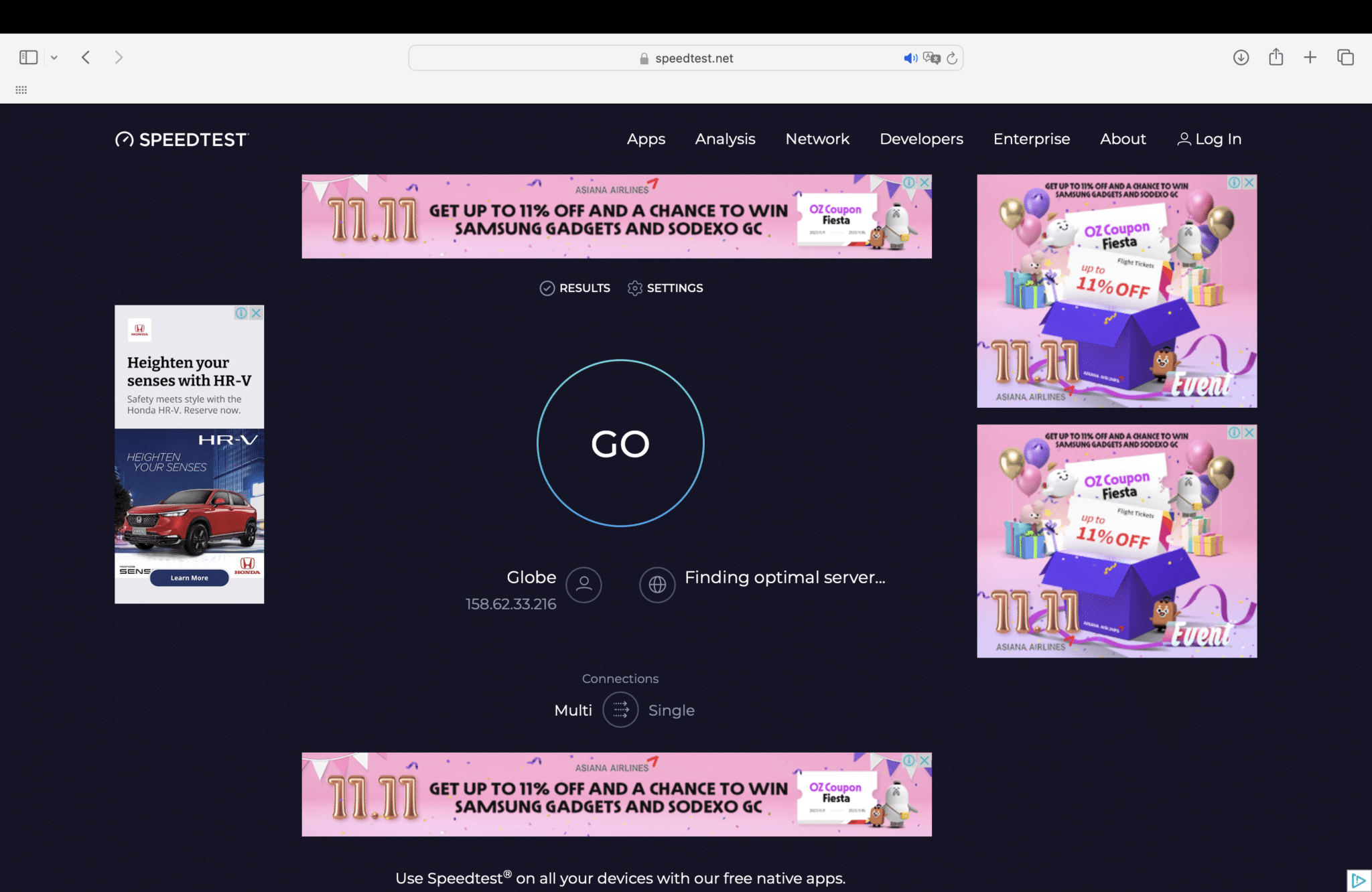
Head to online speed test sites like SpeedTest.net to gauge your internet speed.
2. Close unwanted tabs and windows
While Safari can handle dozens of tabs opened at a time, each open tab and window does tap into your Mac’s power and memory.
Excessive tabs can gradually impede your Mac’s performance, leading to longer page load times and unpredictable browser behavior.
3. Force Quit Safari on Mac
Occasionally, a page or app may overtax your system’s resources, leading Safari to freeze or run slow. A quick fix is to quit Safari and start it up again. This terminates any demanding processes and gives the browser a clean slate to work from.
- To do this, go to the Dock and control-click Safari.
- Press the Option key → Select Force Quit.
- Alternatively, you can head to the menu bar while on Safari → Select Force Quit.
4. Quit other apps
If a dozen apps run simultaneously in the background along with Safari, it’s not unusual for it to become sluggish.
- Head to your Dock and quit apps you’re no longer using.
- Just look at every app with a dot below it.
- Control-click it and select Quit.
5. Kill resource-intensive apps and processes
Aside from apps, having too many apps running can also affect Safari’s performance. Some of these apps tend to hog more resources than others. If Safari is acting up and you’re using several apps at a time, head to the Activity Monitor to see which ones consume too much power and memory.
- To do this, open Launchpad → click the Other folder → Activity Monitor.
- Click the CPU and Memory tabs to see how much power and memory currently running apps use.
- Additionally, if an app is too resource-intensive, consider creating a web app for it instead, which generally requires less power and memory.
6. Remove unwanted Safari extensions from your Mac
Extensions allow Safari to do more, but it does come with a cost—some tend to be resource-intensive and overload your CPU and RAM.
- Disable extensions you’re not using by going to Safari → Settings.
- Click the Extensions tab and untick extensions you don’t need.
7. Update Safari
Updating Safari on your Mac helps ensure the app has the necessary improvements and features to run faster and smoother. For newer Macs, Safari updates are bundled with macOS updates. However, you can apply just the updates related to Safari.
- Go to System Settings, if there’s a software update available, you’ll see a Software Update Available under your Apple ID.
- Otherwise, you can head to General → Software Update.
- Click More Info and select Safari-specific updates if they’re available.
8. Restart your Mac
This may sound cliché already, but sometimes, all your Mac needs is a quick reboot to fix any performance issues affecting it or any of your apps.
9. Clear Safari’s cache and cookies on Mac
Web browsers such as Safari enhance browsing by storing data like cookies and cache, which can speed up load times. Additionally, Safari keeps a record of your recently visited web pages.
Though helpful, these can accumulate over time, causing your Safari to run slower than usual. A quick tip to determine if the accumulated history, cookies, and caches are to blame is to try browsing in a private window. Since Private Browsing mode doesn’t retain browsing data, it can serve as a good benchmark for comparison.
Regularly deleting Safari’s browsing history, cache, and cookies is an important habit to keep Safari in tip-top shape.
- If the method above doesn’t work, you can manually delete the cache by going to Finder.
- Go to the menu bar and click Go → Go to Folder.
- Enter the command below, open the folder, and drag the .db file to the Trash.
10. Use Safari from a new user account on Mac
It’s possible that the issue runs deeper and has seeped into your user account. To check, you can create another user account on your Mac and try using Safari on that account as you would typically do. If Safari runs faster on that account, you’ll need to repair your original account using Disk Utility.
- Search for Disk Utility on Spotlight → Select your account’s disk.
- Click the First Aid tab and select Repair Disk.
- If you can’t see this option, choose Verify Disk first.
This process will repair any problems within your account.
11. Disable Search Suggestions in Safari on Mac
Safari’s Smart Search Field simplifies browsing by allowing you to enter URLs or search terms directly into the address bar. The Safari Search Suggestions feature further enhances it.
It works like Google’s recommended search results, offering recommendations such as apps to refine and intuitively guide your search experience. To turn off Search Suggestions in Safari:
- Open Safari → Click Safari in the menu bar → Pick Settings.
- Click the Search tab → Untick Include Safari Suggestions.
12. Switch DNS provider
The Domain Name System (DSN) is a cataloging system that translates website names into IP addresses. By default, your DSN settings are provided by an ISP. Sometimes, this may be overloaded or slow, so changing to a faster DNS provider may boost your internet speed and, consequently, Safari’s performance.
- To do this, go to System Settings → Network.
- Click Details beside the WiFi/Ethernet you’re currently connected to.
- Select the DNS tab.
- Click the Add (+) button and enter 8.8.8.8 and 8.8.4.4 → OK.
13. Disable Autofill on Mac
To provide a more intuitive experience, Safari has an Autofill function, which completes forms detected online using stored information on your Mac. The downside is that this may sometimes cause Safari to tag.
To turn off this feature, launch Safari → Settings → click the Autofill tab.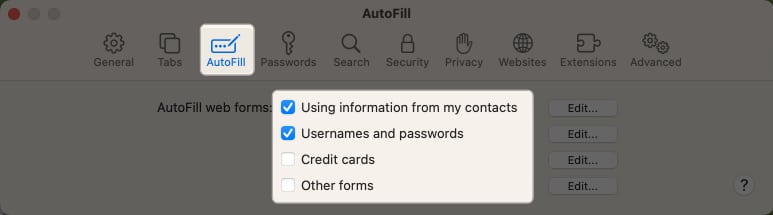
Deselect all the types of information you don’t want Safari to autofill. Deselect all to turn off the function entirely.
14. Scan your Mac for malware
While rare, your Mac can get infected with a virus, which can inadvertently affect your Mac’s performance. Check our guide on the most common viruses affecting Mac and what you can do to remove them.
15. Update your Mac with latest macOS
If your Mac isn’t running on the latest macOS, it’s best to update it to the latest version available. This is because Apple sends bug fixes and other enhancements in every update so your Mac runs smoothly. To update your Mac:
- Head to the Apple menu → System Settings.
- Go to General → Software Update.
- If there’s an update available, click Update Now.
16. Disable DNS Prefetching
Safari enhances your browsing experience by using DNS Prefetching to speed up webpage loading times. This process reduces the delay between when you click and when the webpage display appears because your browser already knows the address it needs to retrieve the page.
Ironically, this can slow down Safari or become unresponsive.
- To turn this off, go to Finder → Applications → Utilities→ Terminal.
- Enter this command: defaults write com.apple.safari WebKitDNSPrefetchingEnabled.
- Hit Enter and relaunch Safari.
17. Reset Safari to its factory default on Mac
If nothing seems else to work, underlying issues or corrupt browser preferences may be the culprit behind your Safari running very slow on your Mac. Resetting your Safari to its default state may fix the problem, as this reverts its browser settings to default and deactivates all the extensions. To do this:
- Open Finder.
- Select Go → Go to Folder. Then do the following, one after the other:
- Type ~/Library/Preferences/directory in the text field → Search for the com.apple.Safari.plist file → Delete.
- Type ~/Library/Safari/ → Delete all the files in the folder except for the Bookmarks/plist
- Type ~/Library/Containers/, look for Safari → Delete all the files and folders.
- Once done, open Safari. On the menu bar, click Preferences → Privacy. Select Remove All Website Data and Reset Safari.
- Head to the Extensions tab and reactivate only the essential extensions you need. Move between the other tabs and modify other browser settings to your preference.
18. Boot your Mac into Safe Mode
Another way to troubleshoot for errors is to boot your Mac into Safe Mode. Safe Mode starts up your Mac without launching certain software and extensions, which can conflict with Safari. It also runs a check of your startup disk, so it can help resolve underlying issues that may be affecting Safari’s speed.
While booting your Mac in Safe Mode doesn’t really make Safari run faster during regular use, it’s a helpful tool that can help you find out why your Mac is so slow and give you an idea of how to make Safari run faster on Mac.
Wrapping up…
Experiencing a sluggish Safari can be frustrating, but many potential culprits can cause this. The suggestions listed above are designed to help you understand how to speed up Safari on Mac. Did you find these solutions effective? If so, feel free to share your experience in the comments below!
Read more: