Safari, the default browser on your iPhone or iPad, is sleek and boasts many excellent features. However, for some users, Safari has stopped working, crashed, or won’t load pages after the iOS 18 update. But worry not! Whether Safari is unresponsive, displaying error messages, running slow, or quits unexpectedly, you can quickly fix that.
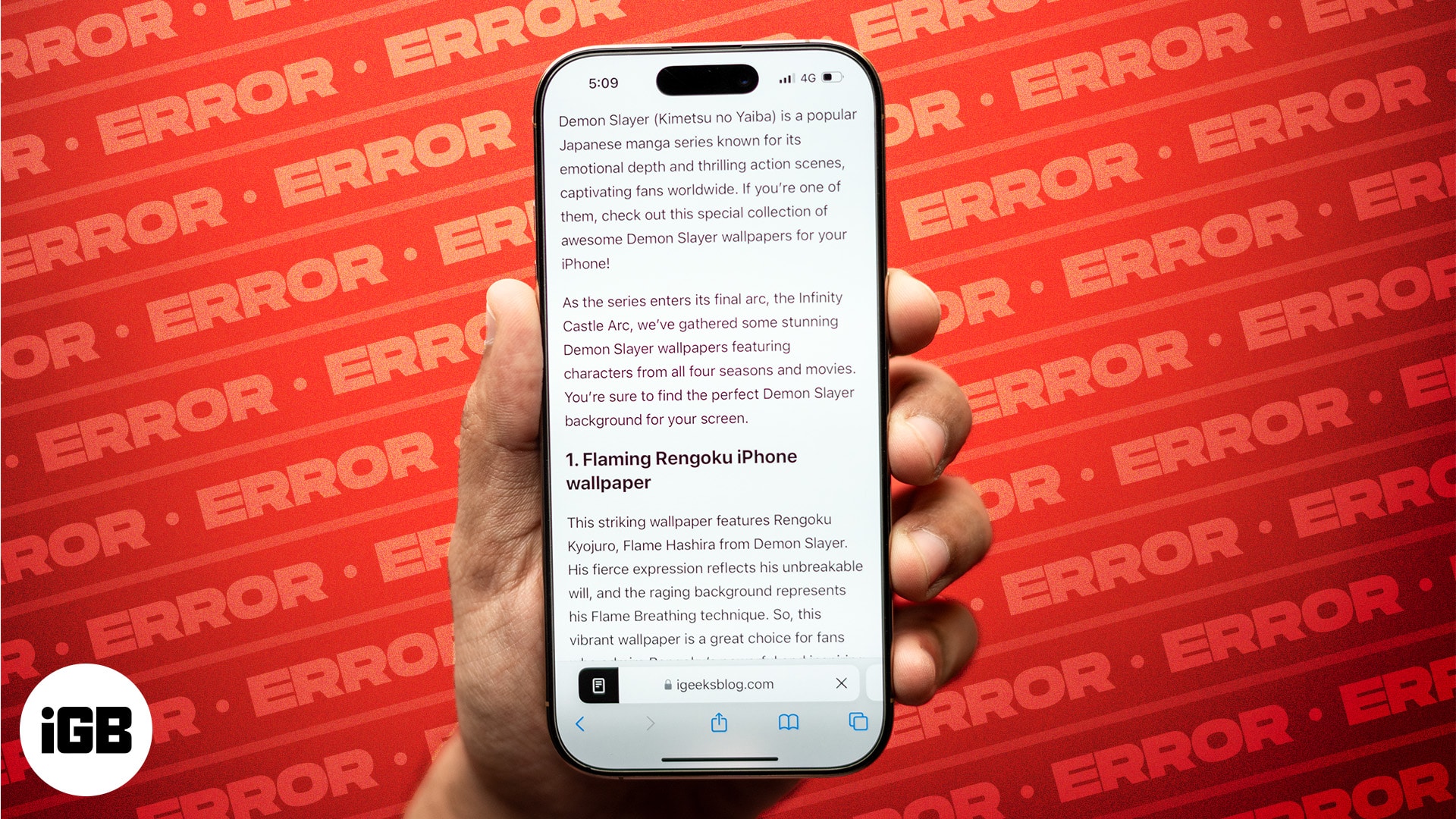
In this article, I’ll explain why Safari is not working on iPhone and provide you with effective solutions to get it back up and running.
Table of Contents
- Why has Safari stopped working on my iPhone?
- How to fix Safari not working on your iPhone in iOS 18
- Check your internet connection
- Enable cellular data for Safari
- Force quit Safari
- Restart your iPhone
- Clear Safari browsing data and history
- Turn on JavaScript in Safari
- Check your iPhone screen time settings
- Turn off Experimental Features
- Look for faulty Safari extensions
- Turn off Private Relay
- Make sure to update your iPhone to the latest iOS version
Why has Safari stopped working on my iPhone?
Before we start troubleshooting, let’s find out the root cause behind the issue. Safari may fail to work due to:
- Poor internet connection
- Misspelled or unavailable URL
- Server outage
- Piled up browsing cache and data
- Misconfigured Safari settings
- System bugs after updating to iOS 18
These are the common reasons why you might not be able to browse Safari. Pinpoint the culprit in your case and jump to the solutions below.
How to fix Safari not working on your iPhone in iOS 18
You can fix Safari not working with these troubleshooting solutions. Let’s take a look at the most effective ones.
1. Check your internet connection
First, ensure you have enabled cellular data or Wi-Fi on your iPhone from the Control Center. Then, try opening Chrome or any social media app to check that you still have a strong internet connection.
Also, check your Wi-Fi router. You can turn it off, unplug it, and plug it back into the wall outlet. Wait for a few seconds before turning it on to refresh the network. Alternatively, you can connect to other available Wi-Fi networks.
Additionally, I suggest enabling Airplane mode for a few seconds and turning it off. It will refresh your network. After that, if the other apps load and work and Safari doesn’t, proceed with the following fixes.
2. Enable cellular data for Safari
If you are on cellular data and Safari is not loading web pages, you must check if the app has access to cellular data. On the iPhone, you can turn off cellular data for specific apps.
So, if Safari is working perfectly over Wi-Fi, then you need to make the following adjustment for cellular data:
- Open the Settings app → Tap Cellular.
- Select Show All.
- Toggle on Safari.
If your iPhone is still facing any connectivity issues, the best solution is to reset network settings.
3. Force quit Safari
Multitaskers like me keep too many apps open at a time. Also, if your iPhone has storage issues, the apps may lag or crash. So, force quit the app and clear other background apps.
Simply swipe up and hold the home screen to open App Switcher. Now drag all the app windows up to close them. After that, check if Safari is working correctly.
4. Restart your iPhone
Restarting your iPhone can resolve many iOS glitches. Safari may stop working because of internal software issues.
- To restart your iPhone, Press and hold down the Power and Volume buttons until a slider appears on the screen. Drag the slider to turn off the device. Wait a few moments for the iPhone to turn off completely and the screen to go black. Press and hold the Power button until the Apple logo appears.
5. Clear Safari browsing data and history
If you haven’t cleared out the cached files in Safari for a long time, the junkies have piled up to become problematic for the web browser. Safari may take a long to show website content or load images.
- Navigate to Settings, select Apps and choose Safari.
- Tap Clear History and Website Data.
- Select All history and All Profiles.
- Toggle on Close All Tabs.
- Tap Clear History.
It will sign you out of your online accounts and delete your Safari activities. So, you can start afresh.
6. Turn on JavaScript in Safari
JavaScript makes a website interactive. So, deactivating it will stop showing images, videos, or other media material on a website and cause Safari to not respond.
- Go to Settings → Apps → Safari.
- Scroll down and tap on Advanced.
- Toggle on JavaScript.
7. Check your iPhone screen time settings
Thanks to the Screen Time feature, you can restrict any app’s usage time. Therefore, if you’ve activated it for Safari, you can’t use it after reaching the predetermined limit. Also, check if Content Restrictions are enabled.
- Open Settings → Tap Screen Time.
- Select App Limits and check if Safari is added to the list.
- If yes, then tap Safari and select Delete Limit twice.
8. Turn off Experimental Features
Like Chrome, Safari also allows you to test features that are under development. However, experimental features may not always work correctly and interrupt your web browsing. So, try turning them off and check if the problem is fixed.
- Go to Settings → Apps → Safari → Advanced.
- Choose Feature Flags.
- Now, turn off one toggle and try using Safari.
Repeat this step until you find any faulty features.
9. Look for faulty Safari extensions
Safari extensions assist in increasing functionality. However, adding too many can overlap and interfere with your web browsing. Also, some may malfunction. So, try disabling the extensions and check whether Safari is working.
- Navigate to Settings → Apps → Safari.
- Select Extensions.
- Now, you will see a list of installed extensions. Tap on each extension name and toggle it off. Eventually, you will find which extension is problematic.
10. Turn off Private Relay
If you are unable to access certain websites or pages in Safari, it may be because of iCloud’s Private Relay feature. It enroutes your searches through Apple servers. Therefore, try to use Safari after disabling Private Relay.
- Go to Settings → Your Apple ID → iCloud.
- Select Private Relay.
- Toggle off Private Relay.
11. Make sure to update your iPhone to the latest iOS version
Software Update is almost always packed with numerous bug fixes and performance improvements.
So, if iOS 18 is buggy, Apple will fix the issues with another immediate update. Download the next iOS update as soon as Apple makes it available.
- Go to Settings → General.
- Now, tap Software Update.
- Then, select Download and Install.
So, that’s all for today, folks!
Safari is an essential app for daily activities, so you must fix it as soon as possible. I hope the troubleshooting tips helped you resolve Safari’s not working on your iPhone. If nothing works, contact Apple Support.
Are you still facing any problems? Let me know in the comments below. I will be happy to help!
Also read:

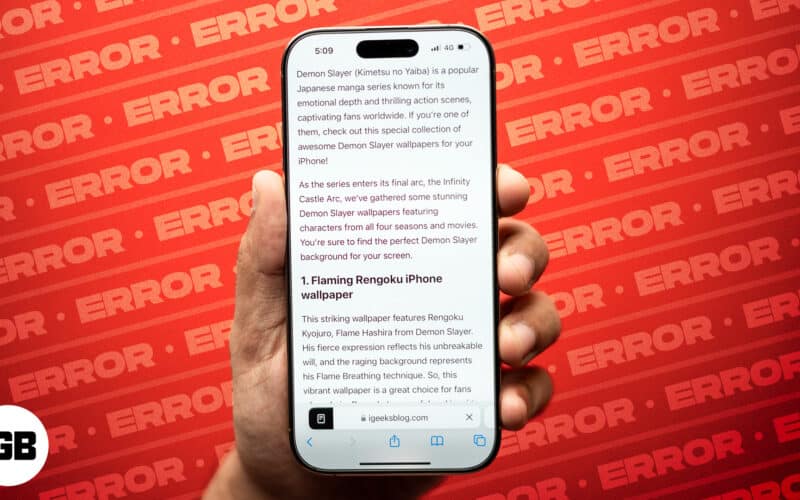
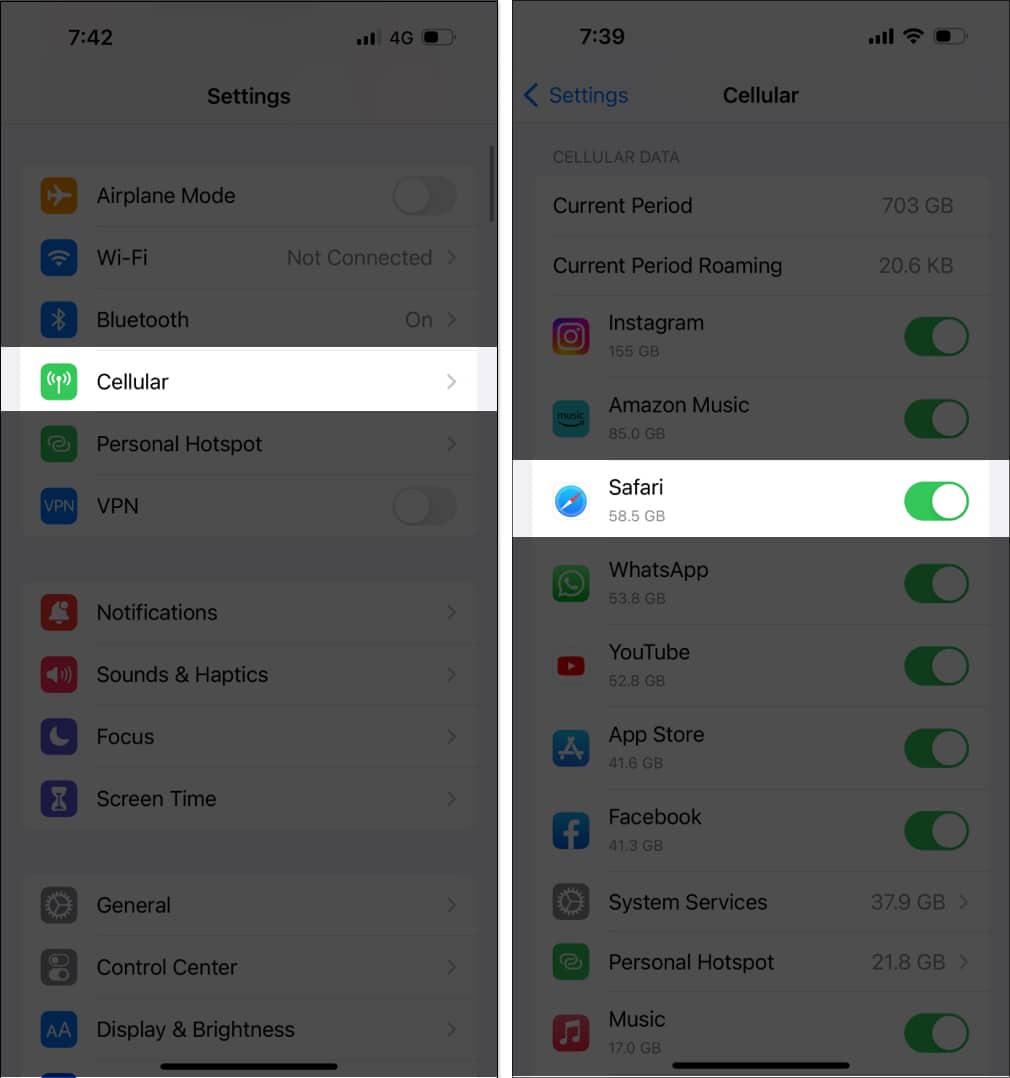
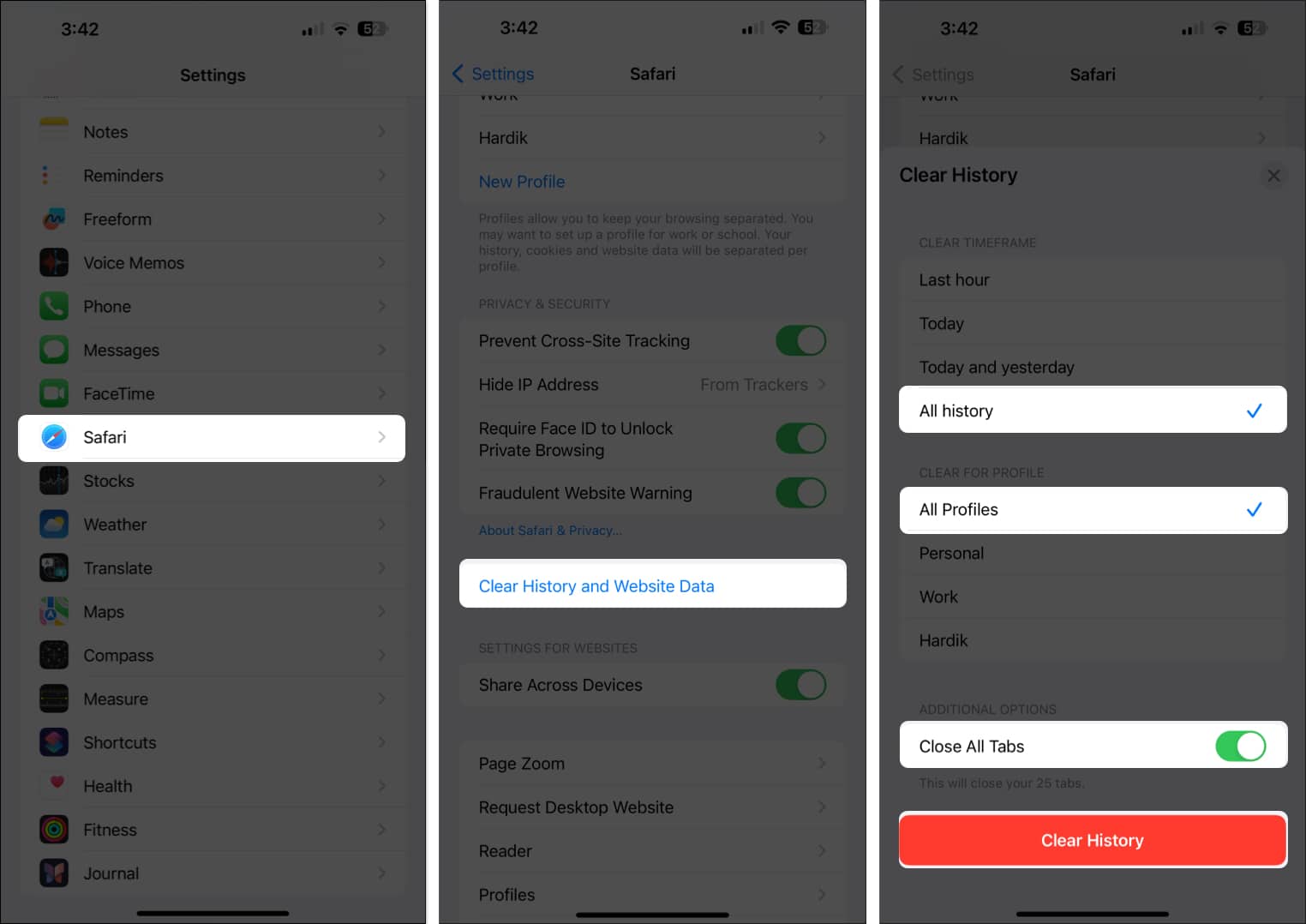
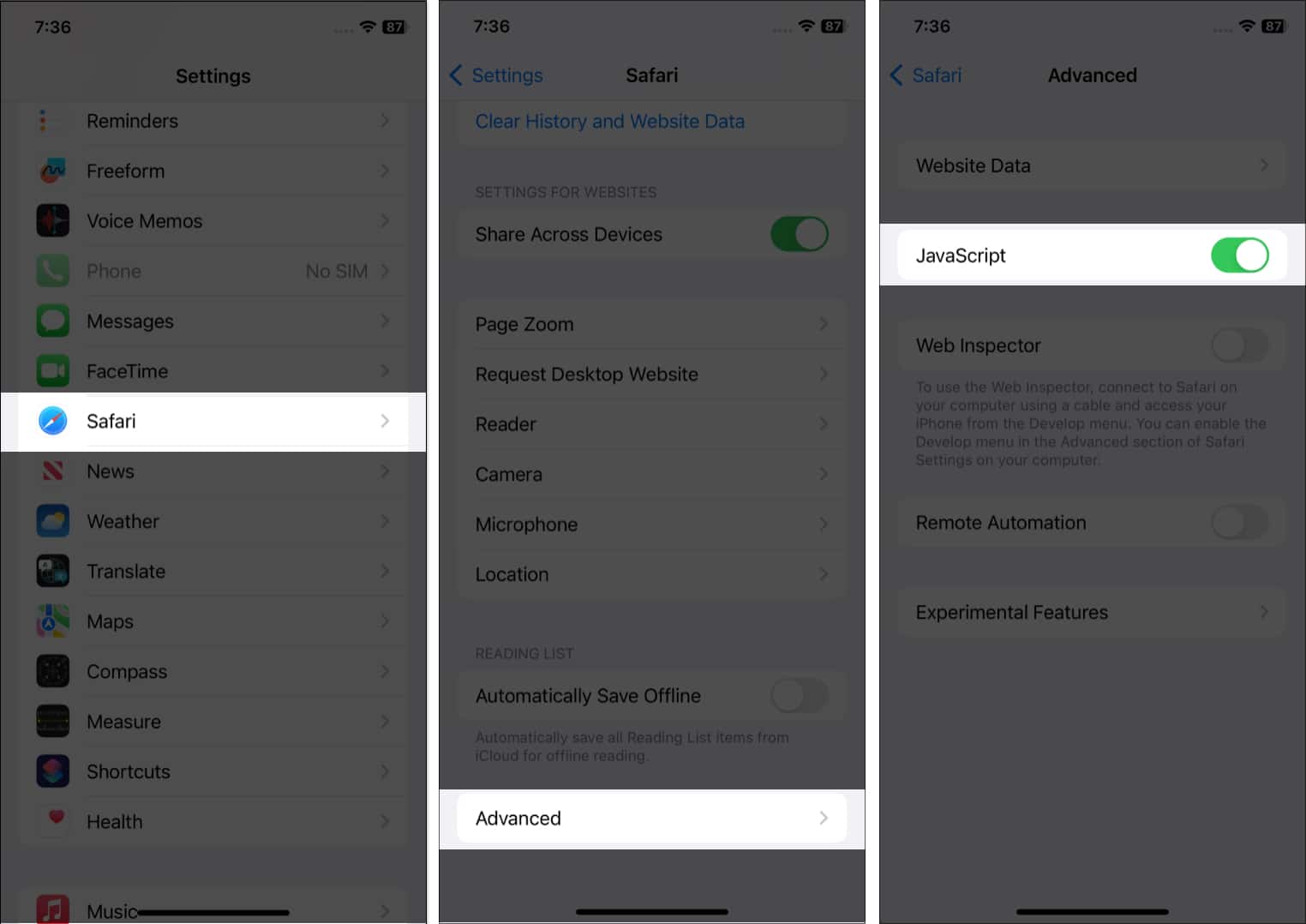
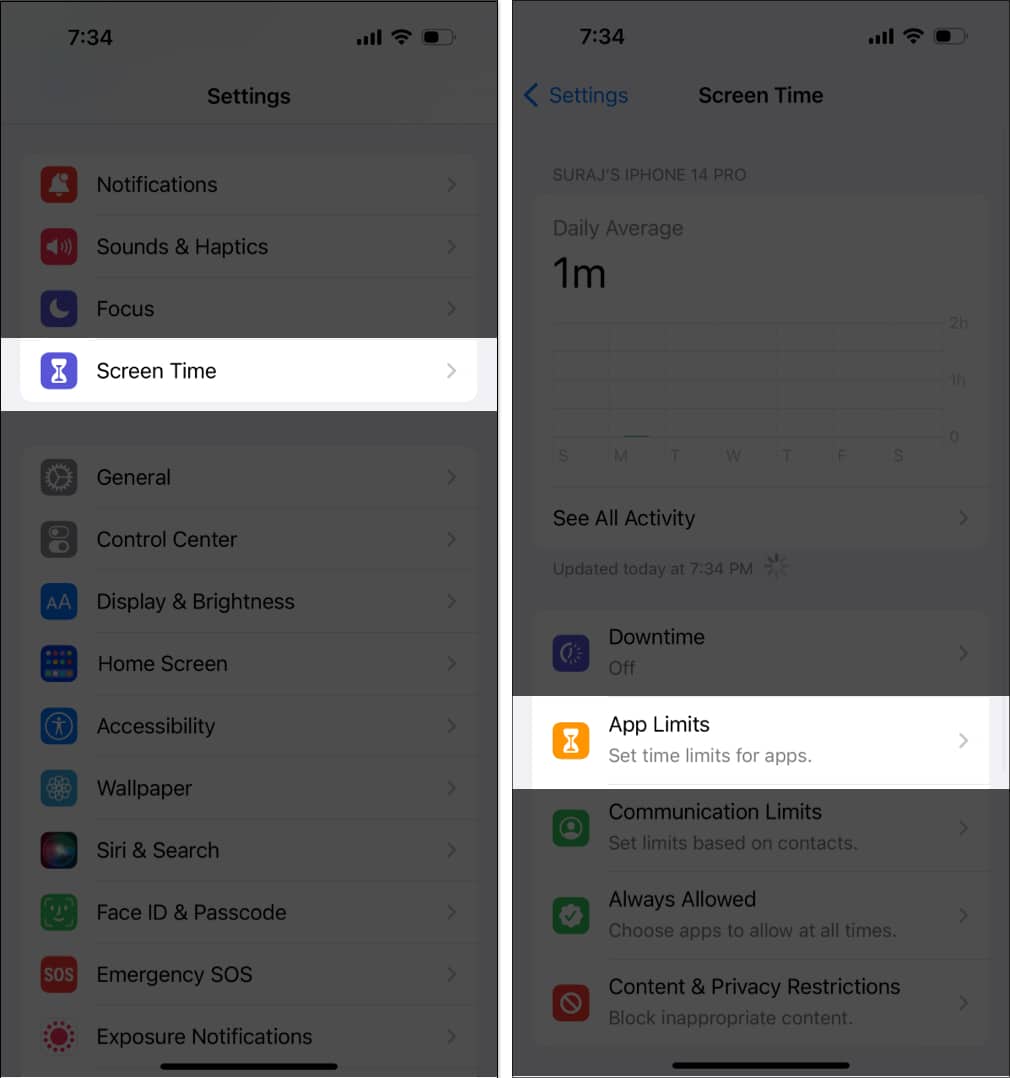
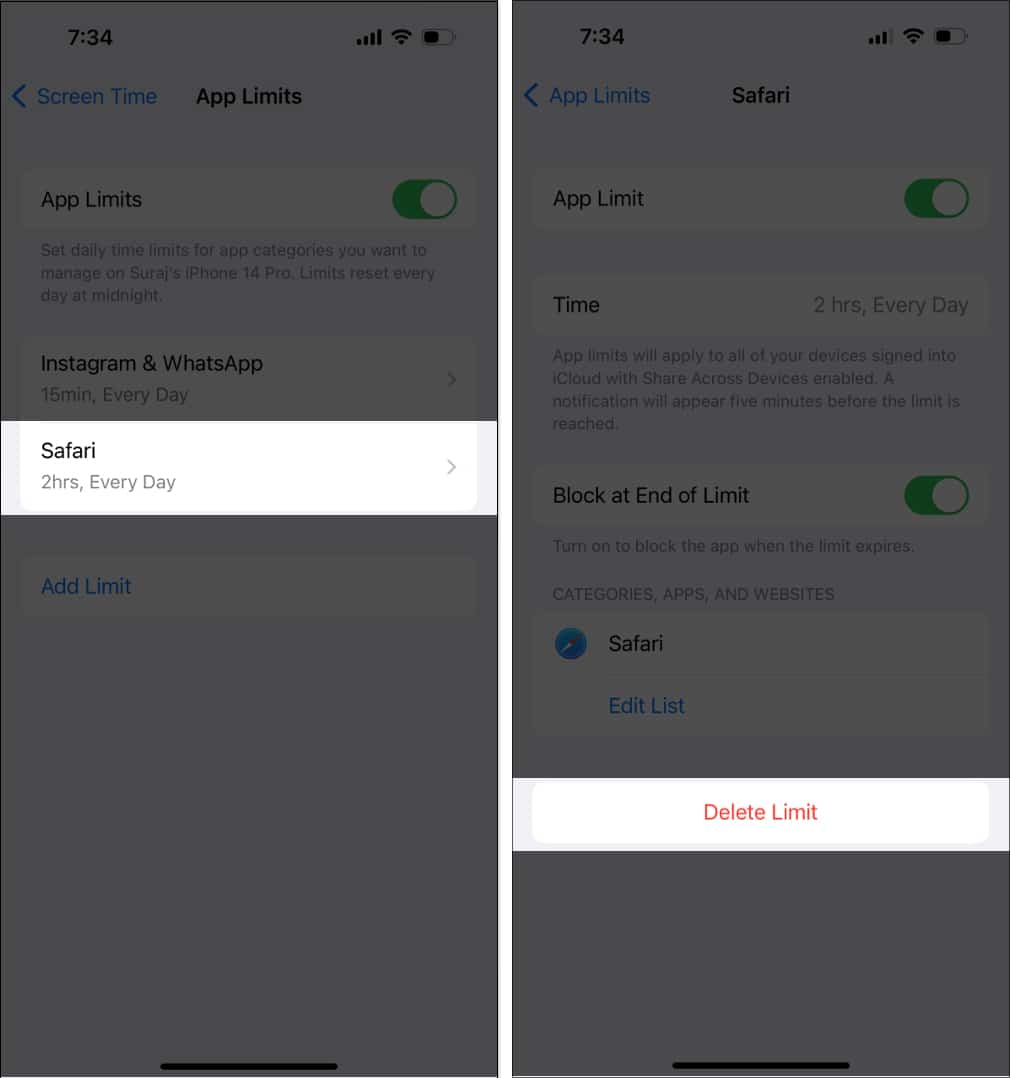
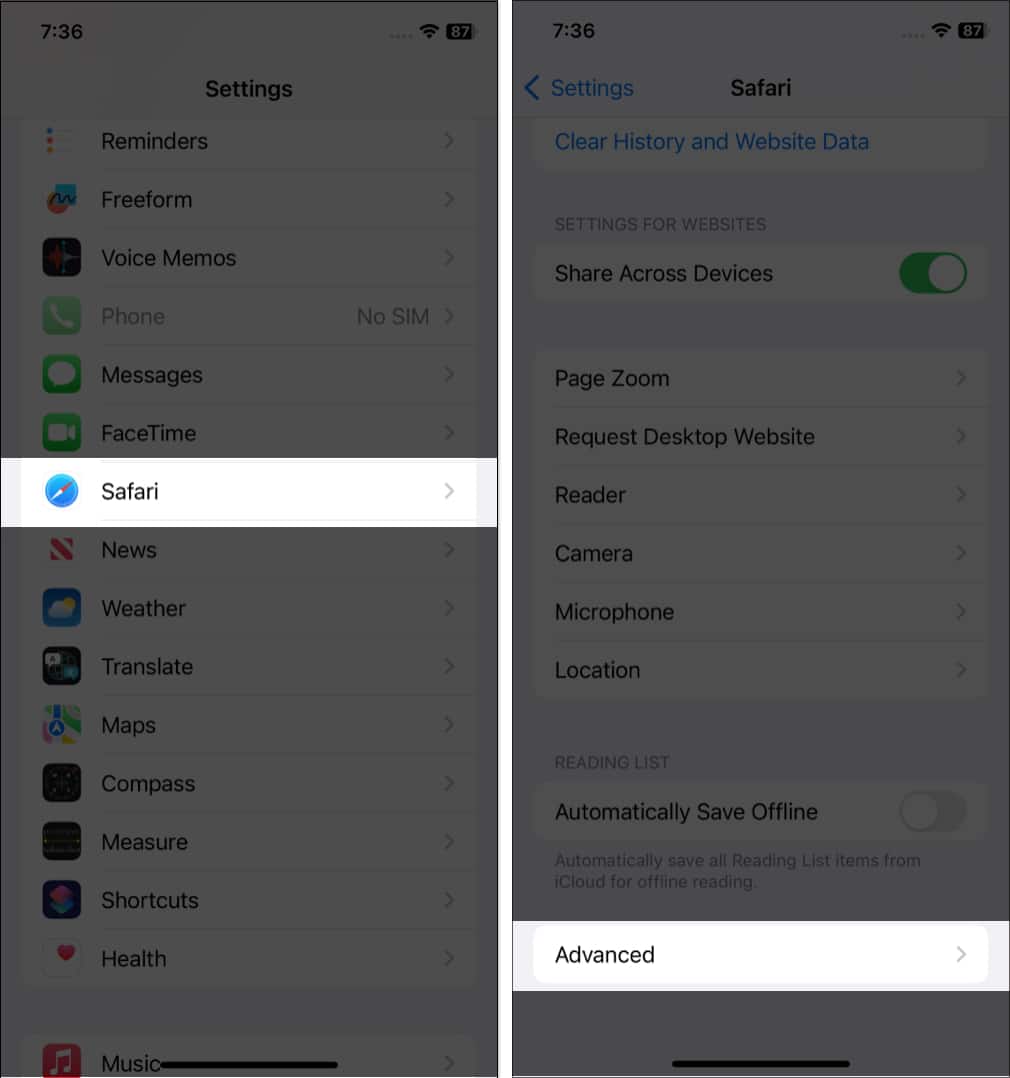
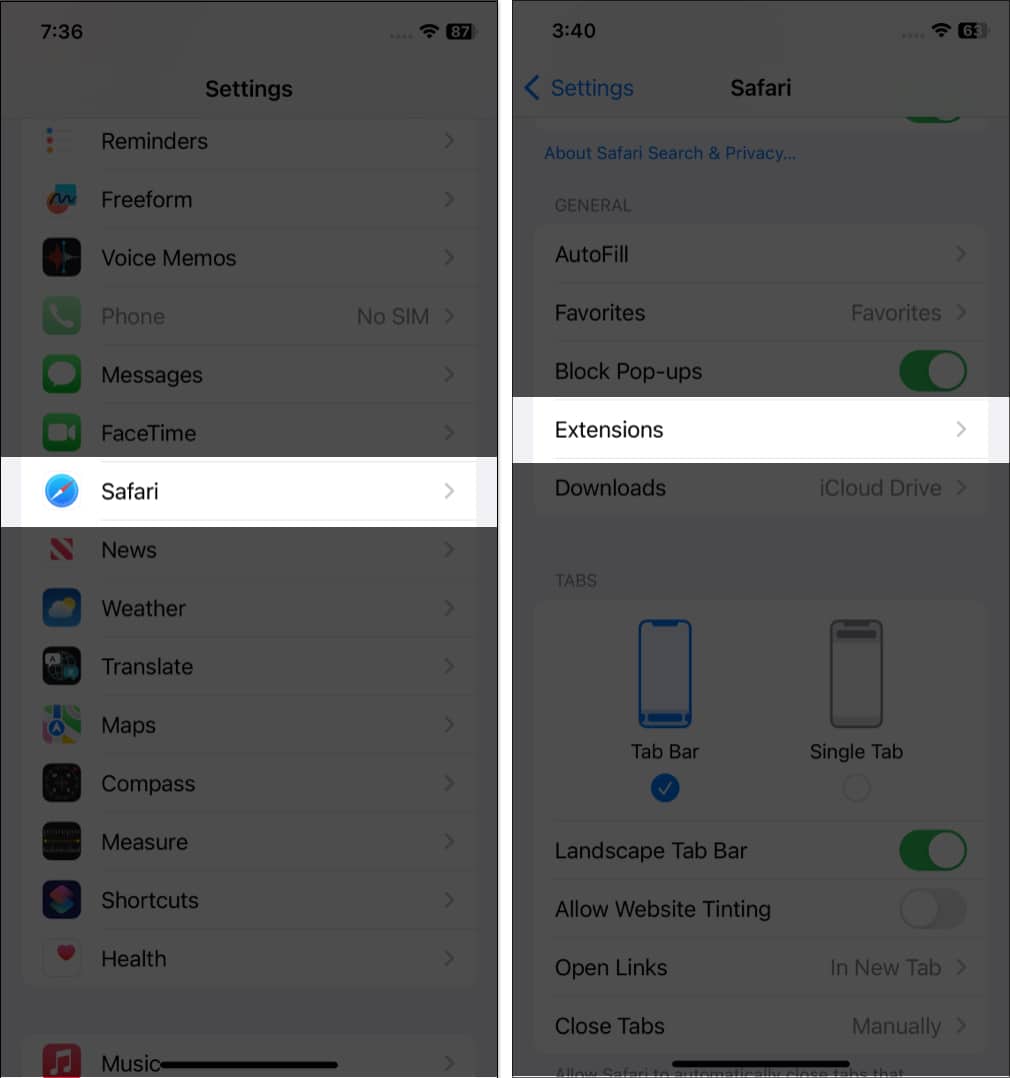
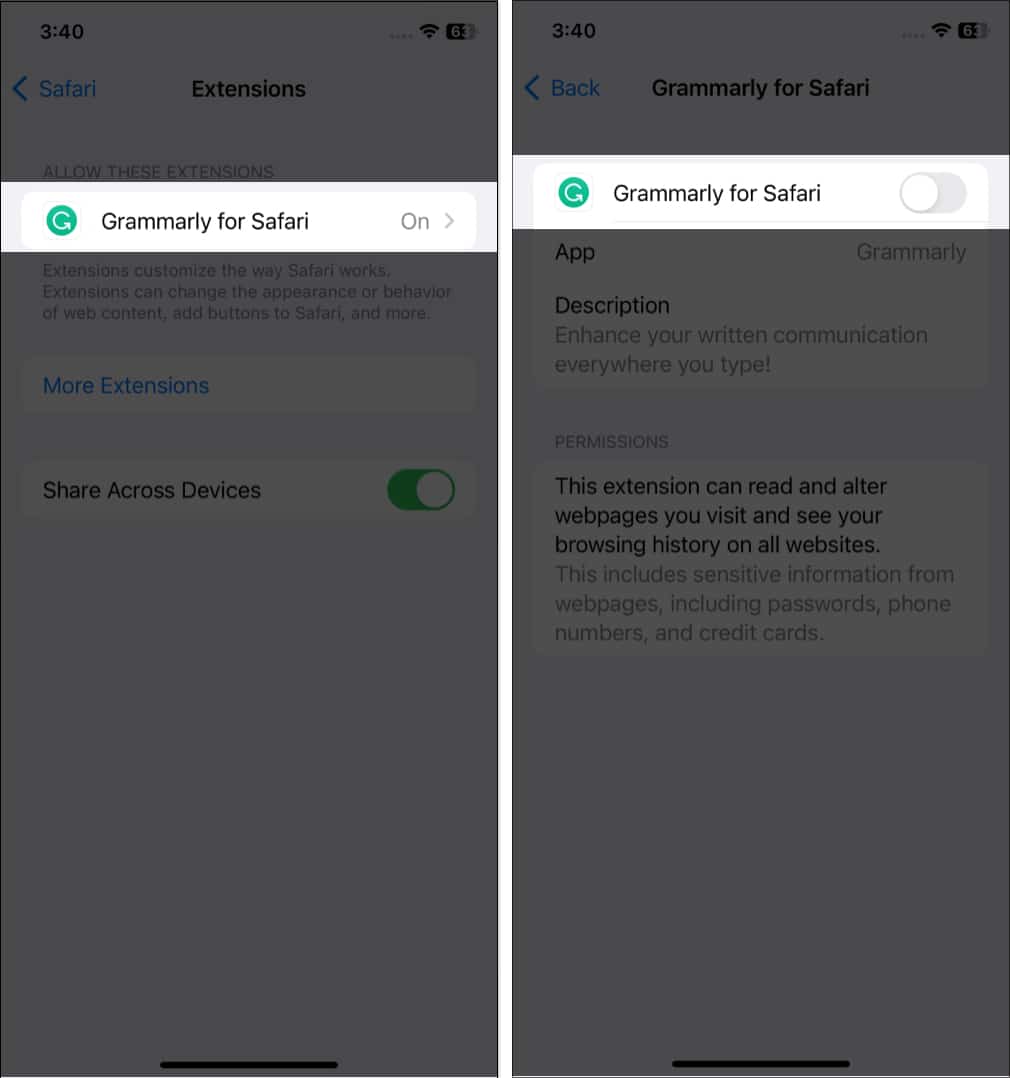
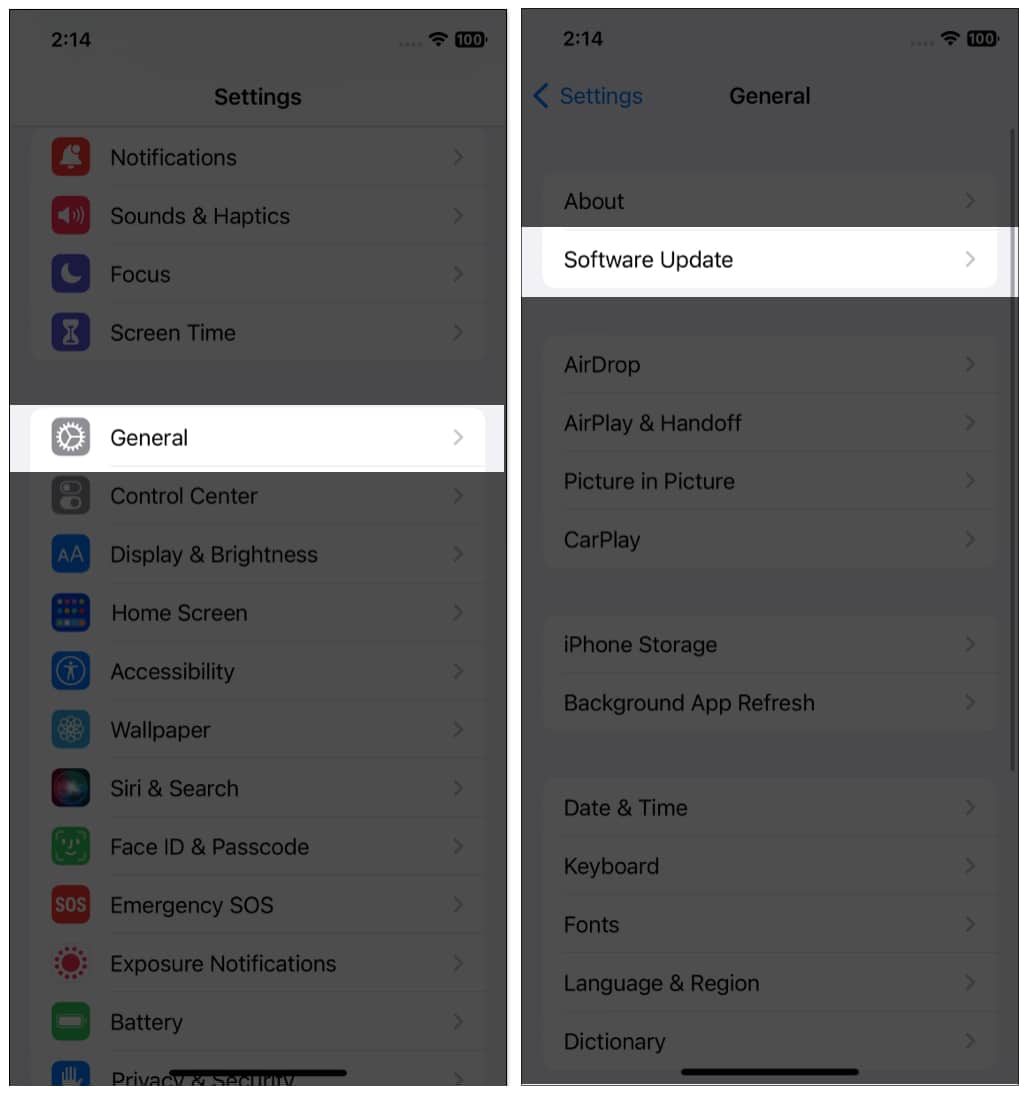

Thank you for the helpful tips! I’ve been struggling with Safari crashing on my iPhone for weeks, and following your guide to clear the cache and update the iOS seems to have done the trick. I appreciate the step-by-step instructions!
Thanks for the helpful tips! I was struggling with Safari crashing on my iPhone, but following your advice to clear the cache and restart the device really did the trick. Appreciate the detailed instructions!