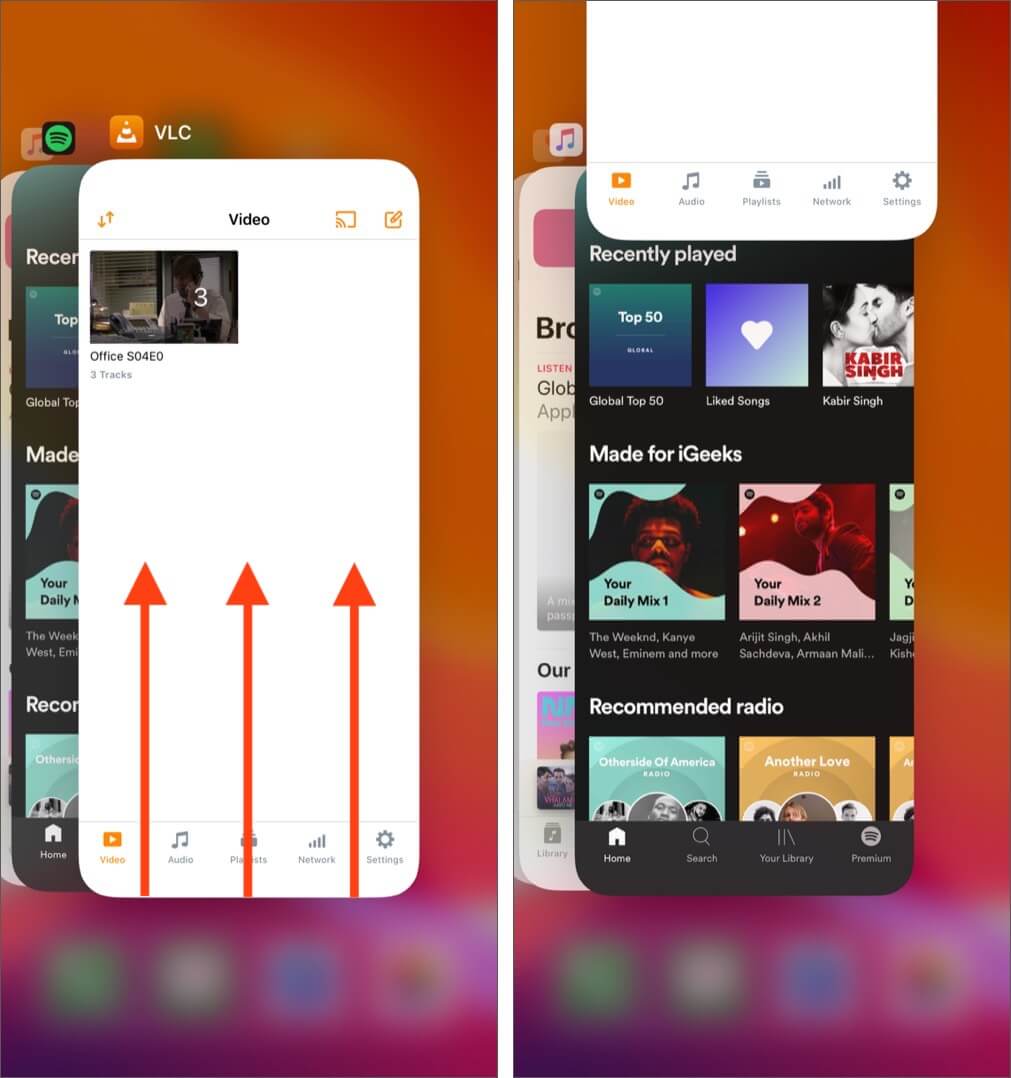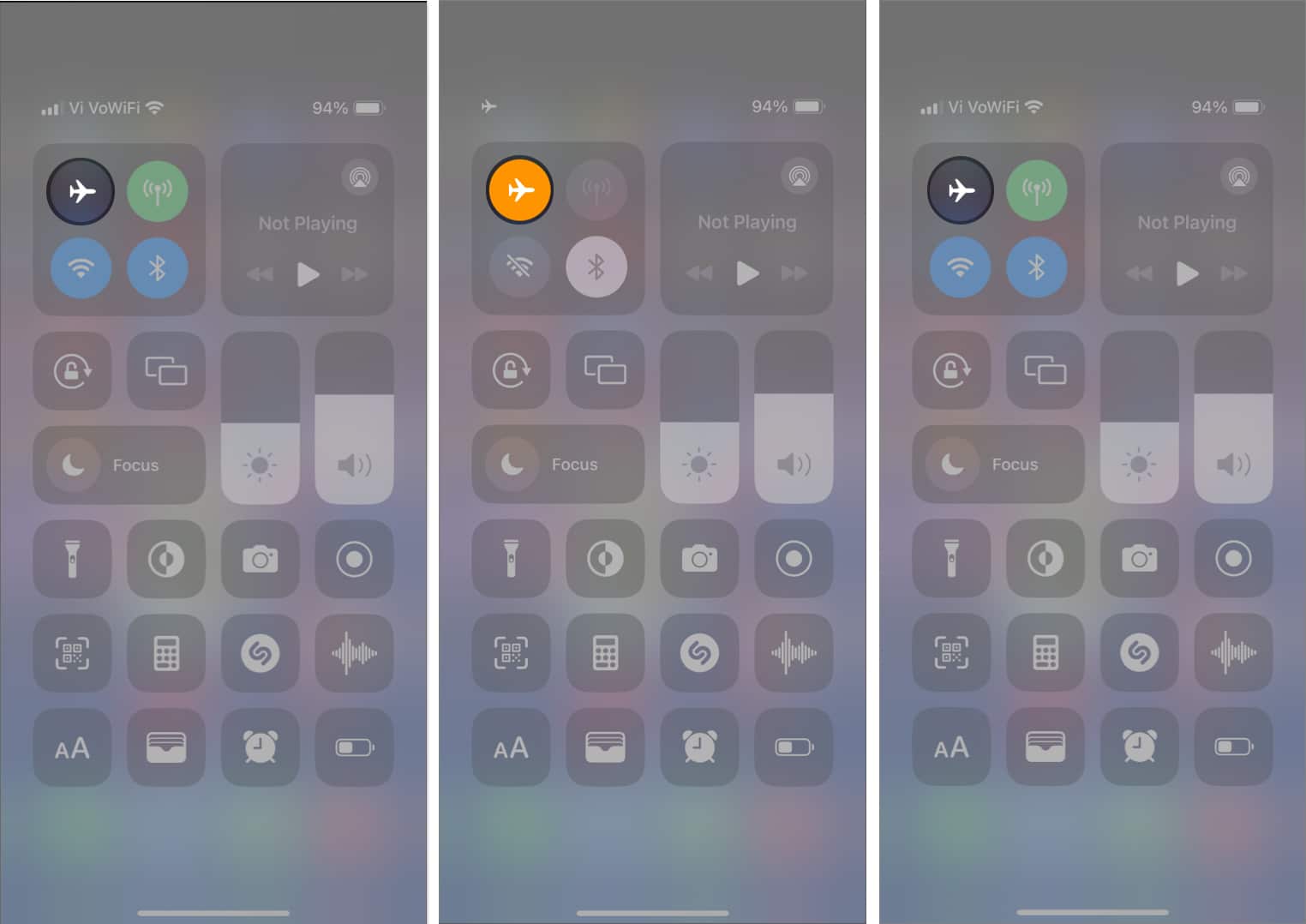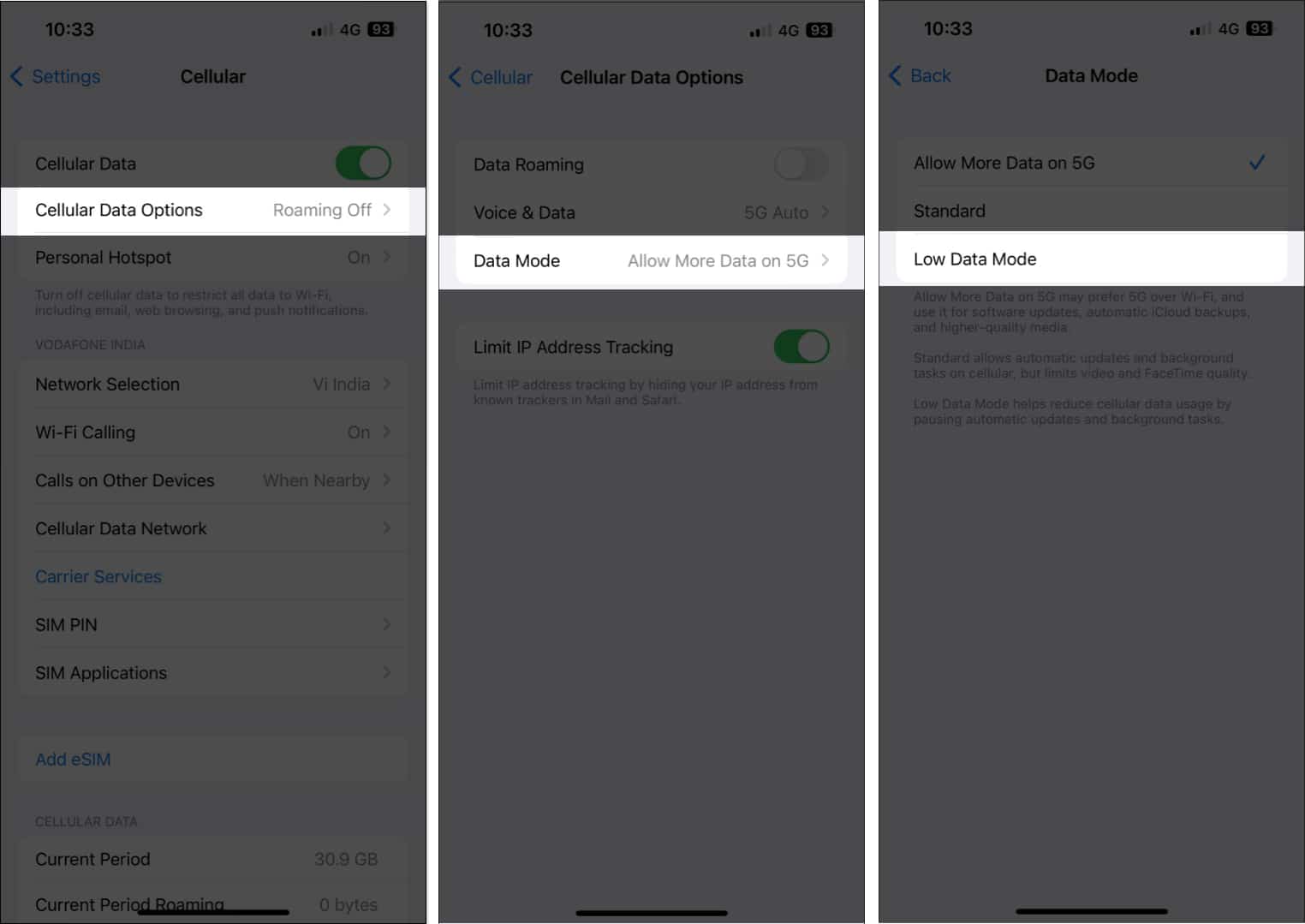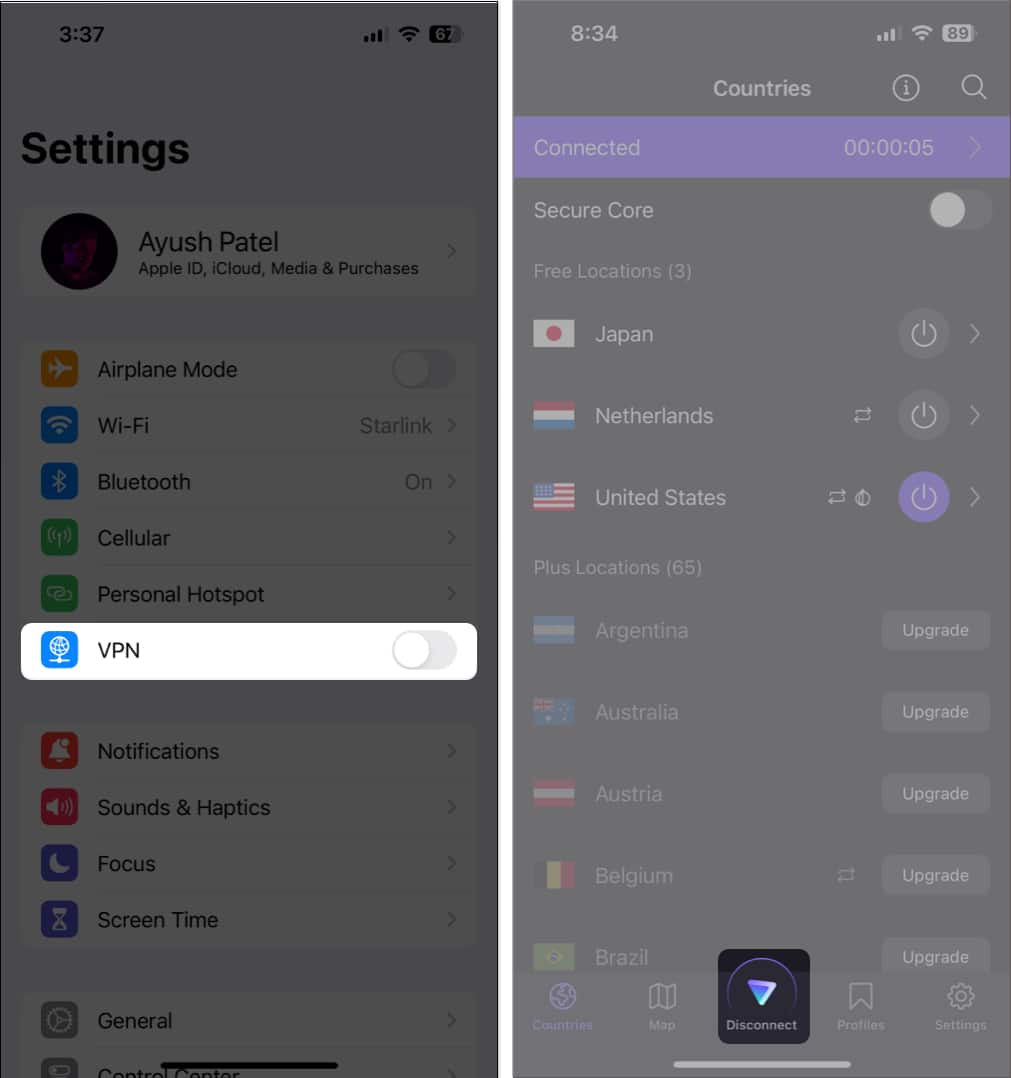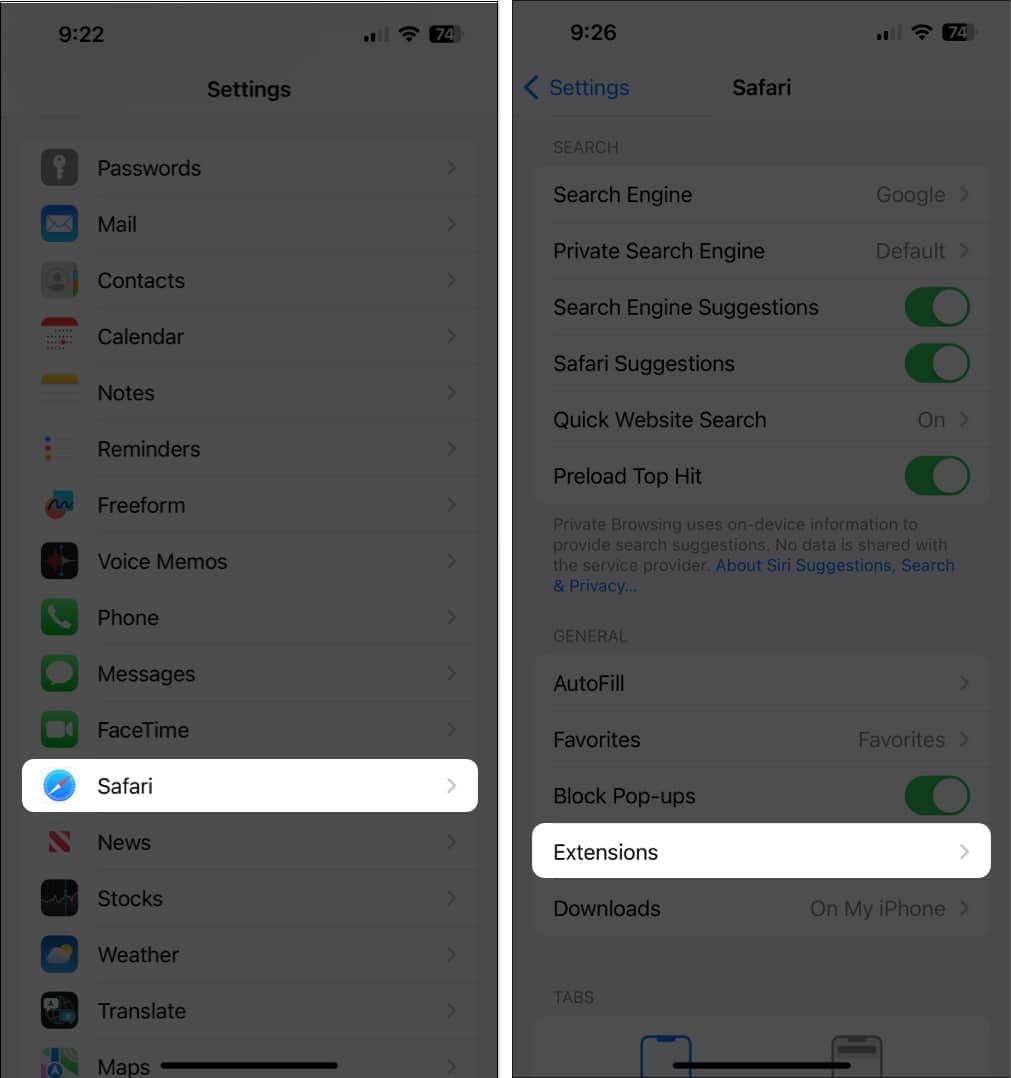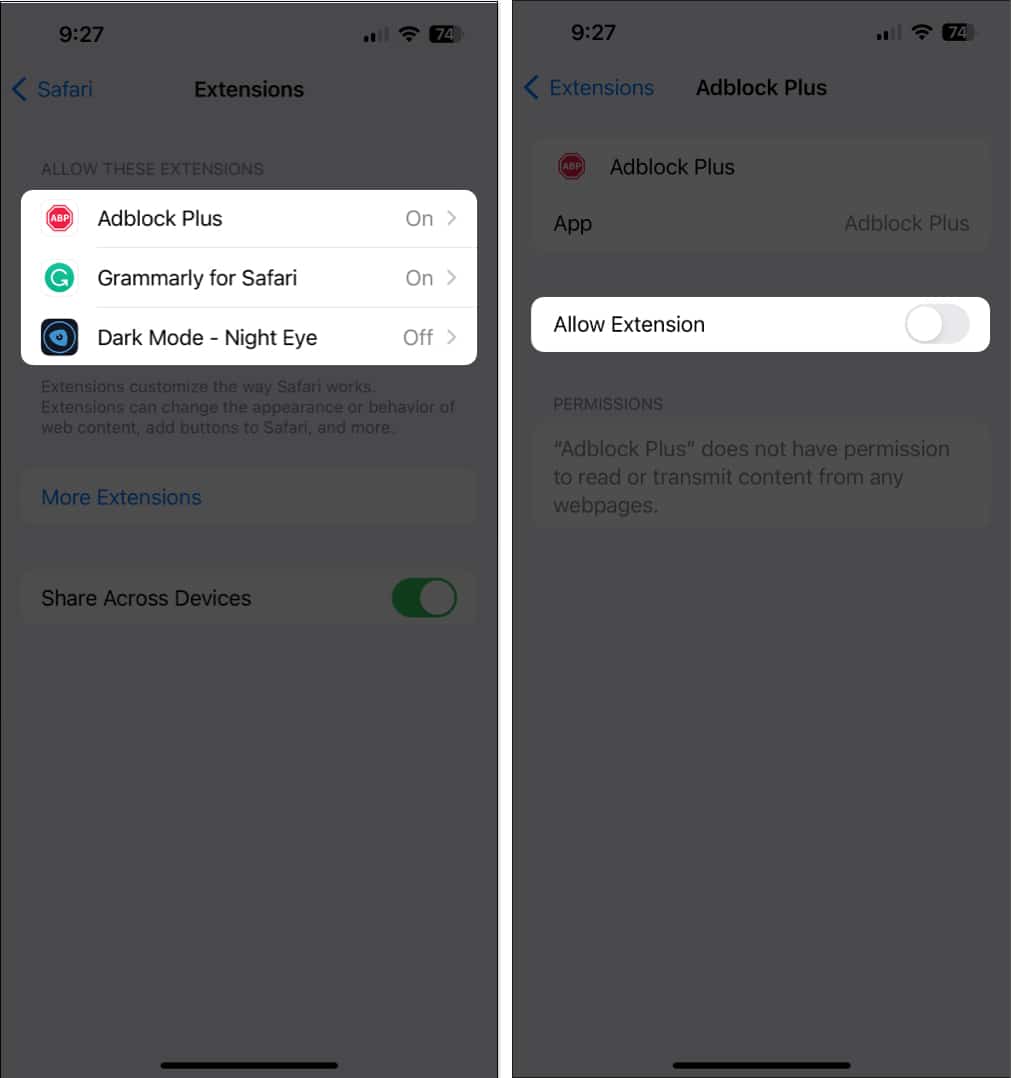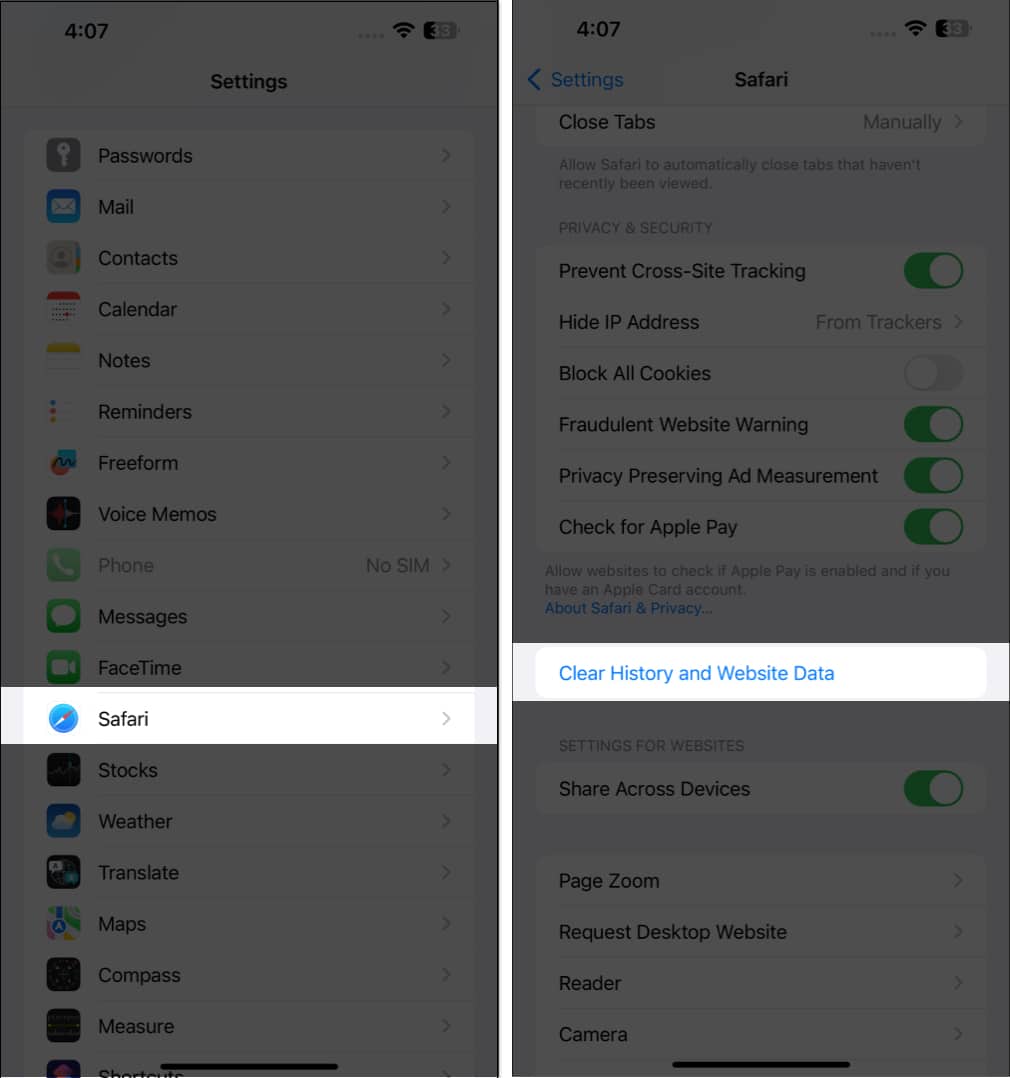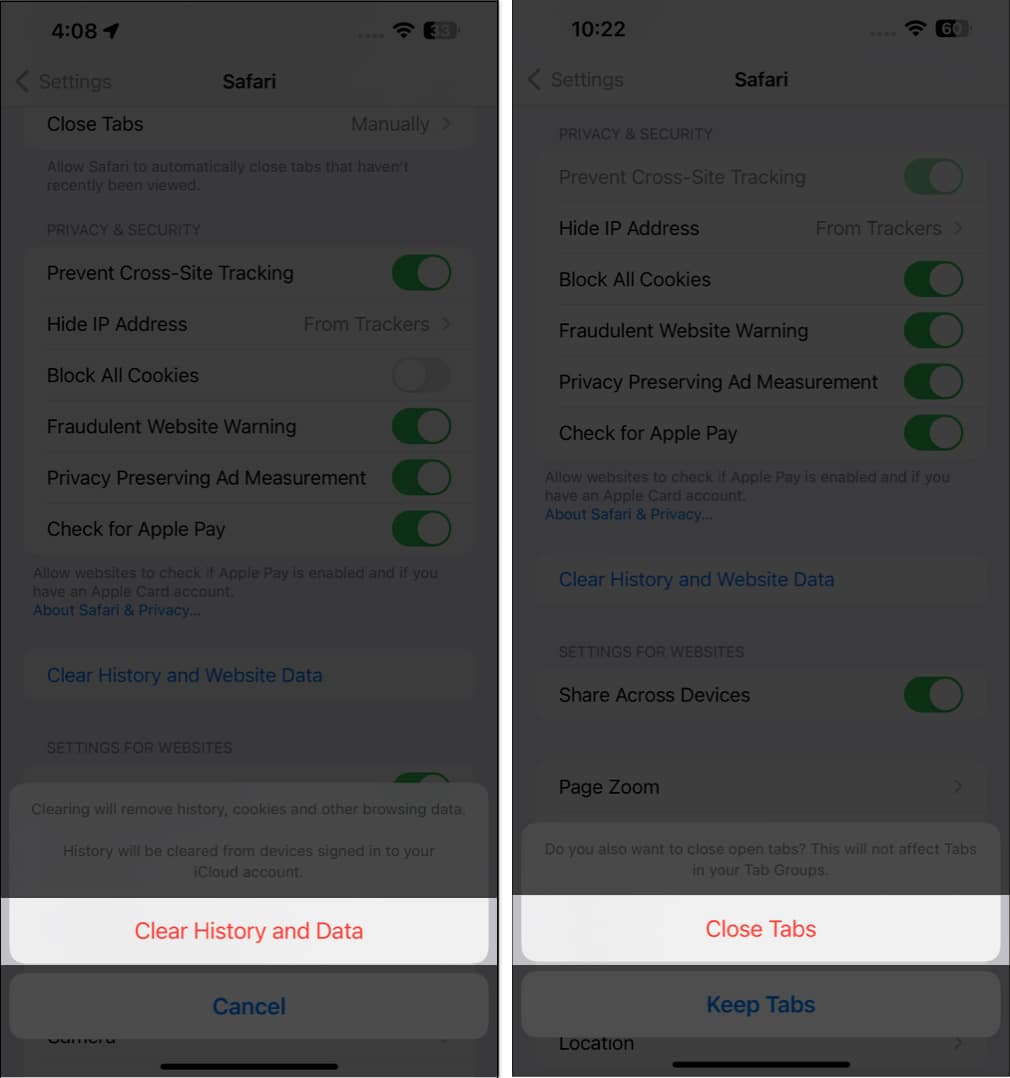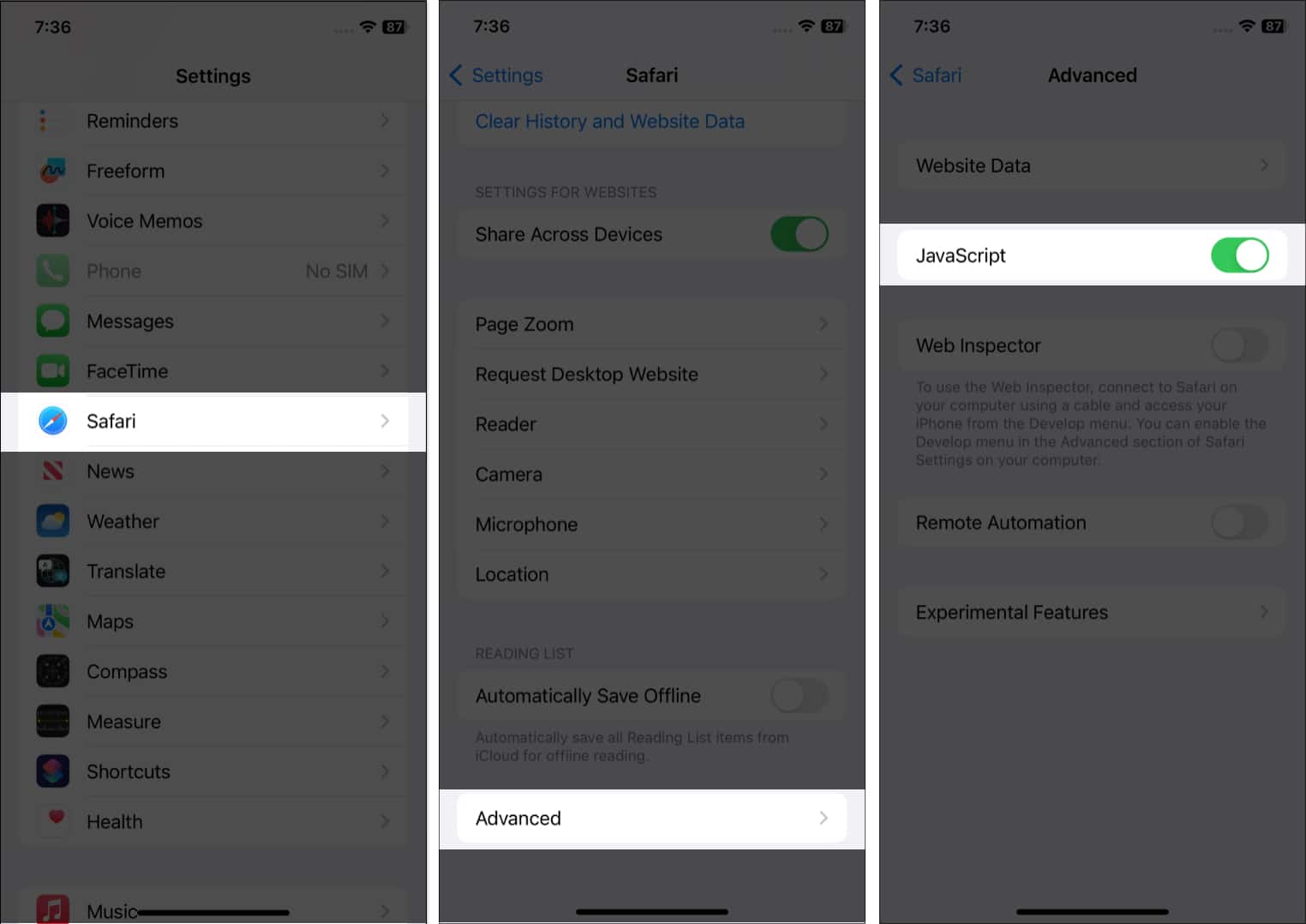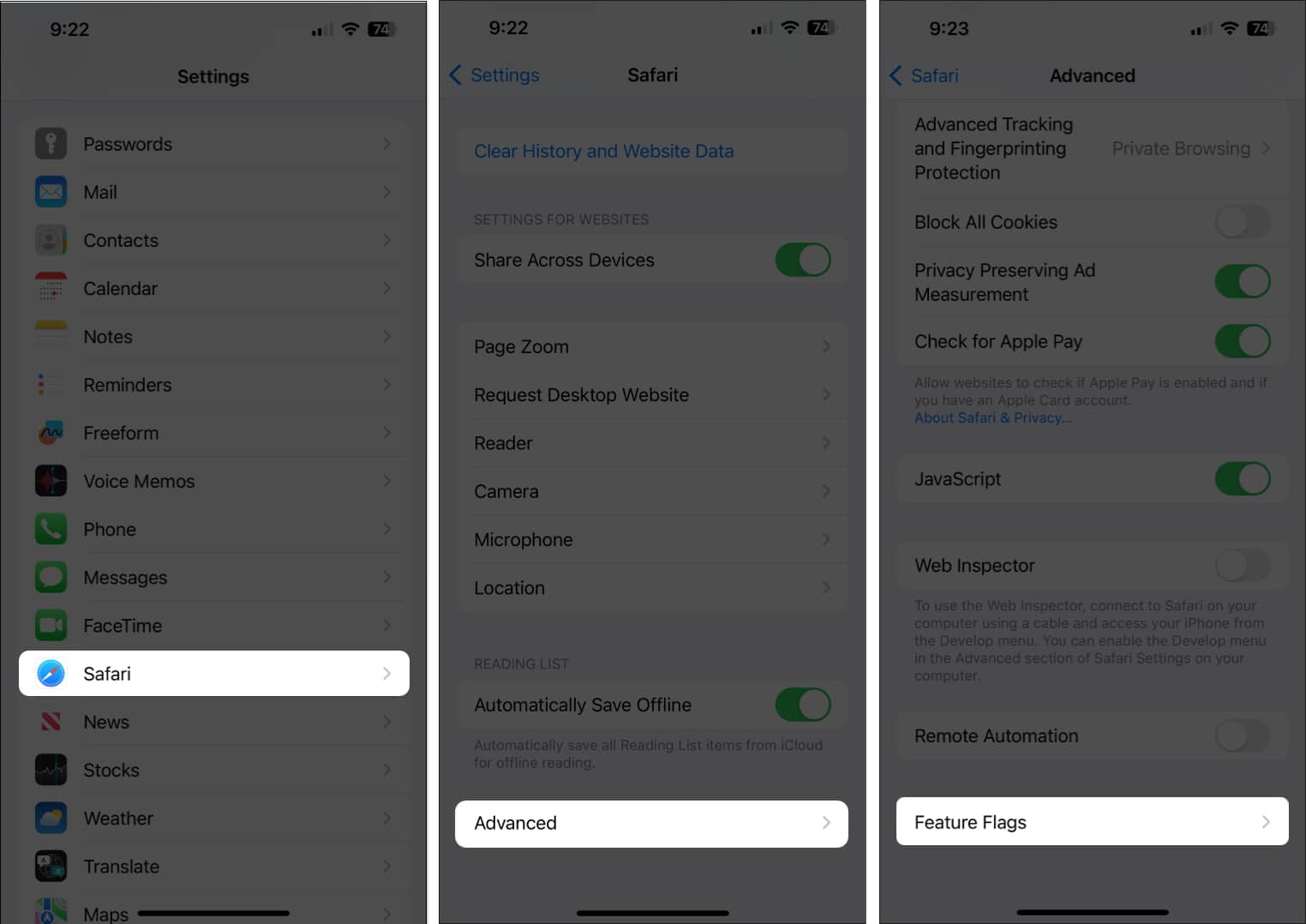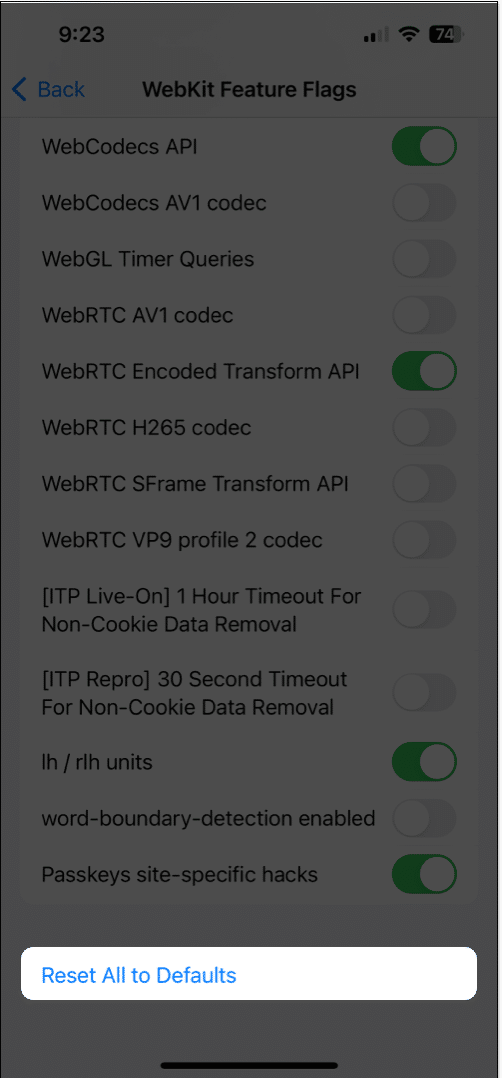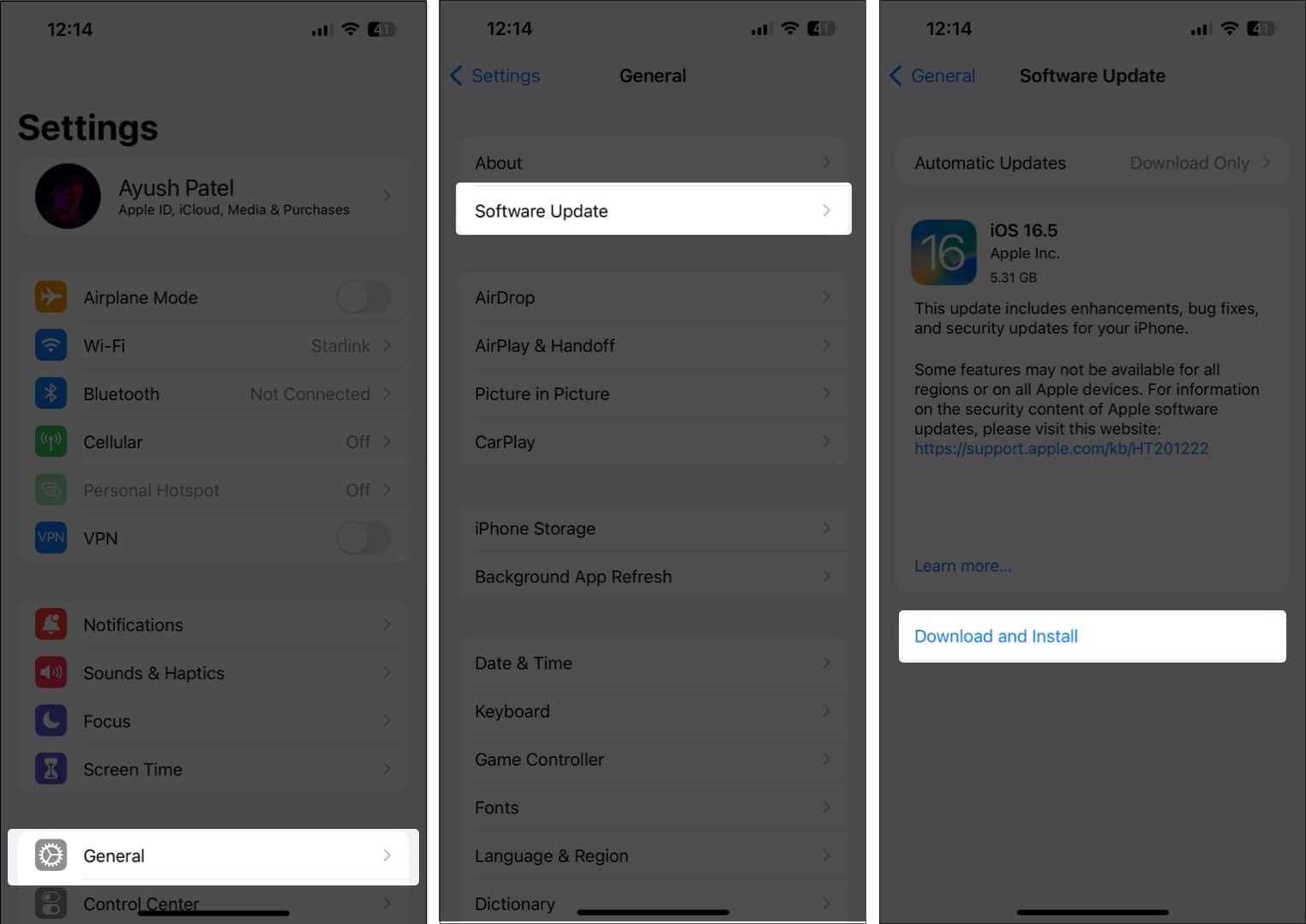Whether it’s the ability to send your tabs over to other Apple devices using Handoff or protect your privacy with Intelligent Tracking Prevention, Safari is full of useful features. However, this doesn’t mean it’s perfect. There’s a possibility that you might run into issues like Safari not loading images.
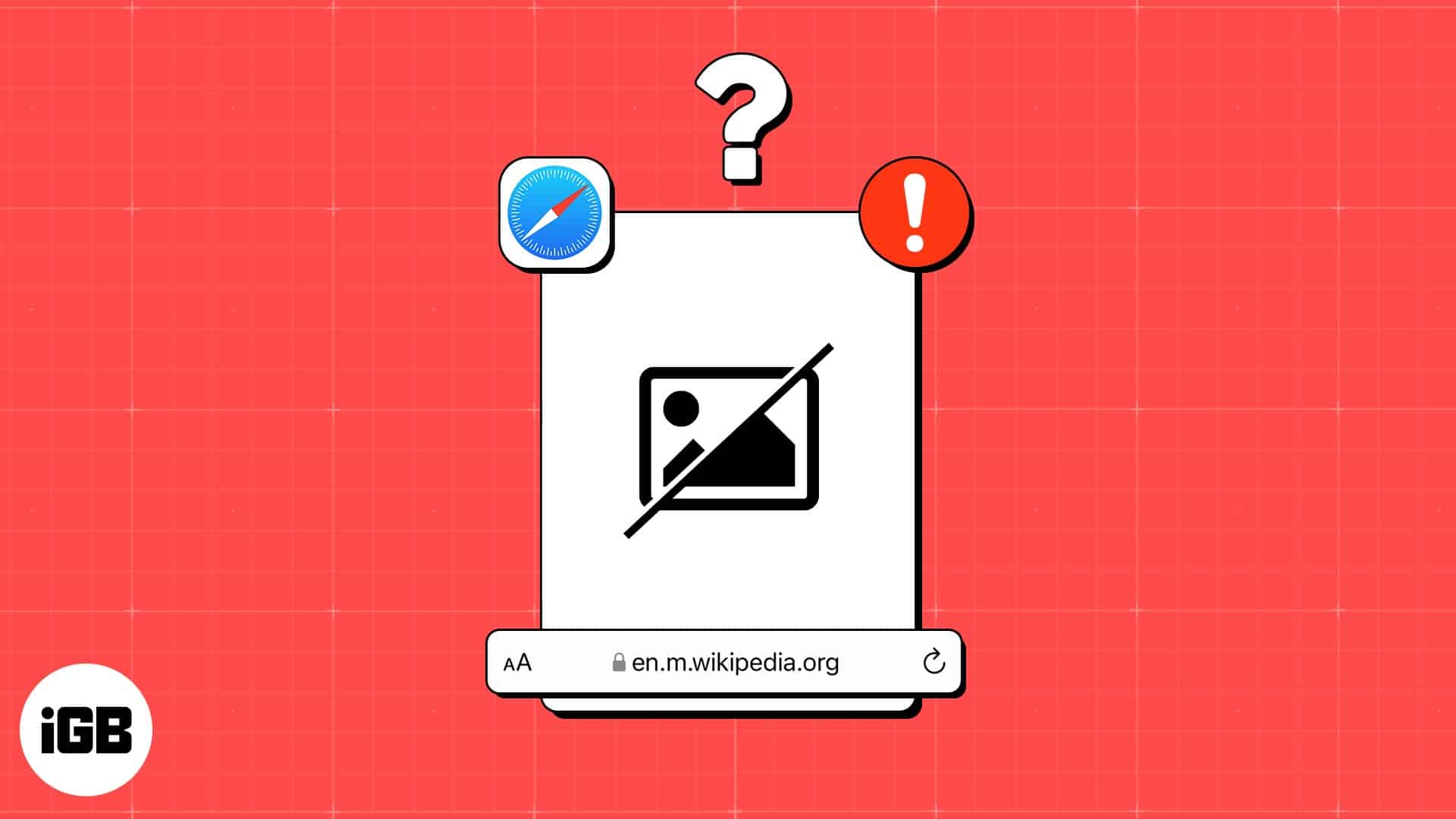
If you’re facing the same issue while using Safari on your iPhone, you might be tempted to ditch Safari for another web browser. But before you make up your mind and switch, you may want to check out these quick and easy solutions to fix Safari not loading images on iPhone or iPad!
- Force quit and relaunch Safari
- Check your internet connection
- Ensure that Low Data Mode is turned off
- Ensure that VPN is turned off
- Disable Safari extensions
- Clear History and Website Data
- Ensure that JavaScript is enabled
- Reset all WebKit Feature Flags
- Check for software update
- Reset all settings
1. Force quit and relaunch Safari
If your iPhone or iPad’s having trouble loading images in Safari, one of the first solutions you can employ is force quitting the browser and relaunching it. While this solution might sound silly, it can often help you fix glitches within your iPhone or iPad apps. Here are the steps for the same:
- Open the App Switcher on your iPhone or iPad.
- Swipe up on the Safari app to close it.
- Then, relaunch Safari to see if it can load images correctly.
2. Check your internet connection
Safari may sometimes fail to load images on your iPhone or iPad if you’re facing network-related issues, which could be slowing things down.
To ensure that network-related issues or slow internet aren’t causing the issue, you should try to run a network speed test on your device. If you find your network struggling to complete the test, you can try the steps below to reconnect your iPhone to the internet and possibly fix the network issues.
- Open the Control Center on your iPhone.
- Tap and enable Airplane mode for a few seconds → Then turn it off.
- Check if Safari can load images as expected.
3. Ensure that Low Data Mode is turned off
Low Data Mode can help reduce your overall data usage by limiting the amount of bandwidth your iPhone or iPad can access. However, having this feature enabled can often prevent images from loading up inside Safari.
- Go to Settings → Cellular → Cellular Data Options.
Some users might see Mobile Data instead of Cellular. - Tap Data Mode.
- Select either Standard or Allow More Data on 5G. Basically, anything other than Low Data Mode.
Move to the next step if you’re connected to a Wi-Fi network.
- Go to Settings → Wi-Fi.
- Tap the blue information button beside a connected network.
- Toggle off Low Data Mode.
4. Ensure that VPN is turned off
VPNs offer an excellent way to mask your location and other private data from the websites you visit. However, to keep your data untraceable, VPNs often re-route your data through a series of remote servers, introducing latency on the network, which can prevent images from loading in Safari.
- If you’ve manually configured a VPN network on your iPhone or iPad, open the Settings app → toggle off VPN.
- If you use a third-party VPN service on your iPhone or iPad, open the VPN app → tap Disconnect.
5. Disable Safari extensions
Safari extensions, especially the ones related to ad-blocking services, can often interfere with the websites you visit, preventing them from loading images on your iPhone or iPad. Therefore, if you have such Safari extensions installed on your device, you must disable them as detailed in these steps:
- Open the Settings app on your iPhone or iPad.
- Go to Safari → Extensions.
- Select an extension you want to turn off → Toggle off Allow Extension.
6. Clear History and Website Data
Many times corrupted or outdated website data can prevent Safari from loading images on your iPhone or iPad. If you think this is causing the issue, follow the steps detailed below to Clear Safari History and Website Data.
- Open the Settings app → Select Safari.
- Tap Clear History and Website Data.
- Select Clear History and Data → Choose whether you want to Close Tabs or Keep Tabs.
7. Ensure that JavaScript is enabled
JavaScript is a coding language commonly used to display images or add dynamic elements on websites. If you’ve blocked JavaScript from loading up on your device, it may prevent websites from showing images in Safari. Here’s how you can verify if JavaScript is enabled on your iPhone or iPad:
- Open the Settings app on your iPhone or iPad.
- Go to Safari → Advanced.
- Toggle on JavaScript.
8. Reset all WebKit Feature Flags
WebKit feature flags are a bunch of advanced settings that can be used to enable or disable experimental features in Safari. In case you’ve recently made some changes to these settings, it’s recommended to reset them to their default state and see if that helps you bring back the missing images.
- Open the Settings app on your iPhone or iPad.
- Go to Safari → Advanced → Feature Flags.
- Scroll down and tap Reset All to Defaults.
9. Check for software update
Glitches within iOS or iPadOS can also prevent Safari from loading images. If you think that’s the case with your device, follow the steps below to check if Apple has issued a software update with new bug fixes to patch the issue.
- Go to Settings → General → Software Update.
- Tap Download and Install if an update is available.
10. Reset all settings
If none of the methods helped you bring back the missing images in Safari, your best bet should be resetting all settings on your iPhone or iPad. This will restore all system settings, including the Safari preferences, to their default values while leaving your precious data untouched. Here’s how to do this:
- Go to Settings → General → Transfer or Reset iPhone.
- Tap Reset → Reset All Settings.
- Enter your iPhone’s Passcode.
- Tap Reset All Settings again to complete the process.
Missing images in Safari restored!
Having images disappear on you when browsing the web using Safari can be a real headache. Thankfully, the solutions listed in this troubleshooting guide should easily help you restore the missing images in Safari. If you found this guide useful, let us know which solution helped you fix the issue.
Also read: