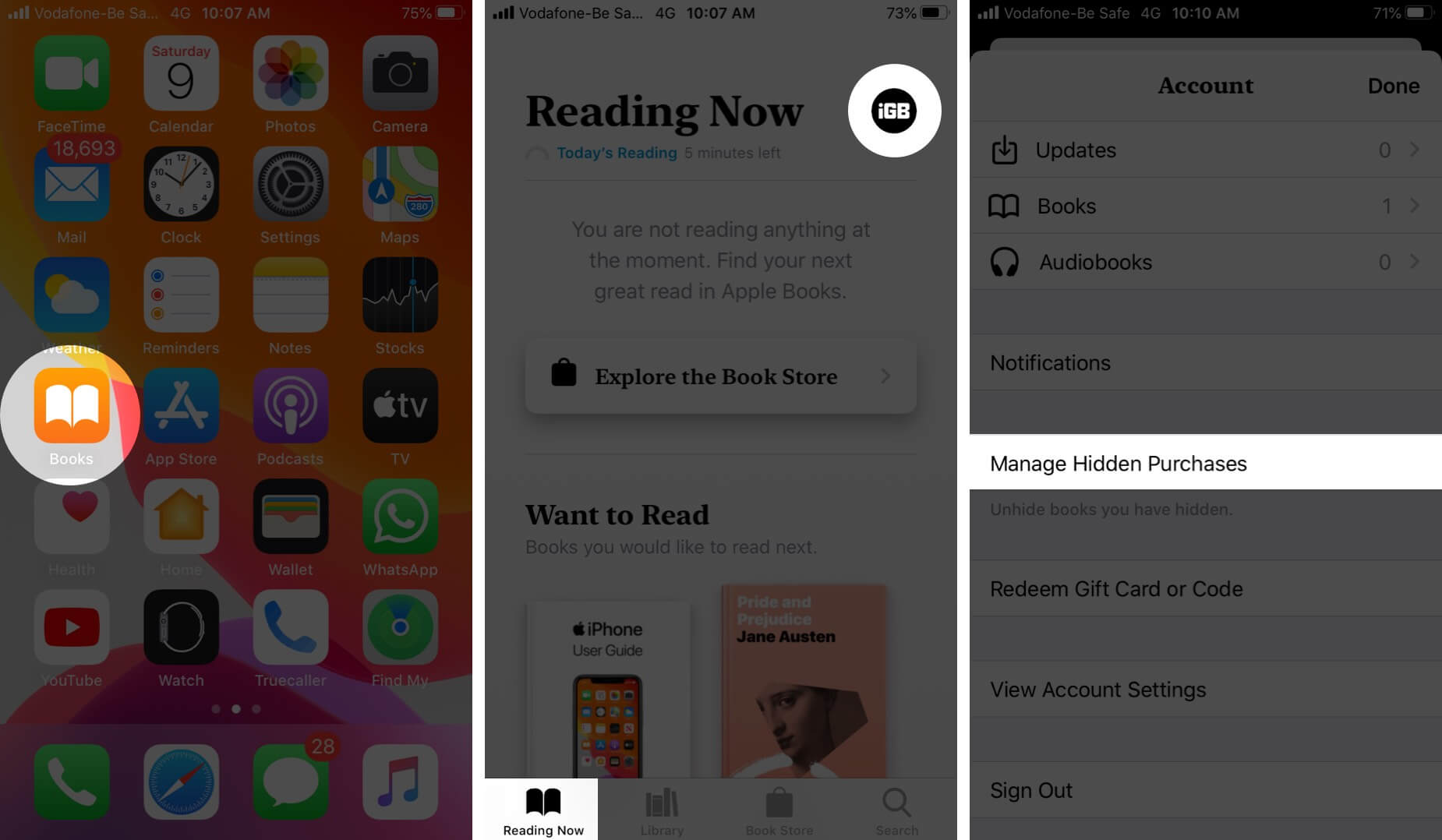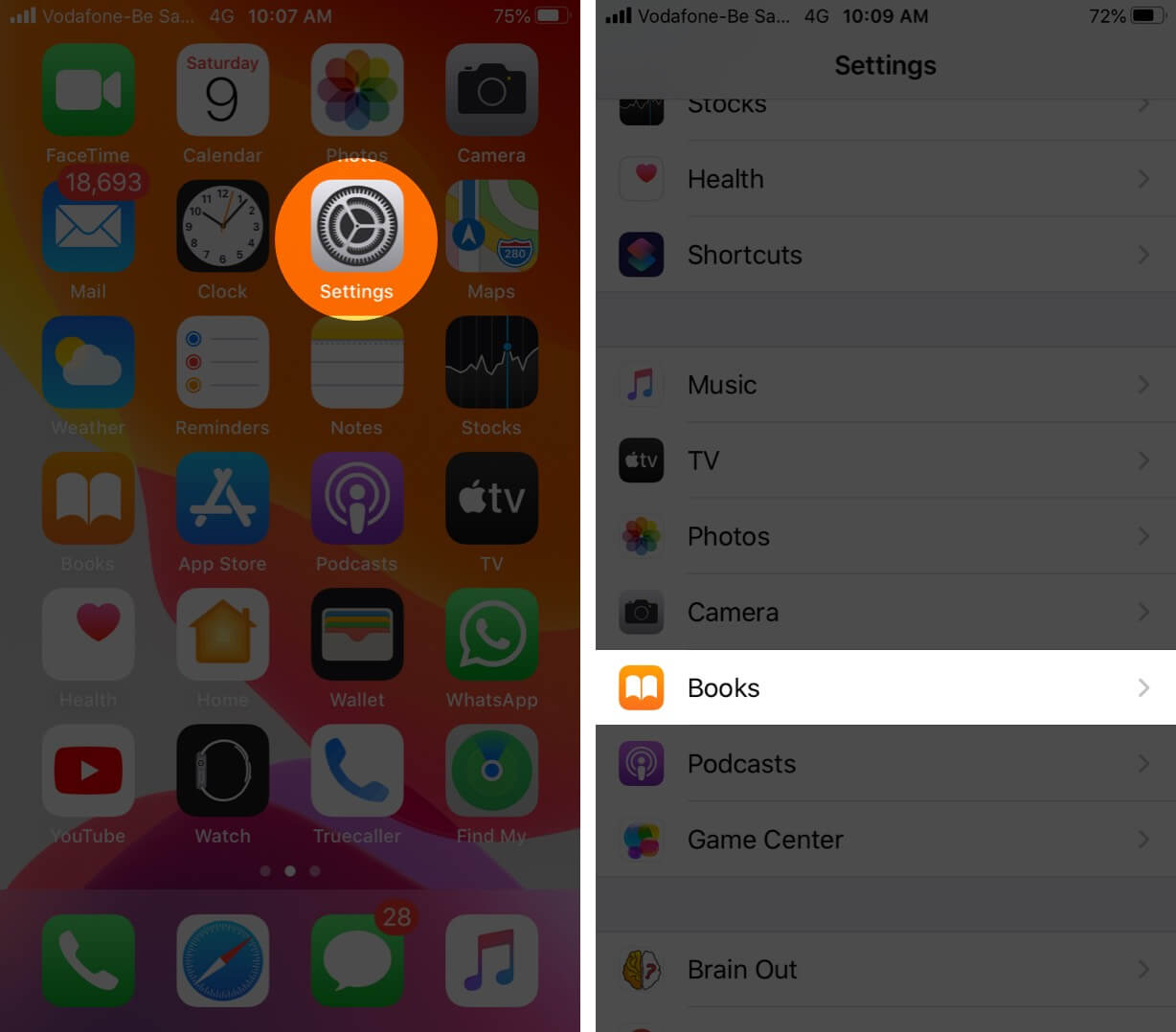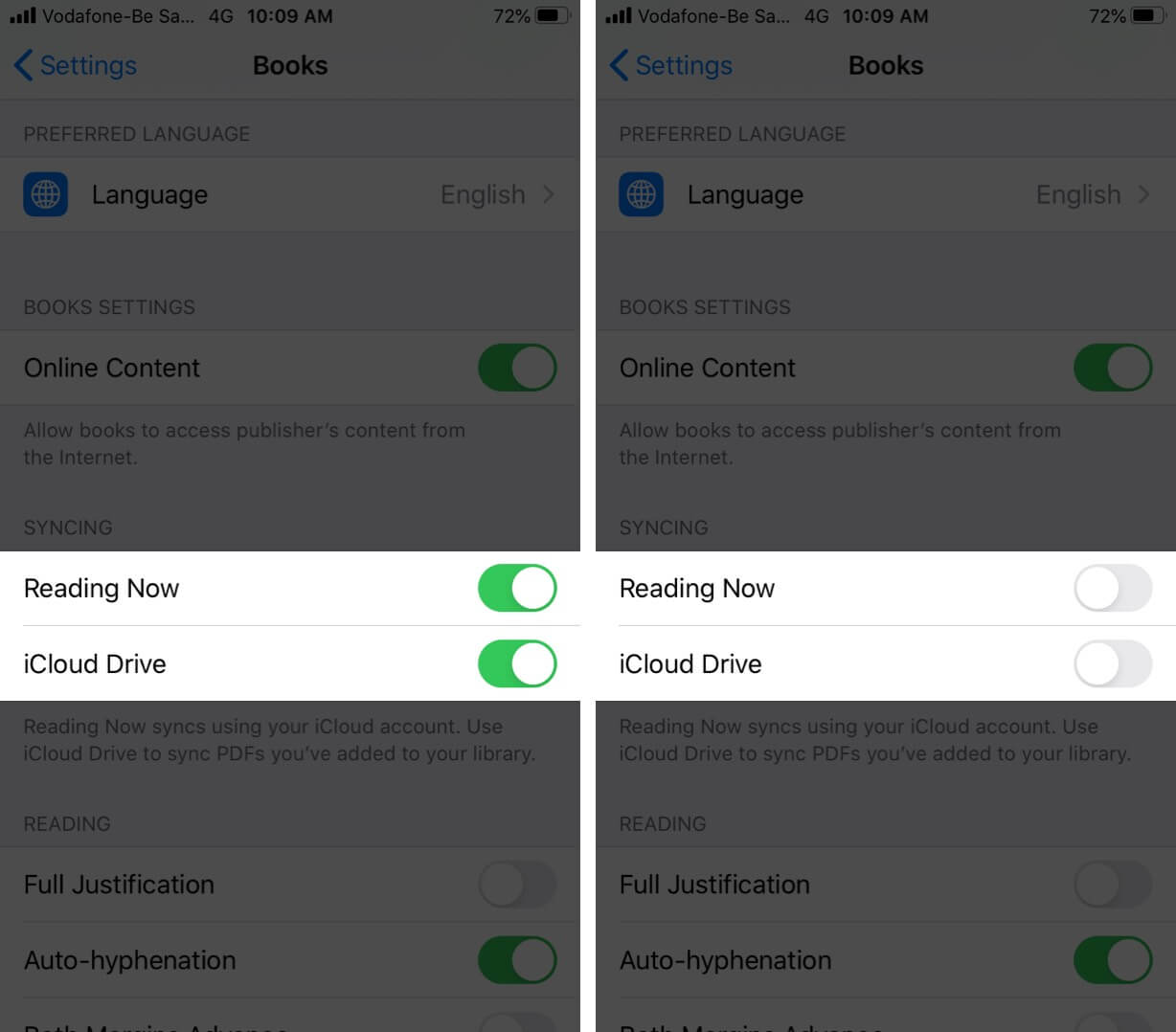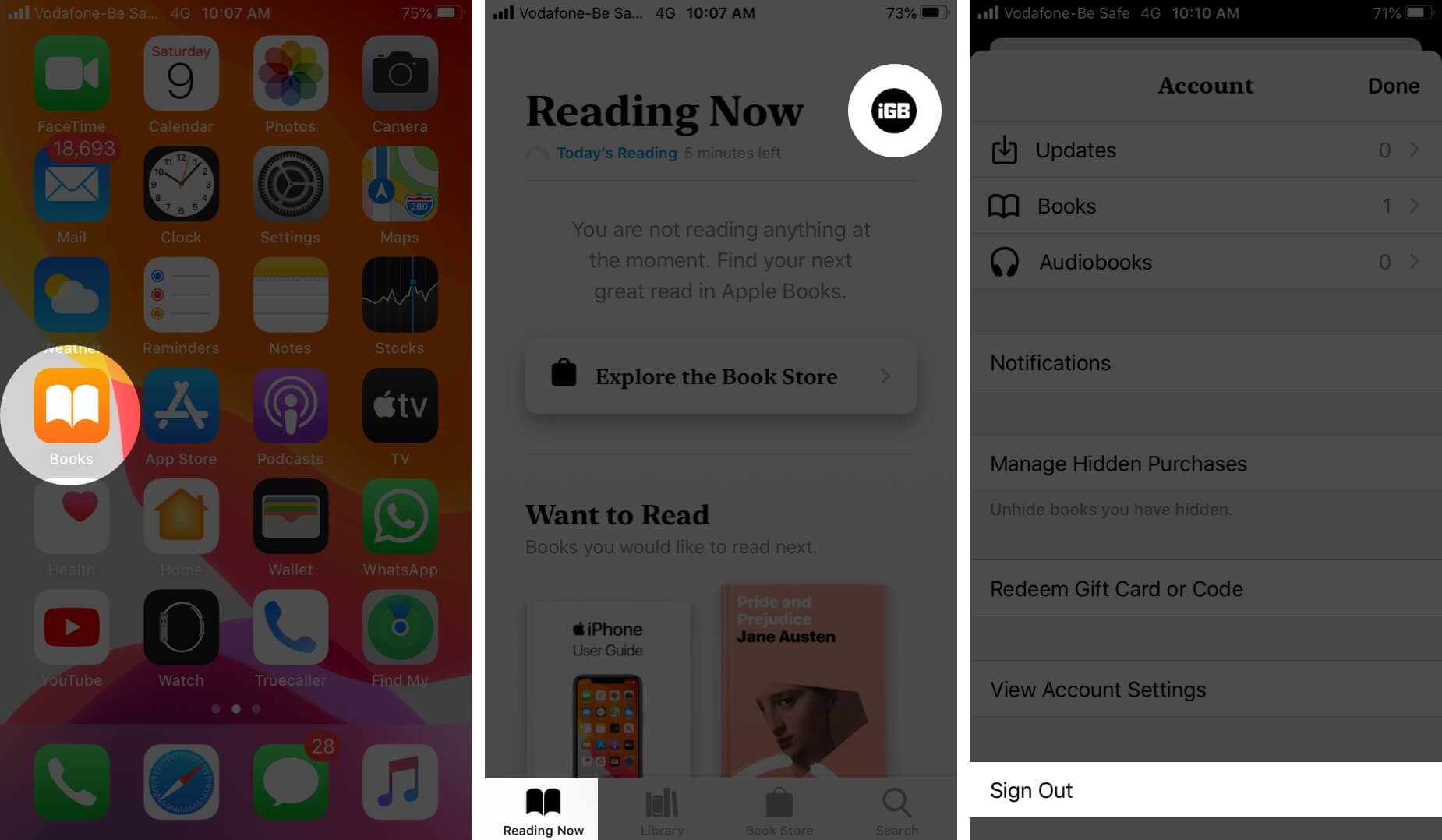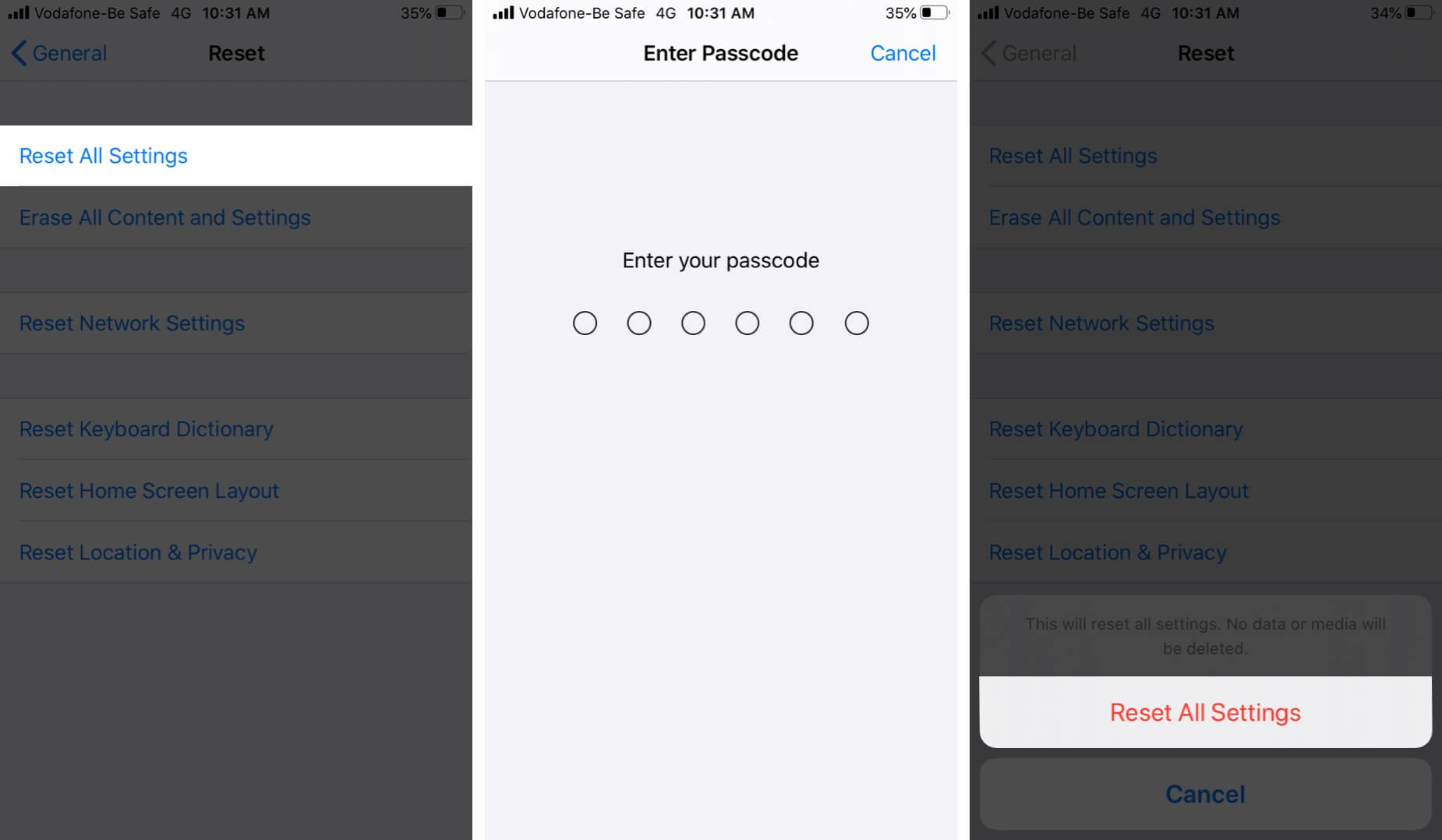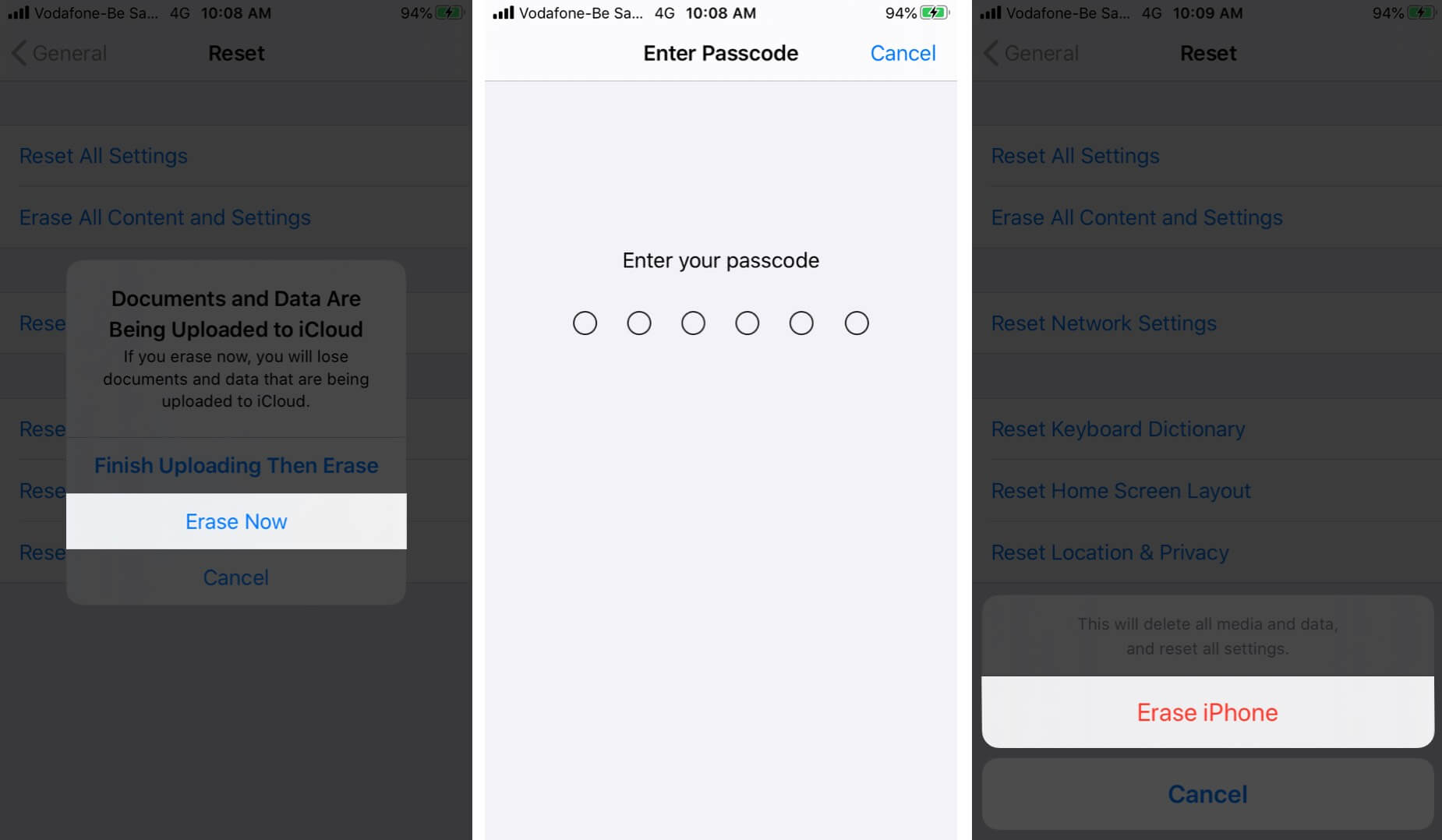Audiobooks are accessible from the Books app on iPhone in iOS 13. You can also listen to them on your Apple Watch. However, if your purchased audiobooks are not showing on your iPhone or iPad, you can fix it with the solutions in this post. It is not certain why this issue happened in the first place, but let’s see what we can do about it.
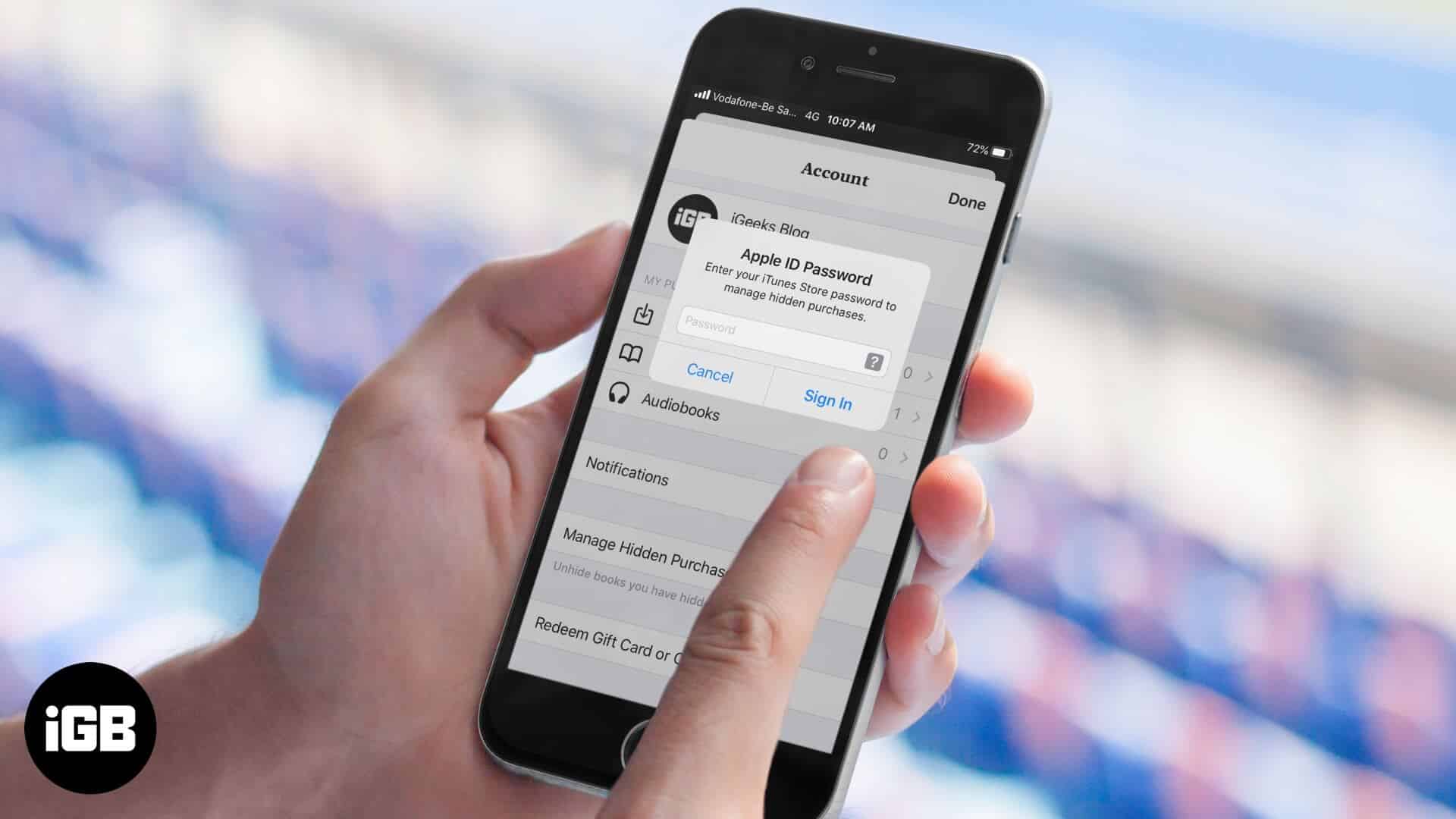
#1. Ensure the Audiobook is Not Hidden
The first step is to make sure that the audiobook isn’t hidden. If it is, here is how to unhide it so that you can listen to it again.
- Open the Books app on your iPhone
- Tap on Reading Now from the bottom row
- Tap on your profile picture → Manage Hidden Purchases.
- Tap on Unhide next to the item you want to unhide
#2. Check System Status
It is rare but quite possible that Apple servers are temporarily down, preventing audiobook downloads. To check this, go to the Apple System Status page and see that the App Store, Apple ID, and iTunes Store are available.
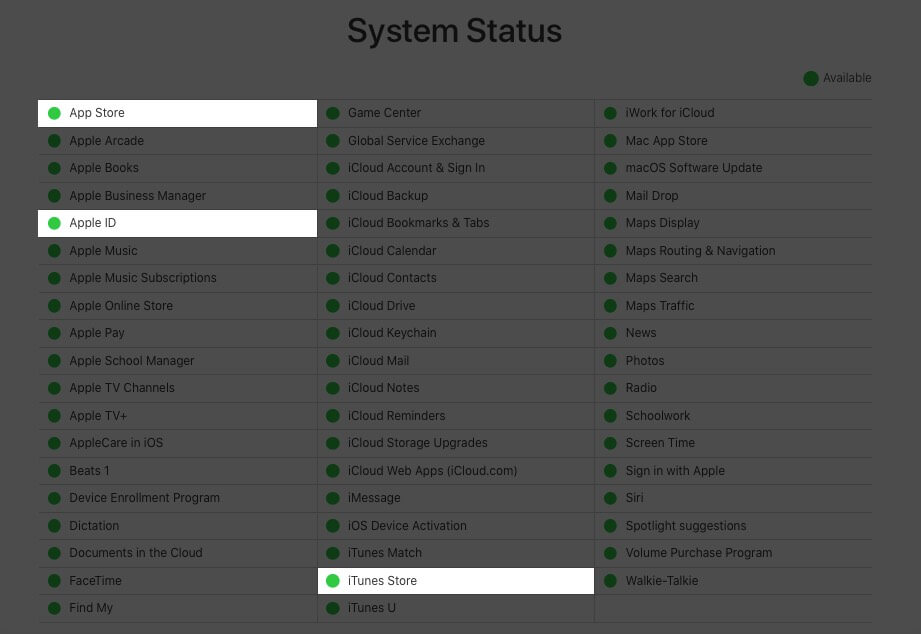
#3. Force Quit Books App
- On iPhone with no home button: Swipe up from the bottom of the screen and hold
- On iPhone with home button: Double press the home button
Now, drag the Books app card up to force close it. After a few seconds, relaunch the app and try downloading the audiobook.
In addition to this, you may also quit all open apps using the same method and then open the Books app.
#4. Restart Your iPhone
Open the Settings app → Tap on General, and then tap on Shut Down.
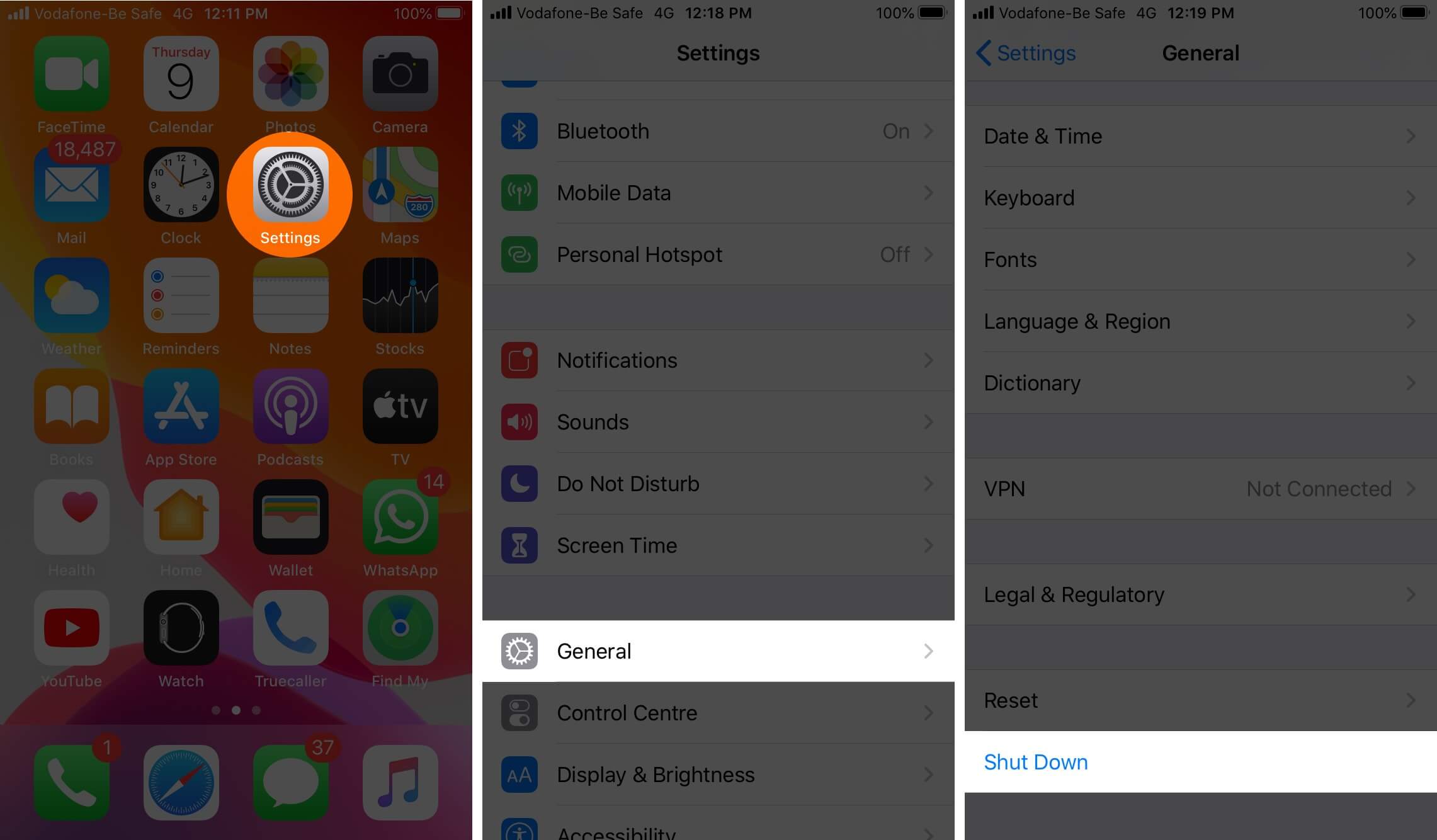
Once you switch on your iPhone after a minute, this audiobook issue will most likely be solved.
#5. Turn On/Off iCloud Drive Sync
- Open the Settings app on your iPhone
- Scroll down and tap on Books.
- Turn off the toggle for Reading Now and iCloud Drive.
#6. Sign Out of Apple ID and Sign In Again
- Open the Books app on your iPhone
- Tap on Reading Now.
- Tap on your profile picture → Tap on Sign Out from the end.
- After a few seconds tap the sign-in picture (where your profile picture was in step 3)
- Tap on Use Existing Apple ID from the pop-up. Enter your Apple ID and password
#7. Reset All Settings
- Open the Settings app on your iPhone and tap on General.
- Tap on Reset.
- Tap on Reset All Settings.
- Enter your iPhone’s passcode and confirm.
- Finally, if nothing helps, you may have to factory reset your iPhone. For this, follow the same steps as above and tap Erase All Content and Settings.
That’s all!
Summing Up
These were the possible solutions to fix the issue of purchased or downloaded audiobooks not showing on iPhone or iPad. Also, make sure that you are using the same Apple ID, currently on your device, that you initially used to purchase the audiobook. All purchases, be they movies, music, books, audiobooks, etc., are tied to your Apple ID and not the device. Do you have any other questions? Let us know in the comments below.
You would like to read these posts as well: