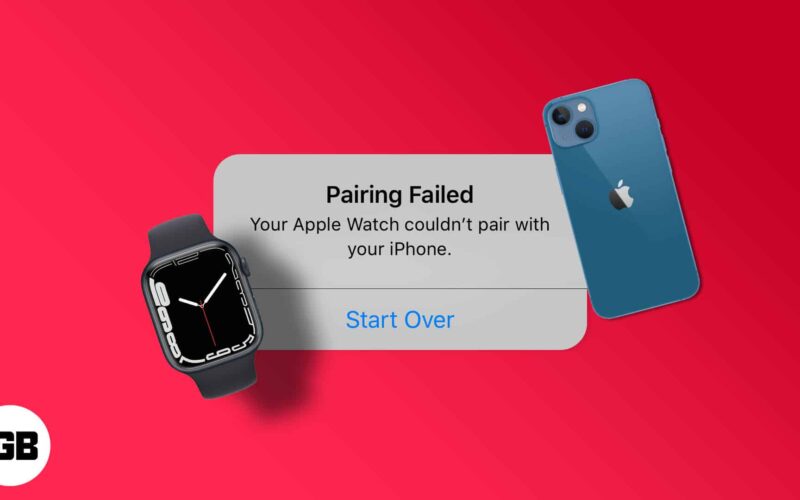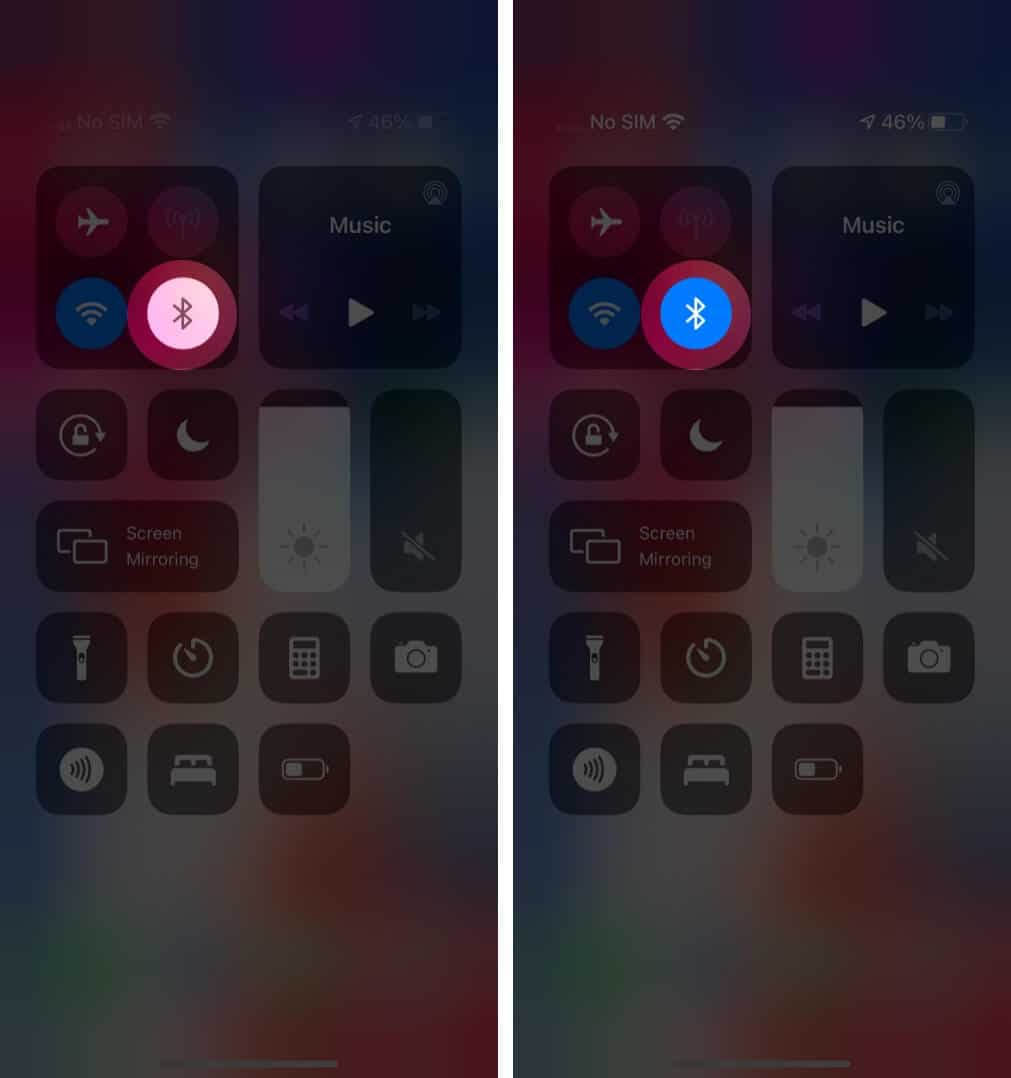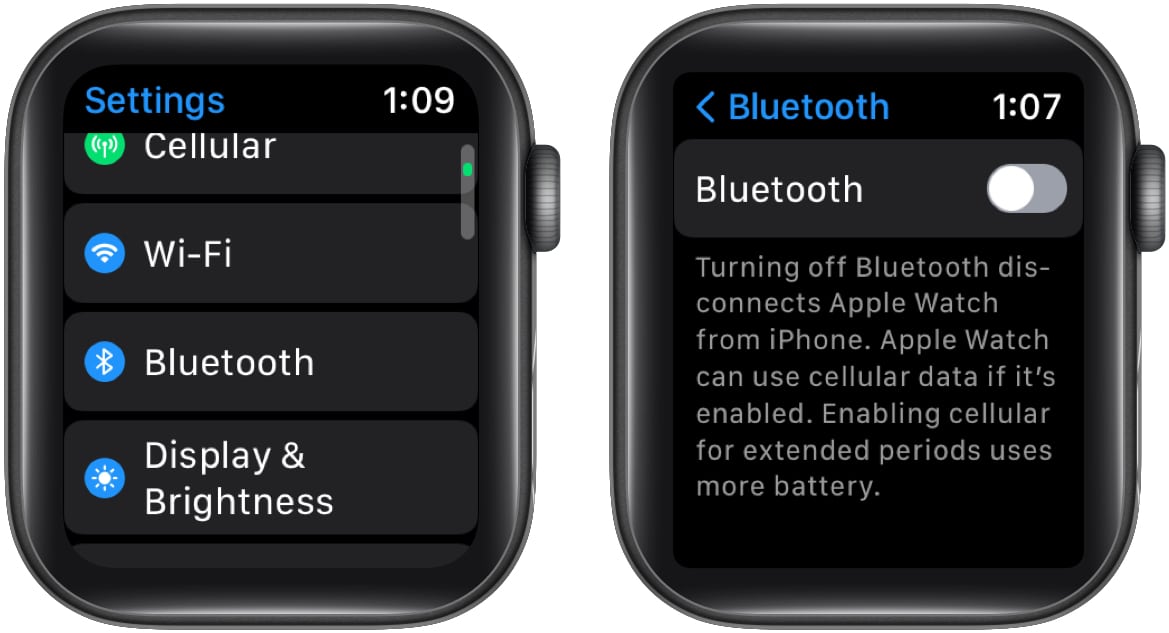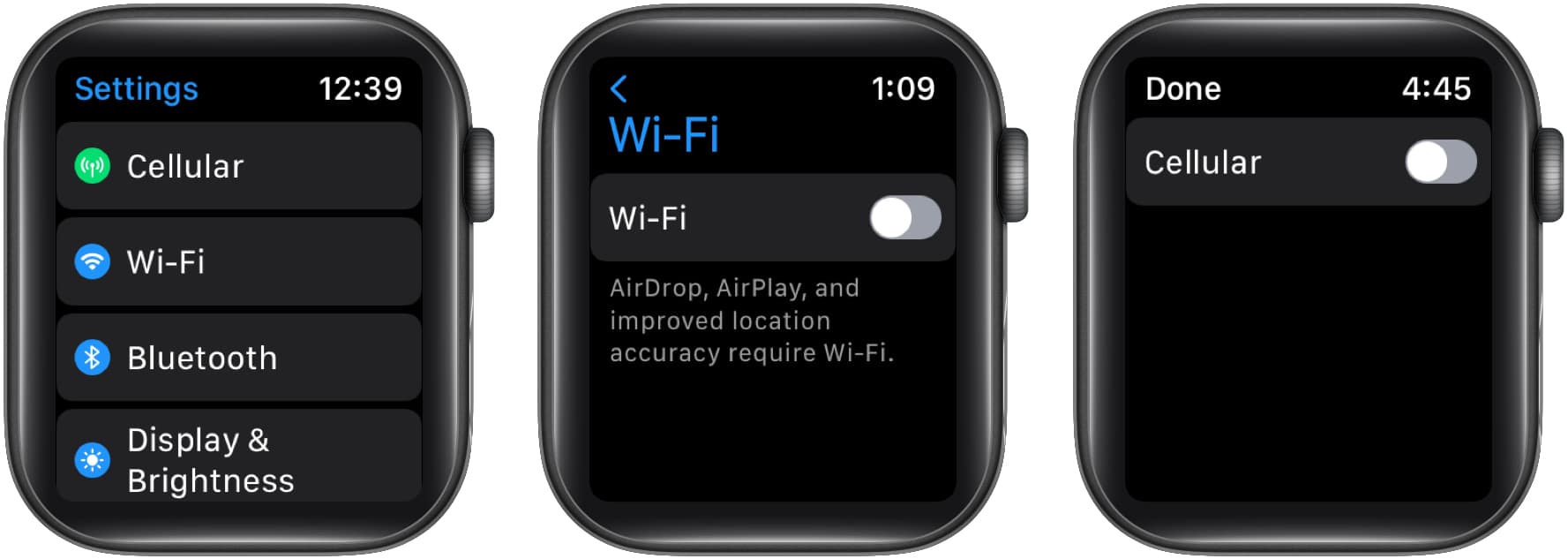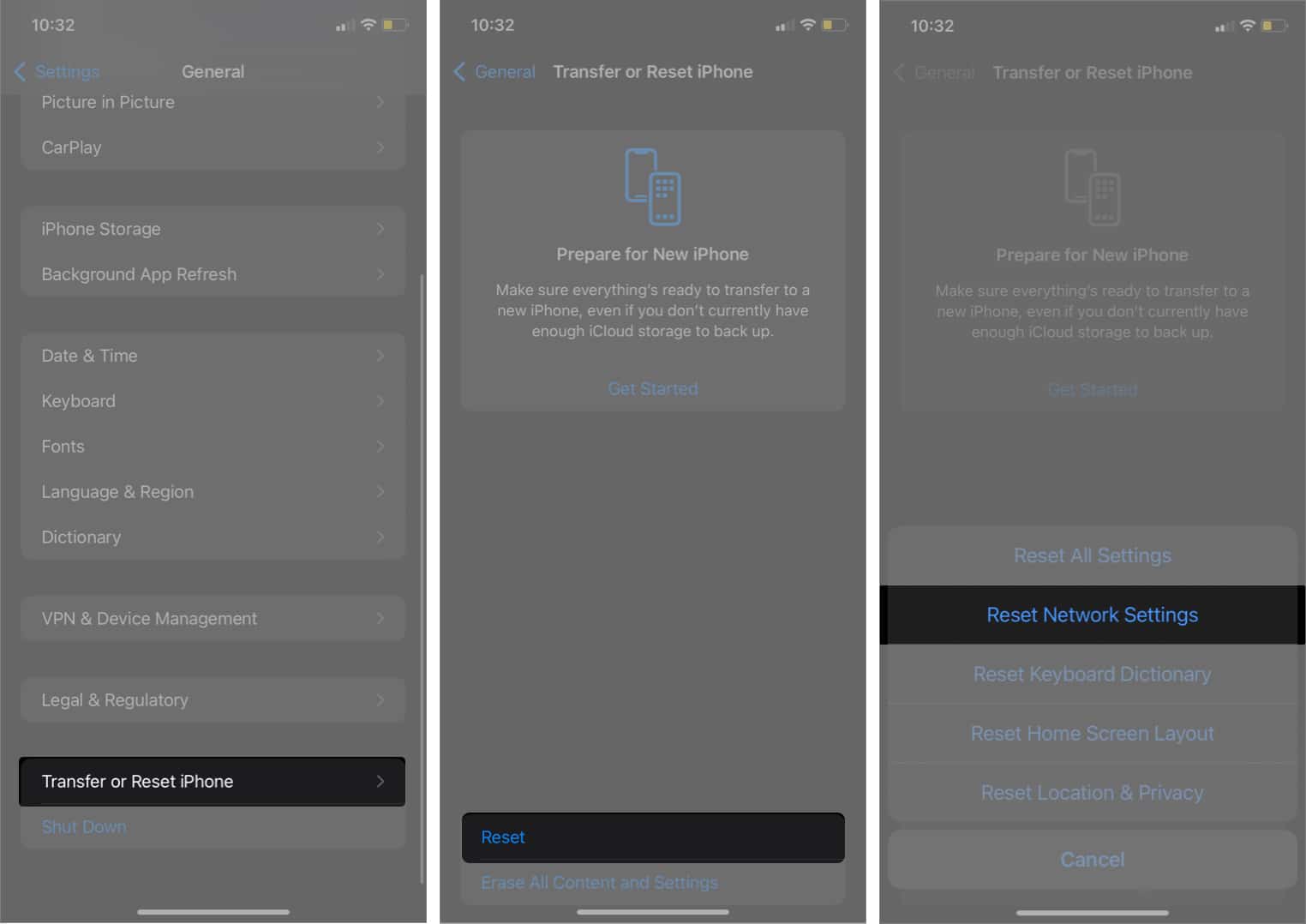Trying to pair your Apple Watch to iPhone, but all efforts have gone in vain. Thankfully, it would most likely be a software issue, and we can fix it with some tweaks and hacks. Follow along to resolve your Apple Watch isn’t pairing with the iPhone issue.
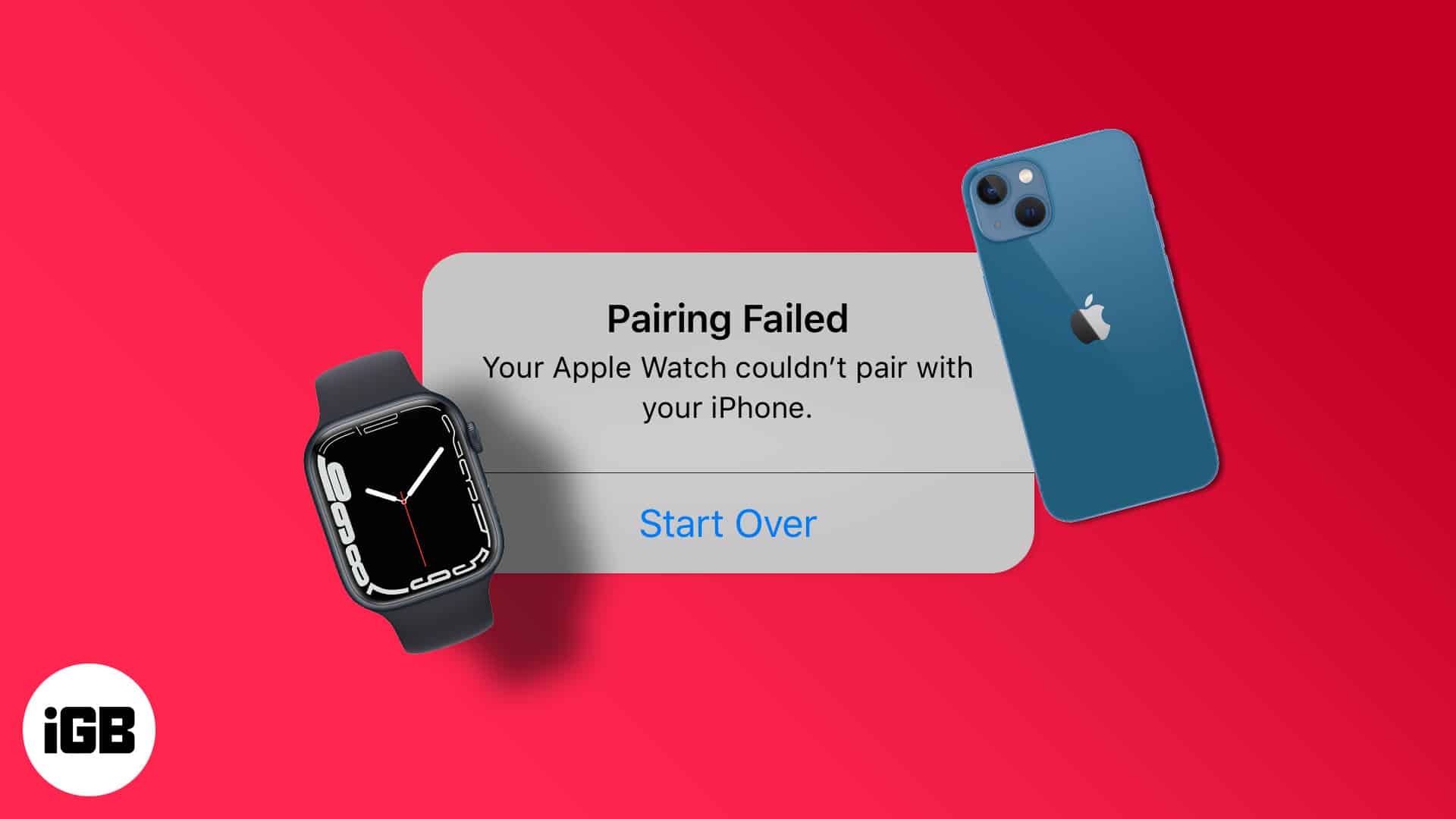
1. Is the Apple Watch compatible with iPhone?
Not every Apple Watch is compatible with every iPhone. There are certain limitations, so check the list below for a compatibility list.
- Apple Watch Series 1 and 2 – Compatible with the iPhone 5 or later.
- Apple Watch Series 3 and 4 – Require an iPhone 5s or later.
- The 4 Series LTE version – Compatible with the iPhone 6 or later.
- Apple Watch Series 5, 6, and 7 – Compatible with the iPhone 6s or later.
2. Toggle Bluetooth on and off
Sometimes the bug behind the issue could be removed by just turning the Bluetooth off and on.
Disable Bluetooth on iPhone
- Open the Settings App.
- Tap on Bluetooth.
- Now, toggle off the Bluetooth switch.
Disable the Apple Watch Bluetooth
- Press the digital crown from Home Screen → Settings.
- Go to Bluetooth.
- Scroll down and toggle off Bluetooth.
Wait for a minute, and turn on Bluetooth on iPhone and Apple Watch.
3. Turn off Wi-Fi and cellular on Apple Watch
Turning off Wi-Fi and cellular (if applicable) will force your Apple watch to push for a connection with the iPhone, hopefully resolving the issue.
- Open the Settings app on Apple Watch.
- Scroll down to Wi-Fi and toggle it off.
- Go back to the previous menu, select Cellular and toggle it off.
4. Restart your Apple Watch and iPhone
If the mentioned elemental settings do not seem to fix the issue, you should try rebooting both Apple devices, as we all know it is the best for troubleshooting. You can take help from this detailed guide if you don’t know how to restart your iPhone.
As for restarting Apple Watch,
- Press and hold the Side button on your Apple Watch until you see a prompt.
- Slide right to Power Off.
- Press and hold the Power button until you see the Apple logo.
5. Check for software updates on both the devices
After rebooting both the devices, check for software updates in the settings. Apple usually pushes the bug fixes with new software updates.
Moreover, both devices need to be on a compatible version, i.e., if iPhone is on iOS 16, then the watch should be on watchOS 9. If not, pairing won’t be possible. So, check and update
6. Reset network settings on your iPhone
Notably, it erases all the Wi-Fi passwords and other connection information saved on your device and returns the settings to default. So, while it might heal the problem, you may lose some passwords. Now that you’ve been warned let’s proceed.
- Head to the Settings App.
- Open General settings.
- Select Transfer or Reset iPhone.
- Tap on Reset and Reset Network Settings.
- Confirm and wait till it reboots.
7. Reset your Apple Watch
If the issue persists, there must be something wrong happening in the back end, and you should reset your Apple Watch and pair it again with your iPhone. You can follow this article to reset your Apple Watch.
Bottom line
It is most likely that after following this article, your Apple Watch pairing issue would have been resolved. If not, shoot us a query in the comment section; we will try our best to help you out.
Read more