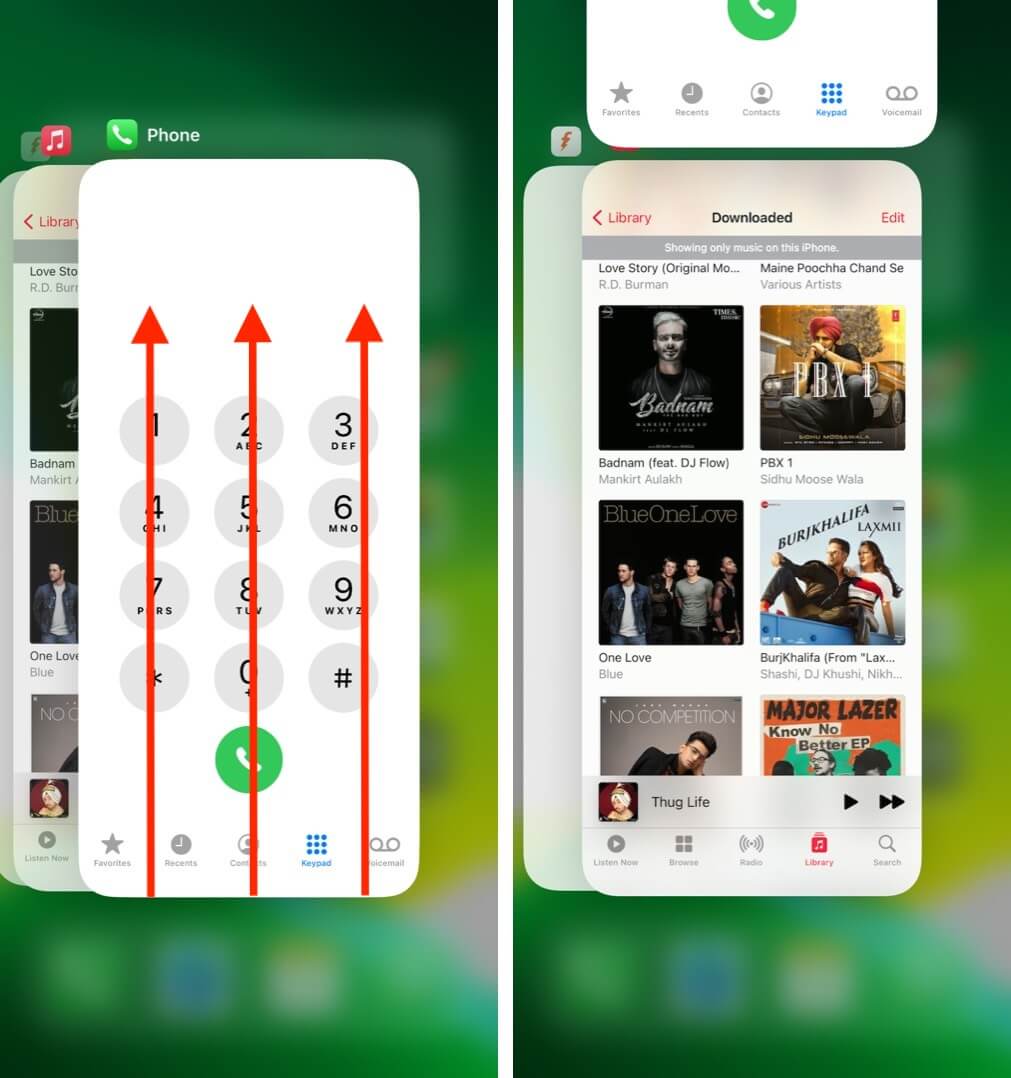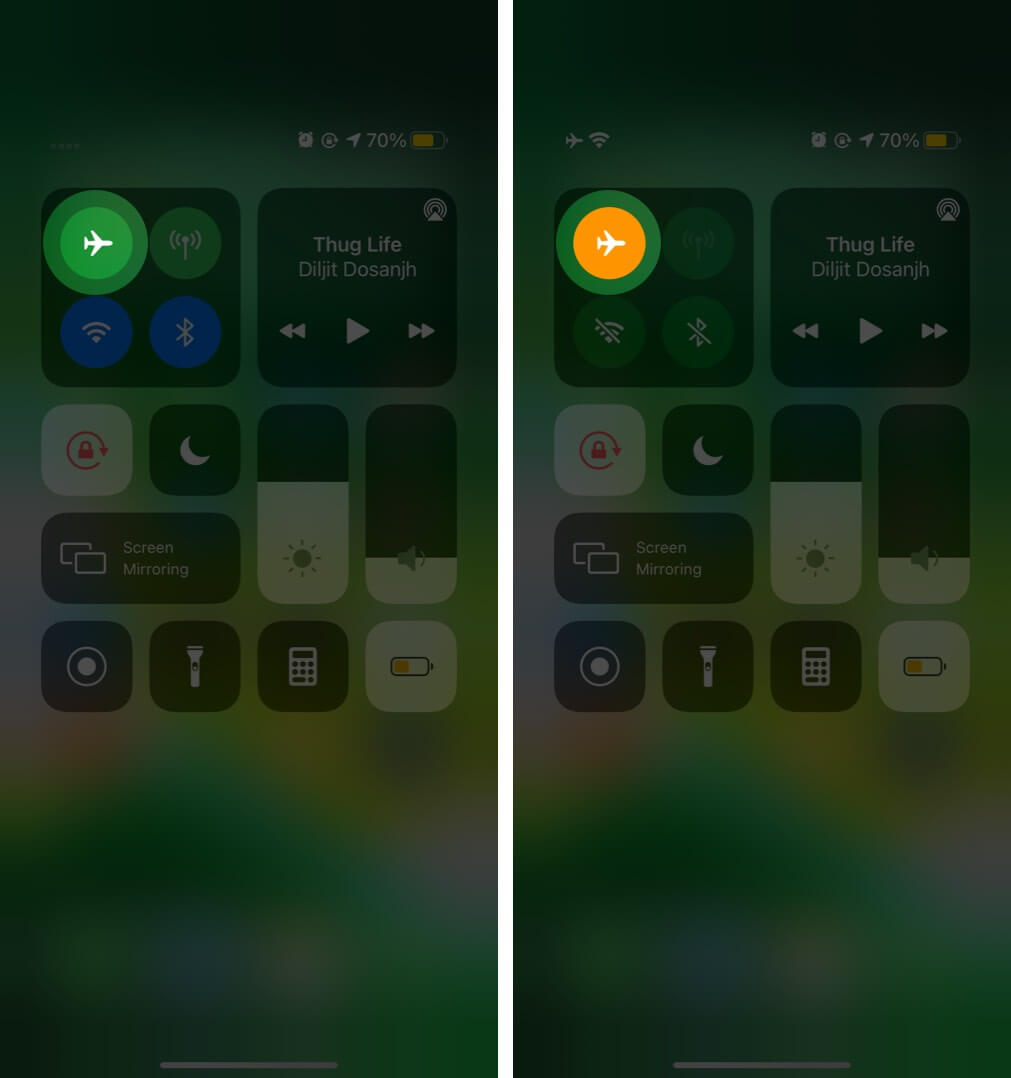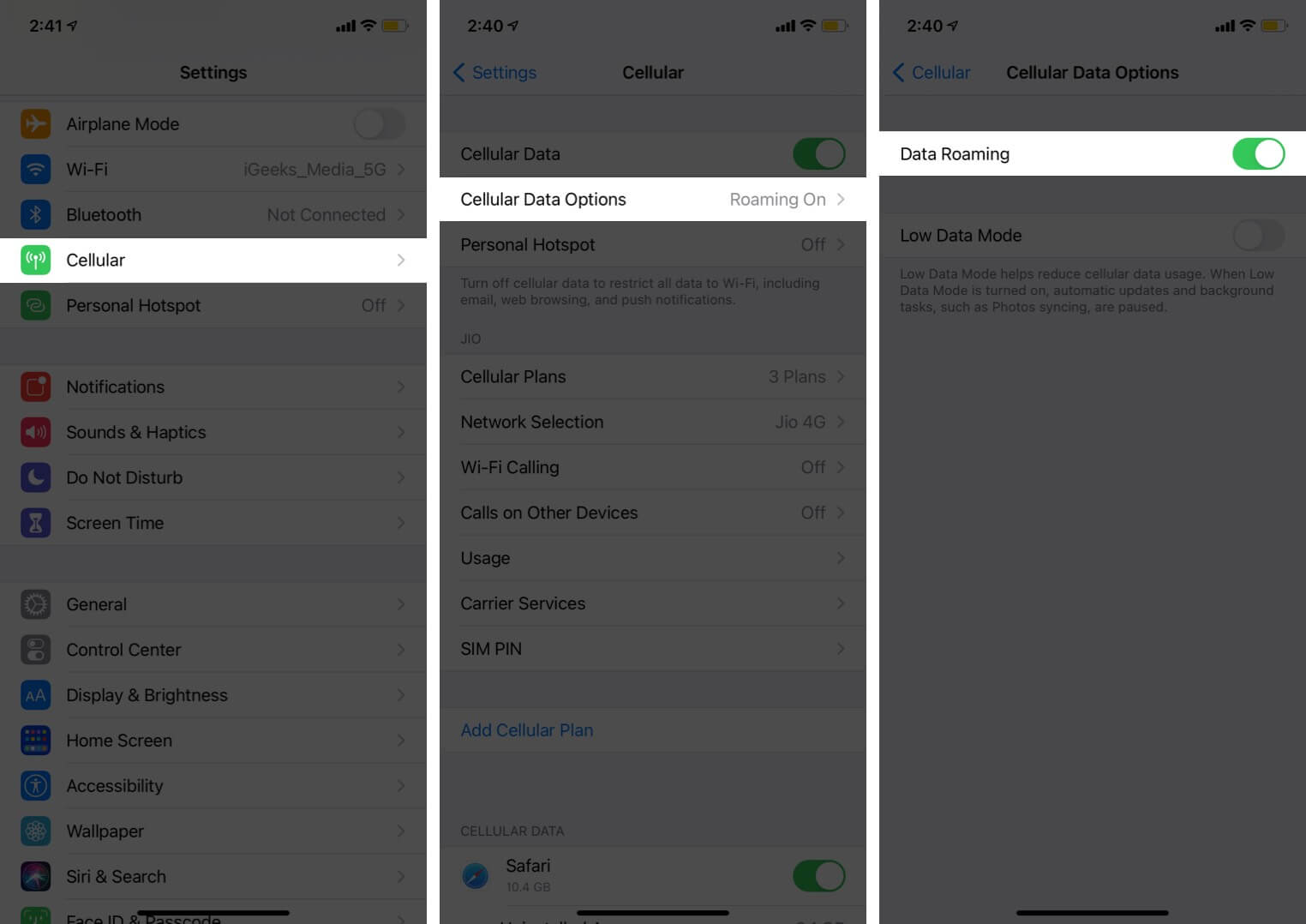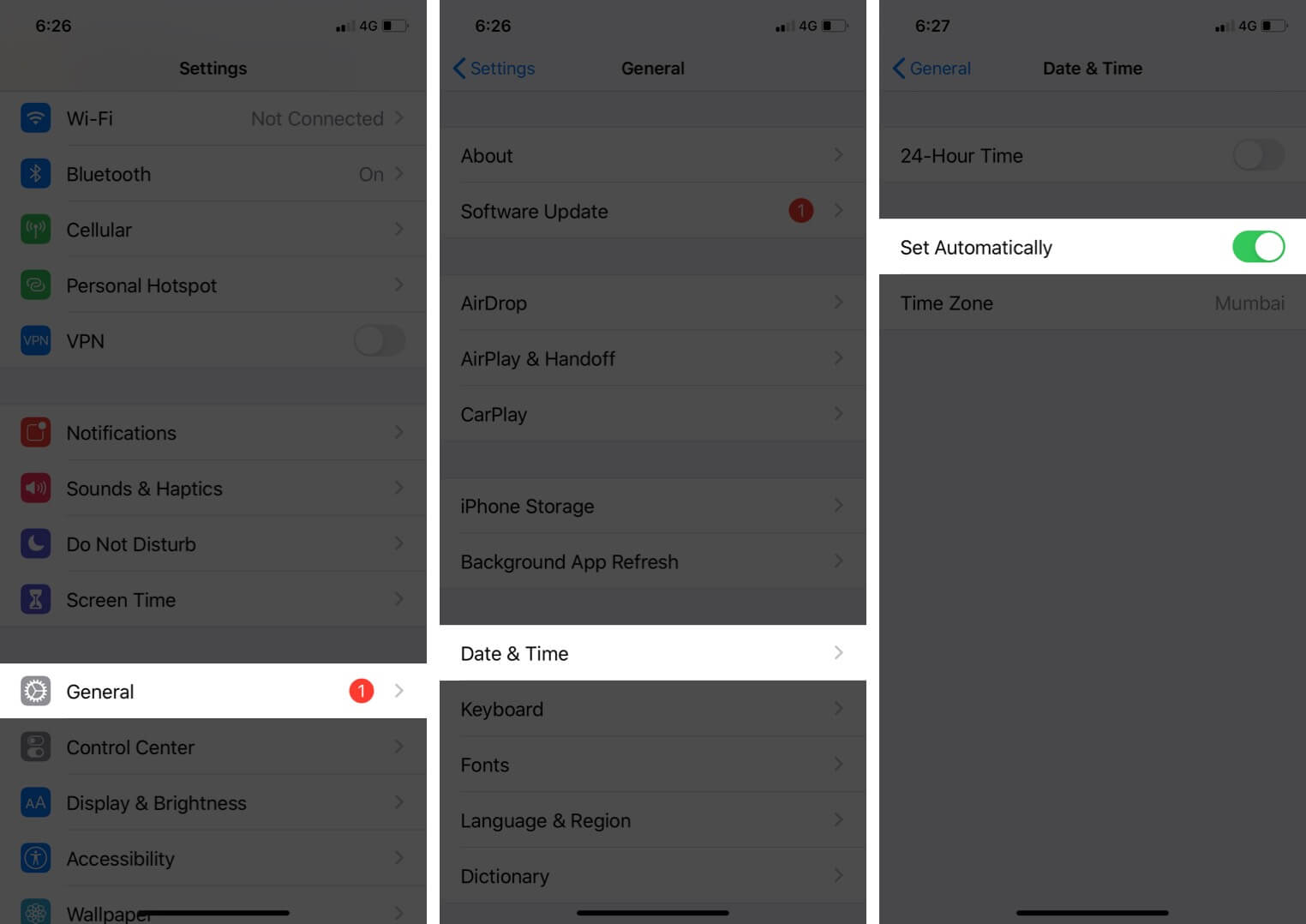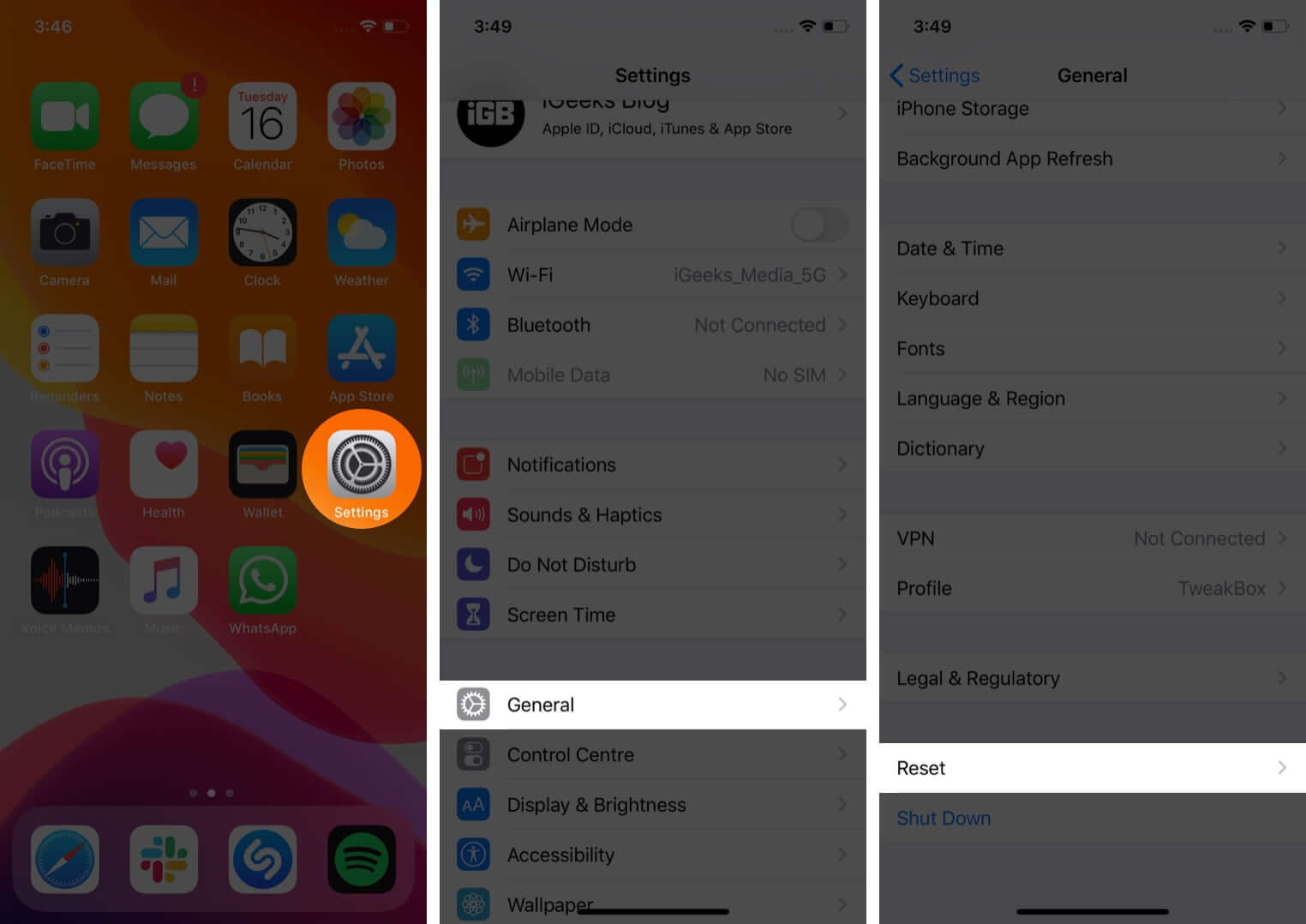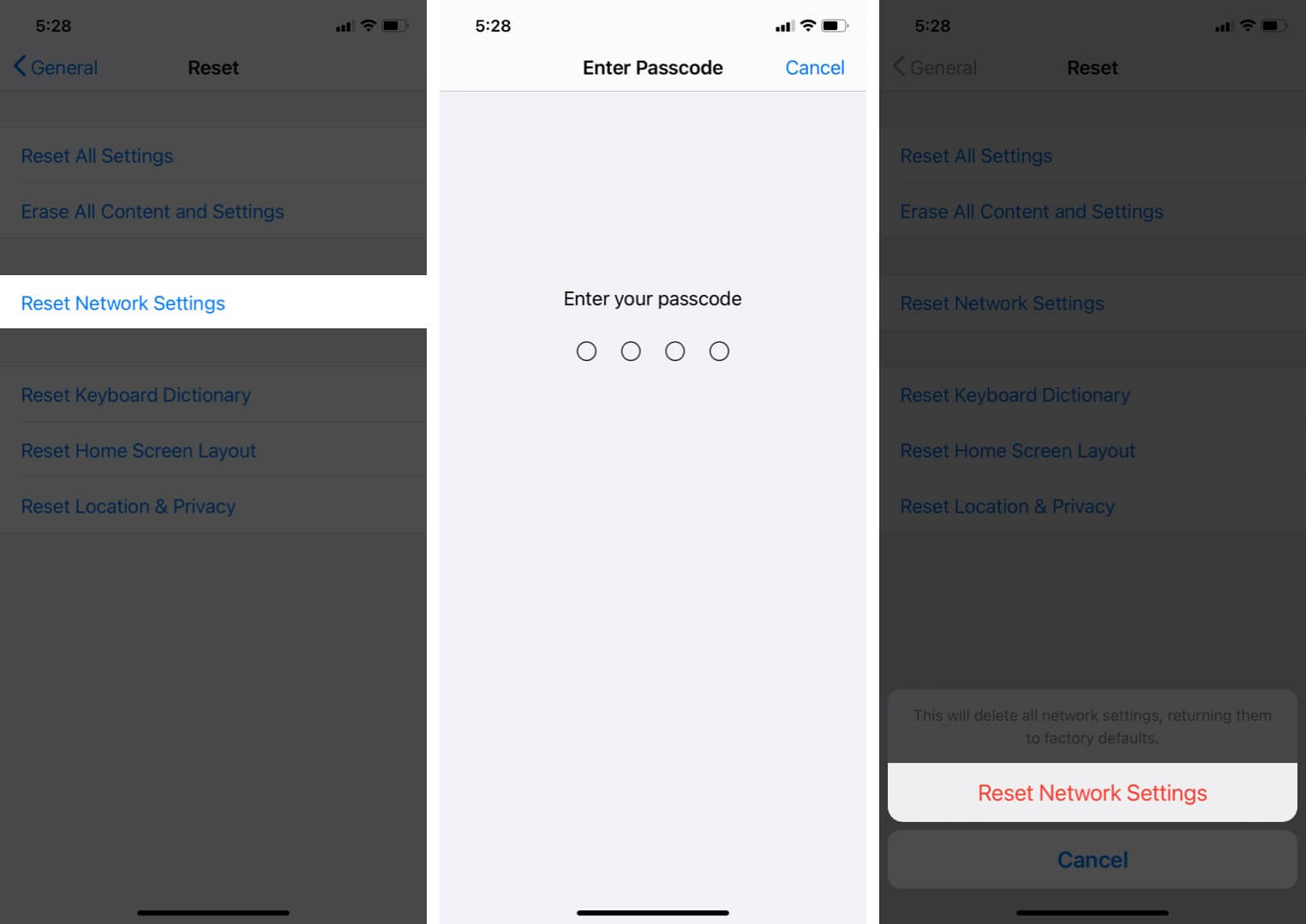The Phone app is one of the integral apps on your iPhone or any mobile. It lets you make calls, see who called you, whose call you missed, access Voicemail, and more. Hence, it can be catastrophic when this essential application not working, freezes, does not launch, misbehaves, or fails to make calls.
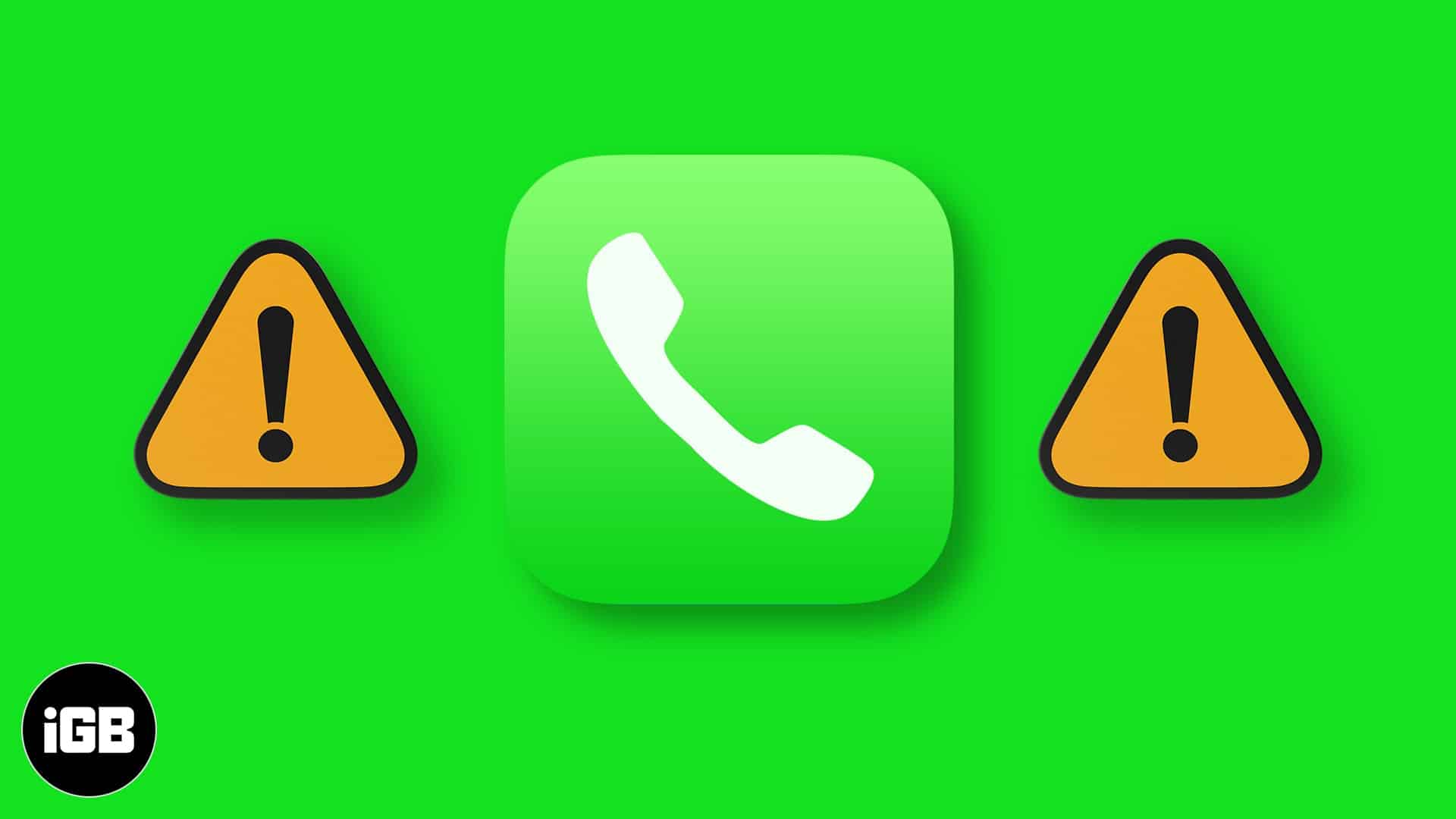
In this article, learn how to fix the Phone app that isn’t working on iPhone. But first, let’s understand why it’s happening!
Why is my Phone app not working on iPhone?
Making and receiving calls is the primary function, and usually, there are no problems with it. However, the Phone app may stop placing calls on your iPhone on such rare occasions as iOS bugs, lack of carrier support, and other network problems.
Sometimes due to malfunctioning of other apps, the Phone app may get affected. If you have not restarted your iPhone for long, you may have trouble using several iPhone settings and apps (including this one).
Now that you have a rough idea about why this problem occurs, let us look at easy solutions to fix the issue.
What to do if the Phone app is not working on iPhone?
1. Force Quit and relaunch the Phone app
- Open all the opened apps on your iPhone.
- On an iPhone with Face ID, swipe up from the screen’s bottom and hold.
- On an iPhone with a Home button, double-press the Home button.
- Drag the Phone app all the way up to force quit it.
- After 5-10 seconds, tap the Phone app icon again to launch it. You should be able to use it.
2. Enable and disable Airplane mode
- Open Control Center.
- Swipe down from the top right on iPhones with Face ID.
- Swipe up from the screen’s bottom to access Control Center.
- Next, tap the Airplane icon.
- After 15-30 seconds, tap the same icon to disable it.
Alternatively, you can do the same by launching the Settings app → toggle on Airplane Mode. After a few seconds, toggle it off.
3. Enable Cellular Data
In some cases, when you are unable to make or receive calls, enabling mobile data helps. For this, bring up the Control Center and tap the antenna icon (next to the Airplane icon).
You may also open Settings → tap Cellular → toggle on Cellular Data. If you have trouble using mobile data on your iPhone, check out our explainer on fixing this problem.
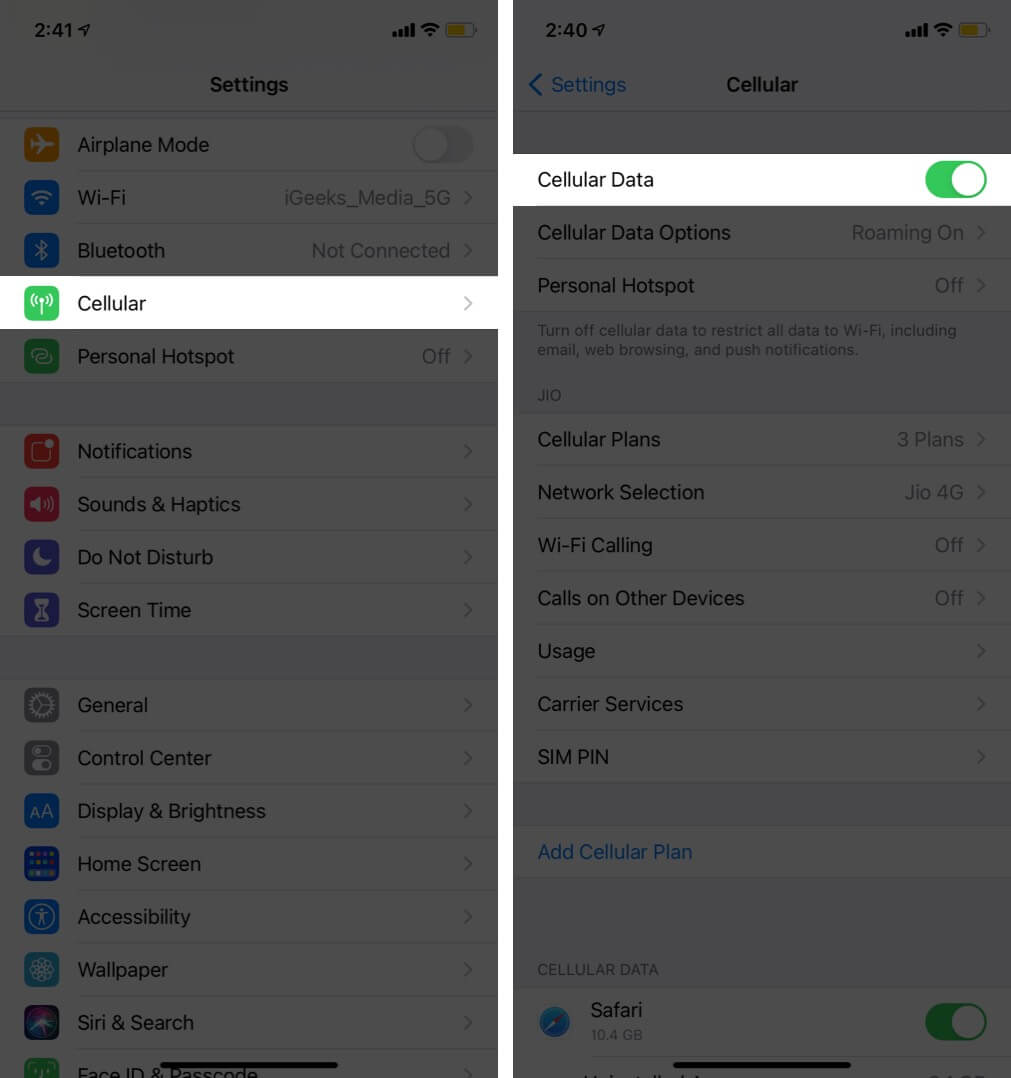
4. Restart your iPhone
This is a highly effective solution to fix multiple issues, including the phone app’s freezing and non-responsiveness. You can use the physical buttons on your iPhone to switch it off and back on.
You can do the same from Settings → General → Shut Down. Now, after a minute, use the button to turn on the device. Or, plug the phone into charging, and it will switch on automatically.
If you are new to it, we have a separate guide that tells you how to restart your iPhone.
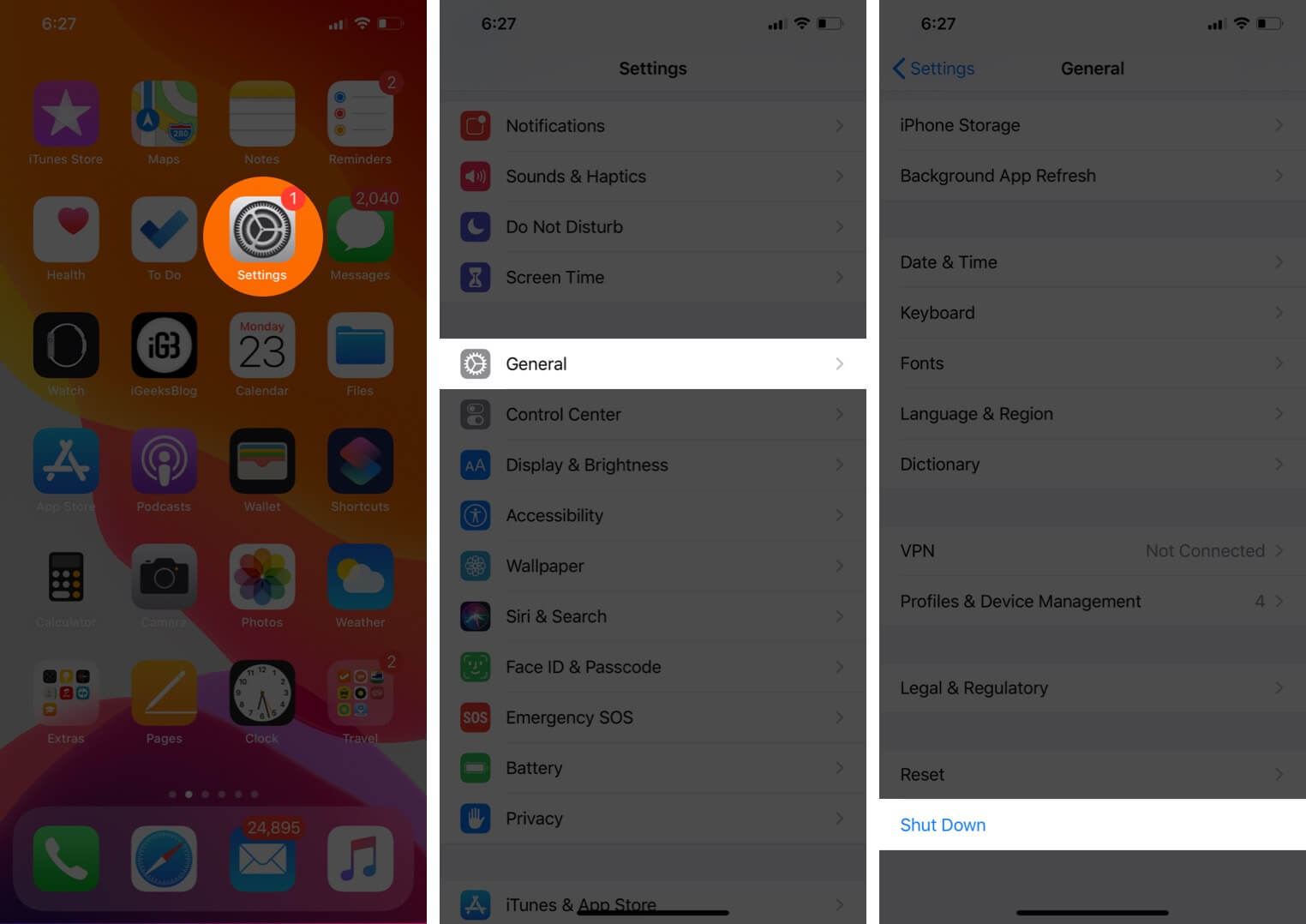
After the restart, I am pretty confident that the frozen app or nonfunctional Phone app would start working like a charm again. If it still doesn’t, learn how to force restart your iPhone.
5. Check Data Roaming settings
To prevent from incurring high charges while roaming, you may have turned off Data Roaming. But if you are facing trouble with the Phone app or are actually in a different state/country, you should enable it. This would ensure a smooth call and data connection.
- Go to Settings → Cellular → Cellular Data Options.
- Toggle on Data Roaming.
- If you see this option: Tap Voice & Data, and ensure VoLTE or 4G is toggled on.
6. Check Date and Time
Multiple network-related functions require you to have the correct date and time. One effortless way to ensure this is by having the device set it automatically. Here’s how.
- Open Settings.
- Tap General.
- Tap Date & Time.
- Turn on Set Automatically.
After enabling this, also ensure the displayed Time Zone is correct.
7. Double-check outstanding bills
I use multiple SIM cards. And it often happens that my secondary and tertiary phones are unable to make calls. Then I realized that I had forgotten to pay the bill. Thus, I would request you to use your carrier’s unique code or app and make sure there is no pending bill, and you have enough credits to make the call.
8. Eject and reinsert the SIM card
Use the SIM ejector tool that came with your iPhone. If you don’t have that, feel free to use a similar pin. Now, on the right side of the iPhone, you will see the SIM tray. Insert the pin inside its hole to take out the card. Now, wipe it with an extra soft, dry cloth and place it back in the SIM tray to insert it.
9. Check for Carrier updates
Just like iOS updates, your carrier also issues updates. Usually, you see a popup on the Home screen or in Settings for these. However, it is essential to double-check in case you missed it. So, head over to our quick guide that tells you how to update carrier settings on your iPhone.
10. Update your iPhone
For optimal performance, you should have the latest version of iOS on your iPhone. Apple makes it effortless to update your device. Open Settings → tap General → Software Update. Download and Install if you see a pending update.
11. Reset iPhone Network Settings
- Open Settings.
- Tap General.
- Scroll down and tap Reset.
- Now, tap Reset Network Settings.
- Enter your iPhone passcode, if asked, and proceed.
I hope the above solutions fixed your Phone app issue. Sometimes it also happens that you may connect a Bluetooth device or put your iPhone in the DND mode and forget. This leads to no sound output from your iPhone earpiece, or you do not hear the phone ring during incoming calls. Thus make sure you have turned these off.
Have more queries? Share them in the comments below.
Read next: