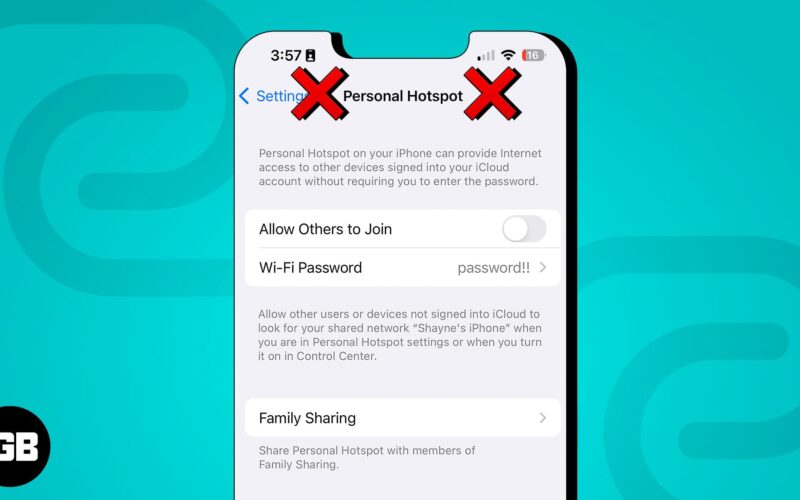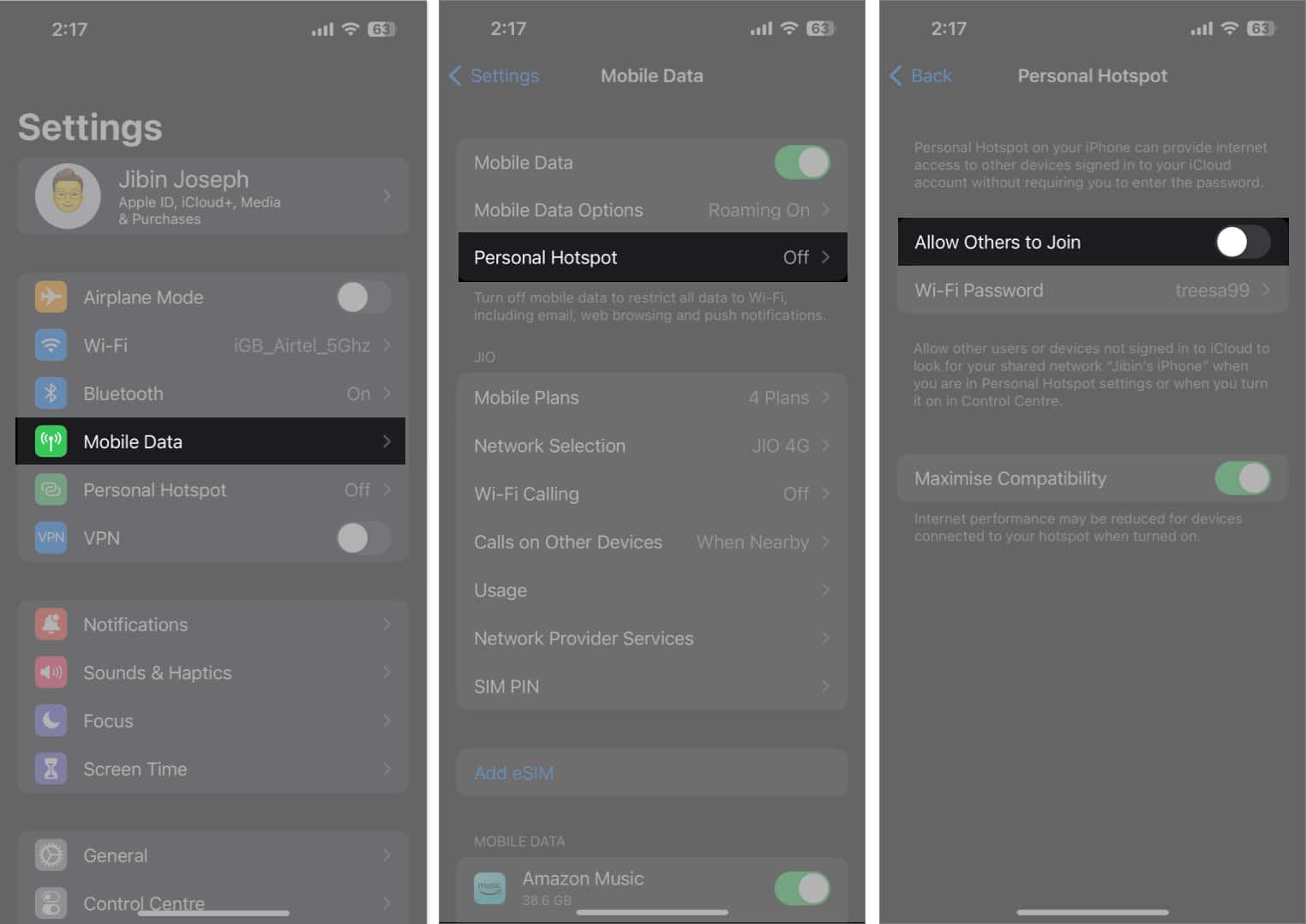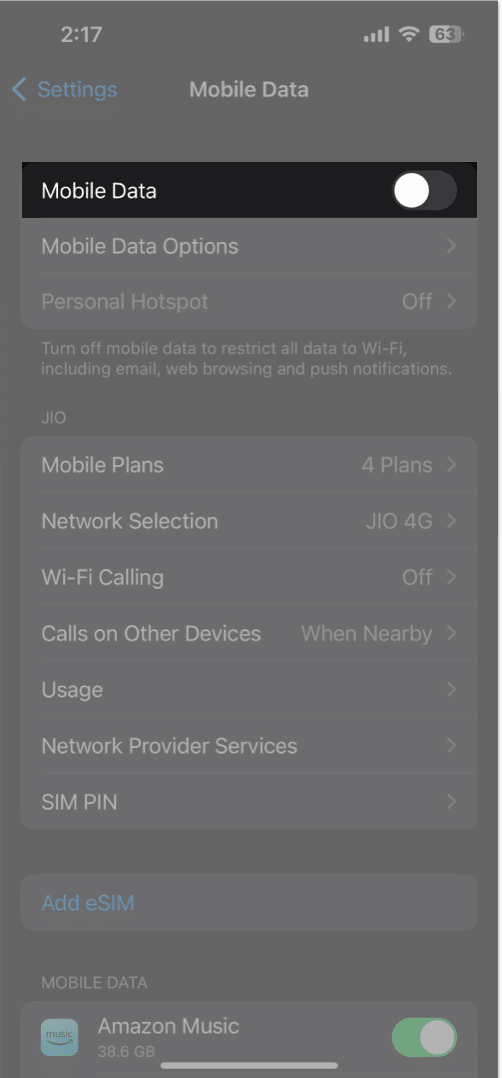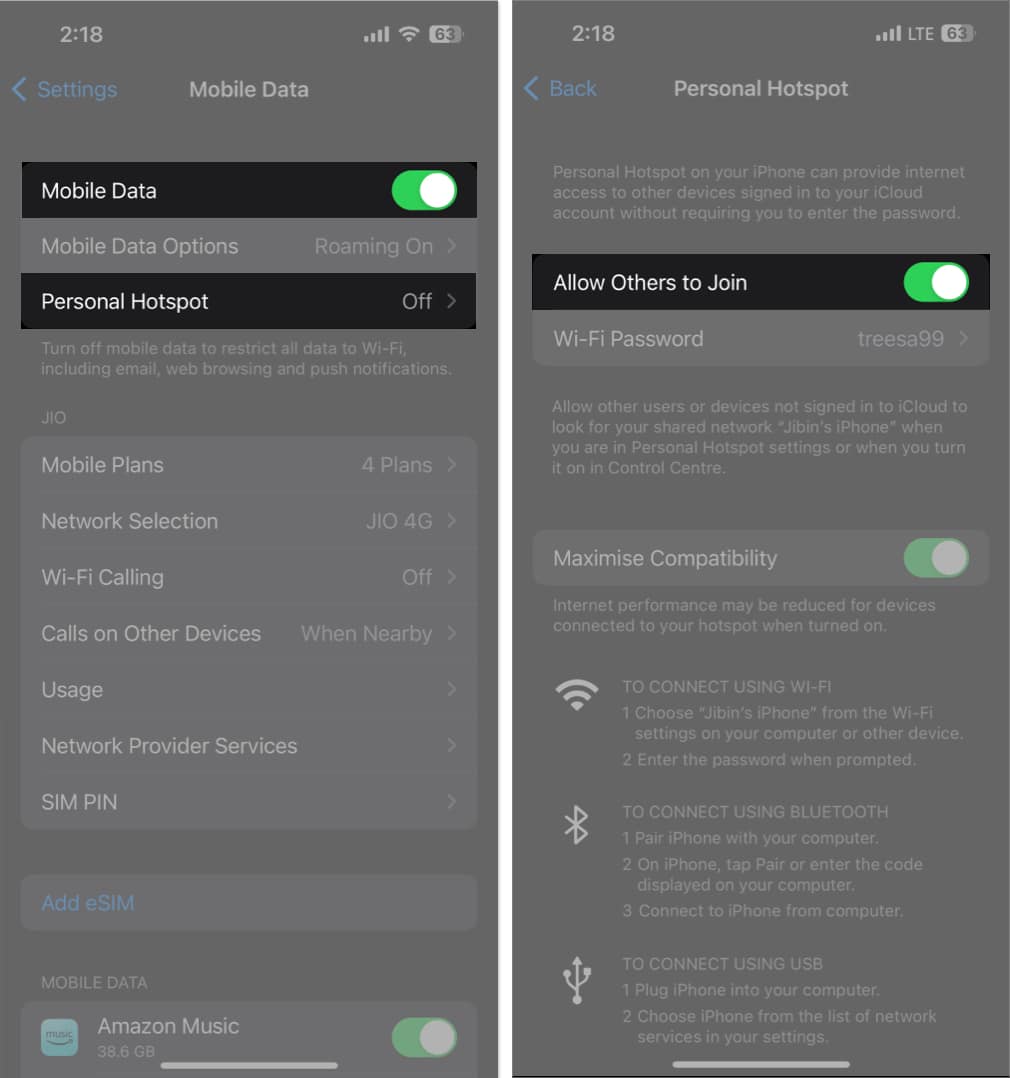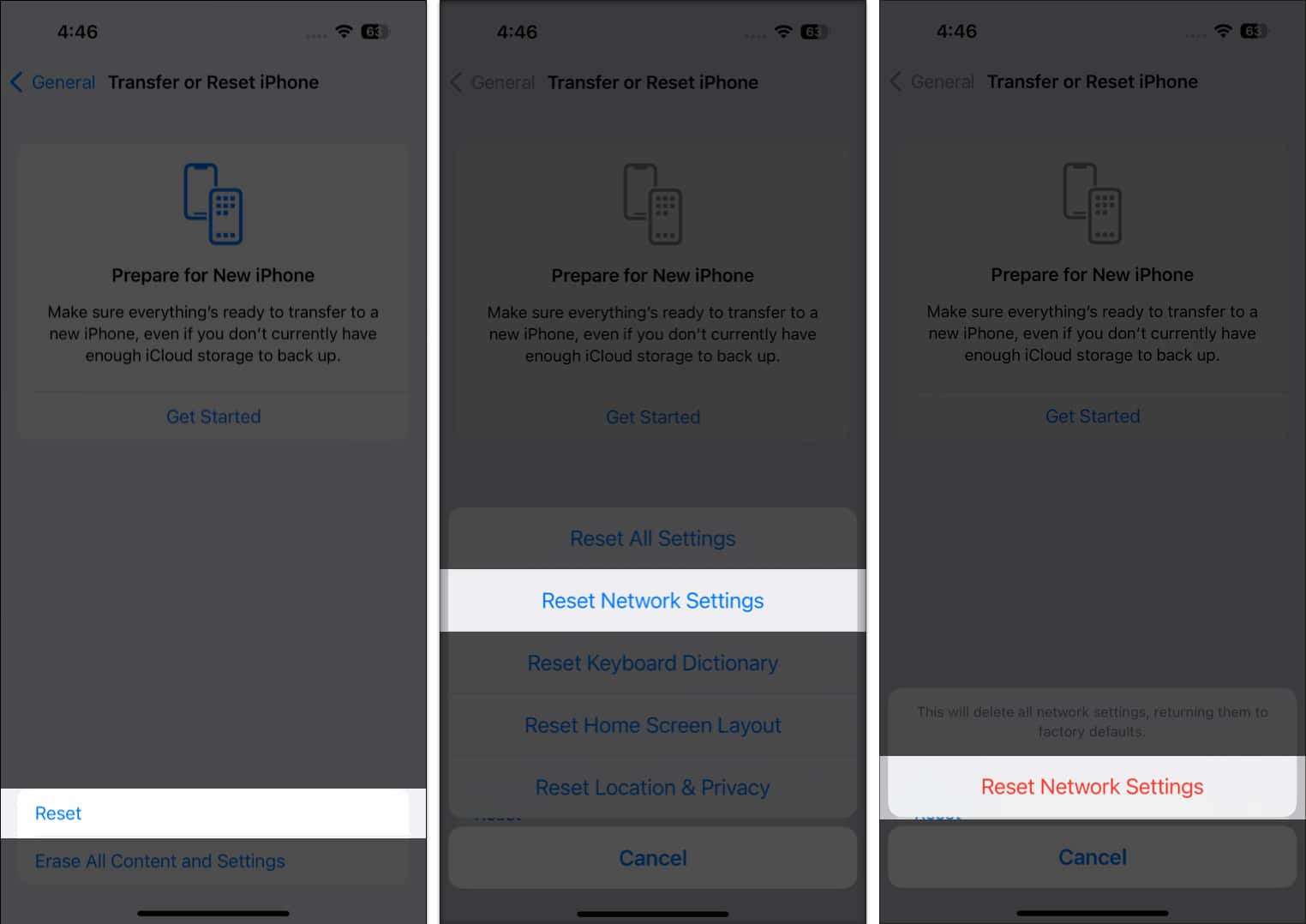Personal Hotspot allows sharing your iPhone’s cellular data connection with other devices. Sadly, it’s common to encounter hotspot issues that prevent it from working, cause it to disconnect frequently, or even cause it to disappear. If you are facing any of these issues, you don’t need to worry anymore. Below, I have mentioned some easy ways to fix the iPhone Hotspot not working issue.
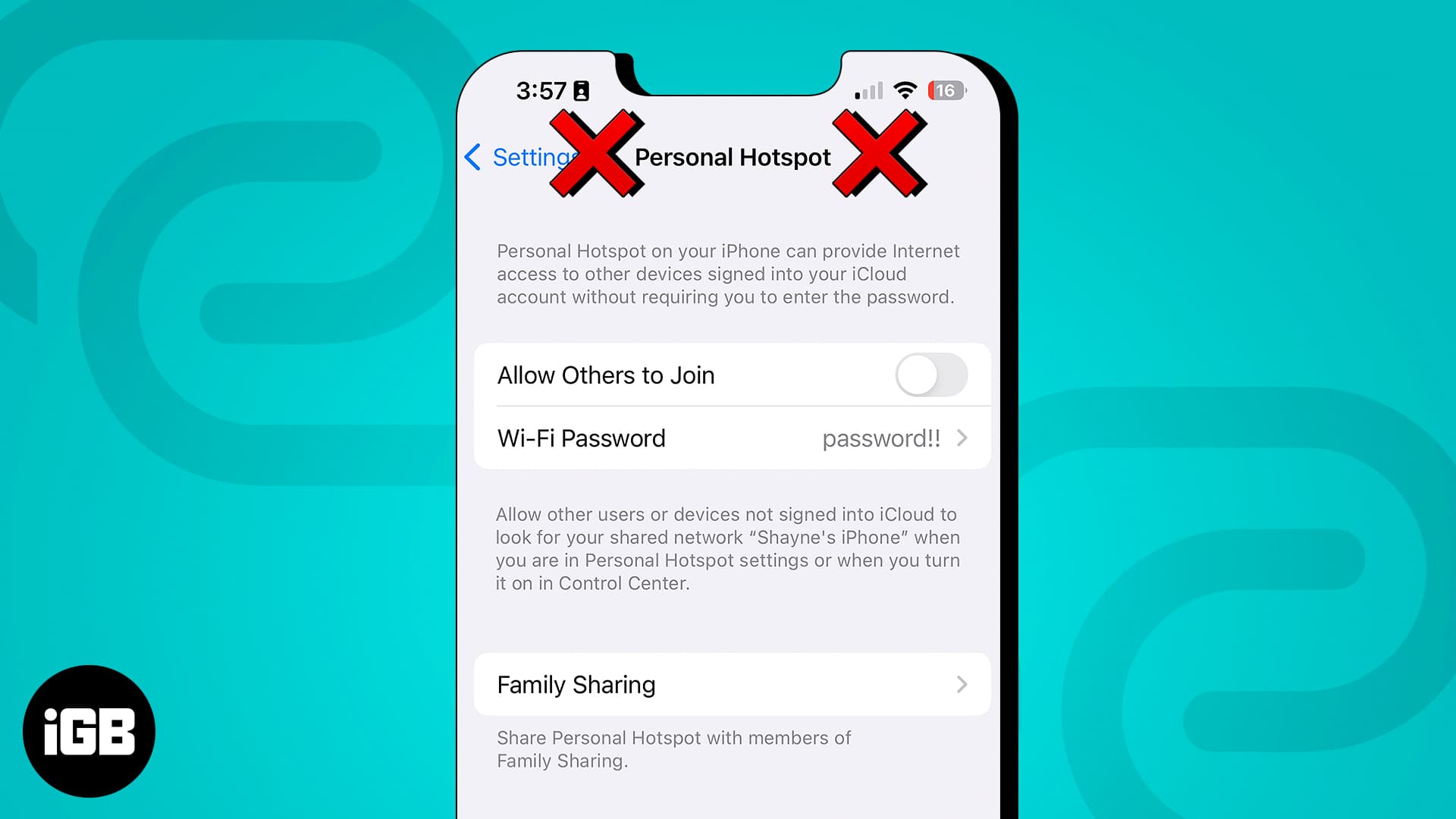
How to fix iPhone Personal Hotspot not working issue
Before we delve into the troubleshooting tips, ensure you have a valid cellular data plan.
Further, ensure the device that wants to connect is entering the correct password to your Personal Hotspot. You can check out our detailed guide in case you need to find your Personal Hotspot password.
If you can’t use the Personal Hotspot even after these basic checks, don’t panic. These troubleshooting tips will surely get you out of the muddle.
1. Ensure Personal Hotspot and Cellular Data are on
Personal Hotspot uses your iPhone’s cellular data connection to work. That being said, the Personal Hotspot option is greyed out if your cellular data is disabled. Turn both on and try it again.
- To turn on Cellular Data: Launch Control Center → Tap Cellular Data icon. It should turn green.
- To turn on Personal Hotspot: Go to Control Center → Press and hold the top left cluster → tap Personal Hotspot to turn it on. The icon should turn green.
2. Disable and enable Personal Hotspot
Based on my experience, Personal Hotspots tend to be clunky, especially if you’re using them to connect your Mac and alternate between the two devices. What works for me is resetting the Personal Hotspot. It starts working instantly.
- Launch the Settings app on your iPhone.
- Tap Cellular Data → Personal Hotspot.
- Toggle off Allow Others to Join.
- Then, go back to the previous menu and toggle Cellular Data off.
Wait for a few seconds. - Turn on Cellular Data → tap Personal Hotspot → toggle Allow Others to Join on.
Similarly, you may turn your cellular data off and on to reset your iPhone’s connection to cellular data networks.
3. Restart your iPhone
A simple restart does wonders in flushing out glitches and bugs, thus solving many issues. Here’s our guide on how to restart your iPhone, covering all models of iPhones.
Aside from your iPhone, you may also want to restart the device that needs to connect to your Personal Hotspot.
4. Update to the latest iOS
iOS updates often include bug fixes to ensure basic system functions run smoothly.
So, install the latest version of iOS available for your device and see if it fixes the issue.
- Go to Settings → General → Software Update.
- Tap Download and install if any update is available.
5. Enable Maximize Compatibility
If you’re using an iPhone 12 or newer model, you can turn on Maximize Compatibility. Even Apple recommends this as a possible solution to fix Personal Hotspot not working on iPhone.
This feature switches your connection to 2.4 GHz, offering broader coverage, which makes your connection more discoverable. The downside to this feature is that it may slow down your internet speed.
To do this, go to Settings → Personal Hotspot → Turn on Maximize Compatibility.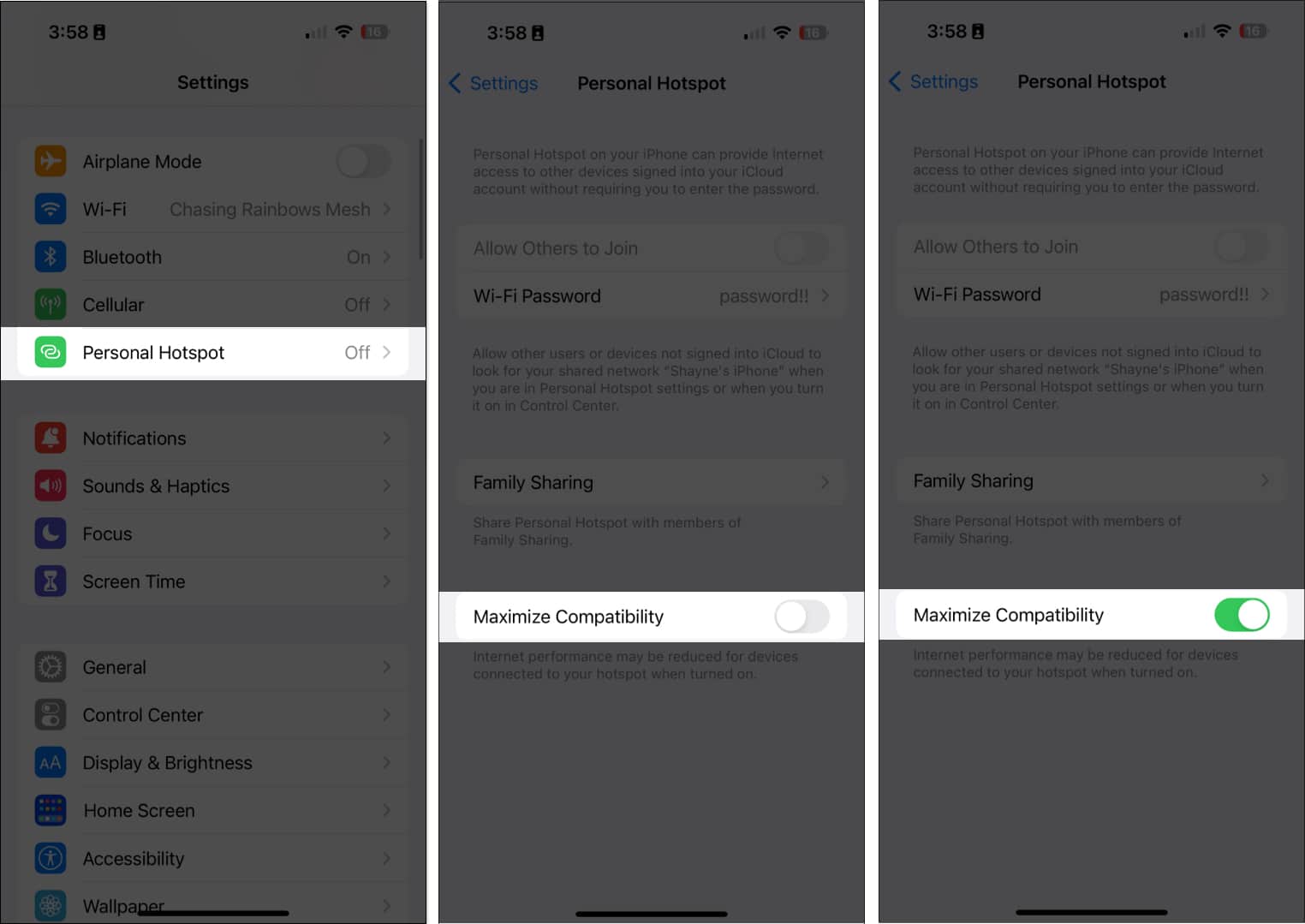
6. Remove and reinsert your SIM
Your phone’s SIM card is crucial for using mobile data. Any SIM card issues, such as an unrecognized SIM or improperly placed SIM, can affect your mobile connection and, consequently, your Personal Hotspot.
So, remove your SIM tray, ensure your SIM is in perfect condition, and re-insert it into your iPhone.
After that, try using Personal Hotspot again.
7. Disable Low Power Mode
Because Low Power Mode aims to conserve your iPhone’s battery at all costs, it may disconnect your hotspot to save your battery. So, I’d recommended disabling this feature when not necessary.
Go to Settings → Battery → Toggle Low Power Mode off.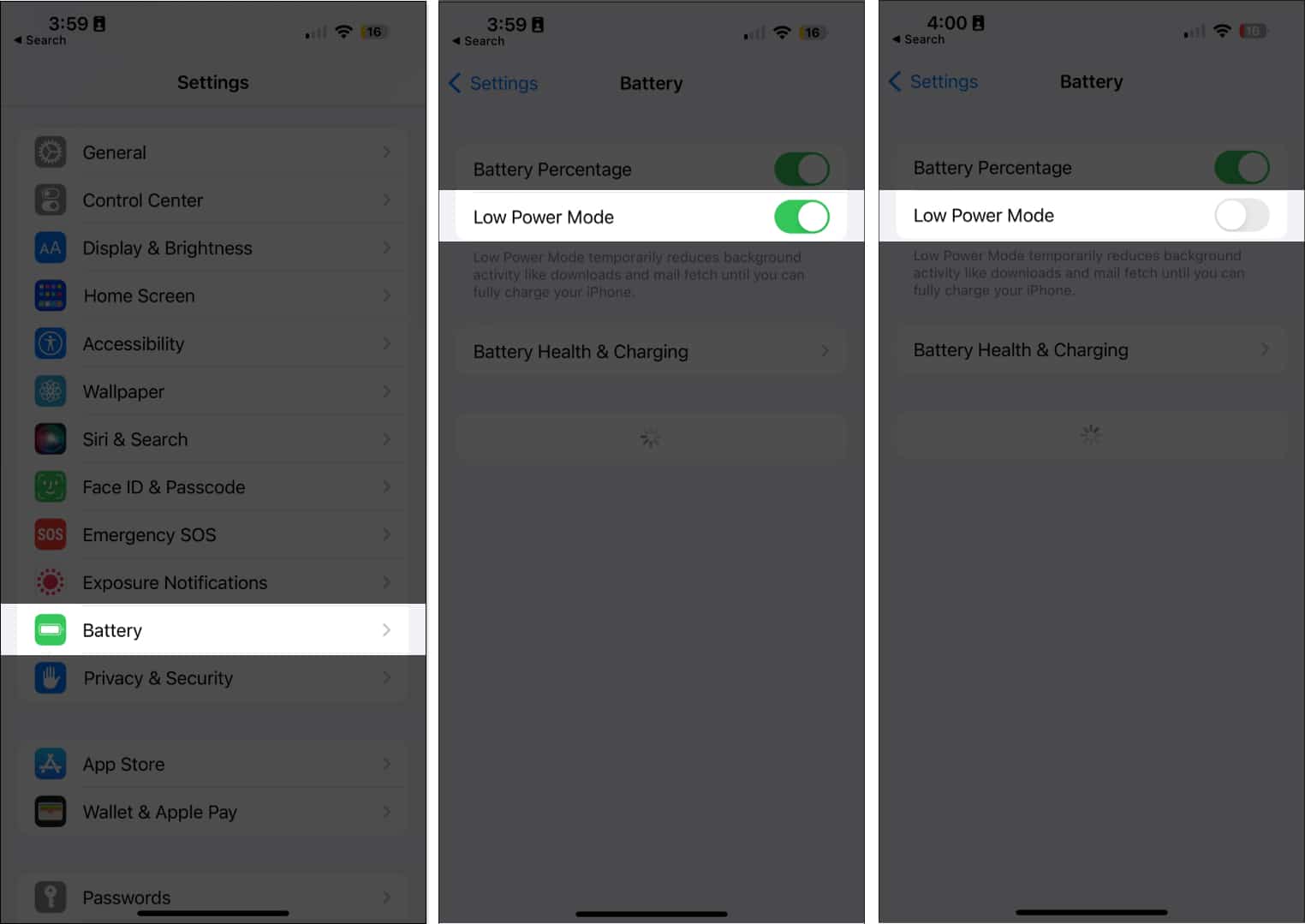
8. Don’t lock your iPhone immediately
Here’s another fix I have found from various discussions online.
Once you have made your Hotspot visible, don’t immediately lock your iPhone or put it to sleep mode. Keep your iPhone’s display on and let the other device connect to your Hotspot.
This is because there’s a tendency for the iPhone’s Personal Hotspot to get automatically disabled once you put your device to sleep.
9. Try connecting via Bluetooth or USB
While the most convenient way of connecting to a hotspot connection is via Wi-Fi, you also have the option to connect via Bluetooth or a USB connection.
To connect via Bluetooth:
- Enable Personal Hotspot on your iPhone as usual and pair your iPhone with the mobile device or computer you want to share your hotspot to.
- Then open Settings → Tap Bluetooth and select the device.
To connect via USB:
- The USB connection method only works when using an iPhone to tether to a computer.
- Connect your iPhone to your computer using a USB cable and tap Trust on your iPhone when you see a Trust this Computer prompt.
- Go to the Network Settings on your computer, then look for your iPhone’s hotspot from the list of available networks.
If mobility isn’t an issue for you, then this connection mode is an excellent option, especially if the internet speed is important to you.
10. Reset Network Settings
If you think your hotspot doesn’t work because you accidentally tinkered with your iPhone’s settings, then resetting your network settings may help.
Don’t worry; it won’t delete any of your files. It’s a built-in way to restore your iPhone’s network settings to factory default without altering your other settings. Resetting Network Settings will only reset your Wi-Fi networks and passwords, including the APN and VPN settings you previously used.
- Open Settings → General.
- Select Transfer or Reset iPhone → Reset.
- Choose Reset Network Settings.
- Enter your passcode to confirm.
11. Check for Carrier Settings update
Occasionally, your carrier may issue updates that help your iPhone work seamlessly with the provider. Having outdated carrier settings may be the culprit behind your iPhone’s Personal Hotspot issue.
Read our tutorial to learn how to update your iPhone’s Carrier Settings.
Contact Apple Store
If none of the above methods worked, then it’s time to contact the experts at Apple.
Further, you may schedule an appointment on your iPhone using the Apple Support app or talk to an Apple Specialist via chat in the app.
Wrapping up…
Hotspots are life savers, especially when connecting to the internet in a pinch. And I am sure one of the solutions mentioned here has got your Personal Hotspot up and running again. I’d like to know which one it is. Comment below!
Read more: