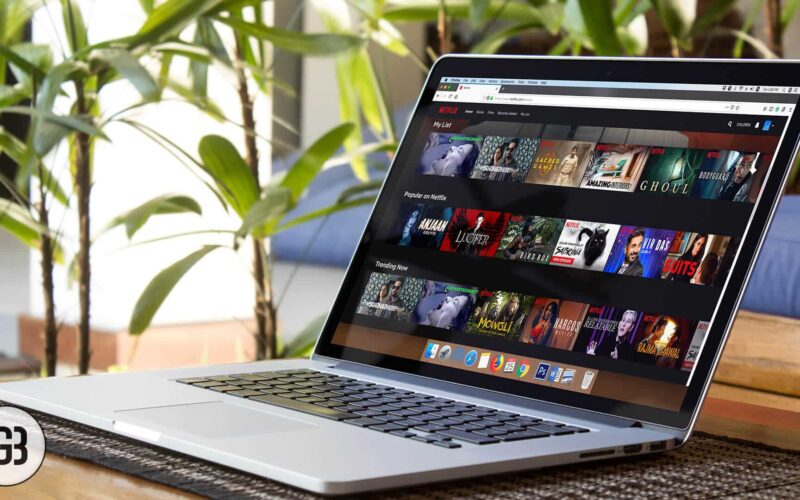Netflix is undoubtedly one of the best streaming services that you can enjoy anywhere, anytime. Anyways, it’s no mystery that we all struggle to find content that we like on Netflix and that’s just because Netflix has so much to offer. To reduce the surfing and utilize your maximum time in watching the shows you like, below are some handy Netflix tips and tricks that will surely enhance your viewing experience.
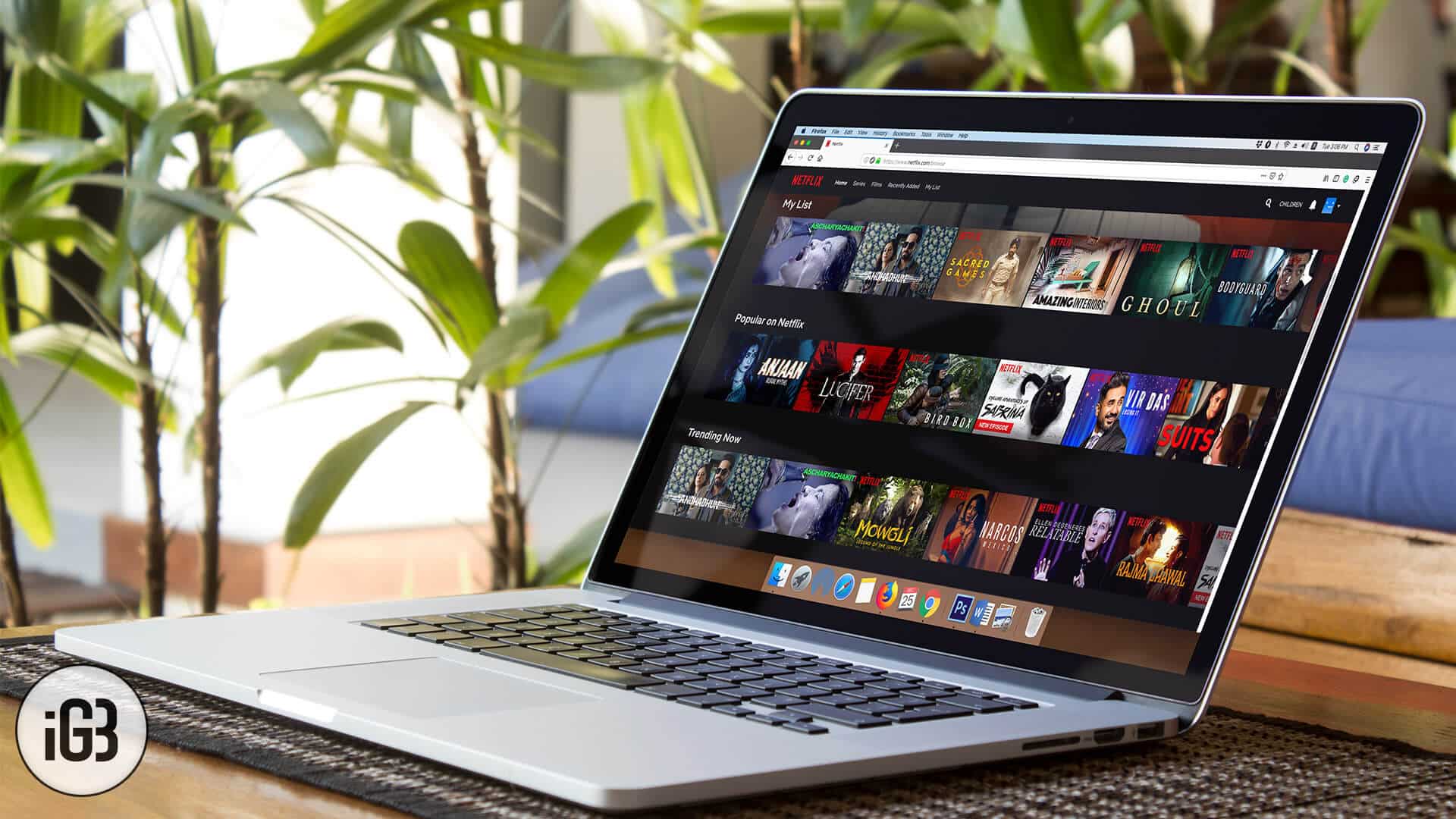
Table of Content
- Netflix Tips and Tricks for iPhone, iPad, and Mac
- #1. Like and Dislike feature
- #2. Profiling
- #3. Manually making the list
- #4. Delete viewing history
- #5. Request Movie or TV Show on Netflix
- #6. Play the Spin Game
- #7. Netflix Keyboard Shortcuts for Mac
- #8. Shortcuts for iPhone and iPad
- #9. Subtitle Customization
- #10. Turn off autoplay
- #11. Chrome Extensions for Netflix
- #12. Download feature
- #13. Delete Downloads
- #14. Create your Flixtape
- #15. Become Netflix Beta Tester
- Video: Best Netflix Tips, Ticks, and Hacks
Netflix Tips and Tricks for iPhone, iPad, and Mac
#1. Like and Dislike feature
Netflix changed their rating system in 2017, and maybe it was a good move. Users can now rate content with Thumbs Up/Down. Make sure you give your thumb up or down if you like or dislike any show or movie.
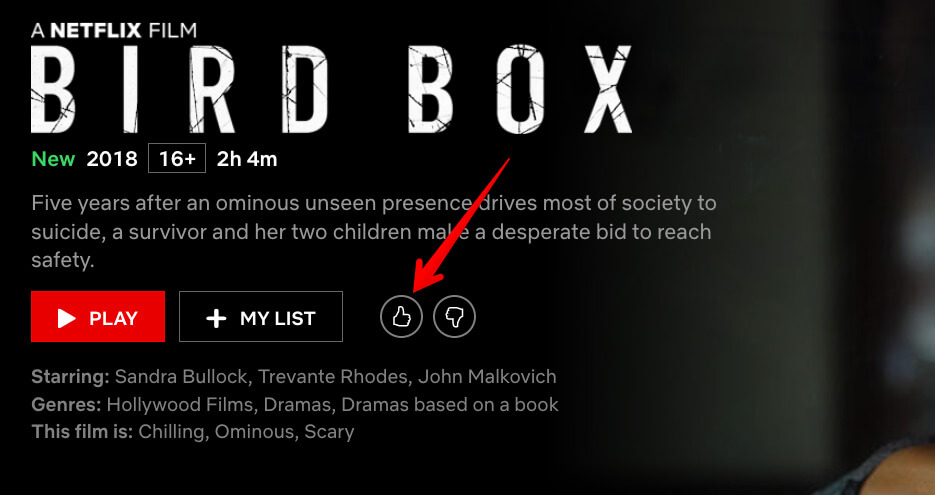
This will enable Netflix algorithm to sort your feed accordingly. Whether you believe it or not, these thumbs up and down does matter to you. After giving specific numbers of feedbacks, Netflix algorithms start their work and show you shows and movies relevant to the content you have liked.
It’s a general behavior to quit the app once we have completed watching, but next time make sure you do give your thumb to the content you watched.
#2. Profiling
Only a few lucky souls on the earth are privileged enough to have a personal Netflix account. While most us have to share with family, the problem is that maybe your kids and wife like different content, while you may be interested in something else. This leads to a completely messed up recommendations on your feed.
A simple solution to this problem is to create a different profile for different people. Doing so will sort recommendations to respective profile. Combine profiling with thumbs up/down, and you’ll see perfect recommendations suiting your preferences.
To create a profile: Open Netflix → Click on Drop-down button from the far right → Click on Manage Profiles.
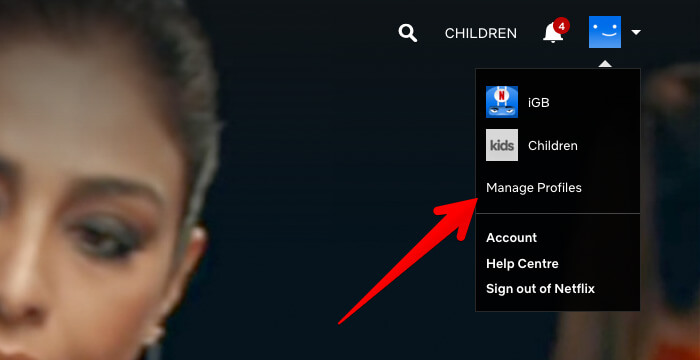
Click on Add profile.
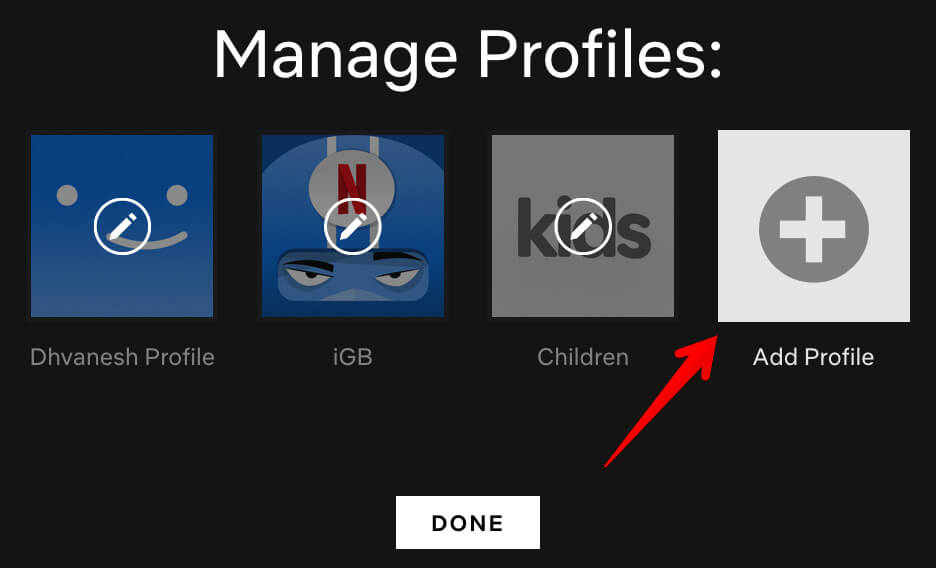
#3. Manually making the list
No one understands you better than yourself, not even Netflix’s algorithms. Keeping that thought in mind, Netflix has an option where you can make your list, and it will show you just that. Also, any changes you make in the list will sync across all devices, meaning you won’t need to the hard work again.
To add any movie/TV show to “My List,” Find the movie and click on My List.
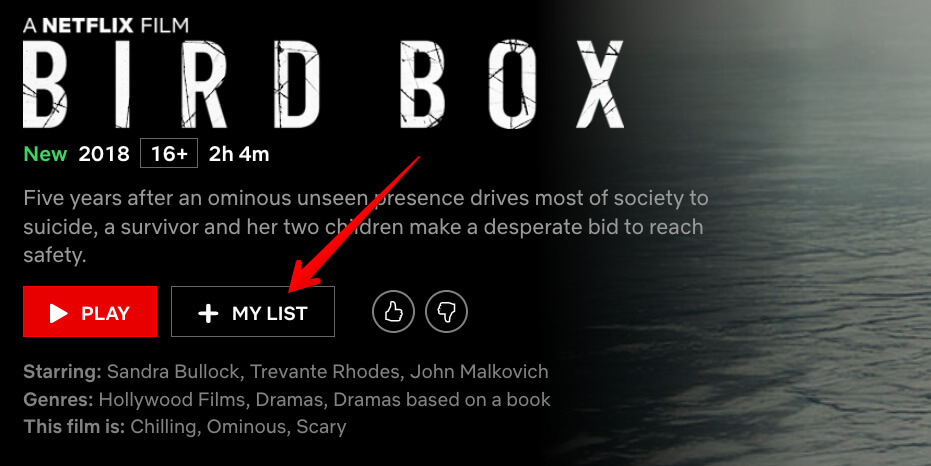
To manage your list, click on My List from the top navigation → Hover-over your mouse pointer/trackpad → you can rearrange the order or delete the content from My List.
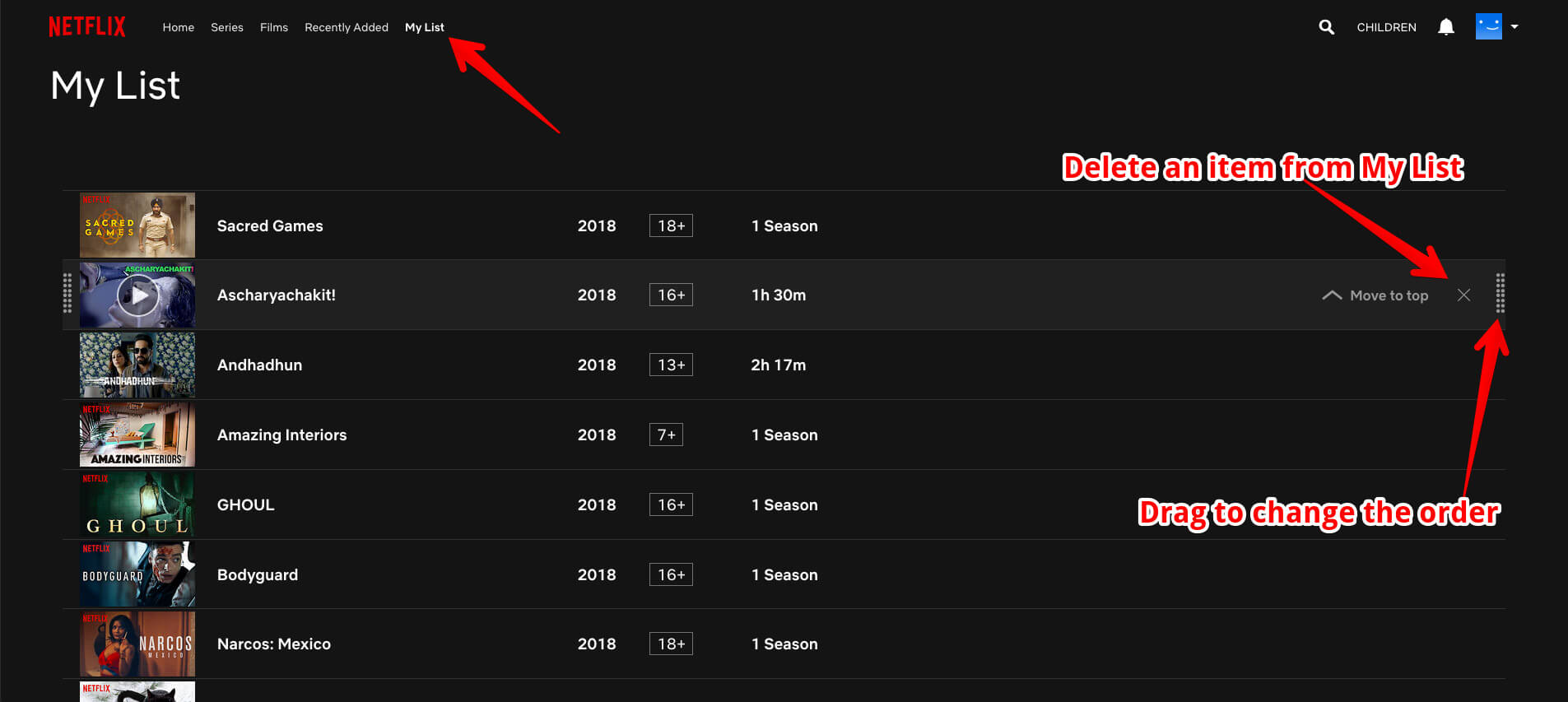
#4. Delete viewing history
As mentioned above, most of us share our Netflix with family and friends and the viewing history is visible to everyone. If you care about your privacy, you may be looking for a way to remove this history so other won’t find out what you are watching.
To do so, click on Drop-down arrow → Click on Account.
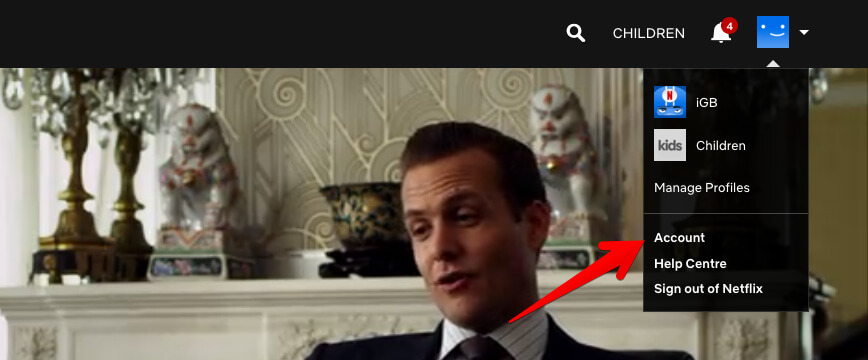
Click on Viewing activity under My Profile.
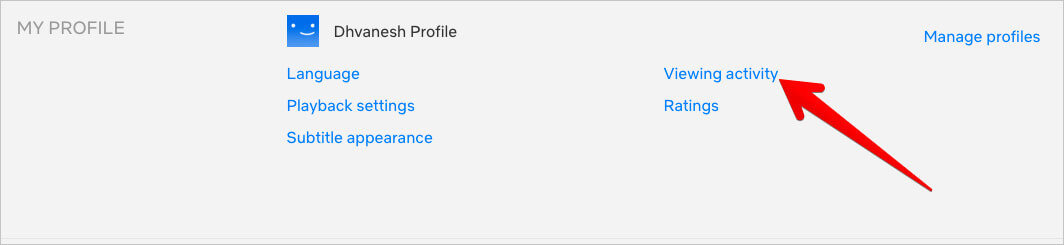
Click on Hide icon.
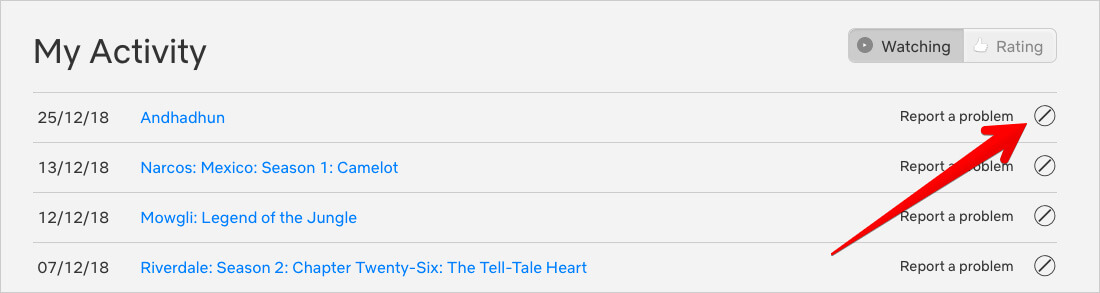
#5. Request Movie or TV Show on Netflix
Just in case if you fail to find what exactly you are looking for, it is the time to invoke the lord, the Netflix itself.
Click on the Drop-down button then click on Help Center.
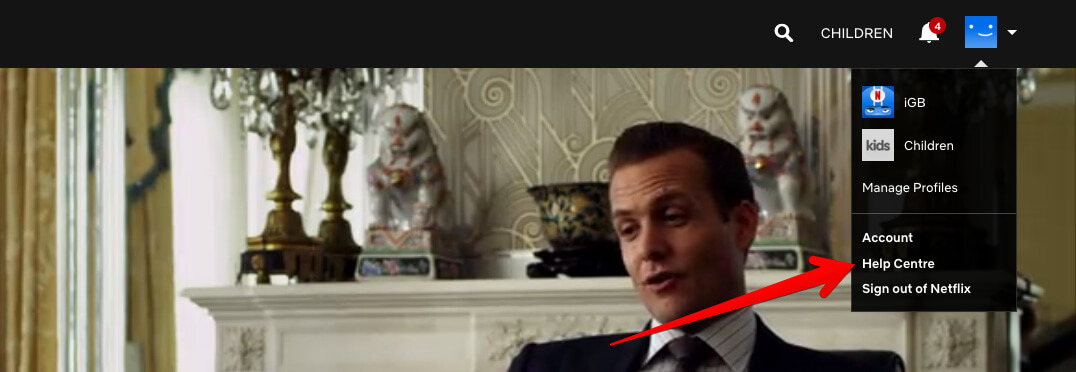
Under Quick Links, Click on Request TV shows or movies.
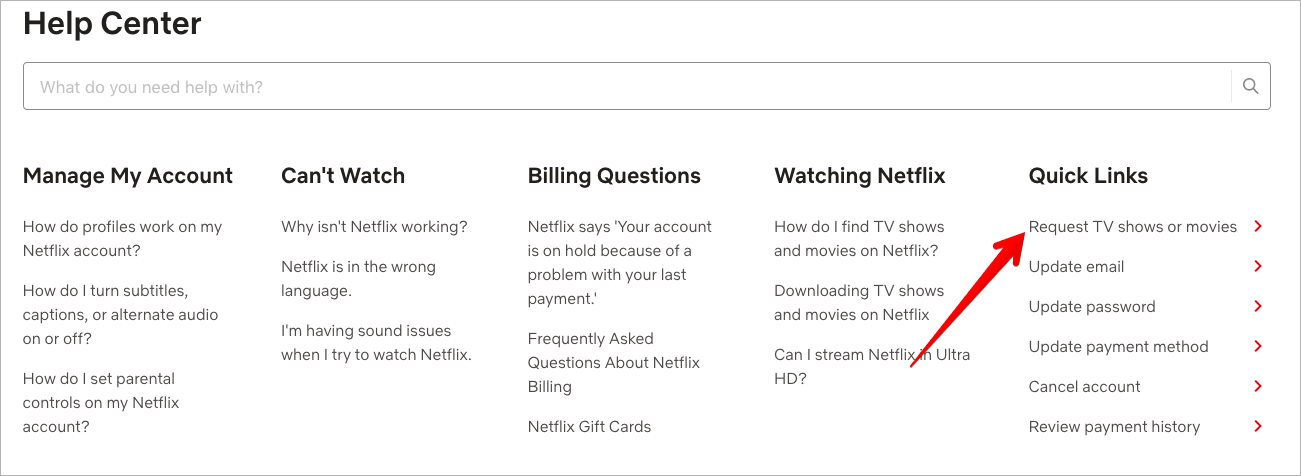
You can feed in three title request at a time.
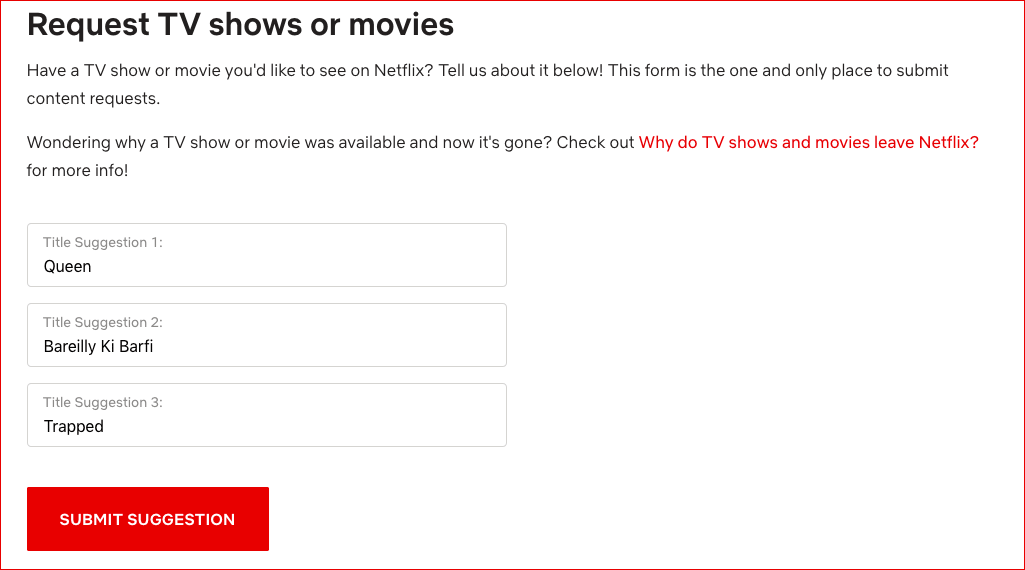
Of course, there’s no guarantee your request will be fulfilled, but at least there’s a ray of hope.
#6. Play the Spin Game
It happens with all of us that we waste time finding the show and then realize that it’s time sleep and you didn’t watch anything. There’s a free Spinning game available at reelgood.com, where you can select the genre, IMDB rating, etc. and click the spin button.
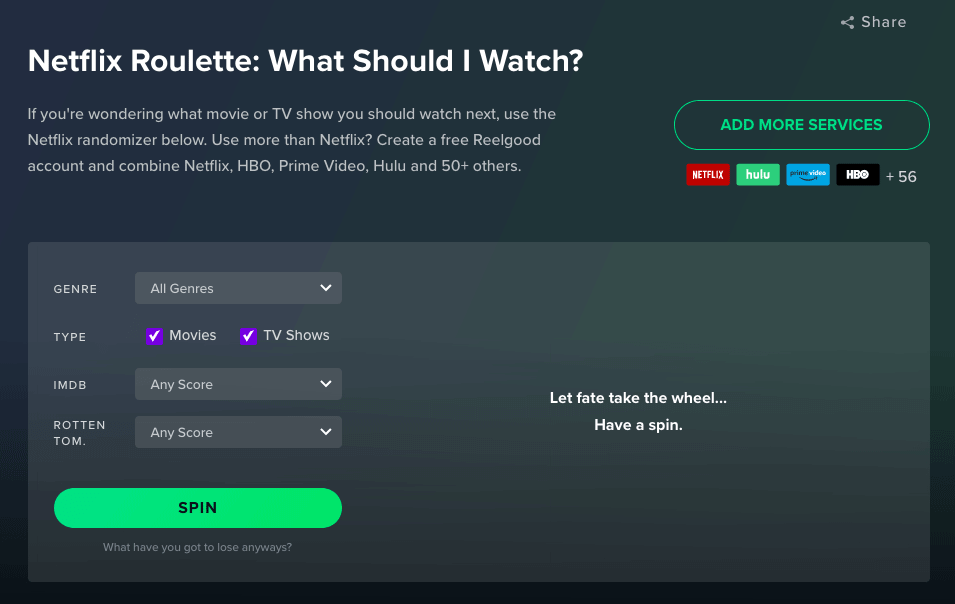
It will randomly select a show/movie to help you decide what to watch and save your time searching. It’s a third-party free service, which also allows you to select shows from Prime, Hulu, Netflix, HBO, etc.
#7. Netflix Keyboard Shortcuts for Mac
If Mac is your primary device for watching shows and movies, mastering the keyboard shortcuts is a must. Below are some handy ones for your help:
- Press “F” to quickly have a full-screen mode and to exit press “Esc.”
- Use “Spacebar” to Play/Pause easily
- To fast forward movie or show, press “Shift + Right Arrow” and “Shift + Left Arrow” to rewind
- You can use “M” key to mute or unmute quickly
- To increase or decrease the volume, press Shift + Up arrow or Shift + Down arrow respectively
#8. Shortcuts for iPhone and iPad
There aren’t many shortcuts for iPhone or iPad, but one of the handiest one is fast forward and rewinding using the screen taps.
Just double tap on the right side of the screen while watching on Netflix to fast-forward and double tapping on the left will rewind.
#9. Subtitle Customization
Watching shows or movies in a language that isn’t your primary language is a real tough job. There are subtitles available, but at times they get mixed up with the background color of the movie or show you are watching and maybe you miss the most important line.
There’s an option to customize the way subtitles appear. You need to log in your Netflix account from any browser, head over to Accounts, and then click on “Subtitle appearance.” In this screen, you can customize fonts, font size, background color, and much more.
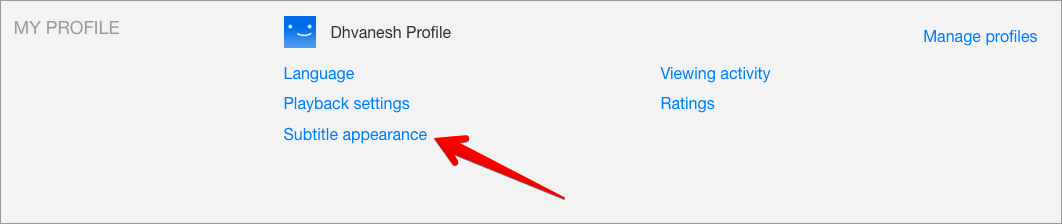
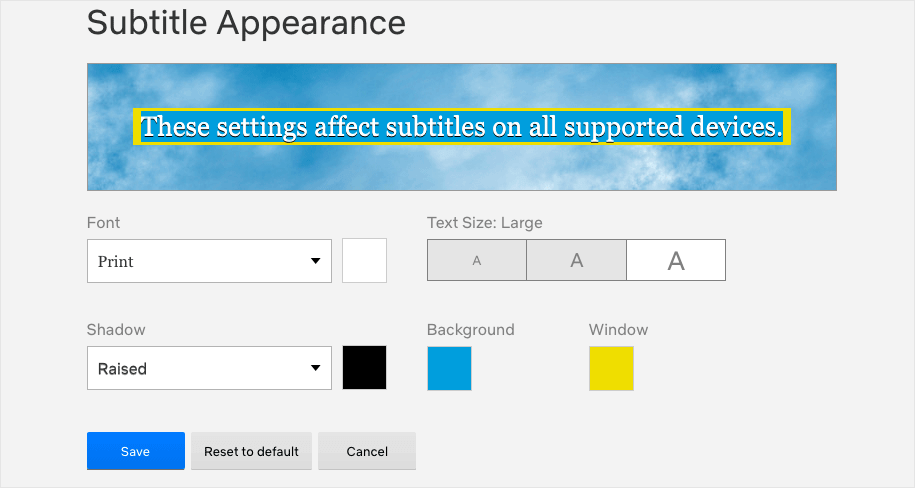
#10. Turn off autoplay
If you don’t want Netflix to autoplay next episode at the end of a current episode, you can do so from the browser. Just log in to your account from a web browser, under Accounts, click on “Playback Settings.”
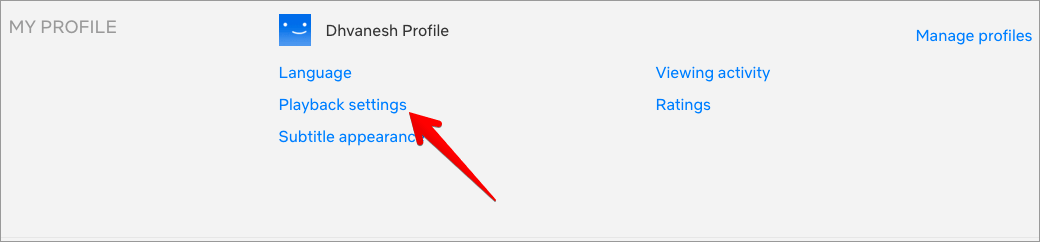
You can check/uncheck autoplay option to turn it on/off.
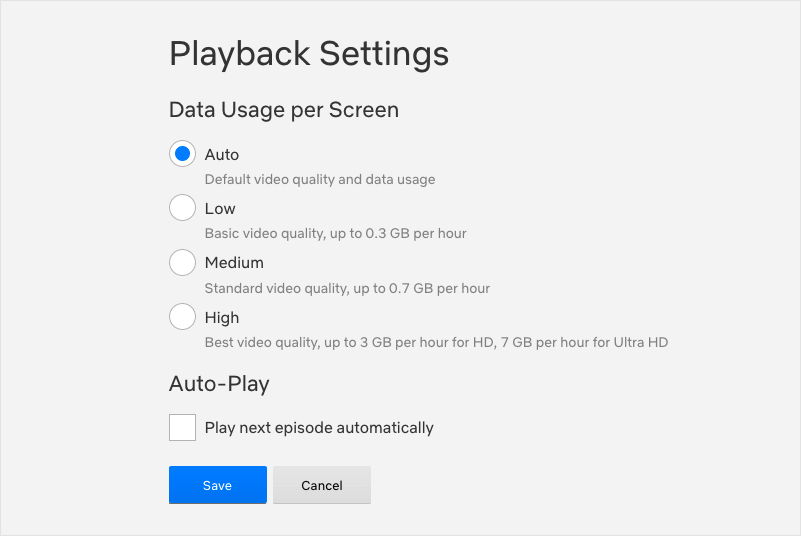
Besides, you can also customize the default quality on this page. If you are viewing Netflix on data, switching to medium or low quality is recommended.
#11. Chrome Extensions for Netflix
FindFlix Extension
This extension for Chrome brings the huge library of Netflix at your fingertips. No matter what you are browsing, just click the extension icon on Chrome and you are presented with a search box. The intelligent search engine finds the show or movie almost instantly. It’s a great tool, and above all, it’s completely free.
Netflix Party Extension
Let love be in the air, especially if you are in a long distance relationship. With the Netflix Party extension you can sync video playback with friends or that special one; also it adds a group chat option to shares your heart out while watching. It’s free and light on the browser and perfectly does the job for what it is made for.
Netflix Enhancer
No need to open a number of tabs on your browser just find the IMDb ratings or information about the title you are viewing. This one extension does exactly that. It shows you relevant information about the title you are viewing along with IMDb ratings and trailers in same tabs.
#12. Download feature
Netflix has certain shows and movies in available downloads sections. Select the show or movie you wish to download and tap on Download.
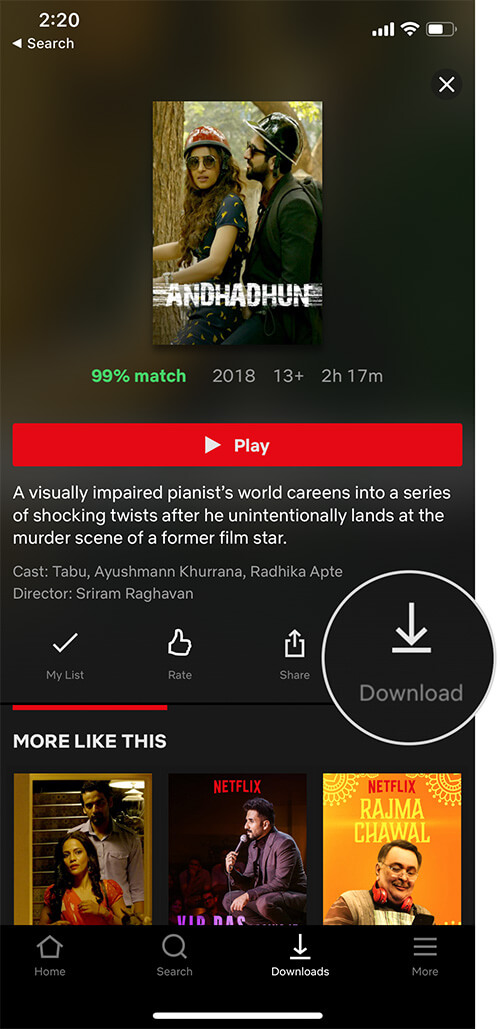
To view downloaded movies or TV shows, tap on “Downloads.”
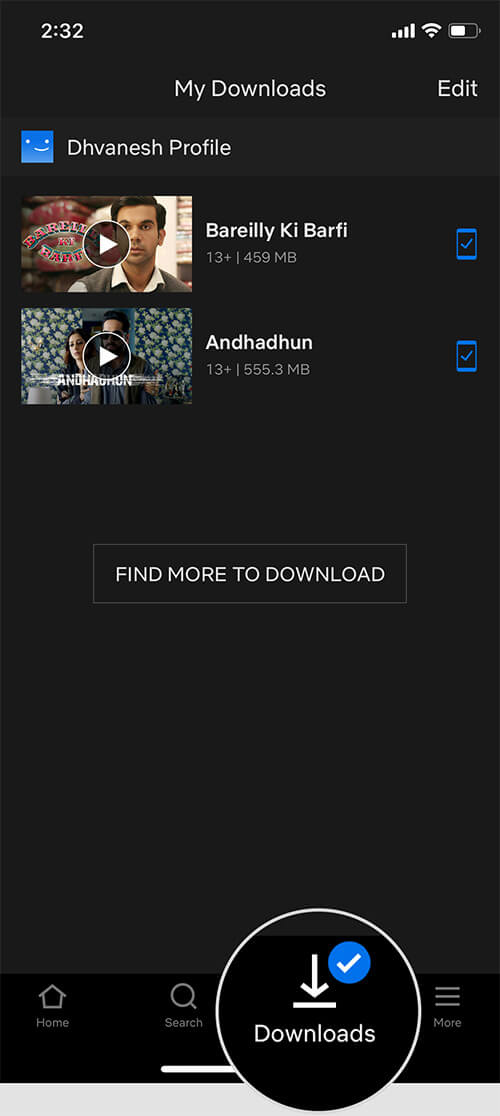
There are certain limitations when downloading. First is the limit of the number of devices you can download content, depending on the plan you have. Another thing is the expiry date of the downloads. Also, there’s a condition to finish viewing once you have started. So it’s not that fancy as it sounds.
#13. Delete Downloads
Just because you have the freedom to download doesn’t mean there won’t be any consequences. Depending on the quality, these downloads eats up a lot of space of your iPhone and iPad. However, there’s a way to control it.
Make sure you download videos in SD quality rather than HD, to save some space. In order to delete all videos, tap on More → App Settings → Delete All Downloads.
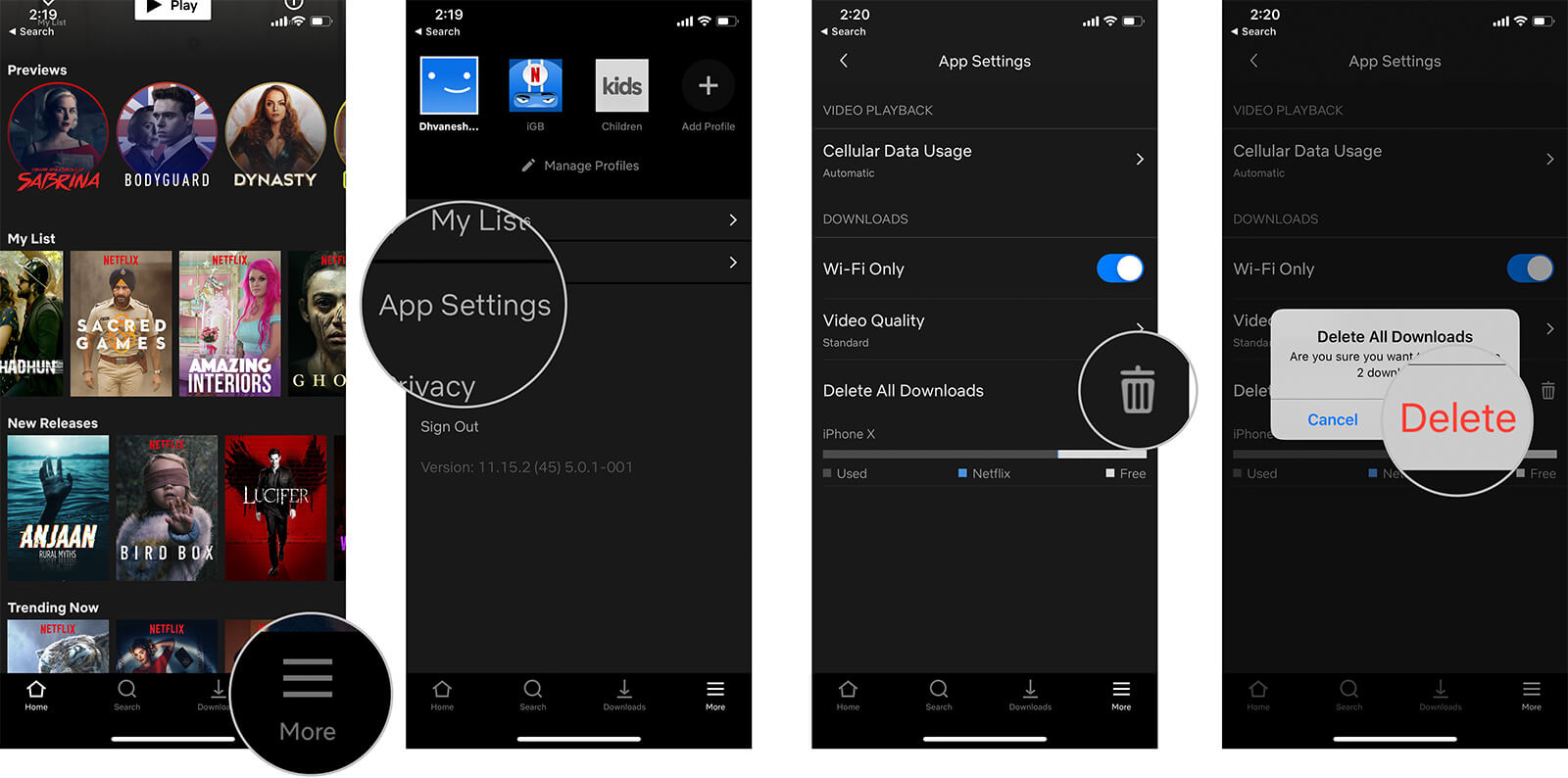
If you want to delete particular movie/show; Tap on Downloads tab → Tap on Movie/Show → Tap on Edit → Tap on Delete button.
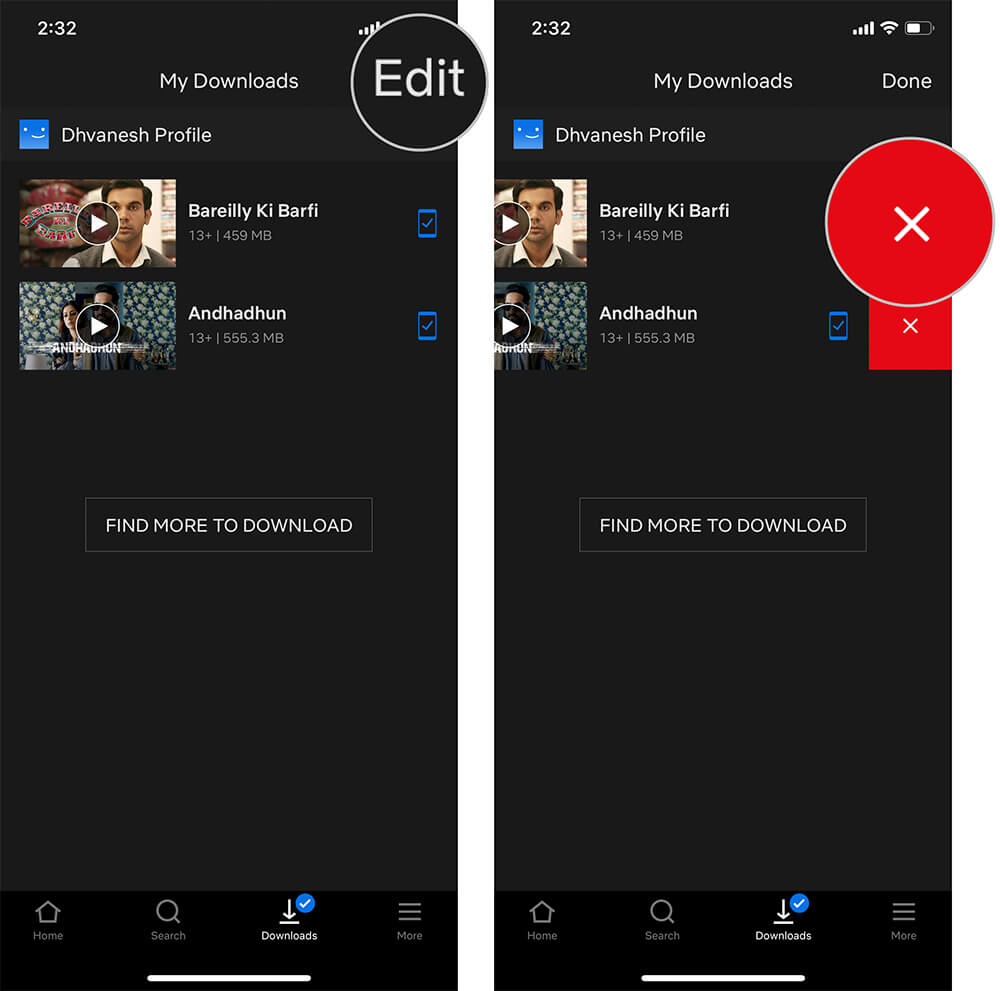
Alternately, you can swipe right to left and tap on Delete button.
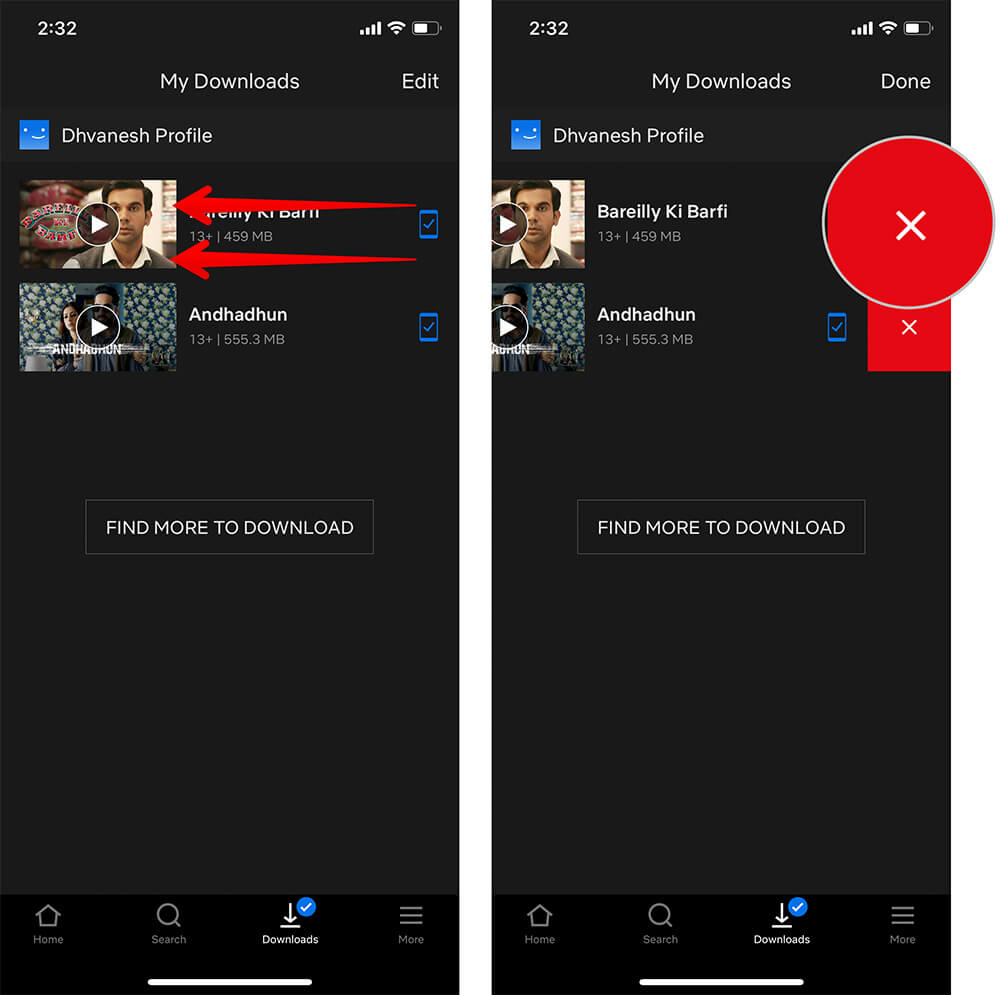
#14. Create your Flixtape
By visiting flixtape.netflix.com, you can create your own Flixtape. Flixtape is customized playlist made from a theme, or feeling, or mood. Also, you can also share it with your friends and family. To add a little spice, you can even customize the cover of your Flixtape. It’s free and worth a try.
#15. Become Netflix Beta Tester
If you are madly in love with Netflix and would like to have your hands on the new features before anyone else, you may consider getting yourself enrolled as a Test Participant.
To do so, just head over to Accounts → Test Participation and turn ON the switch.
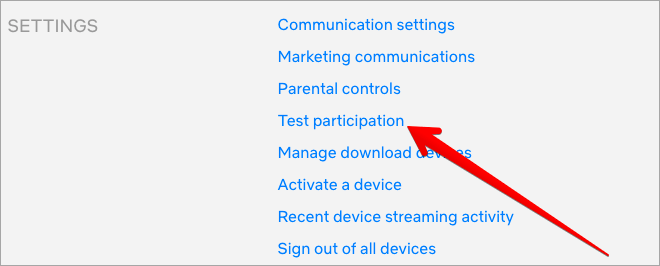
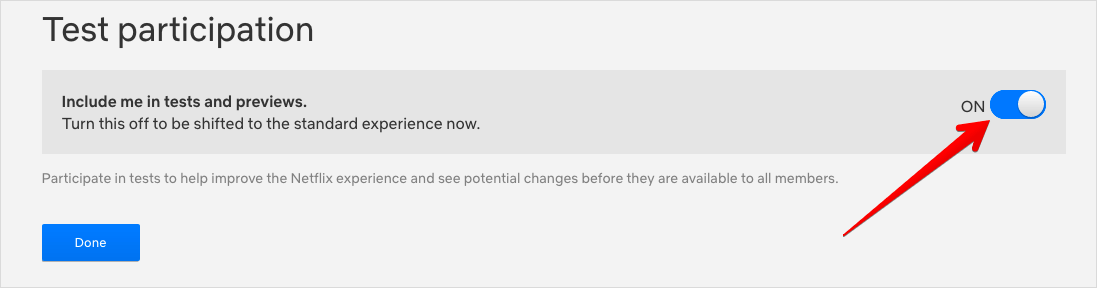
That’s all folks!
Video: Best Netflix Tips, Ticks, and Hacks
Signing Off
That’s some of my tips and tricks that I use for enhancing my Netflix experience. If you know of any trick that isn’t on the list, make sure you use the comment section below, and we will update the post.