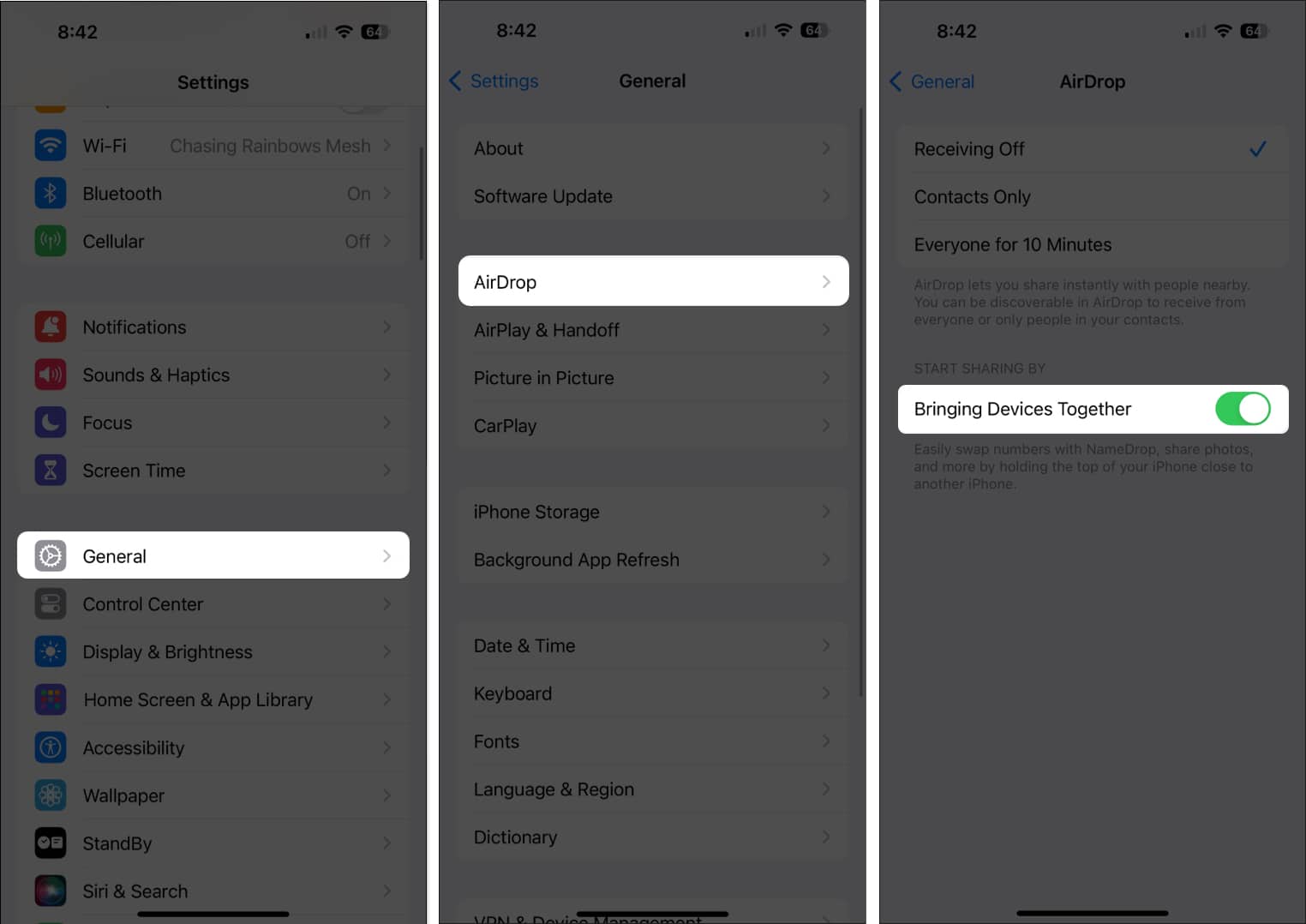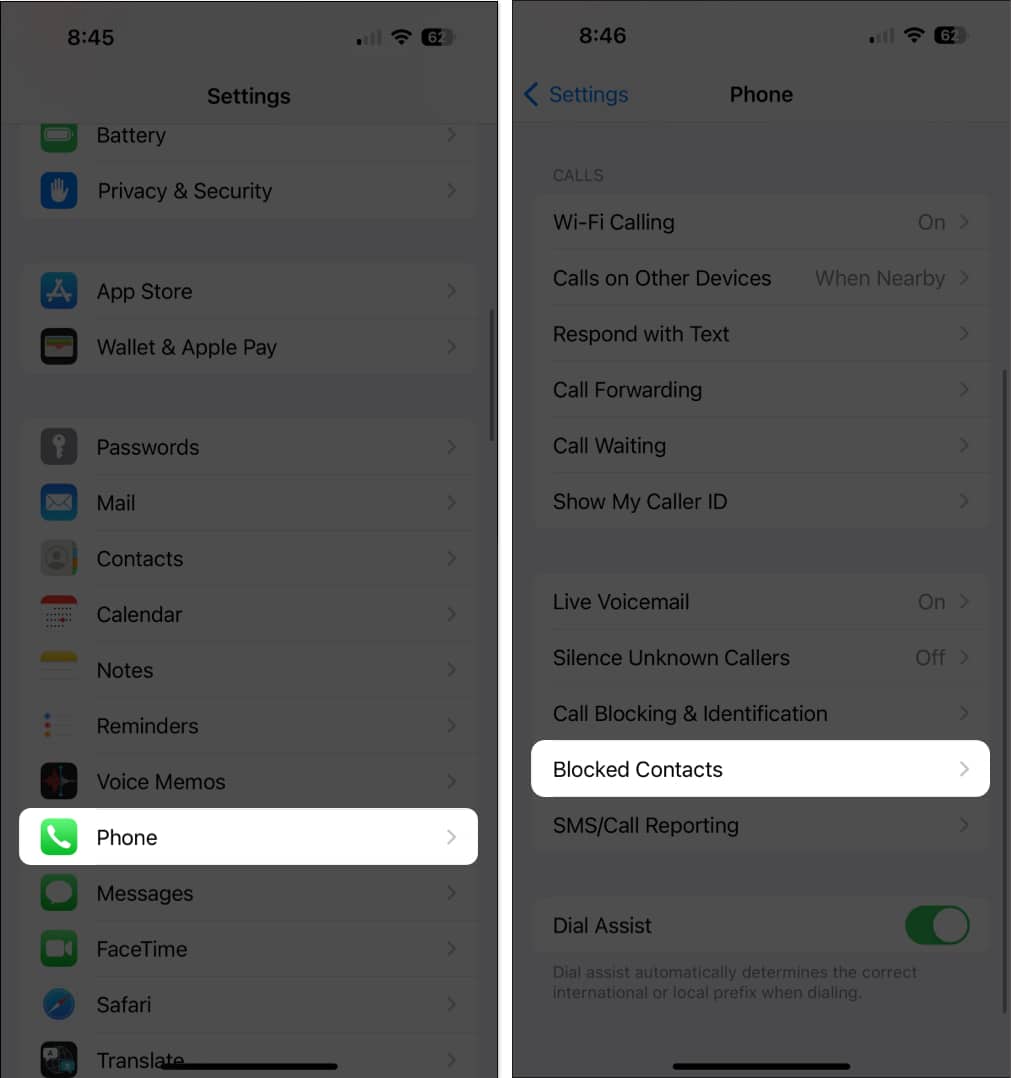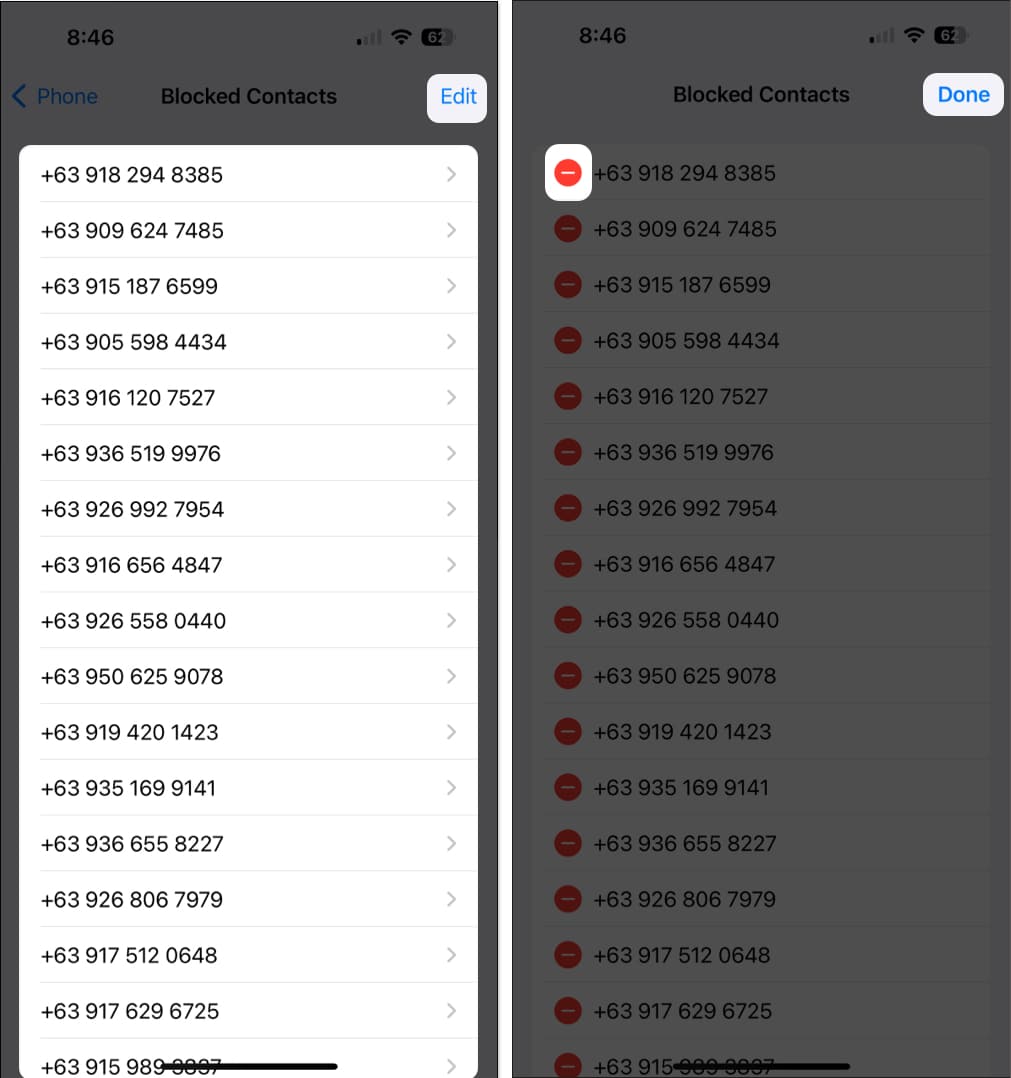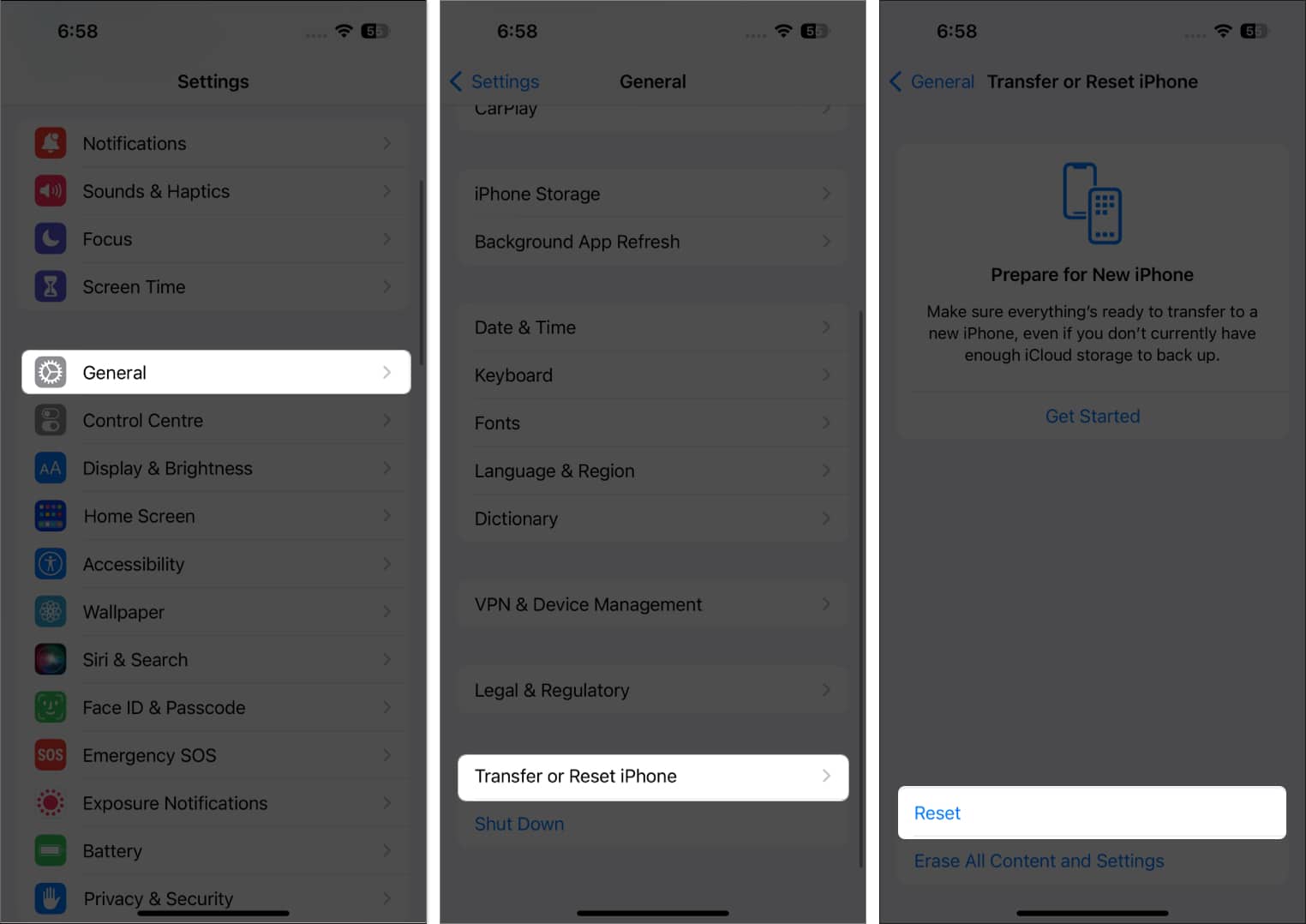NameDrop is a feature on iOS 17, and later that allows you to share contact information seamlessly by bringing two iPhones close together. It’s like AirDrop but for contact information.
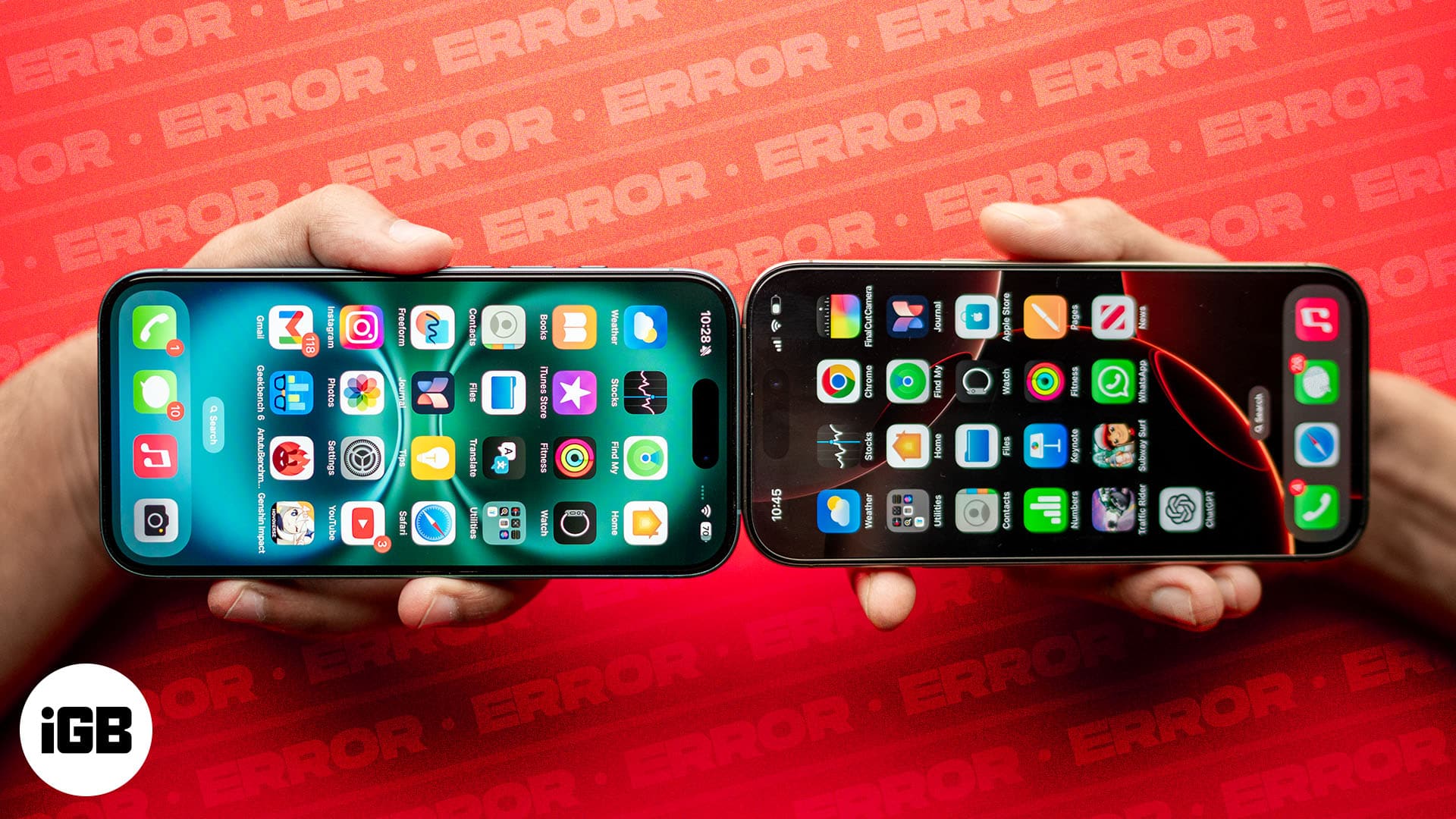
If NameDrop is not working on your iPhone, it might be that your device isn’t recognizing the other iPhone or that you’re unable to exchange contact details as expected. But don’t worry—I’ve got you covered. In this article, I’ll walk you through various solutions you can try to fix NameDrop issues on your iPhone and get it working smoothly.
Why is NameDrop not working on my iPhone?
Firstly, make sure you know how to use NameDrop on your iPhone to conduct the process properly. If you think you’re doing everything correctly but NameDrop is still not working, it might be due to the following reasons:
- Maybe the other iPhone that you want to share contacts with is not running iOS 17 or later.
- Perhaps there are some Wi-Fi or Bluetooth issues on either of the two devices.
- AirDrop may be disabled on either of the devices.
- One of the devices might have a software bug or technical glitch.
No matter what the cause may be, it’s worth trying the steps below to get NameDrop working on iPhone.
How to fix NameDrop not working
1. Check device compatibility
NameDrop was introduced with iOS 17, so it only works on iPhones compatible with iOS 17 and later. This includes the following devices:
- iPhone 16 series
- iPhone 15 series
- iPhone 14 series
- iPhone 13 series
- iPhone 12 series
- iPhone 11 series
- iPhone SE (2nd generation or later)
- iPhone XS, XR, XS Max
Therefore, if NameDrop is not working, first make sure that both iPhones are compatible with it and are running iOS 17 or later.
2. Enable the Bringing Devices Together setting
When NameDrop was first introduced, there were concerns that contact details could be accidentally shared with others by bringing two iPhones close together.
To safeguard against this, Apple added a security layer so that you can choose whether proximity-based contact sharing is enabled or disabled.
The setting is enabled by default but in case you’ve turned it off, here’s how to turn it on:
- Go to Settings → General → AirDrop.
- Toggle ON Bringing Devices Together.
3. Perform the gesture correctly
NameDrop operates through the iPhone’s NFC chips, allowing users to share contact cards by bringing the devices into proximity. Sometimes, it might not work because you’re performing the proximity gesture incorrectly.
To use NameDrop, bring the top edges of the two iPhones close together to touch. You can also try putting the iPhones side by side or on top of each other.
4. Turn on Bluetooth, Wi-Fi, and AirDrop
A common problem with NameDrop is a misconfiguration in settings. As explained below, you need to ensure that Bluetooth, Wi-Fi, and AirDrop are all enabled and working on both devices.
Enable Bluetooth
- Go to Settings and select Bluetooth.
- Toggle ON Bluetooth to enable it.
You can also turn on Bluetooth by tapping its icon in the Control Center.
Enable Wi-Fi
- Go to Settings and select Wi-Fi.
- Toggle ON Wi-Fi and connect to a stable network.
You can also do this from the Control Center on your iPhone.
Enable AirDrop
- Go to Settings → General.
- Select AirDrop and select the option according to your needs to enable AirDrop for specific time periods and contacts.
- If you want to use NameDrop with someone not in your contacts, you can allow your AirDrop to receive files from Everyone for 10 Minutes.
5. Check if the contact is blocked
If NameDrop seems to be working fine with everyone else except for a particular user, you might want to check if you’ve blocked their number.
This could be an honest mistake, but your device might prevent you from sharing your contact details with them if they’re blocked. To check:
- Go to Settings → Phone.
- Tap Blocked Contacts.
- Look for the other person’s contact number.
- To unblock the number, tap Edit at the top-right of the screen.
- Remove the contact number from the blocked list by tapping the remove (-) icon before the number.
- Tap Done.
6. Restart Your iPhone
Simply restarting your iPhone can often fix any bugs or glitches that could be causing problems with NameDrop.
To restart your iPhone, Press and hold down the Power and Volume buttons until a slider appears on the screen. Wait a few moments for the iPhone to turn off completely and the screen to go black. Press and hold the Power button until the Apple logo appears.
For more details, read our guide on how to force restart your iPhone.
7. Reset Network Settings
As explained above, NameDrop depends on Bluetooth and Wi-Fi to function properly. If you’ve tried all the suggested fixes above but are still facing issues, you can reset all network settings.
This will revert all network-related configurations to their default states. It does not affect the data on your phone. However, note that doing this step will remove all your saved Wi-Fi networks and unpair all Bluetooth devices connected to your iPhone.
- Open Settings → General.
- Scroll all the way down and tap Transfer or Reset iPhone → Tap Reset.
- Tap Reset Network Settings.
- Enter your passcode.
- Tap Reset Network Settings again to confirm.
Signing off
NameDrop is quite a handy feature, especially if you often go to networking events or social gatherings. Hopefully, this article has helped you fix NameDrop issues on your iPhone. If you continue to face problems, please contact Apple Support or explain the issue in the comments below and I’ll try to help.
FAQs
NameDrop is a default feature on iOS 17 and later. It works automatically, but you need to make sure that Wi-Fi, Bluetooth, and AirDrop are working on both devices.
No. NameDrop is a feature of iOS 17. You must update to iOS 17 to use it.
Read more: