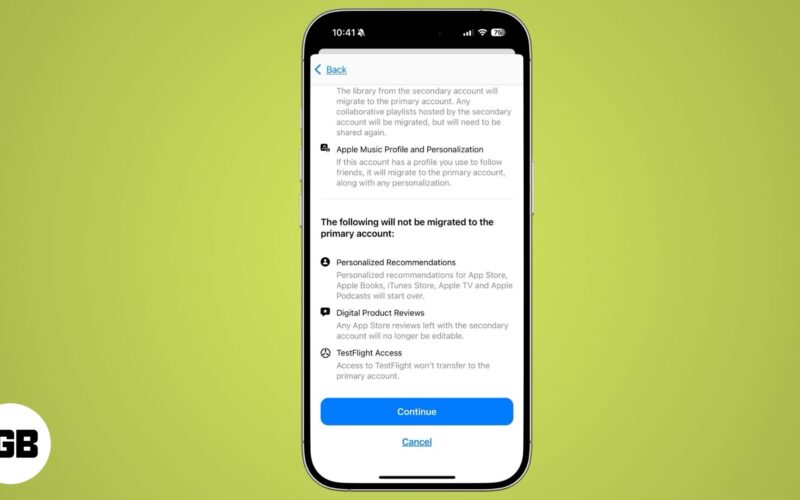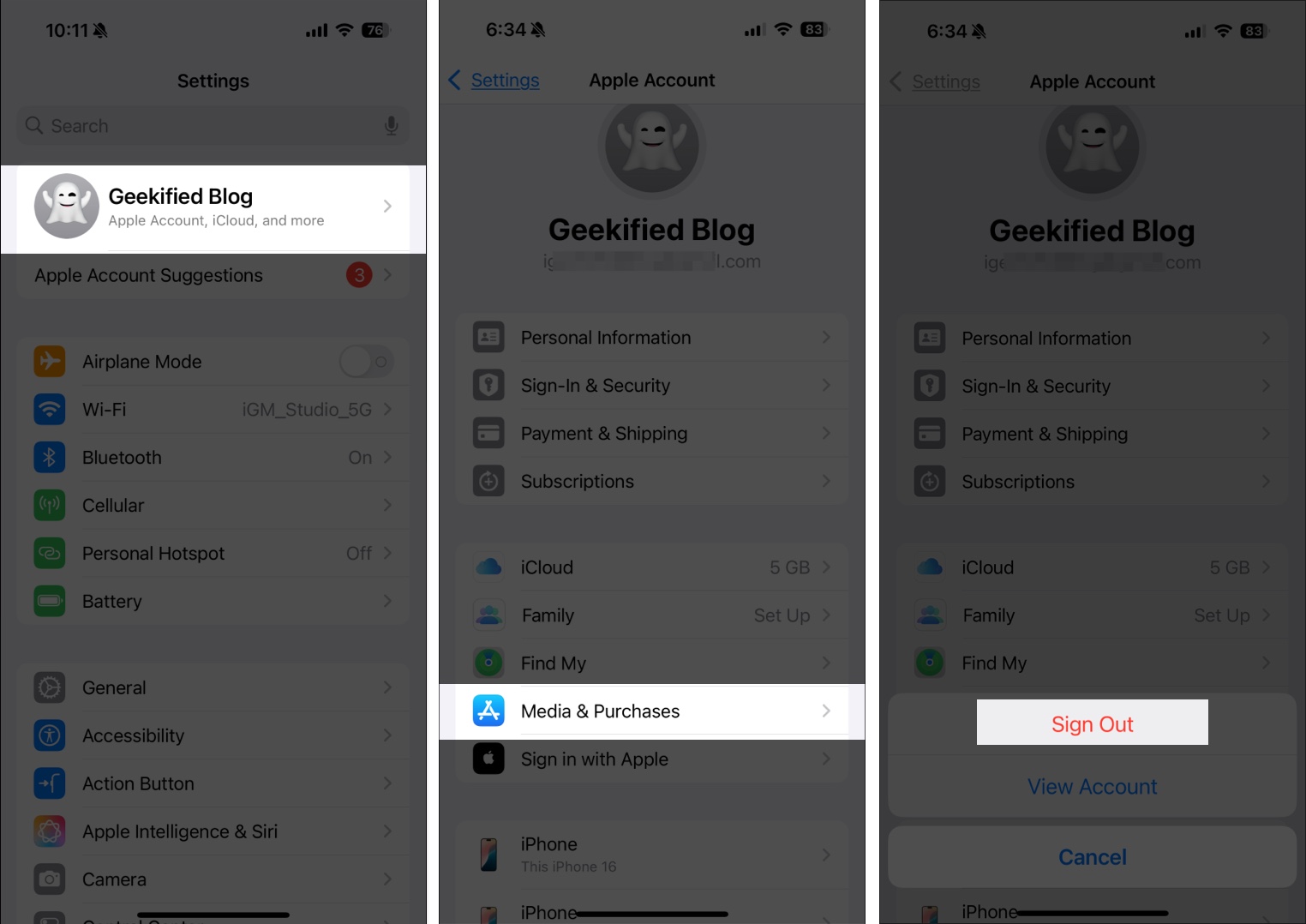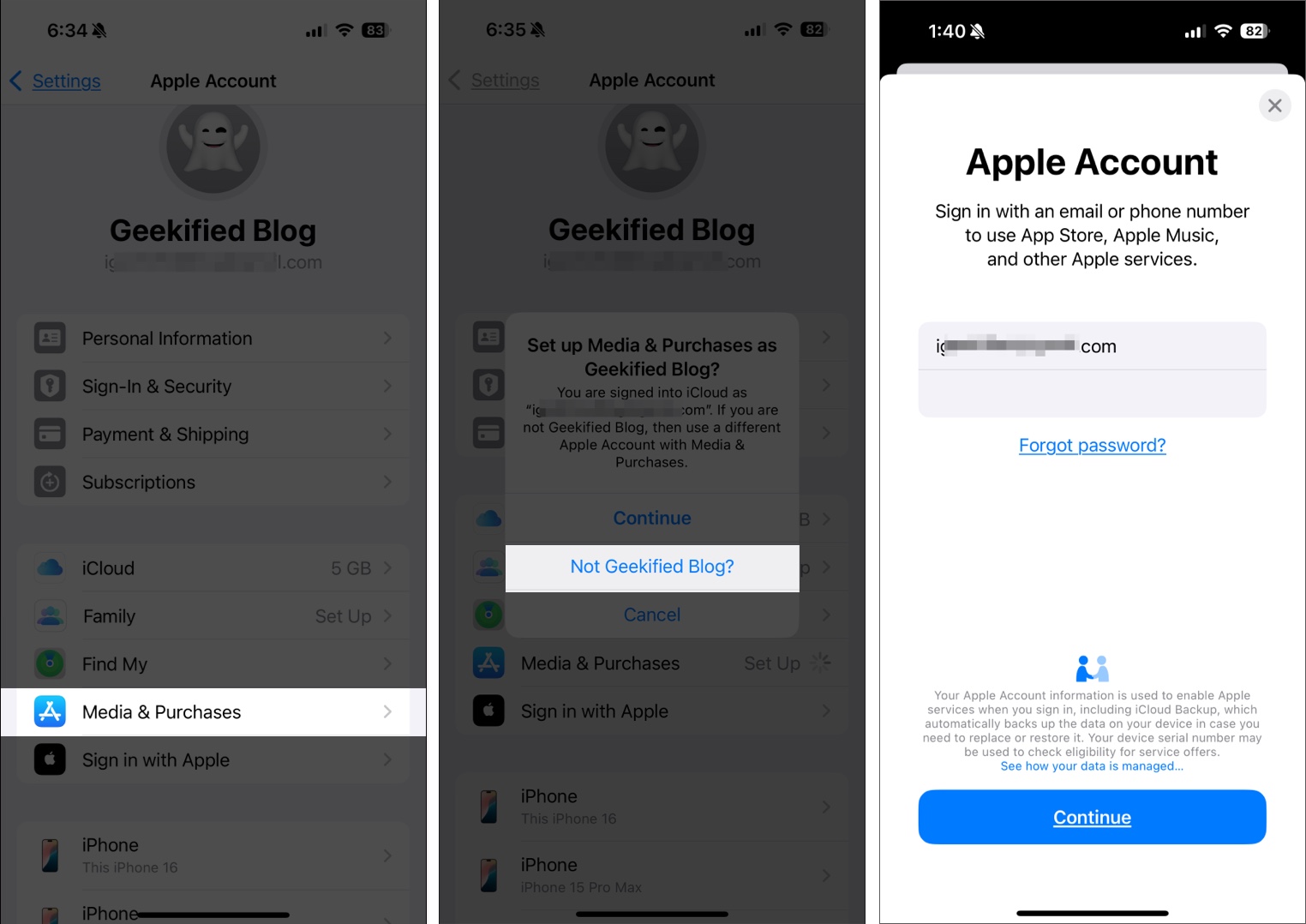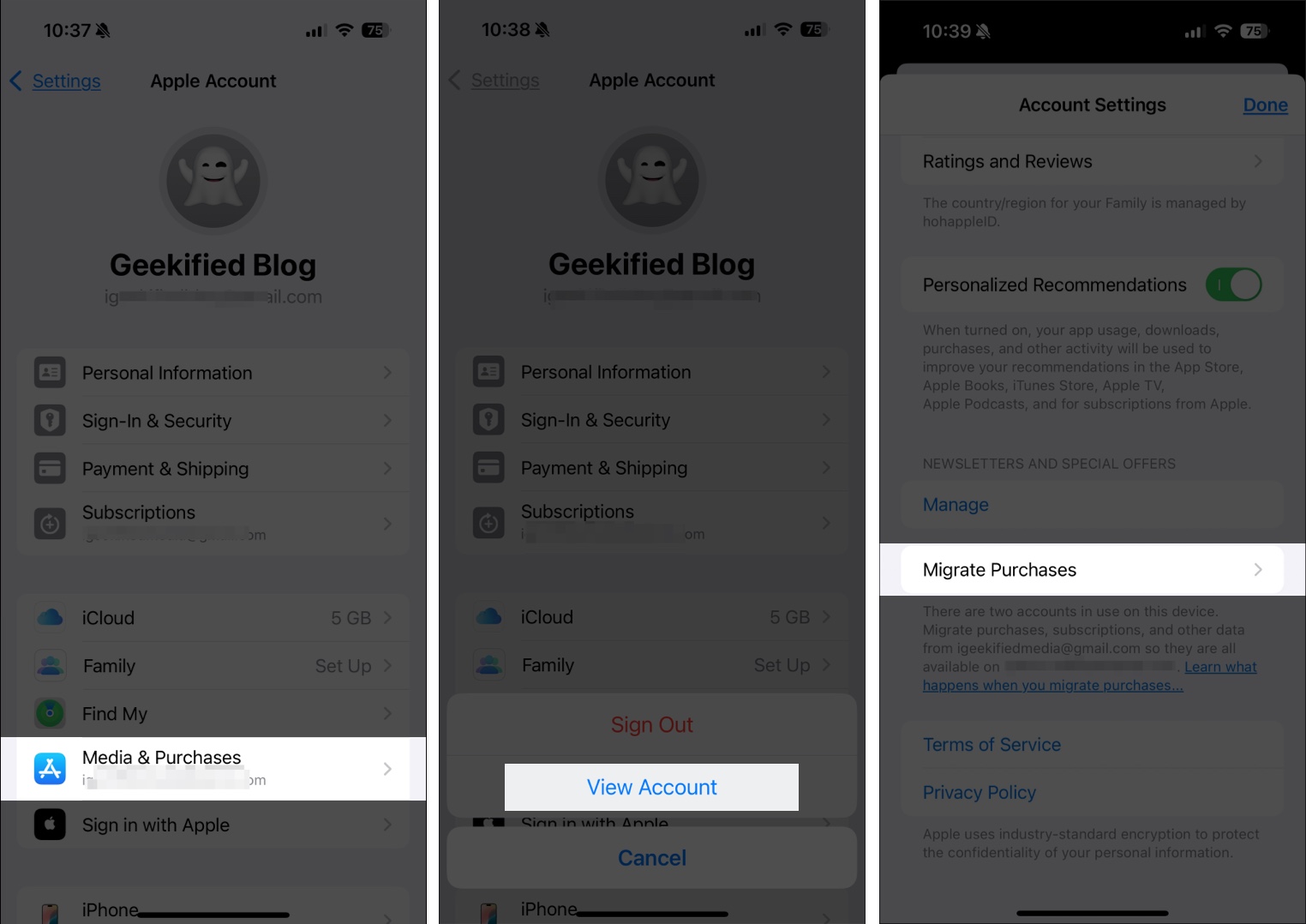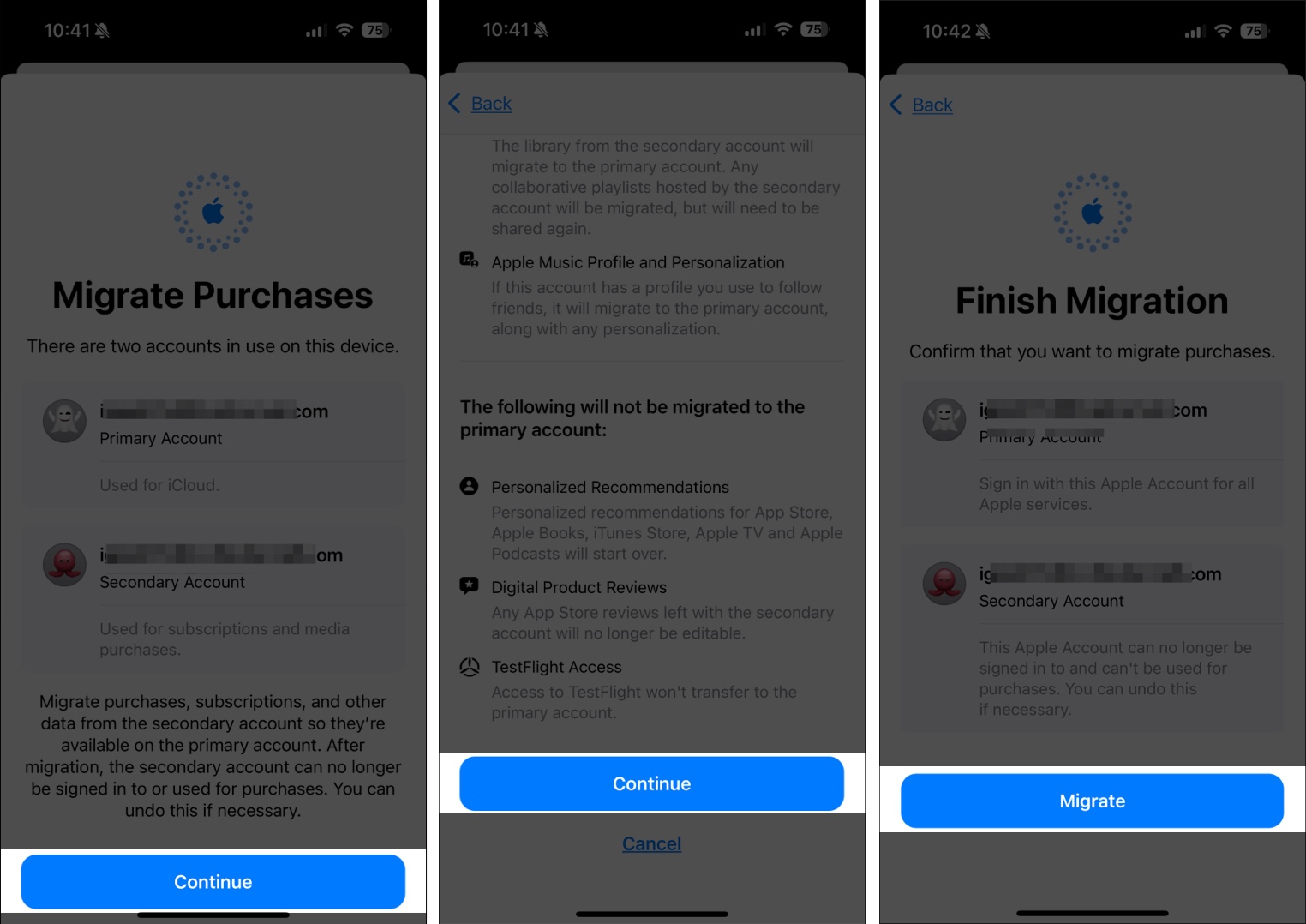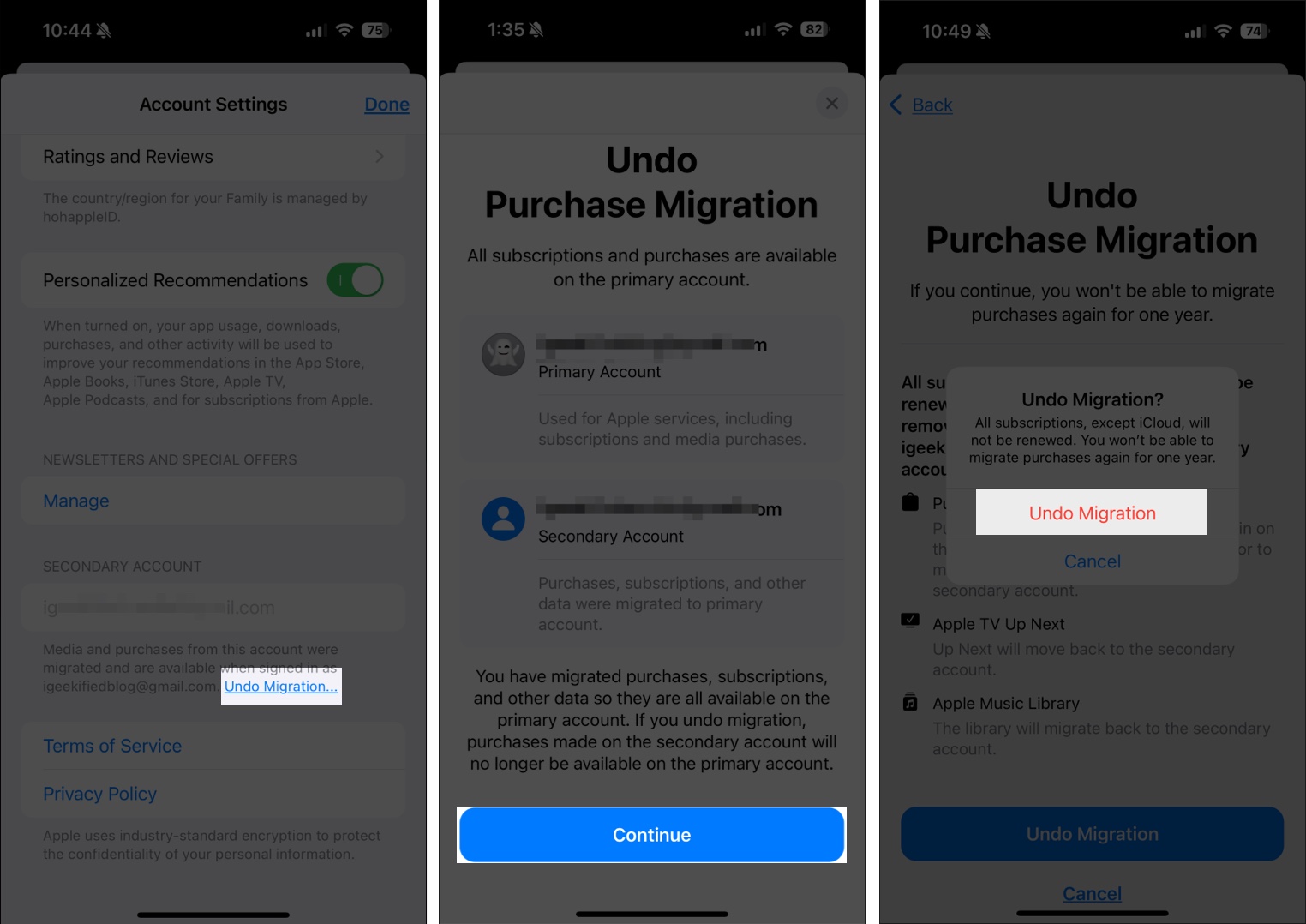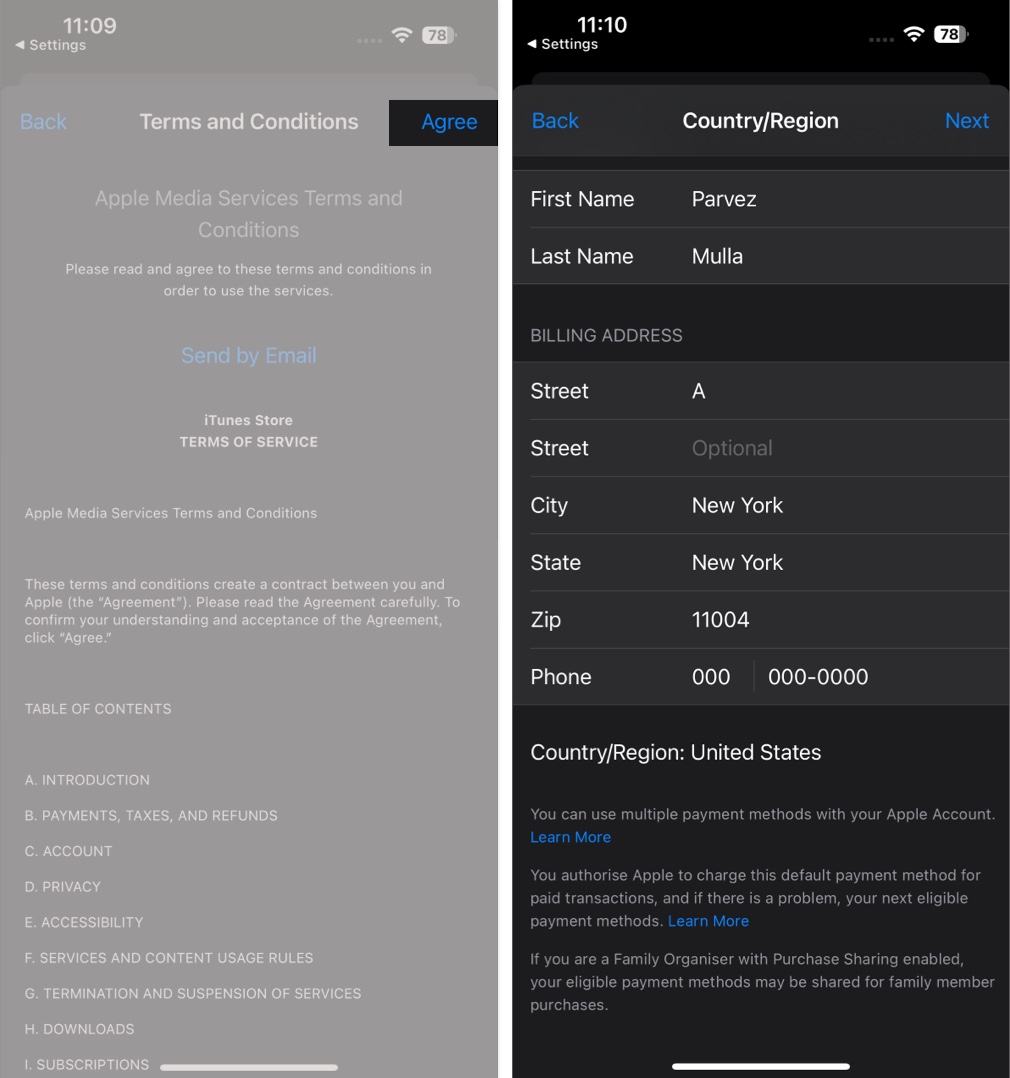Apple solved a big issue that had been bugging quite a few users for a long time: the inability to migrate your Apple account purchases to another Apple Account. If you had purchased apps, subscriptions, music, videos, or other content from an Apple account, there was no way to move or transfer it to a different account. But not anymore, as Apple finally allows you to migrate purchases between your Apple Accounts. Let’s show you how to do it.
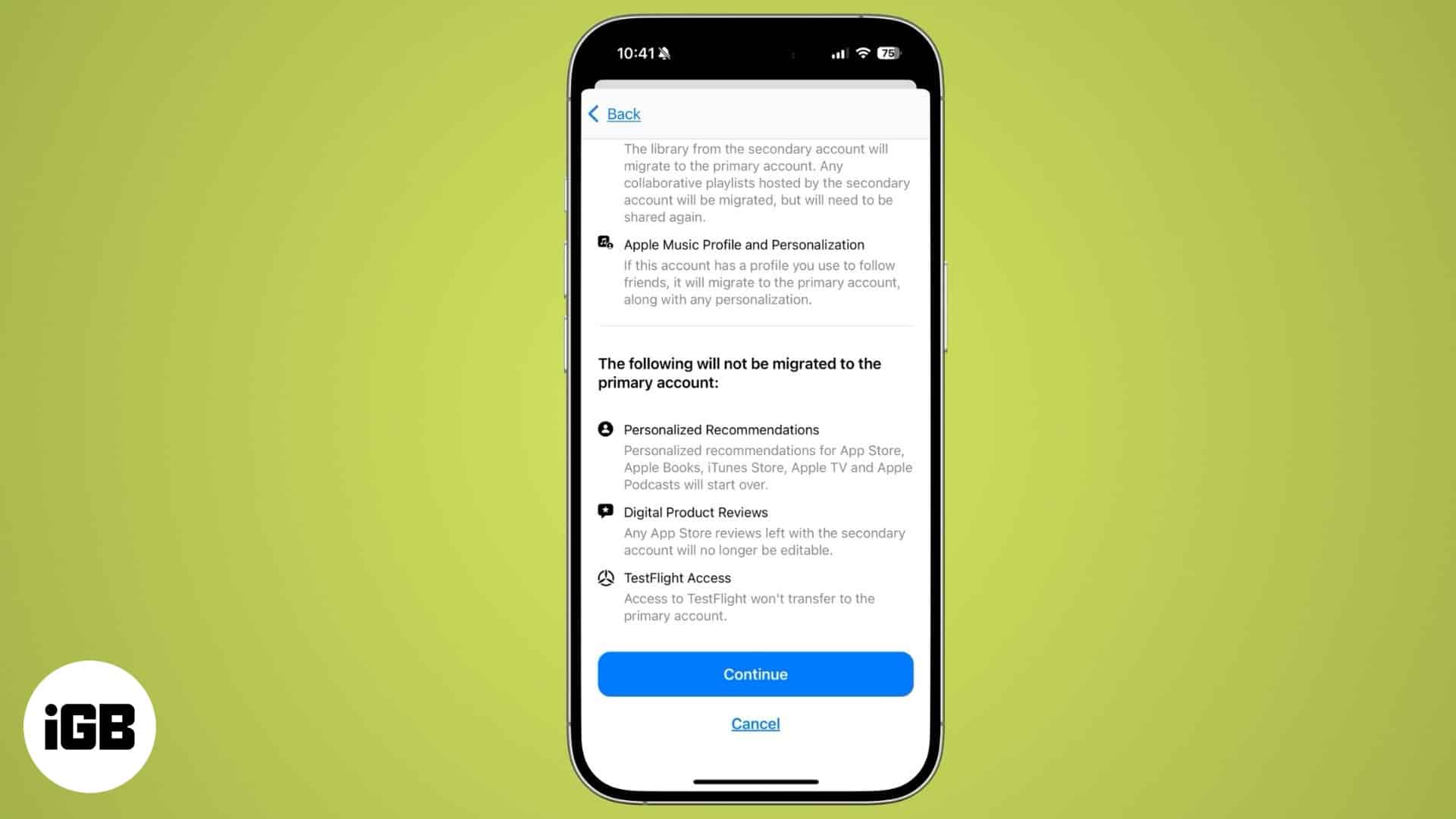
Prerequisites to migrating purchases between Apple Accounts
Before we list the prerequisites, there’s one thing you need to know: the Apple Account you are migrating to is the primary account, while the account you are migrating from is the secondary account.
With that out of the way, these are the requirements you must meet to migrate your purchases:
- Primary and secondary accounts should be set to the same country and region.
- You should have two-factor authentication enabled on both Apple Accounts.
- You shouldn’t have any rentals or pre-orders on either of the accounts.
- Make sure the secondary account is not part of any Family Sharing group.
- Your last purchase should have been made at least 15 days ago (only for South Korea and Mainland China regions)
- Your secondary Apple Account shouldn’t be used with TestFlight to test beta versions of apps from a developer. You should turn it off in the TestFlight app before attempting migration.
Note: The migration feature is currently unavailable in the European Union, United Kingdom, and India.
How to migrate your purchases
When all the prerequisites are met, you should log in to both Apple Accounts on your iPhone. The account you signed in to iCloud with is considered the primary account, and the account you have signed in to for media and purchases will be regarded as a secondary account by your iPhone.
Set up a secondary account on your iPhone
If you don’t have a secondary account set up on your iPhone, here’s what you need to do:
- Open Settings and tap your name at the top.
- Tap Media & Purchases and tap Sign Out to log out of the current account.
- After signing out, tap Media & Purchases again and tap Not ‘Your Name’? (Your Name here is the name that you have associated with your Apple Account, like in my case it says Not Geekified Blog?)
- Now, type in your secondary account details in the Email or Phone Number and Password fields and tap Continue.
You have successfully set up your secondary account.
Migrate your purchases between Apple Accounts
With both accounts set up, you are all set to transfer your purchases. Here are the steps you need to follow:
- Head to your Apple Account page in the Settings app.
- Select Media & Purchases and tap View Account.
- Scroll down and tap Migrate Purchases.
- When prompted for your Apple Account password, enter it.
- Now, on the Migrate Purchases screen, tap Continue and Continue again on the following screen.
- Check if you have the primary and secondary accounts set correctly and tap Migrate to start the migration process. (You will see the confirmation text, “Purchases Have Been Migrated,” on the screen when the migration is complete.)
- Sign out of the secondary Apple Account and sign back in to your primary Apple Account.
How to undo a migration
At any point, if you want to undo a migration, you can do it easily using the Undo Migration option. This is what you need to do:
- Go to your Apple Account details page in Settings.
- Tap Media & Purchases > View Account.
- Under Secondary Account, you will see an Undo Migration button. Tap it.
- Now, on the Undo Purchase Migration screen, tap Continue and tap Undo Migration in the following screen and confirm the choice when prompted.
You have reversed the migration process. All your purchases will now return to the secondary account.
How to migrate purchases in unsupported regions
As mentioned earlier, the migration feature is not supported in certain regions. But there is a workaround to get it working if you live in these countries. Here’s what it looks like:
- Head to your Apple Account page in Settings.
- Go to Media & Purchases > View Account.
- Tap Country & Region and tap Change Country or Region on the following screen.
- Now select any country except for the three unsupported ones.
- Tap Agree on the Terms & Conditions page to continue.
- Now, select None for payment details and for billing address, you can fill in dummy details.
- Tap Next to finish changing the region.
Now that you have changed the region, you can try the above steps to transfer your purchases.
Signing off…
The introduction of the purchase migration feature was absolutely needed. Now, you can use just one Apple Account for everything instead of juggling between accounts to access different things. The migration process is also relatively simple and straightforward, letting anyone use it with ease.
You might also like: