Does iMessage keep crashing or freezing on your iPhone or iPad? This might be due to bugs or glitches because of the latest iOS 17 update or malware.
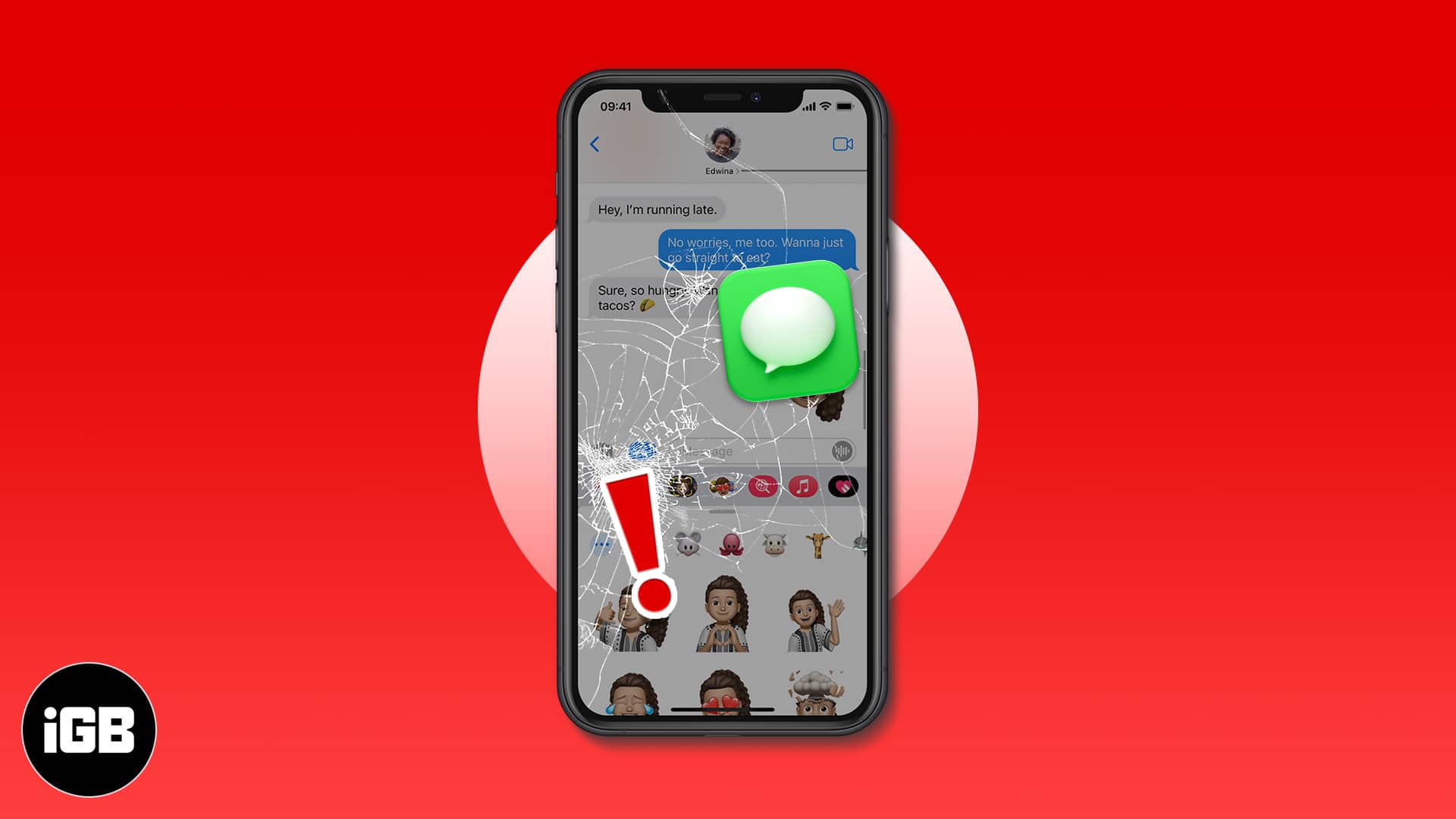
We all love iMessage, especially its cool features like Bubble effects and Screen effects. So it’s pretty inconvenient when the Messaging app crashes repeatedly. Don’t worry; I have listed a few fixes to help resolve the issue. Scroll down to learn more.
- Force quit Messages app on iPhone
- Restart your iPhone
- Delete Messages automatically on iPhone
- Remove unnecessary iMessage apps
- Disable and re-enable iMessage
- Update latest iOS
- Reset All iPhone Settings
1. Force quit Messages app on iPhone
- On iPhone with no Home Button: Swipe up from the bottom of the screen and hold
- On iPhone with Home Button: Double press the Home Button
Now, drag the Messages app card up and dismiss it to force quit it. After a few seconds, reopen the app. The Messages app will no longer crash or freeze. If it does, please keep reading.
2. Restart your iPhone
You can use the buttons as you normally do to turn off your iPhone. You may also open the Settings app, tap General, and then tap Shut Down.
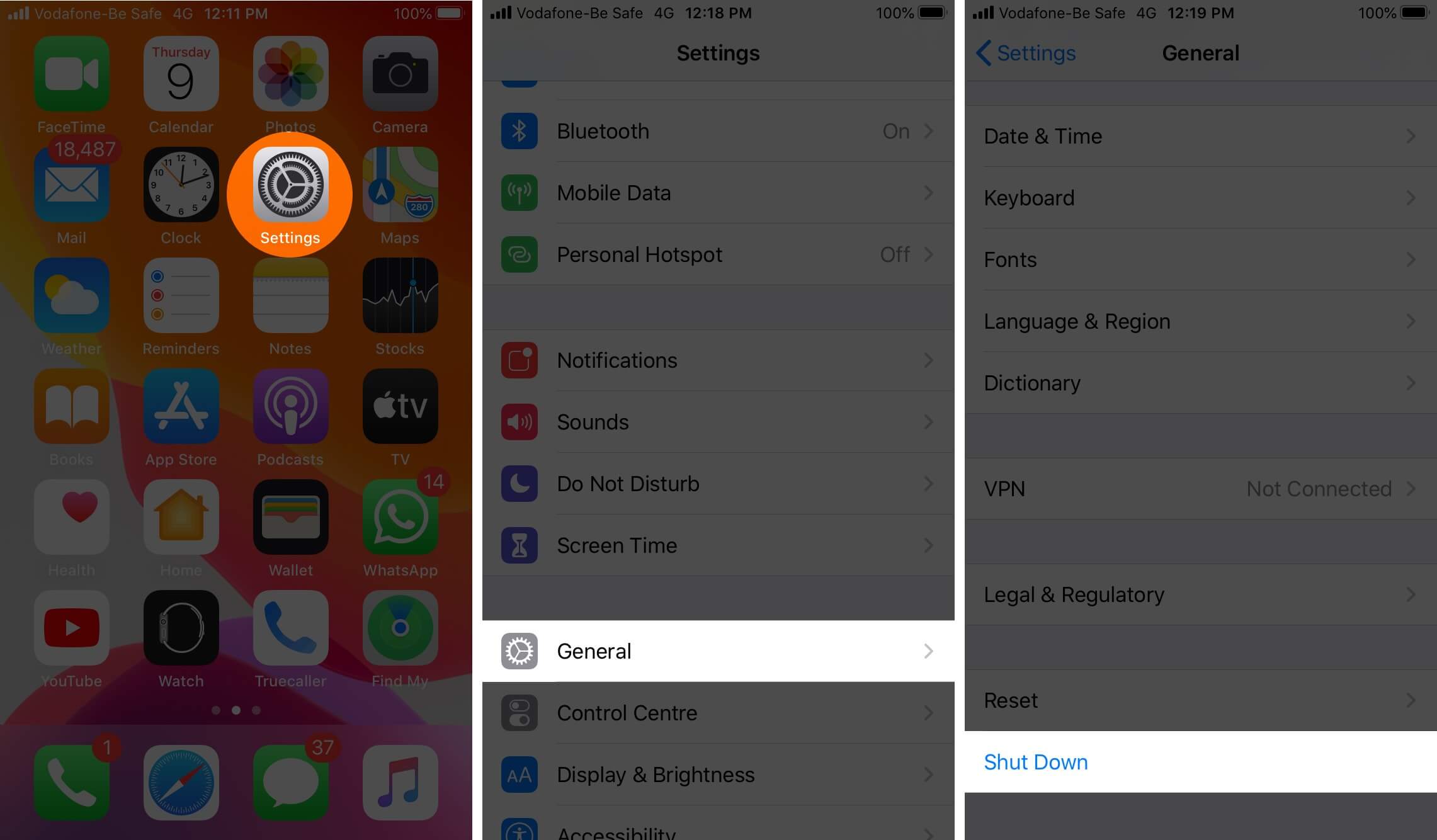
After a minute, switch on your iPhone. The Messages app problem will be successfully solved.
3. Delete Messages automatically on iPhone
If there are dozens or hundreds of conversations in your Messages app, then deleting some of them might help. You can open the app and manually choose and delete old conversations you no longer need.
Another way is to enable auto-deleting of messages after 30 days or 1 year. For this, Open the Settings app on your iPhone → Tap on Messages.
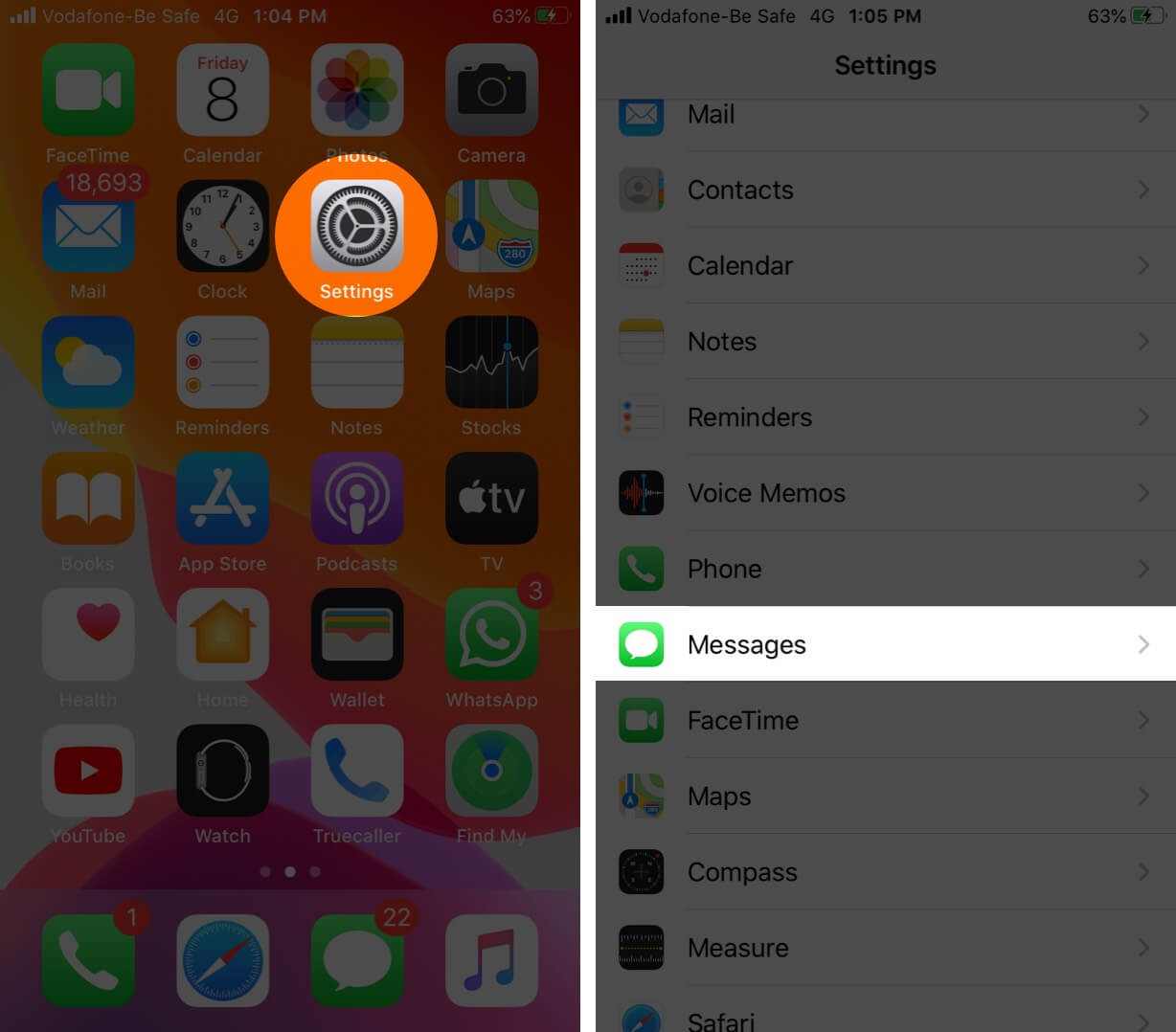
Next, tap Keep Messages and choose an option other than Forever.
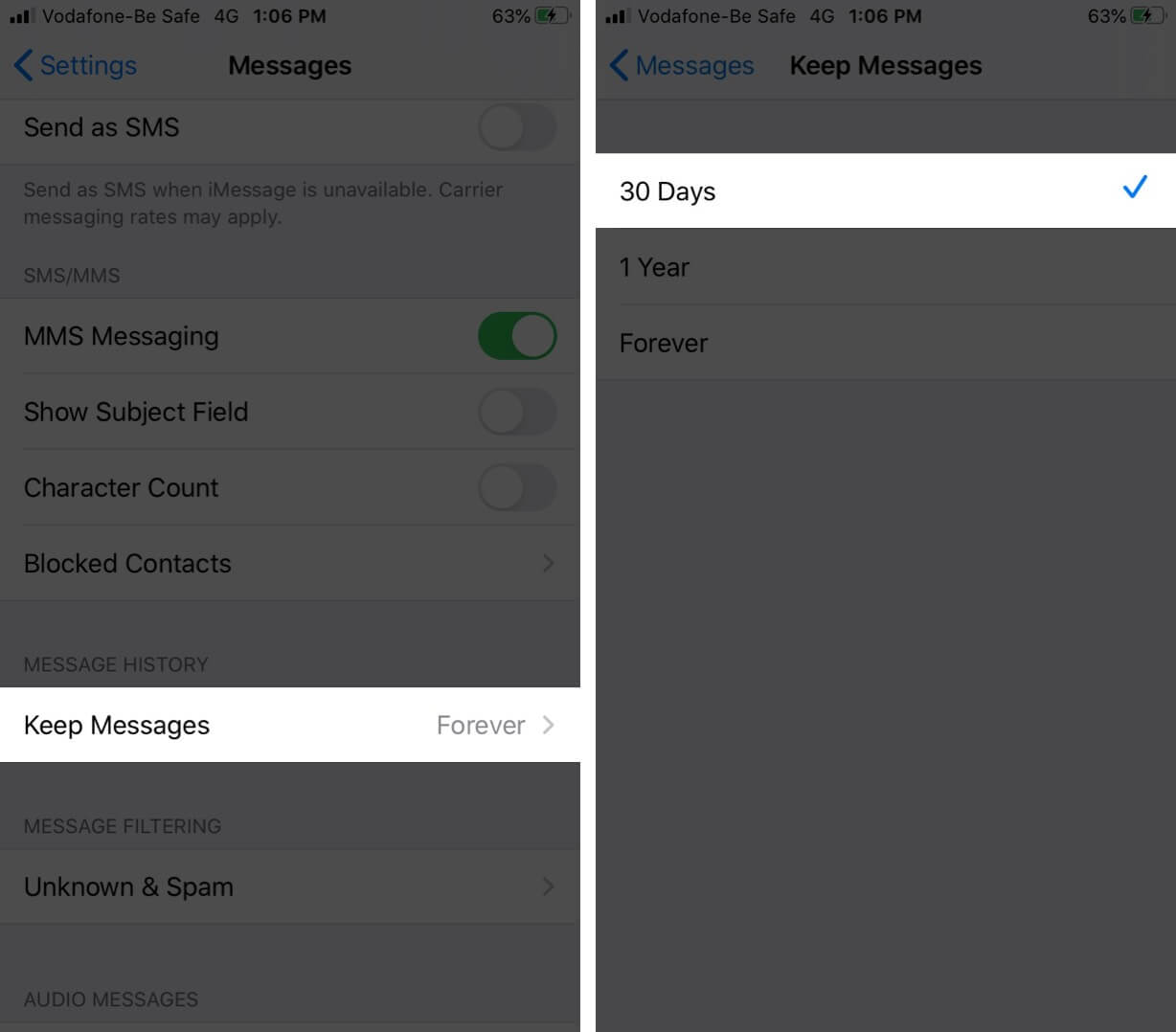
4. Remove unnecessary iMessage apps
If you have too many iMessage apps, then deleting the ones that are not essential might help. Here is a step by step guide on how to delete the iMessage app.
5. Disable and re-enable iMessage
- Open the Settings app on your iPhone.
- Tap Messages.
- Tap the toggle for iMessage to turn it off.
- After a minute, tap it again to enable it.
6. Update latest iOS
It is an excellent measure to have the latest iOS version on your iPhone. If you are facing frequent freezing or crashing of the Messages app, then a software update might help.
For this open the Settings app → Tap on General → Software Update, and if you have a pending update, tap on Download and Install.

7. Reset All Settings on iPhone
This will reset all iPhone settings like Wi-Fi, Bluetooth, VPN configurations, home screen layout, keyboard settings, and more. It won’t delete any personal data like apps, music, or photos. But still, take a backup before proceeding.
- Open the Settings app on your iPhone.
- Tap General → Reset.
- Tap on Reset All Settings.
- Enter your iPhone’s password and confirm.
Once the process completes, you may need to sign in with your Apple ID. After that, open the Messages app, and most likely, the crashing and freezing problem will no longer be there.
That’s all, folks! Hopefully, this will solve the issue of the Messages app crashing on your iPhone. At last, if nothing helps, you may contact Apple Support for further assistance.
Meanwhile, you can also long-press the Messages app icon and tap New Message to send a text. For the time being, you can also use Siri to reply to incoming text messages. And you may share photos and videos directly from the Photos app until your problem is solved.
Have any further issues? Let us know in the comments section below.
You may want to take a peek at:

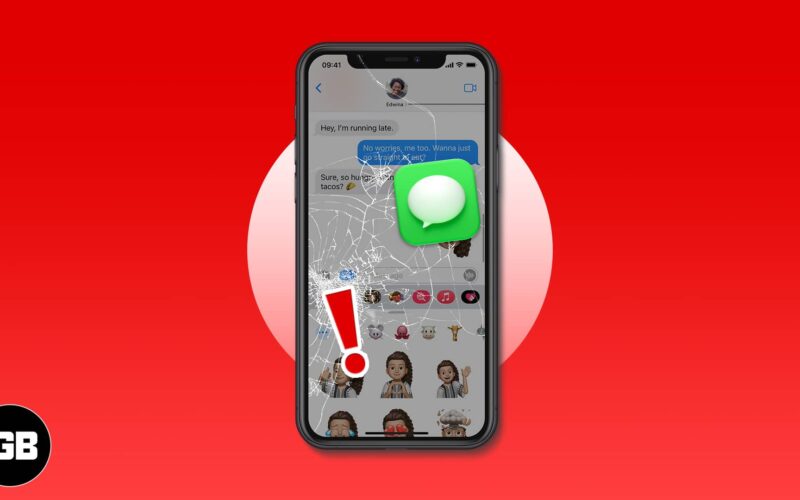
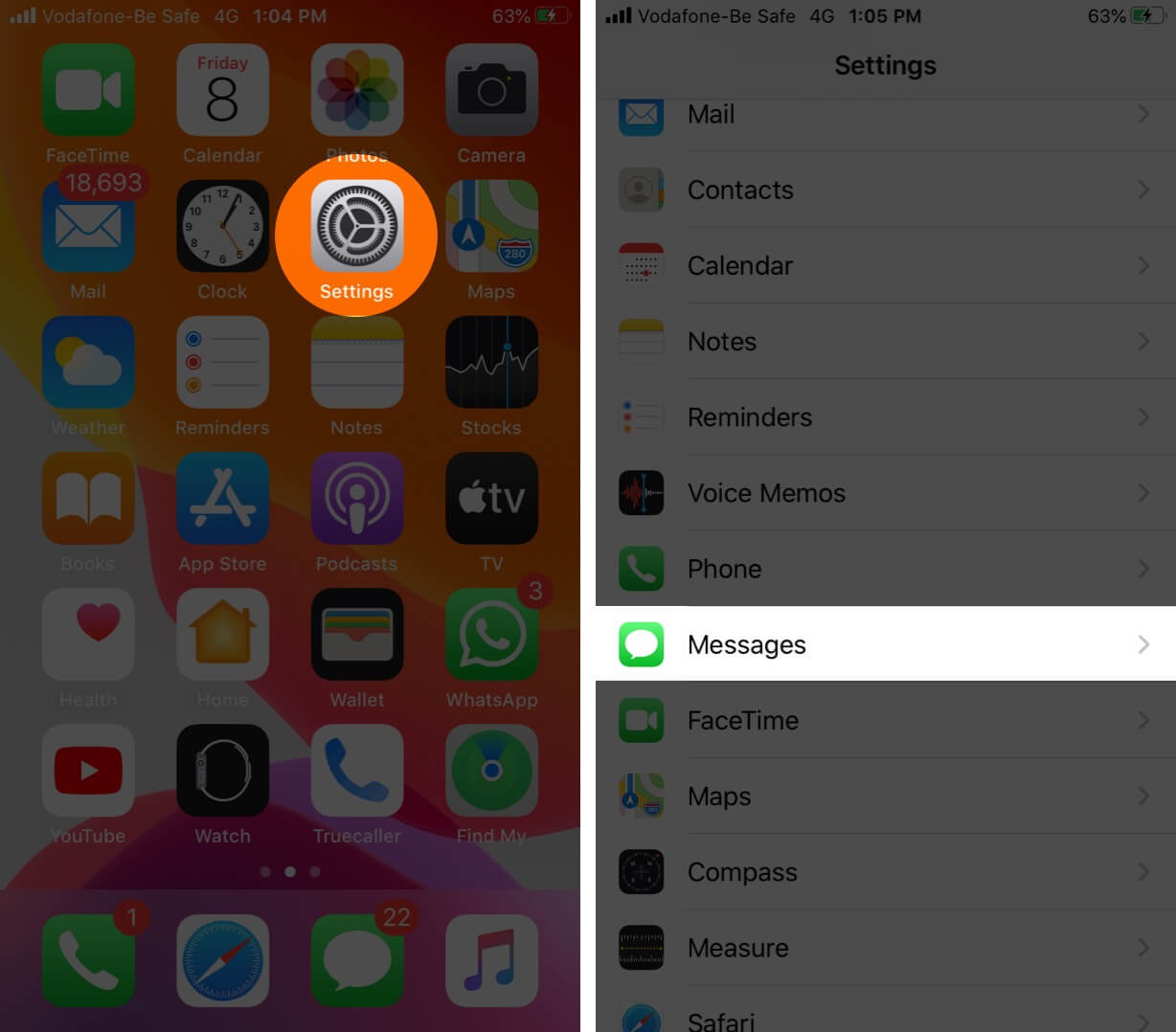
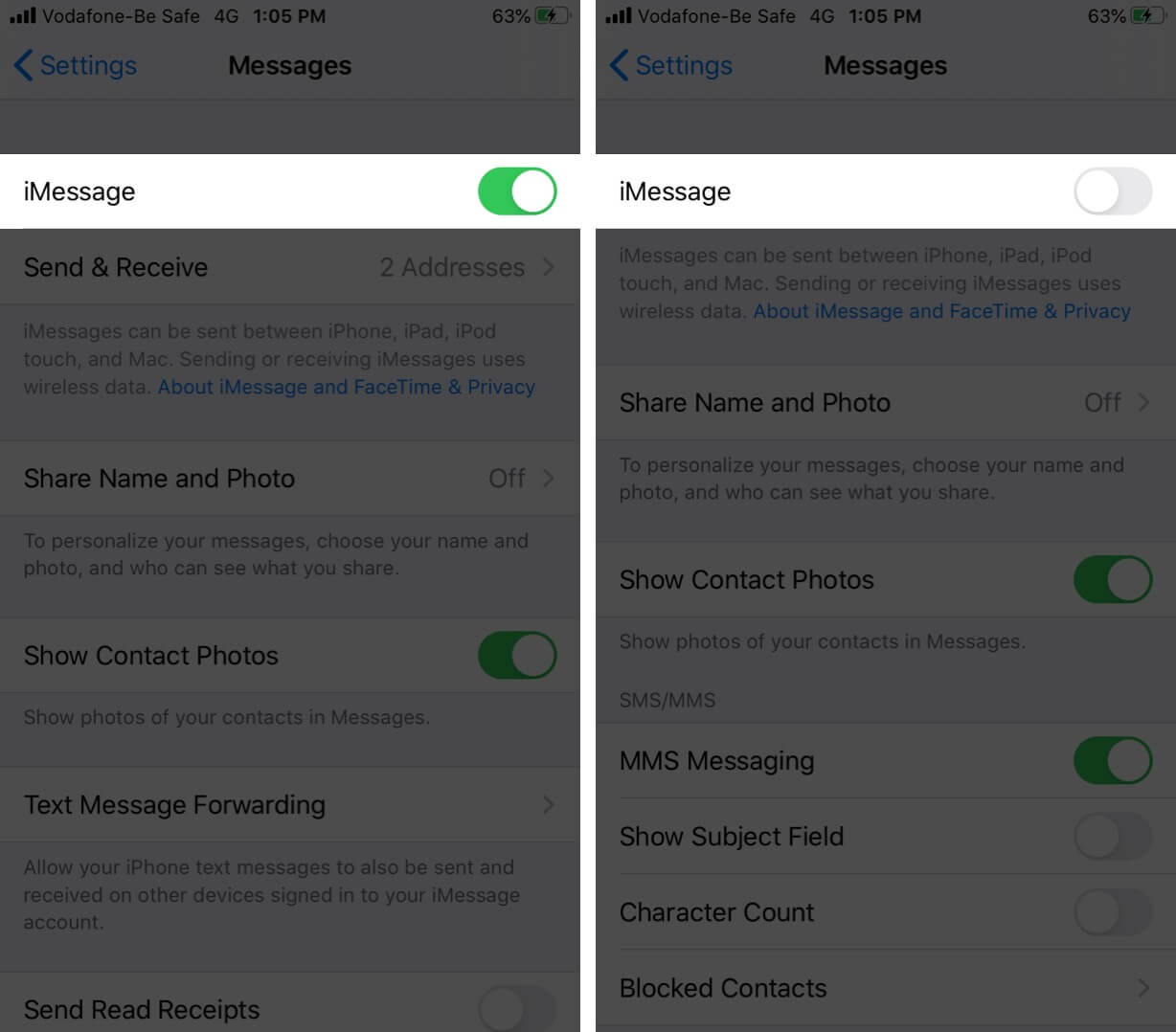

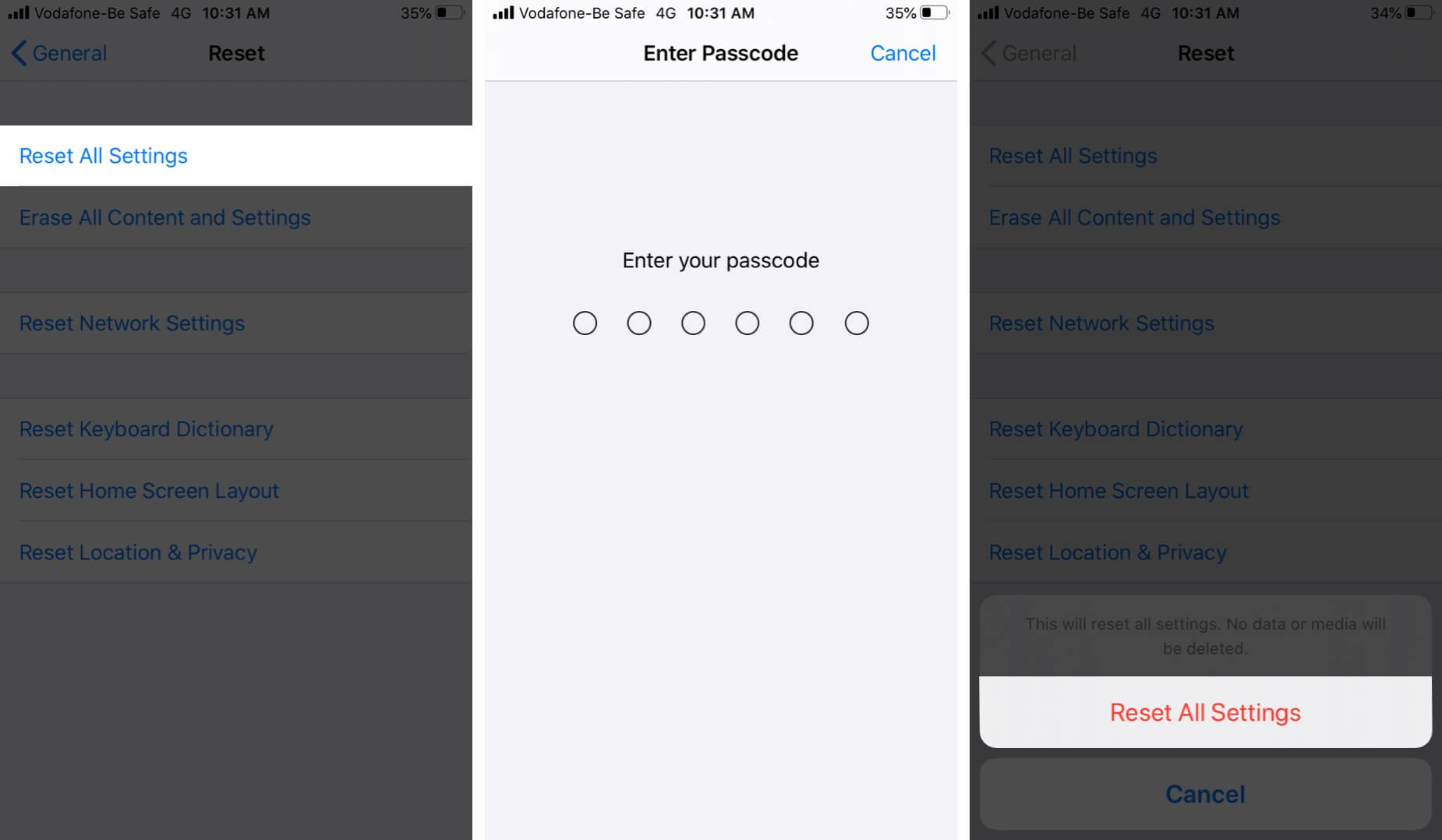

Thank you for the helpful tips! I was really frustrated with the Messages app crashing on my iPhone, but following your steps has made a significant difference. Clearing the cache and updating the app worked wonders. I appreciate you sharing these solutions!