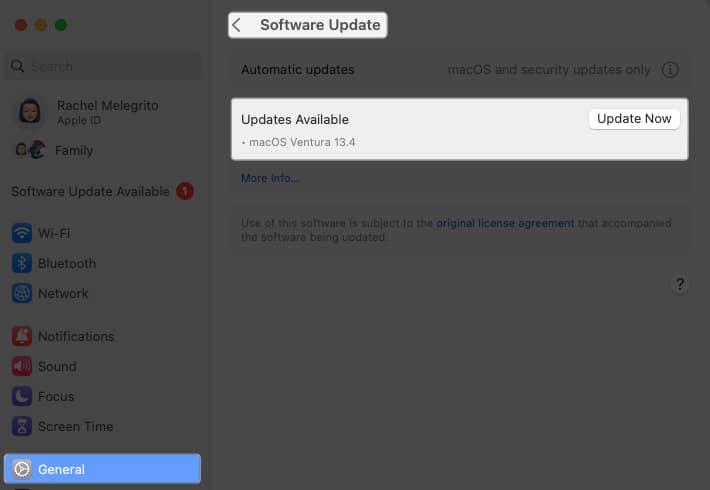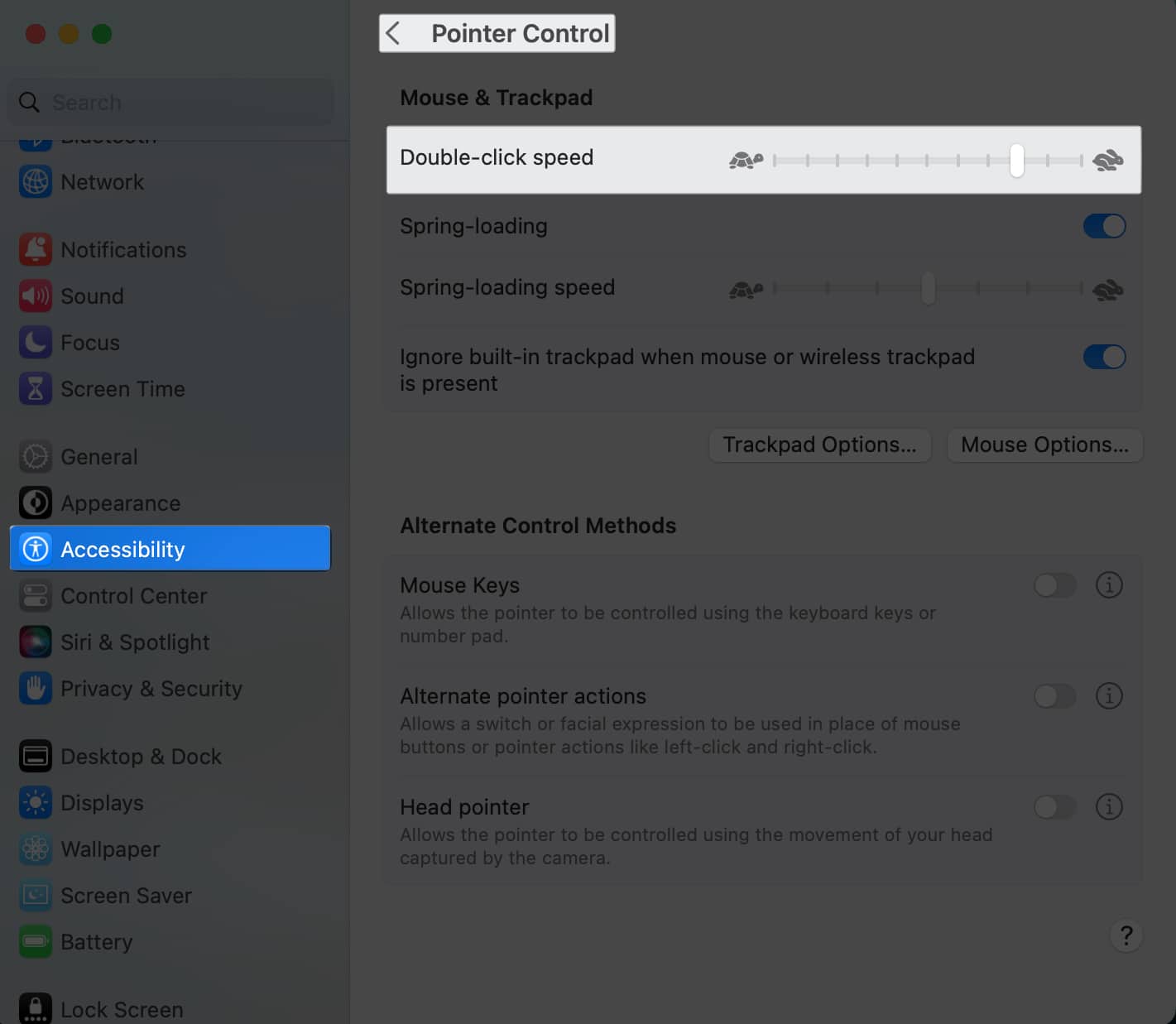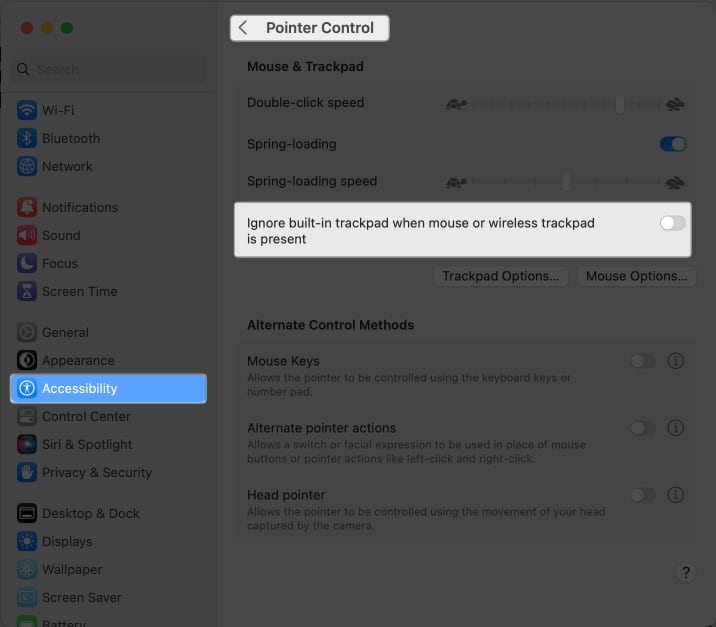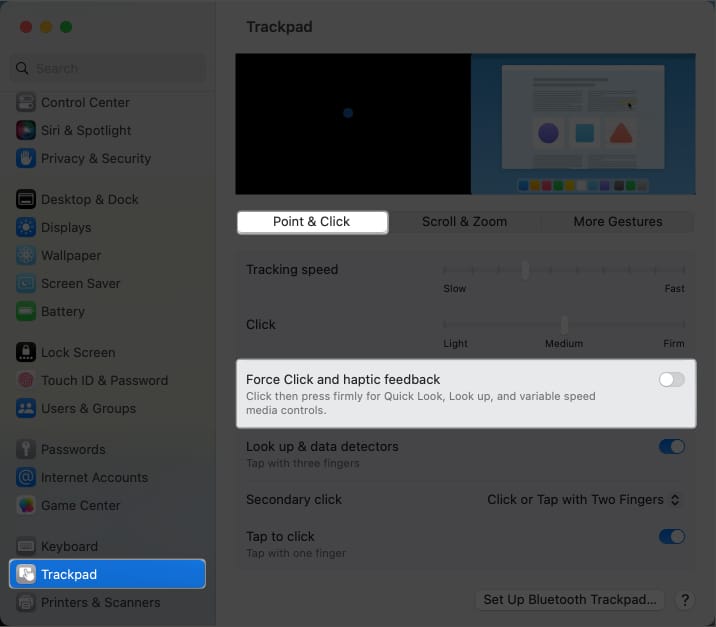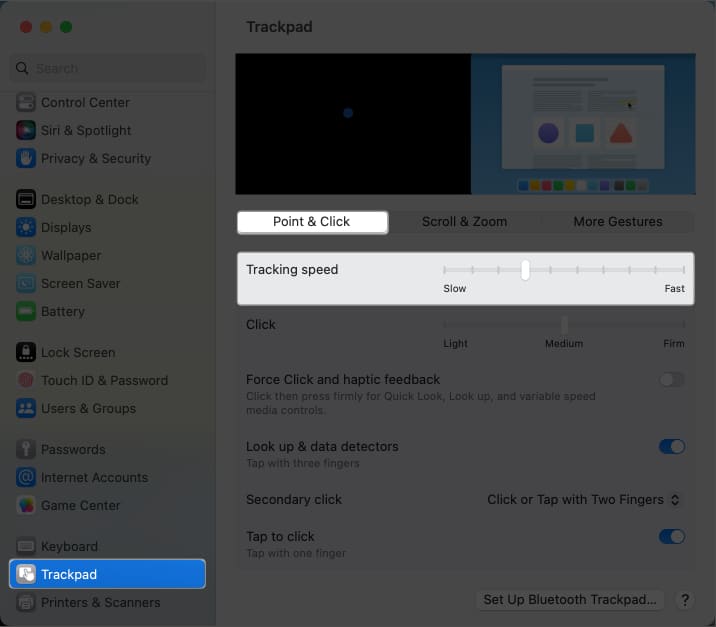Unless you’re using some external accessory, the trackpad is the primary way you interact with your Mac. It affords you a range of gestures to help streamline your usage and boost your productivity. So, it can really get annoying when your MacBook trackpad is unresponsive, rendering your Mac almost useless. As long as it’s not a hardware issue, there are several ways to fix it. Below, I’ve mentioned some efficient ways to fix trackpad not working on MacBook Air or Pro.
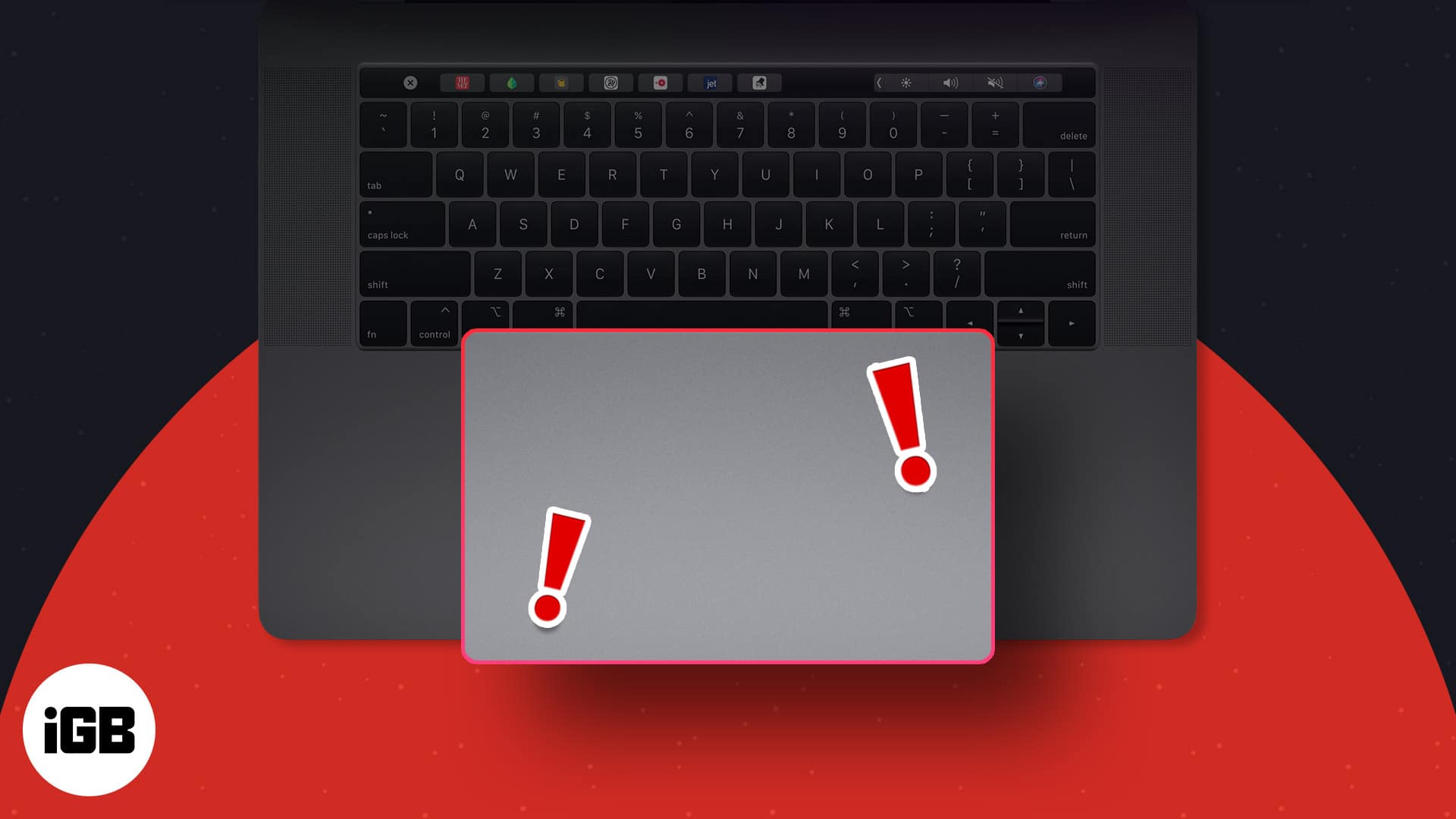
Why is your MacBook’s trackpad not working?
Besides the troubleshooting tips, it would be helpful to learn the probable causes of why your trackpad not working on Mac so that you can avoid them.
Below are the most common reasons for this issue:
- A dirty surface
- A software bug
- Suspicious apps affecting your trackpad’s function
- Trackpad damage
- Settings change
- Corrupted OS
- Pending software or firmware update
- Hardware failure
What to do when your MacBook trackpad not responding?
1. Clean your Mac’s trackpad
Before we do some in-depth troubleshooting, note that software and hardware failure are rarely the cause of trackpad issues. A dirty trackpad surface is the most common culprit for MacBook trackpad not responding.
Dust, dirt, or even grease from your fingers can prevent your Mac from registering your gestures properly.
- Turn off your Mac and try cleaning your trackpad with a dry microfiber cloth to see if this will resolve the issue. Be sure not to get any moisture in any openings.
- If the pointer feels jumpy, check your fingers and ensure they aren’t sweaty or damp. If they are, they may be the culprit behind your trackpad’s erratic behavior.
- Also, ensure that none of your hands touch the surface while your fingers perform gestures on the trackpad.
- Similarly, if you’re wearing jewelry, they might be touching the trackpad as you work, which may send multiple signals to your Mac and cause it to become confused.
2. Restart your Mac
As usual, before doing more sophisticated troubleshooting, we recommend trying this good ole’ tip since this is often more than enough to flush out bugs and glitches that may be messing with your Mac.
Try rebooting your Mac and see if this restores your trackpad’s function. Go to Apple Menu → Click Restart → Confirm by hitting Restart.
If your trackpad is completely unresponsive, you can restart your Mac using a keyboard shortcut. Press the control + command + power button at once until the screen turns black. Your Mac will restart in a few seconds.
3. Update your macOS
Many software glitches and bugs can be easily avoided by downloading and running the latest OS, firmware, and driver on your Mac. To check if any updates are available for your trackpad:
- Head to the Apple menu → System Settings.
- Select General in the sidebar → Click Software Update.
- If an update is available, select Update Now.
This update will also include firmware updates, which can help fix your trackpad not working on MacBook.
4. Adjust Double Click Speed
If there’s no other issue with your trackpad except the ability to double-click, you may find it too long for your Mac to recognize the gesture.
This is common for people new to using trackpads instead of mice or if your fingers aren’t as nimble and swift as you’d like. Adjusting the double-click speed changes how fast you need to click for your Mac to recognize a double-click.
To adjust your trackpad’s double-click settings:
- Go to Apple menu → System Settings.
- Select Accessibility in the sidebar → Pointer Control.
- Adjust the Double-click speed. Lower it from its current position.
5. Disconnect accessories
While peripherals can’t directly cause harm, they may still interfere with your trackpad, so it’s best to rule them out.
First, try disconnecting any wired or wireless device, reboot your Mac, and see if the problem persists.
If you see the issue when you have a physical mouse connected to your Mac via Bluetooth or USB, your system may have been set up to ignore trackpad input when a mouse is connected.
- Change this setting by going to System Settings → Accessories → Pointer Control.
- Untick Ignore built-in trackpad when mouse or wireless trackpad is present.
6. Disable Force Click and haptic feedback
In case you aren’t aware, you can interact with your trackpad in two ways: Force Click and Tap to Click. The two differ in how much pressure you need to get a response from your trackpad.
While Tap to Click just requires you to tap on your trackpad to select items, you need to press firmly enough on the trackpad to hear a click and get haptic feedback when Force Click is enabled.
- Go to the Apple menu → System Settings.
- Select Trackpad from the sidebar.
- Toggle off Force Click and haptic feedback.
7. Look for problematic apps
If the trackpad was working fine but suddenly stopped working when you began using a new app or plugin, the new app might be the culprit. Try uninstalling the app or plugin and see if removing it does the trick.
8. Delete the .plist files in macOS
macOS makes property list files for several things like Bluetooth, Keyboard, Trackpad, etc. To address your MacBook’s trackpad issues, try deleting the existing .plist files. After a restart, your MacBook will automatically make fresh versions of these files.
- Open Finder → Select Go from the menu bar → Go to Folder.
- Type /Library/Preferences/ on the text field. Hit Go.
- Search for the following files one after the other and drag them to the Trash to delete them:
- com.apple.preference.track.plist
- com.apple.AppleMultitouchTrackpad.plist
- com.apple.driver.AppleBluetoothMultitouch.mouse.plist (for the Magic Mouse)
- com.apple.driver.AppleBluetoothMultitouch.trackpad.plist (for the Magic Trackpad)
- com.apple.driver.AppleHIDMouse.plist (for the wired USB mouse)
Once removed, reboot your Mac and see if this fixes the issue.
9. Adjust Trackpad tracking speed
If you have no issue with clicking, but your current tracking speed feels sluggish, you may increase it.
- Go to System Settings → Trackpad.
- Move the slider beside the Tracking speed to the right to increase its sensitivity.
Reboot your Mac and check if your Trackpad is up and running.
10. Reset SMC
The System Management Controller (SMC) is responsible for low-level settings, including battery status, keyboard and trackpad, and power and thermal management. Resetting it often helps solve a range of software issues and helps fix your problems with your trackpad.
Read our article on how to reset SMC and learn why you might want to do it. Note that this is only possible for Intel-based Macs. It’s not possible to reset the SMC on Macs with Apple Silicon because the chip takes care of this setting.
While you can’t reset SMC on your Mac with Apple Silicon, users reported that shutting down your Mac and waiting for at least 30 seconds does something similar to an SMC reset.
11. Reset the PRAM or NVRAM
If resetting SMC wasn’t effective, resetting the nonvolatile random-across memory (NVRAM) and parameter RAM (PRAM) may also prove valuable.
One potential cause of a faulty trackpad could be some type of hardware setting stored in the NVRAM or PRAM. For instance, if the trackpad’s settings get corrupted, and the corruption is stored in the NVRAM or PRAM, resetting these might help to fix the issue.
Read our detailed guide on how you can reset the PRAM or NVRAM on your Intel-based Mac.
Note that it isn’t possible to reset your NVRAM/PRAM on Macs with Apple Silicon. Your Mac automatically resets this when your machine detects a problem.
12. Reinstall macOS in Recovery Mode
If an OS update didn’t do the trick, reinstalling your macOS in Recovery Mode may do the trick. While this is usually for problems arising from persistent software issues, it may also fix the trackpad not working on MacBook.
13. Check your battery
If you find your trackpad working one second and then begin to act up the next, there may be a problem with your Mac’s battery.
However, if your Mac is still under warranty, the first step is to contact Apple Support or visit a nearby Genius Bar for a possible repair or replacement. If not, have it replaced and see if this solves the problem.
14. Run Apple Diagnostics
If you’ve tried everything, but nothing seems to work, the next step is to check whether there is a hardware issue. The best way to do this is to run an Apple Diagnostics.
The diagnostic test will display its result on the screen. Be sure to take note of the reference codes, which may help you identify the problem. If there is a hardware issue, you must head to the nearest Apple service provider for further assistance.
15. Reset Mac to Factory Settings
If nothing else seemed to work, resetting your Mac to factory settings may do the trick. This is a drastic step and should be considered a last resort, as it will erase all data and return your Mac to its original state as if it was fresh out of the box.
Wrapping up…
We hope one of the solutions above addresses your MacBook’s trackpad issues. If your Mac’s trackpad is still not working, let us know more about your situation in the comments.
Have any other Apple-related questions? We’ll do our best to answer them!
Read more…