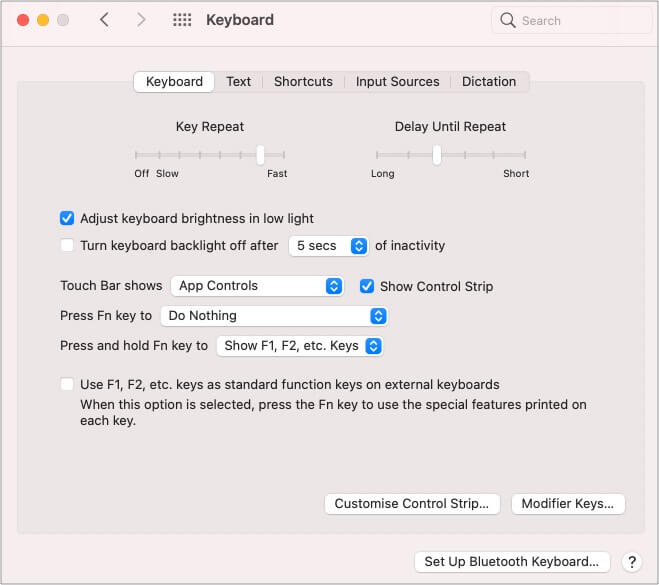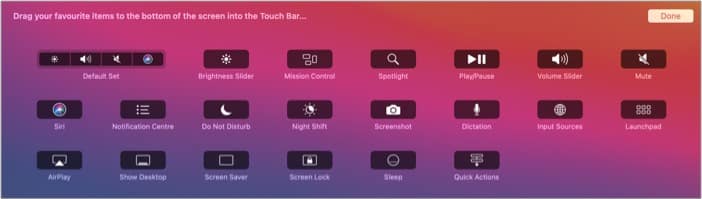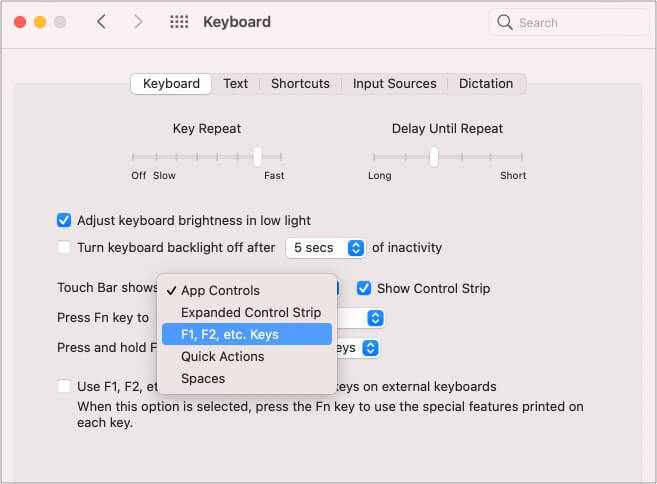Although Touch Bar, the thin touch-screen stripe on top of your MacBook keyboard, has been one of the most controversial Apple innovations in recent years, it can be super handy if you know how to use it right. It can help you do things quickly like AirDrop, change Finder files view, work intuitively according to the particular app, and more. To assist, here are some handy MacBook Pro Touch Bar tips and tricks that will elevate your experience and make things more productive.
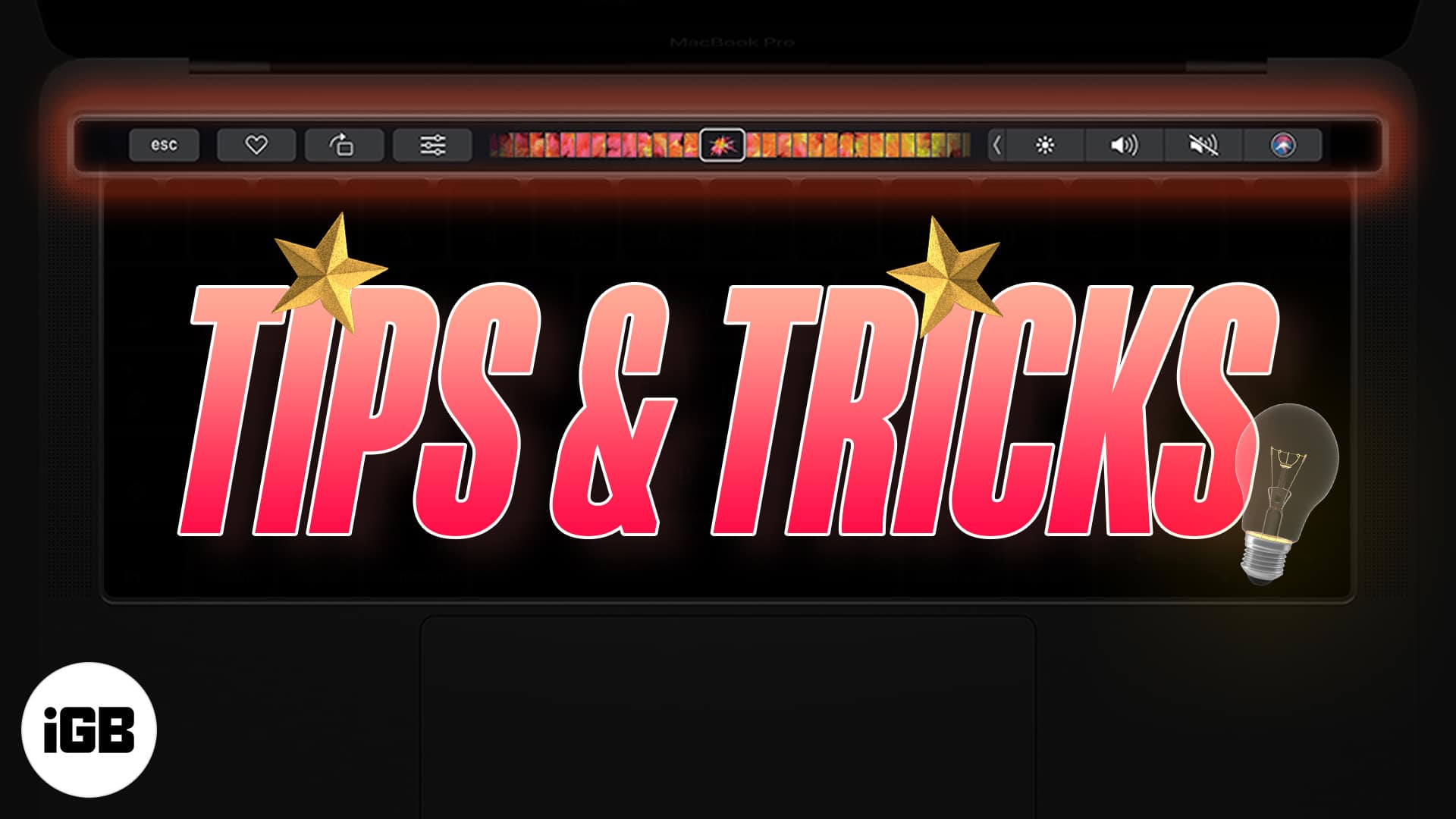
1. Slide for volume or brightness
You do not need to tap repeatedly to change volume or brightness. You can touch the respective button on the Touch Bar and slide it to the right or left.

Note: If you have enabled Touch Bar zoom under System Preferences → Accessibility → Zoom, the above tip won’t work as pressing the Touch Bar displays it at the bottom of the MacBook’s screen.
2. Customize Touch Bar
Touch Bar is customizable so that you have the options you need right on it. You can add and remove items you do not fancy.
- Click the Apple logo and choose System Preferences.
- Select Keyboard.
- Click Customize Control Strip.
- Now, drag the option down to add them. To remove, drag an icon (using Trackpad or mouse) up from the Touch Bar onto the screen.
3. Customize Touch Bar for the particular apps
Some inbuilt apps like Finder, Safari, Mail, and third-party ones like Photoshop have customization options for Touch Bar. To know if an app supports custom Touch Bar controls and to customize it, open the app and click View at the top menu bar. Next, click Customize Touch Bar.
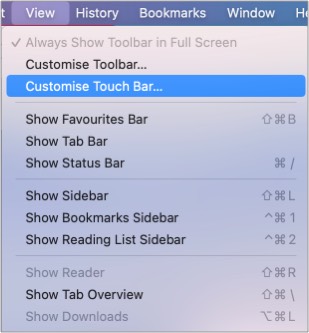
4. Take a screenshot of the Touch Bar
Mac’s screenshot tool is robust. And this includes taking screenshots of the Touch Bar (if you ever need it!). For this, press Command + Shift + 6
5. Use Touch Bar for nothing except the function keys
Do you use the function keys often and wish to make it the only thing visible constantly on the Touch Bar? If yes, here is how.
- Open System Preference and click Keyboard.
- Click the dropdown menu for ‘Touch Bar shows‘ and choose F1, F2, etc. Keys.
6. Typing suggestions on MacBook Pro Touch Bar
When you type something, your Touch Bar shows the predictive text, just like iPhone. You can tap it to complete sentences. In case you do not see the text, tap the keyboard icon on the Touch Bar (if you see one.)

7. Use emojis easily, thanks to the Touch Bar
There are multiple ways to use emojis on Mac. But Touch Bar makes it super easy. When you type (in most apps), you will see an emoji icon on the Touch Bar. Tap it to see several emojis and use them.

8. Learn about hidden formatting tools
Touch Bar has formatting tools hidden when you are typing (as the Touch Bar displays the predictive screen). To reveal formatting tools like bold, italic, font type, etc., tap the > button on the Touch Bar. Additionally, when you select a word or sentence, the formatting tools automatically display on the Touch Bar.

9. Use Touch Bar for easy AirDrop, Quick View, Tags
When you select files in the Finder, you will see options like quick view, share, tags, etc., on the screen. Tap one to quickly make use of them.

You may also tap the icon (it looks like a bulleted list icon) to change the file’s view style in Finder effortlessly. The same button also reveals the handy ‘Sort By:‘ options.
10. Remove Siri button from Touch Bar if you often touch it accidentally
In case you do not fancy Siri on the Touch Bar (or accidentally click it while reaching for the Touch ID), you may remove it. For this, open System Preferences and click Keyboard. Next, click Customize Control Strip and remove the Siri icon by dragging it (using Trackpad or mouse) from the Touch Bar onto the Mac screen.
11. Safari + Touch Bar = Fine combo
When you launch Safari, the Touch Bar gets a new life, it seems. You will see various options that let you open new tabs, quickly launch favorite websites, navigate through open tabs, search, etc. Most of the options are pretty straightforward, and once you see them, it is easy to figure them out.

12. Use MacBook Pro Touch Bar to scrub through
Touch Bar works excellent as a scrubbing pad. Whether you are in the Photos app or editing a video or photo, you will see a slider kind of control on the Touch Bar. Use it to scrub through.

13. Use third-party apps for more Touch Bar customization
In addition to the inbuilt controls, you can use some third-party apps that add to or improve your Touch Bar experience. Here are a few apps worth checking.
- Haptic Touch Bar: iPhones are all about haptic feedback (that you and I love). Sadly, Touch Bar misses this. But Haptic Touch Bar app lets you enjoy haptic feedback when you press the Touch Bar buttons.
- Pock: It calls itself the ‘widgets manager for MacBook’s Touch Bar.’ Pock lets you add Dock apps to the Touch Bar. After this, you may even hide the Dock to get more screen. It also lets you add various handy widgets.
- TouchSwitcher: This is an excellent app that lets you launch and switch between apps straight from the Touch Bar. It shows icons for running apps on the Touch Bar and makes juggling them easy.
- Better Touch Tool: It lets you customize various input devices on your MacBook.
Try these MacBook Pro Touch Bar tips and tricks to make things easier!
I hope now you know how to make the most of the tiny strip of the screen on your MacBook Pro using these tips and tricks. Initially, I did not fancy it much. But over time, the Touch Bar has grown on me, and now, I am (almost) enjoying it. What is your take on this? Let us know in the comments below.
You may also like to check these out: