
FaceTime Like a Pro
Get our exclusive Ultimate FaceTime Guide 📚 — absolutely FREE when you sign up for our newsletter below.

FaceTime Like a Pro
Get our exclusive Ultimate FaceTime Guide 📚 — absolutely FREE when you sign up for our newsletter below.
Even in the age of cloud storage, we heavily depend on Mac’s USB ports to connect storage devices and other peripherals like mouse and keyboards. Thus, if your Mac’s USB port isn’t working, it will end up affecting your work and productivity too.
But don’t worry! Here are all the tested solutions to fix the USB ports not working issue on your Mac. Let’s take a look.
Several times it is the minor problems that might appear significant. You may have already tried this, but if not, unplug the external drive from Mac’s USB port and plug it into a different one.
If you are using a USB hub on newer Macs, try the other USB-C port and other ports on the hub too. You may perform this two-three times and wait for a few seconds to see if the drive shows up on your Mac’s desktop.
To ensure that external drives can appear on the desktop:
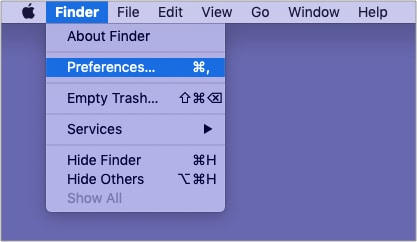
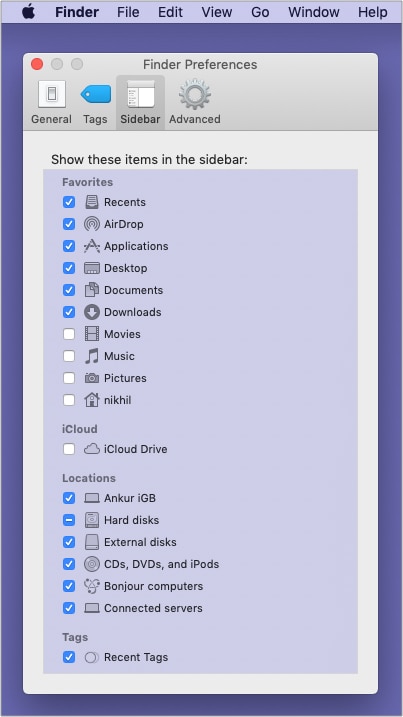
Use a soft dry brush or cloth to clean Mac’s USB ports carefully. You may also take a moment to make sure the port on the external drive is free from dirt and debris.
Sometimes the problem may lie in the loose or faulty cable. Try to use the same drive on a different computer and see if it works or not. If the cable is worn out or does not fit properly with the drive, use a different appropriate cable.
You may also disconnect all the other accessories except the drive, which is not showing. Try plugging it into different ports and see if it helps.
If you are using a USB hub, and it is extremely hot, unplug and let it cool. Before assuming that Mac’s port or the drive is at fault, take a minute to use the USB hub with a different computer or use a different hub (borrowed from a friend, etc.) with your Mac and the drive and see if it works or not.
Are you using an editing app or a media app trying to read/write the drive? If yes, quit such apps. You can right-click the app icon from the Dock and select Quit. If you cannot figure out which apps to quit, save your work and quit all apps.
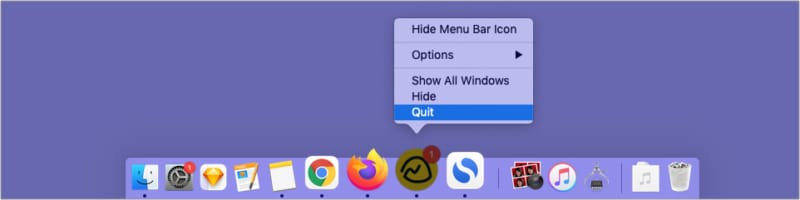
Alternatively (after saving your ongoing work in all apps), you may press Command + Option + esc to bring the Force Quit menu. Now, press Command + A to select everything and click Force Quit. After this, wait for a few seconds and see if the drive shows up or not.
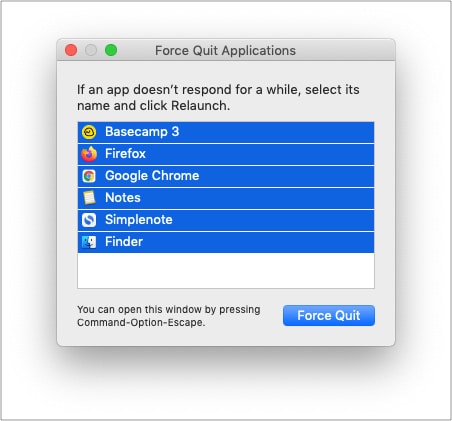
Sometimes, the Mac’s USB port might not work due to a random minor glitch. You can quickly address this by clicking the Apple logo at the top left and choosing Restart.
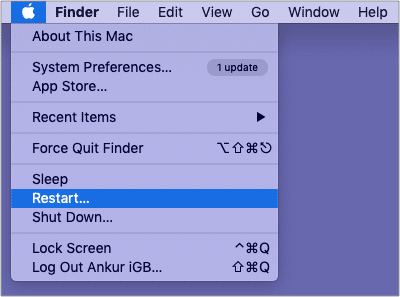
If you connect something that supports restarting (like a phone or media player), restart that and then connect it with the Mac.
Tip: You may also start your Mac in safe mode and see if the USB port works or not.
It may happen that earlier, the USB ports were working fine. But you downloaded one or more apps, due to which the USB port is not functioning correctly. In such a case, delete one (or more) of the recently downloaded apps and see if the problem is solved or not.
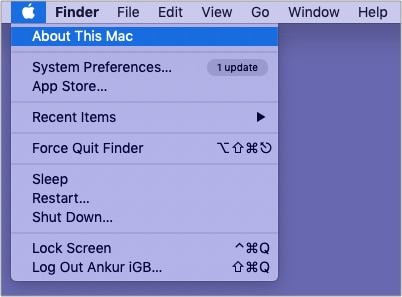
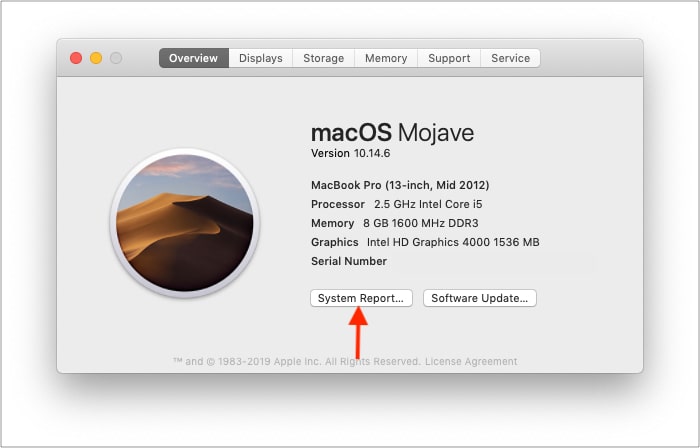
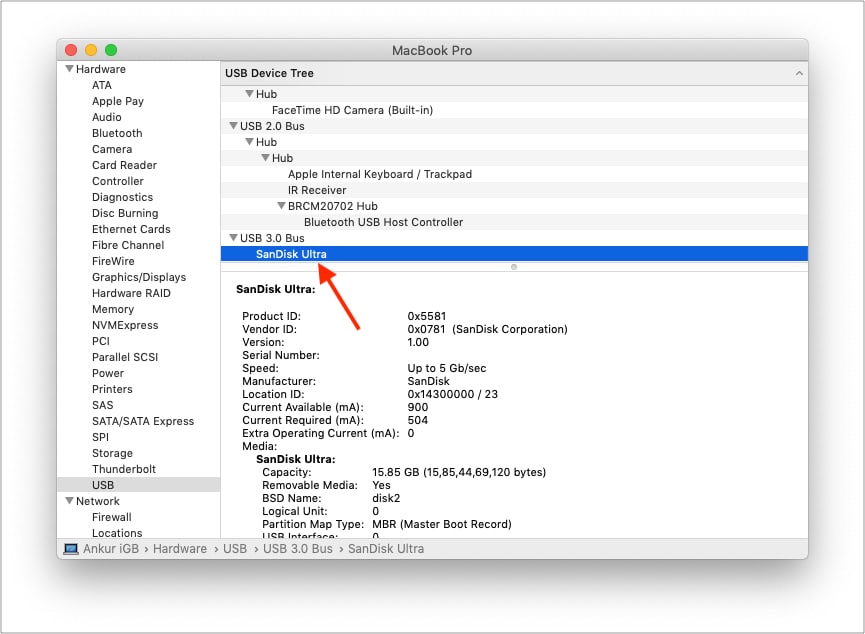
Some Mac problems like unreliable USB ports may also be fixed after updating to the latest version of available macOS. If none of the above-mentioned solutions helped, try updating your Mac.
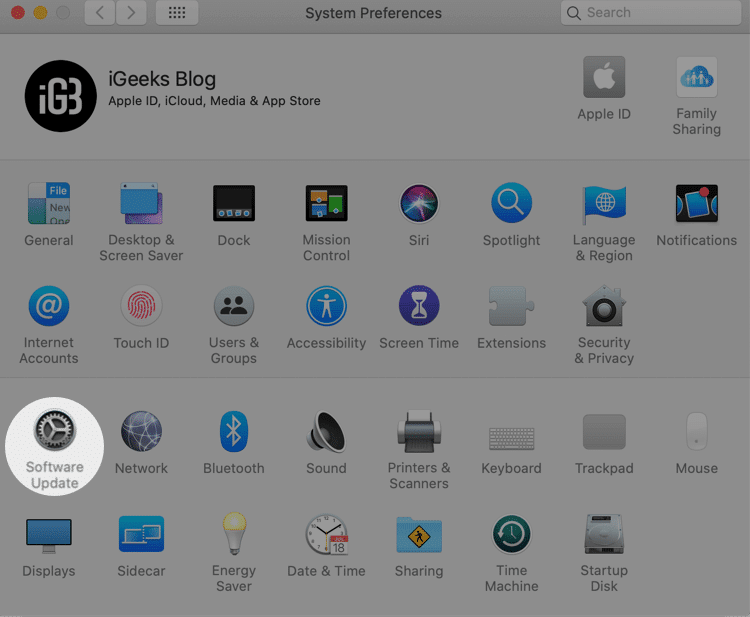
We have separate guides that show you how to reset Mac’s SMC and reset the PRAM (or NVRAM). As a last resort (before contacting Apple Support), go through these guides and try to reset these. The process for both is quick, and you do not lose any data.
Finally, if nothing helps, it is time to contact Apple Support. You may schedule a visit and have your Mac inspected. Additionally, it would also help research the web about the problem related to the USB drive that is causing the problem (if applicable).
I hope this guide helped you fix the non-working Mac USB port issue. If you have additional questions, please let me know via the comments section below.
More Mac related helpful posts: