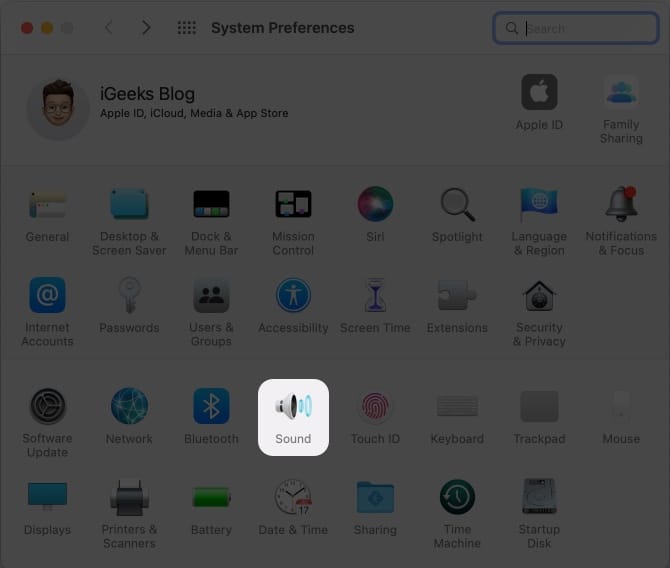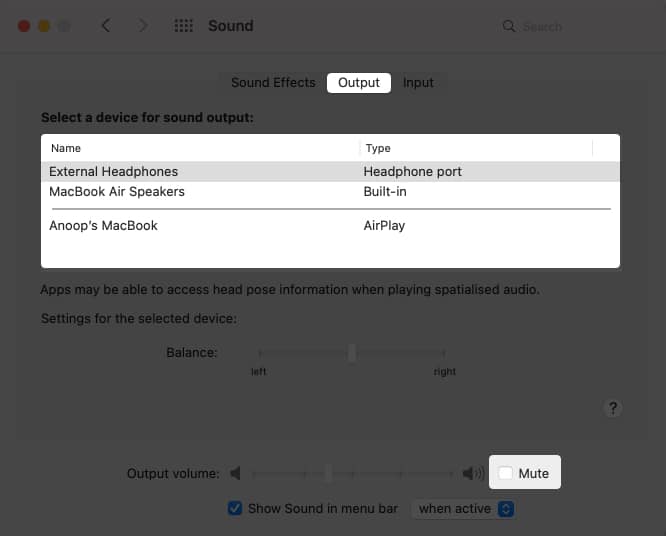So you finally settled for a movie or music on your Mac after a stressful day. But you find yourself staring at your Mac’s screen without hearing a thing, even after turning up all volume keys. Your Mac’s audio output won’t just work! I know how you feel; disappointed.
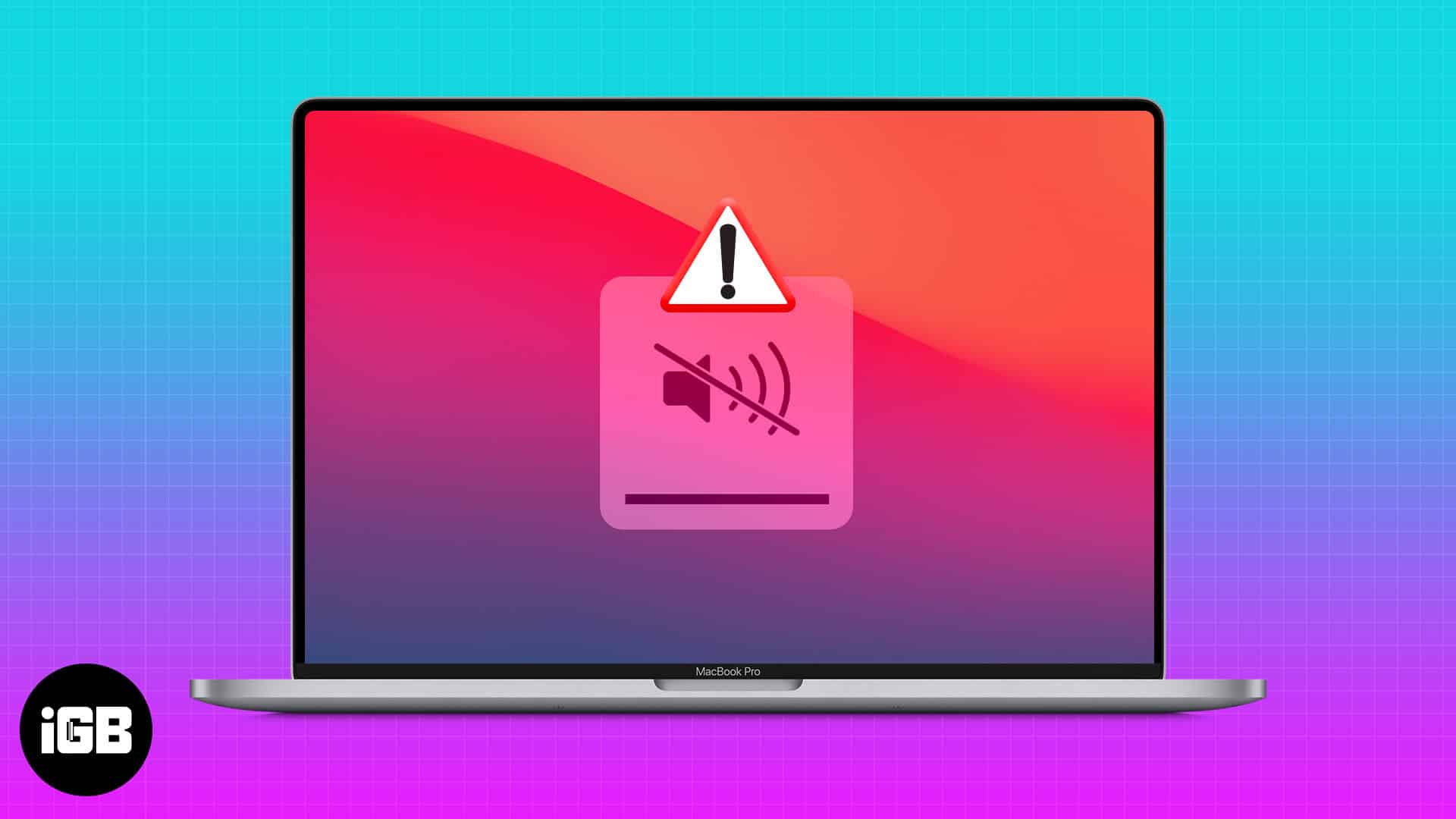
Look at these quick nifty fixes and solve your Mac’s broken sound problem. Fatigued from a busy day? No worries, you can take a nap and return to this article for a quick fix later.
- Check the volume control buttons
- Speak to Siri to check Mac’s speakers
- Play random music files on Mac
- Unplug external speakers or earphones
- Select the right audio device on Mac
- Ensure individual macOS app is not muted
- Unplug and re-plug the external audio device
- Reset Mac’s core audio interface
- Restart your Mac
- Reset your Mac’s NVRAM
- Update your macOS
- Restart the sound controller
- Contact Apple Support
1. Check the volume control buttons
While this sounds absurd, you might’ve mistakenly lowered your Mac’s control button to the minimum. Mistakes happen. Turn up the volume buttons while playing audio on your computer.
To do this, click the Sound icon in your Mac’s Control Center. Then turn the slider up if it’s down.
2. Speak to Siri to check Mac’s speakers
One of the best ways to test your Mac’s inbuilt speakers is to speak to Siri. However, ensure you disconnect any external audio device from your Mac before testing with Siri since it uses the system sound by default.
Carrying out this test is easy if you’ve enabled Siri on Mac previously.
Say something like, “hey Siri, how are you?” If Siri responds audibly, your Mac’s audio hardware is fine. And it might be a software issue.
3. Play random music files on Mac
Some songs have poor sound quality. And worse, they may fail to play on your Mac. Additionally, some music files might be incompatible with your Mac. They may not produce sound if that’s the case.
To check this problem, start by playing random music files on your Mac to see if the sound works. You can also stream songs online, to be sure.
If other songs besides the one you’re trying to play work, you can delete and re-download that music file. Then play it again to see if it works. Otherwise, your macOS might not support that file format.
4. Unplug external speakers or earphones
External speakers connected to your Mac might be broken or not connected properly, thereby blocking audio output from your computer. This might make you think your Mac’s audio output is faulty when it’s not.
Unplug them from your Mac to check if the problem is from external speakers. Then play any song or movie to see if the built-in audio works. Don’t conclude a system’s broken audio yet. There are still a few things to check.
5. Select the right audio device on Mac
Audio might fail to work on your Mac if you’ve selected the wrong audio device from your system settings. And this happens to most people by mistake. This is applicable if you’re trying to use external audio devices like speakers or earphones.
To check and select the correct audio device on Mac:
- Click the Apple logo → System Preferences.
- Go to Sound.
- Go to Output.
- Select the plugged audio device from the list.
Hint: Ensure that the mute icon isn’t active.
6. Ensure individual macOS app is not muted
Most apps, including games, have dedicated volume controls. So if audio doesn’t work while trying to play a game or stream a movie or song from an app, it’s probably on mute.
You won’t hear any sound if that’s the case. So before moving to the following more technical fixes, ensure you turn up the volume in the settings for the specific app.
If your Mac’s audio still doesn’t work after testing the sound outputs as instructed above, it’s time to move to more technical solutions. But no worries, these are easy peasy.
7. Unplug and re-plug the external audio device
This solution is applicable if your Mac’s audio output only stops working when you plug in an external audio device.
The interface between a plugged external audio device and your Mac might be giddy due to some factors. Unplugging and re-plugging the external audio device often helps. You also want to solve Bluetooth device connection problems – if you’re using Bluetooth audio devices.
As a final step, you can use a soft brush to scrape the speaker or headphone jack and USB ports to remove debris. Plug in the external audio device again to see if it works.
8. Reset Mac’s core audio interface
Mac’s core audio is the application programming interface (API) that drives audio output inside your Mac’s applications. So, developers use it to code the audio components of hybrid apps made for Mac. As expected, if it breaks or becomes buggy, it prevents apps from outputting sound.
You can’t tell if it’s the culprit, though. But simply resetting the core audio via your Mac’s CLI works for most people.
To reset Mac’s core audio API, open Mac’s terminal and type:
sudo killall coreaudiod
9. Restart your Mac
Software problems, including RAM, might cause the audio unit to freeze, preventing it from working as expected. Most users say restarting their computer resolves the failed audio-output issue. Besides, restarting your Mac gives it a fresh start and clears the clogged RAM.
Click the Apple logo and then Restart to reboot your Mac. Try playing sound on your Mac to see if this resolves the problem this time.
10. Reset your Mac’s NVRAM
NVRAM stands for non-volatile random access memory. It’s the memory that stores your Mac’s settings for quick access. This memory uses a dedicated CMOS battery that keeps it running even if you shut down your Mac. It helps Mac recover previous settings when you boot the system.
If it stops working or is faulty, it might affect core parts of your Mac’s settings, including the audio settings. Thankfully, resetting the NVRAM is straightforward. It helps restart this memory unit and revert it to previous settings.
11. Update your macOS
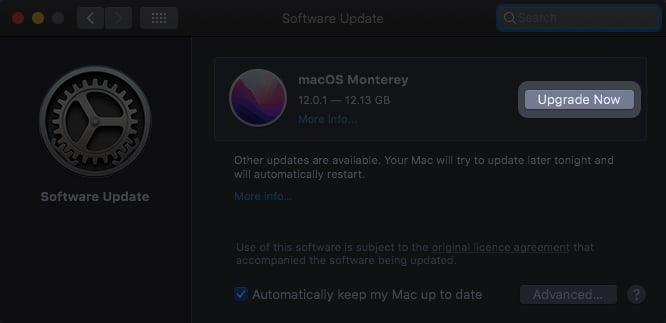
An outdated macOS can break many functionalities. Even if an outdated macOS doesn’t break the audio directly, it might prevent some apps from working as they should on your Mac. This might affect the native features like in-app system volume. The solution is simple; update your macOS. Then try playing a song or movie to see if your Mac’s sound works this time.
12. Restart the sound controller
If you have tried all the above-mentioned fixes, and there are no peripherals connected to your Mac, then it’s time to restart the sound controller.
To do that, go to Activity Monitor → type coreaudiod. Click on the activity and quit it. Once you have done that, the sound controller will restart on its own.
13. Contact Apple Support
If everything else fails to work, it’s time to contact Apple Support. Speaking to an Apple agent might help resolve sound output, as this might give you a better insight into what’s wrong with your Mac.
It can be frustrating if your Mac’s audio doesn’t work. You’ve invested so much, and you deserve the best it can deliver. But audio failure happens – even to the best Mac computers. I’ve highlighted easy-to-follow guides to fix the audio output problem on your Mac computer. It might only require a few tweaks to work.
Got your Mac’s audio output fixed? Let me know what worked for you in the comments section below.
Read more: