Does your Mac keep restarting randomly? Well, you are not alone! Sometimes Mac tends to restart, and it could be due to many reasons. The most common of these is called Kernel Panic, leading the Mac to fix the error by restarting. Hence, your Mac shuts down automatically. In some serious cases, you will no longer be able to use the device.
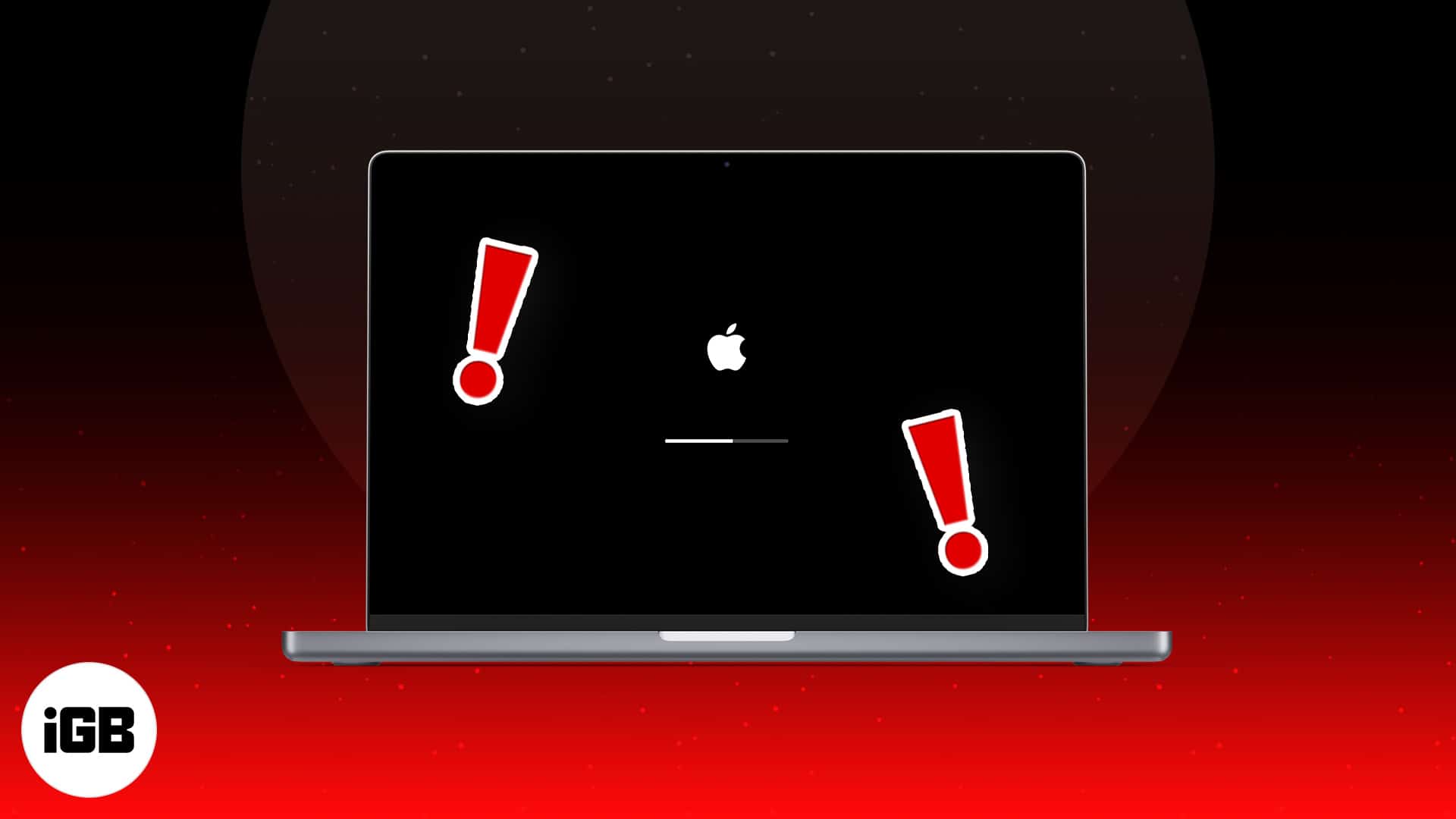
Typically your Mac is entering looping restart issues. Don’t worry! We have compiled a set of tried and tested troubleshooting steps that will help stop Mac from crashing and restarting.
Why does my Mac keeps restarting automatically?
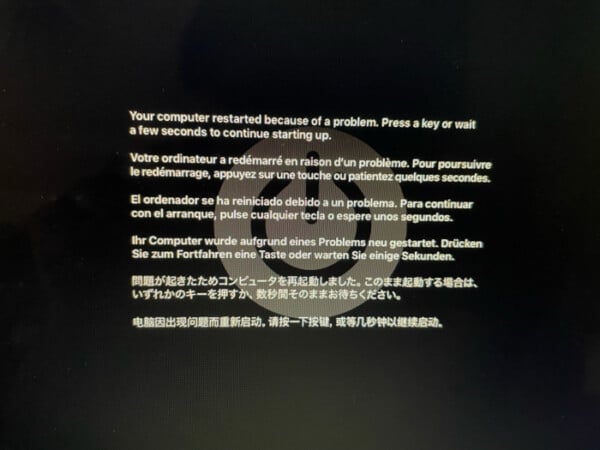
You might be wondering why your trustworthy Mac is restarting unexpectedly. When the issue occurs, you will usually get to see a black and grey warning screen asking you to restart your computer. It is called kernel panic screen and is an indication that multiple apps have failed due to fatal errors.
The kernel panic screen is not inherently bad; it is actually a safety measure when the system cannot recover from fatal error. This forces the Mac to restart as it believes only this can resolve the issue. Further, if the kernel panic screen doesn’t intervene, you run the risk of major data loss or damage to the hardware.
How to stop your MacBook from restarting?
1. Force restart your Mac
When you witness a kernel panic screen on Mac, force restart is the only option. Press and hold the Power button on your Mac for a few seconds. After the device shuts down, wait for a while before restarting.
Once again, press and hold the power button to restart. If the problem persists, proceed to the next troubleshooting step.
2. Check whether your Mac is updated
macOS updates are not just about new features but also about security and maintenance. Missed updates could be one of the reasons why your Mac keeps restarting.
If your Mac is not updated, click the Apple logo → About This Mac → Software update.
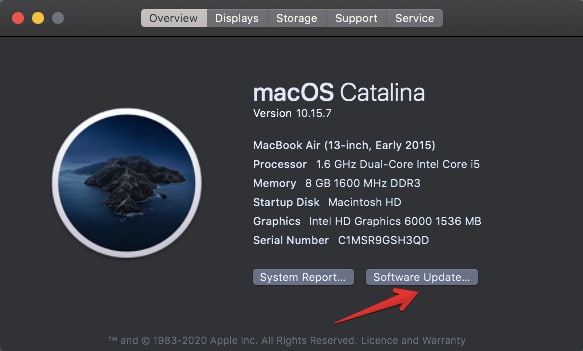
Download and install all the available updates. The whole process might take a while, especially if you have missed out on multiple updates.
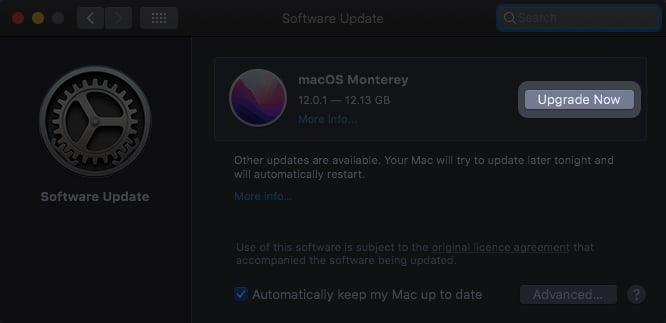
Ideally, your Mac should stop restarting unexpectedly once it is updated. If your Mac doesn’t support the latest update, you can consider upgrading the machine for better performance and usability.
3. Troubleshoot for hardware issues
Recently, my Mac started throwing up the kernel panic screen right after booting up. Sometimes the issue is caused by a malfunctioning accessory. The steps below will help you troubleshoot and check peripheral devices.
We suggest you unplug all the accessories and peripherals, including mice, external drives, and keyboards. Restart your Mac and watch out if it shuts down unexpectedly. If not, then the issue is most likely caused by a malfunctioning or unsupported accessory. Unplug and reconnect each accessory till you find the culprit.
Select Mac models feature removable memory. Have you installed a new RAM or hard disk recently? If you have, then try removing the hardware and test for the issue.
4. Check for software problems
There is a good chance that your Mac is restarting unexpectedly due to a software issue. It could be a faulty app or an unexpected request. The kernel panic screen acts as a fail-safe mechanism avoiding further damage to the system.
Select the Report option to learn more about the problem. If the operating system thinks a specific app caused the restart, we suggest you trash the app and reinstall a fresh copy. Alternatively, try to determine the cause of the issue with the help of safe mode.
Besides, the issue is sometimes caused by recently changed settings. Resetting your Mac hardware is the best bet. The reset will undo any changes made to the system-level settings.
Resetting NVRAM or PRAM is easy. Simply press Option (alt) + Command + P + R keys simultaneously while booting your Mac. Make sure to hold down the key for at least 20 seconds.
5. Issues with macOS
In extreme cases, the operating system is damaged beyond repair. The most effective course of action would be to reinstall macOS. However, you will lose all the data, and we advise you to backup all the data before trying any troubleshooting steps. After data backup, restore macOS to the factory settings.
6. Reach out to Apple
Reaching out to Apple is the last resort. Suppose all the above troubleshooting steps fail, you need to set up an appointment with Apple Store. That apart, you can also get free diagnostics on a Mac at Genius Bar.
The best part is that Apple offers free diagnostics even if your Mac is out of warranty. If your device is old, the repair estimate should help decide whether it is worth retaining.
We hope the troubleshooting steps helped fix Mac restarting issue. If you are still facing troubles, perhaps it is time to upgrade to a new machine.
Related Read:

