The Dock allows you to quickly access the frequently used items on your Mac. You can add, remove, and change its position based on your needs. If you’re always on your keyboard—say you type a lot—keyboard shortcuts can help you to interact with the Dock without touching the Trackpad or reaching for your mouse.
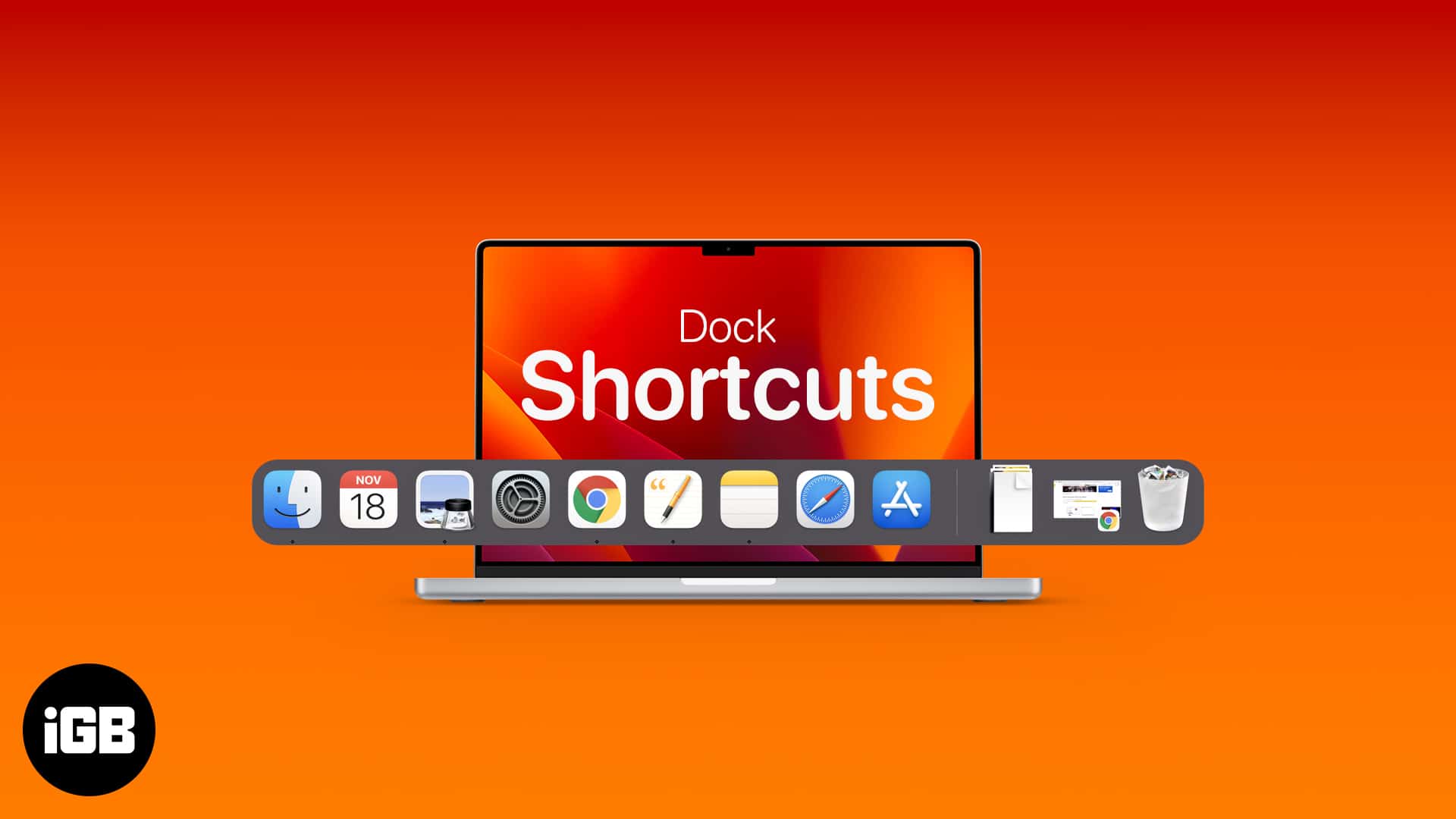
Sounds interesting, right? I’ve compiled a comprehensive list of keyboard shortcuts so you can navigate your Dock and use all the apps within it more quickly and efficiently. What’s more, you can even customize it to bring more fun into the play.
- General Keyboard Shortcuts applicable to the Dock
- Dock-specific shortcuts
- Add, rearrange, or remove items on the Dock
- Different ways to customize your Dock
General Keyboard Shortcuts applicable to the Dock
Below are general keyboard shortcuts that perform actions related to the Dock:
- Command + M – minimize the front window to the Dock
- Option + Command + D – hide or show the Dock
- Option + Command + M – minimize all the windows of the front app
- Control + Shift + Command + T – add a selected app from the Finder to the Dock and vice-versa
- Control-click on any space beside the separator (|) on the Dock – open the Dock’s quick settings menu
Dock-specific shortcuts
You can access the Dock using Function keys with control. You just need to press Ctrl + F3 or Ctrl + Fn + F3 on a portable keyboard to access the Dock. Once the focus is on the Dock, run any of the following keyboard shortcuts to perform specific actions:
- Left or right arrow keys – move through the apps and files in the Dock
- Up arrow key – open the Dock’s menu
- Return – open a selected app in the Dock
- Hold Option and use the left and right keys – move the desired app to a different place in the Dock
- First letter of the app – quickly jump to a specific app
- Option + click on an app with an open window – hide the app’s window
- Command + click on an app or file – open that app’s location on Finder
- Control + click on an app – show the app’s shortcut menu of actions. Hold Option to see the Force Quit option
- Option + Control + click on an app – show the app’s menu with a Force Quit option (alternative to above)
- Option + Command + click on an app’s icon – switch to an app and hide the other apps
- Control + click → Quit – exit an open app
- Command + Option + Return – hide all windows and apps except for the selected app
- Drag a file over an app’s icon – open it.
For example, to open a document you created in Pages, drag the document over the Pages icon in the Dock.
Add, rearrange, or remove items on the Dock
Add apps to the Dock by dragging them on the left side of the separator and files and folders on the right.
Remove items by dragging them away from the Dock. Release the app as soon as you see Remove. Alternatively, you may also control-click an app → Options → Deselect Keep in Dock.
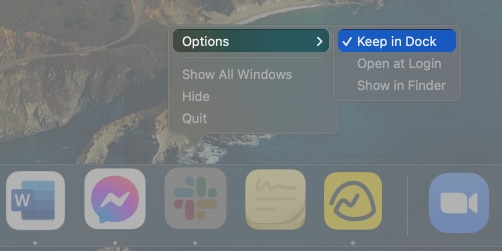
Note: Adding or removing items from the Dock only adds or removes an alias for the item. The item stays in its original location on your Mac.
Just hold the icon and drag it to its new location to rearrange items.
You may also create one-click easy access to your favorite website by adding a shortcut directly on the Mac’s Dock.
Your Mac’s Dock has two separators that separate it into three sections:
- Leftmost section: contains all your personally elected apps
- Middle section: contains the three apps you most recently used, including Handoff icons if you’re using the Handoff feature
- Rightmost section: has your Trash, Downloads folder or stack, and minimized windows.
While Apple does not really allow you to add another separator for added organization, you can use Terminal to add another separator on the Dock.
Different ways to customize your Dock
You can further customize your Dock by changing its appearance and features. To start, head to System Settings → Desktop & Dock. Now, modify any of the following:
Effects
Click the drop-down menu beside the Minimize windows using option and choose between the Genie effect and Scale effect. The former adds a nifty genie-in-a-bottle animation whenever you minimize a window.
Size and magnification
Move the slider to adjust the icons’ size on your Dock. Magnification is another excellent graphic that enlarges the apps on the Dock while under your cursor. To enable it, move the slider beside Magnification.
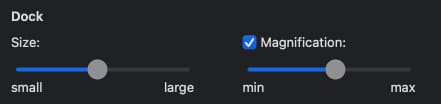
Color
If you want further customization, you can also change your Dock’s color, but since there’s no option to modify it on your Mac, you have to do a little workaround.
Position on screen
You may have been used to seeing the Dock at the screen’s bottom, but you can actually move the Dock on your Mac to the left or right in a vertical orientation.

Minimize window into the application
If you find minimized windows an eyesore, you can minimize them in the application instead. This means minimized windows won’t appear on the Dock but can be found in the app’s shortcut menu.
Animate opening apps
How about a tiny app icon jumping on your Dock when you launch it? Simply check the Animate opening apps box. Thus you will always be aware which app is going to open.
Show suggested and recent apps in the Dock
Seeing the apps you last used may benefit your workflow, especially if you’re likely to use them again soon. If not, you may opt not to show them in your Dock. Also, Dock may help you quickly access your frequently used app by showing suggested apps.
Autohide the Dock
While the Dock is undoubtedly handy, it can also be a distraction. You can choose to autohide your Dock when you’re not actively interacting with it. To unhide your Dock on Mac, hover your cursor wherever it’s located.
To keep your Dock visible, deselect Automatically hide and show the Dock.
Show indicators
You may have noticed tiny dots under some apps in your Dock. These are indicators that tell you that the app is open. You can hide this by deselecting Show indicators for open applications.
Wrapping up…
While the Dock can already help you do your work more efficiently, learning how to interact with it through shortcuts and customizing it according to your daily workflow. So, take full advantage of these shortcuts to boost your productivity on Mac. If you know of any interesting dock shortcuts, do let me know and I’ll add it to the list!
Read more:



