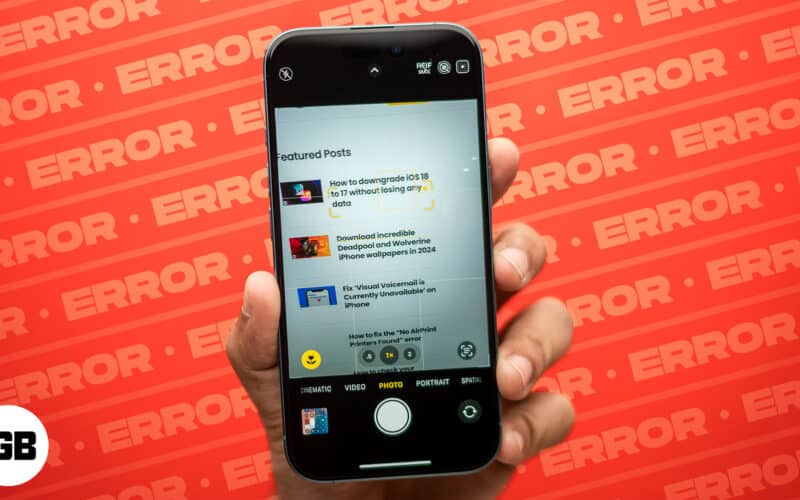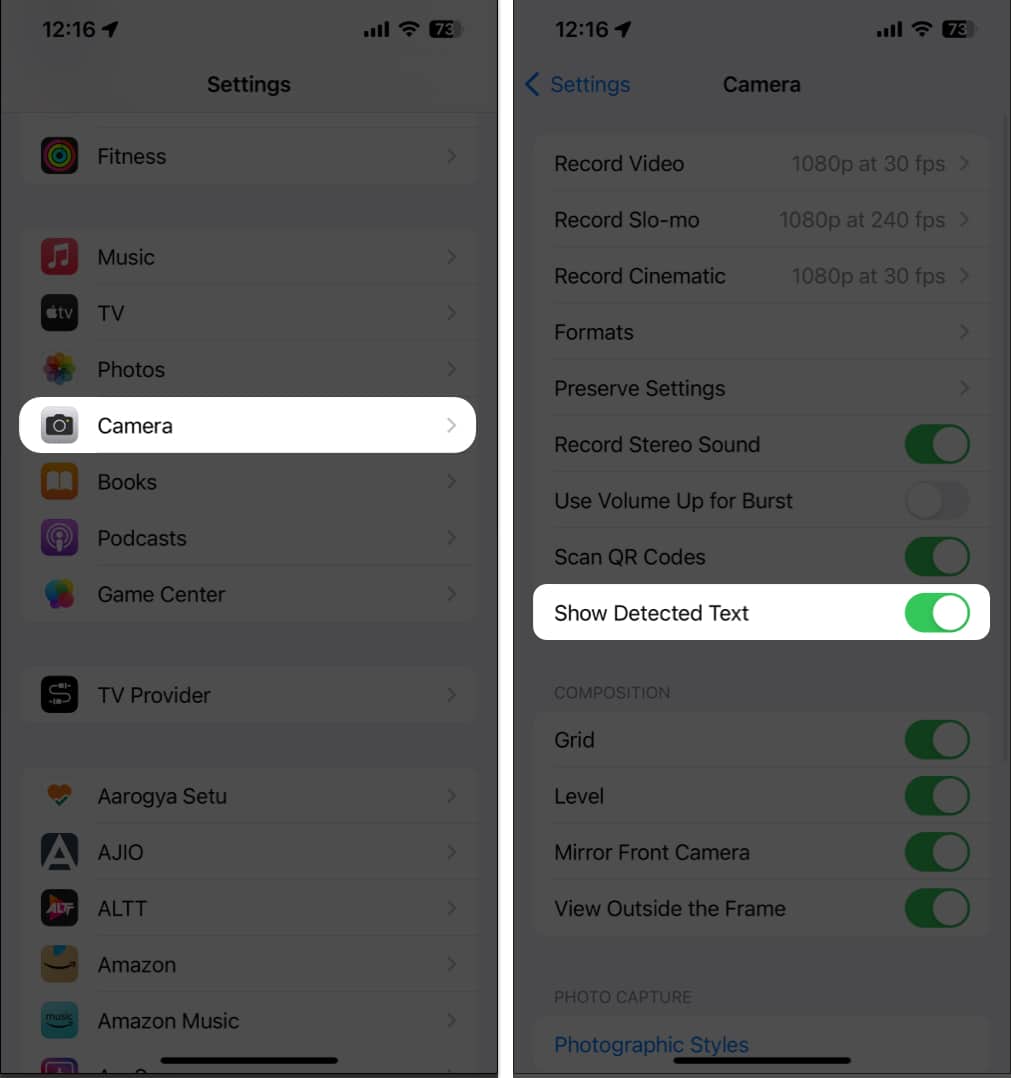Live Text is an excellent new iOS feature that lets you quickly grab text from images or camera views and use it as you wish. However, many users have complained that Live Text is not working on their iPhones as expected after the iOS 18 update. So, here are some troubleshooting tips that will help you fix the problem quickly.
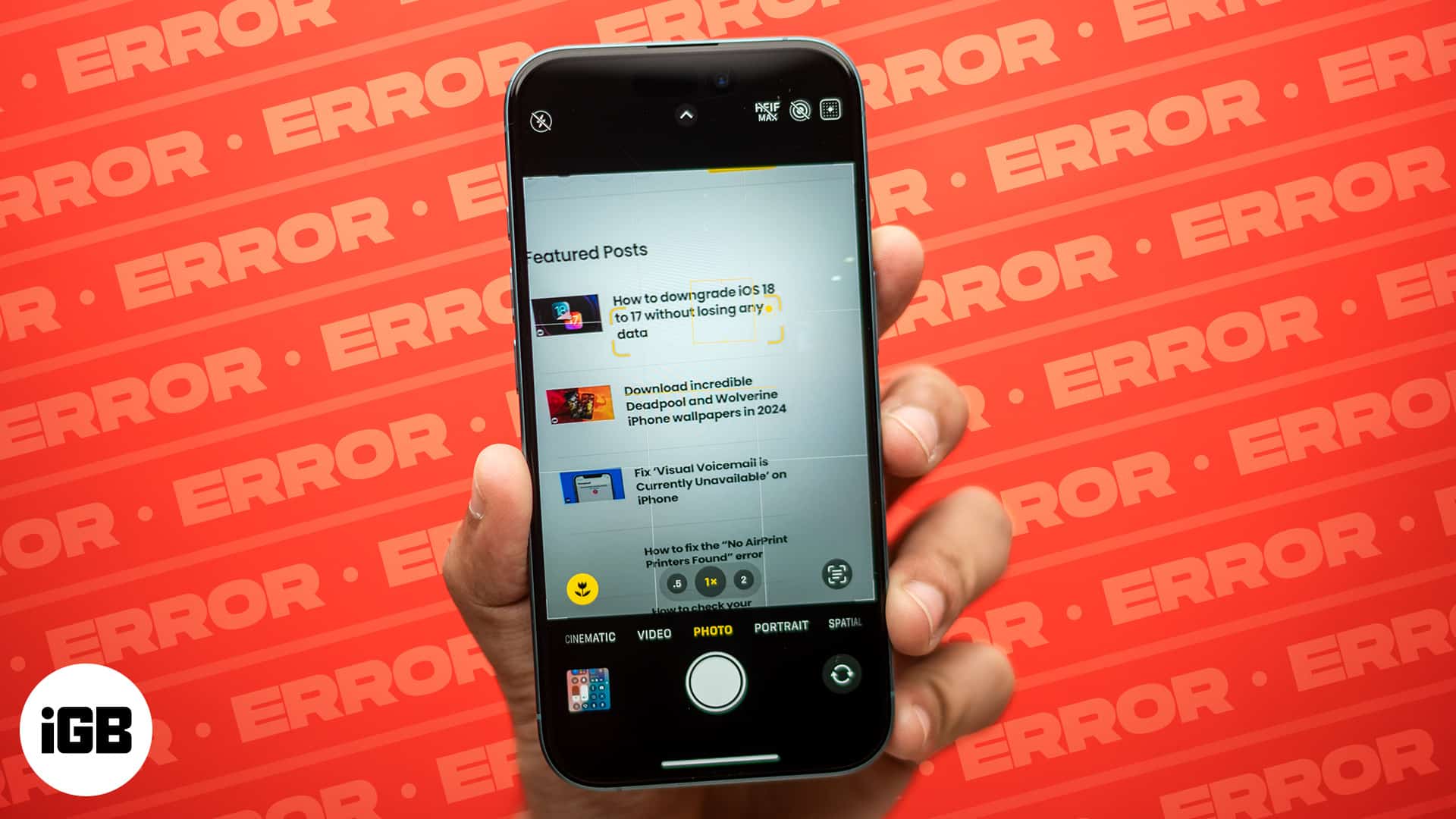
Why Live Text is not working on iPhone?
Your iPhone may not recognize the texts or show the Live Text icon due to many reasons, such as:
- Device compatibility
- Unsupported language
- Disabled Live Text
- System glitches
- Misconfigured settings
Whatever reason stops you from using the feature, you can quickly fix it. Let’s jump to the steps!
7 ways to fix Live Text not working
If Live Text isn’t working on your iPhone or iPad with iOS/iPadOS 16, 17, or 18, try these simple troubleshooting steps to resolve the issue.
1. Check if your device supports Live Text
Live Text is a feature supported by iPhone XS or later running iOS 15 or later. If your device doesn’t meet the aforementioned criteria, then users won’t be able to enjoy this nifty feature.
Want to know more about Live Text? Check out our detailed blog on how to use Live Text on iPhone.
2. Ensure Show Detected Text is enabled for the Camera
One of the perks of Live Text is that you can recognize text in live scenarios via your iPhone camera. But if you can’t see the Live Text icon (yellow brackets) on the screen, it might be disabled. Follow these steps to turn on Live Text.
- Launch Settings → Camera.
- Toggle on Show Detected Text.
3. Enable Live Text for images
Now, if you can’t see the Live Text icon in Photos, here’s what you need to do.
- Launch Settings → General.
- Tap Language and Region.
- Scroll and toggle on Live Text.
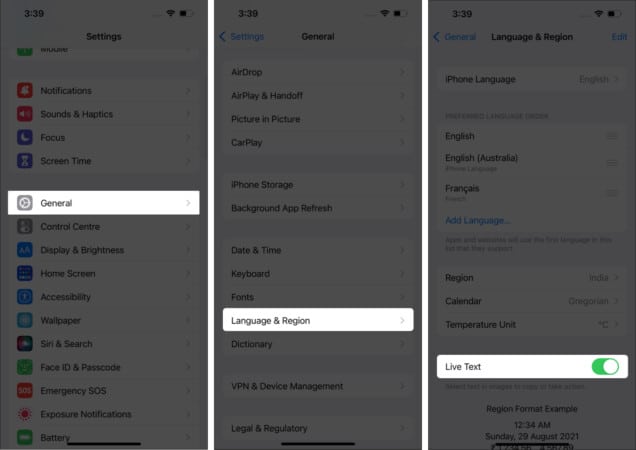
4. Ensure the text is visible properly
If Live Text is not detecting text properly, make sure the text in your image is clear and well-lit. Blurry or obscured text can prevent Live Text from functioning correctly. Here are some tips:
- Ensure good lighting and avoid shadows.
- Adjust the distance between your iPhone and the text for better focus.
- Make sure the text is not stylized or overly decorative, as Live Text works best with standard fonts.
- To recognize texts in photos, make sure the image is of good quality and not blurry.
These simple adjustments can help improve the feature’s accuracy.
5. Change iPhone language
When you can see and tap the Live Text icon, nothing seems to happen; maybe you are facing a language barrier. Currently, Apple supports Live Text for a limited set of languages.
And if your device is set to any other language, Live Text won’t be able to respond.
- To change it, go to Settings → General → Language and Region and check the language currently selected.
- Change it to any of the supported languages and try again.
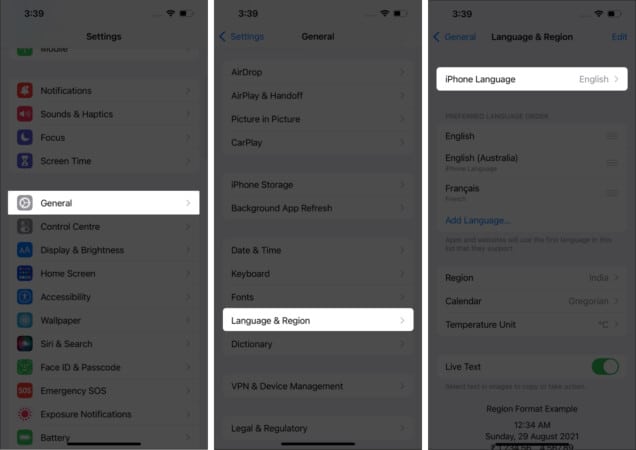
6. Restart iPhone
No matter the problem, restarting your device can often resolve it, so there’s no harm in trying to resolve this issue as well. The method will depend upon your iPhone model; check out this guide if you need any help.
7. Reset All Settings
This one’s a harsh step as it erases your Apple Pay cards, Passkeys, Passwords, and more. However, it may also resolve the issue of blocking Live Text from working smoothly. And as long as you have a backup of all the settings, it is a win-win situation.
- Go to Settings → General.
- Scroll down to Transfer & Reset iPhone.
- Tap Reset → Reset All Settings.
- Enter the passcode and tap Reset All Settings to confirm.
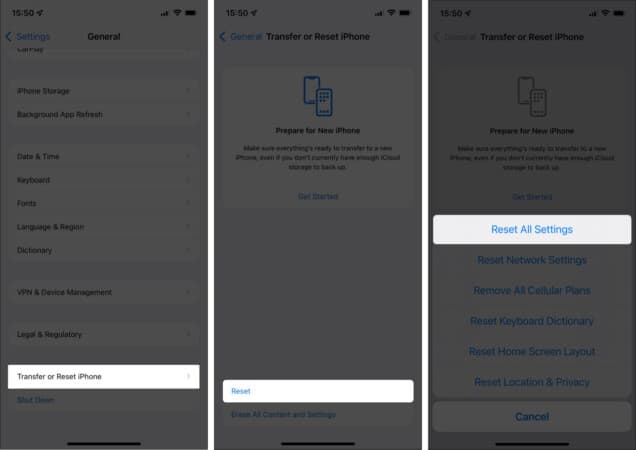
Time to go Live!
I hope the above fixes helped you resolve Live Text not working on your iPhone. If you are still facing any issues getting Live Text up and running, there might be a hardware-related issue. It’s better to contact Apple support to get a solution.
Have more queries? Share them in the comments below!
Explore more: