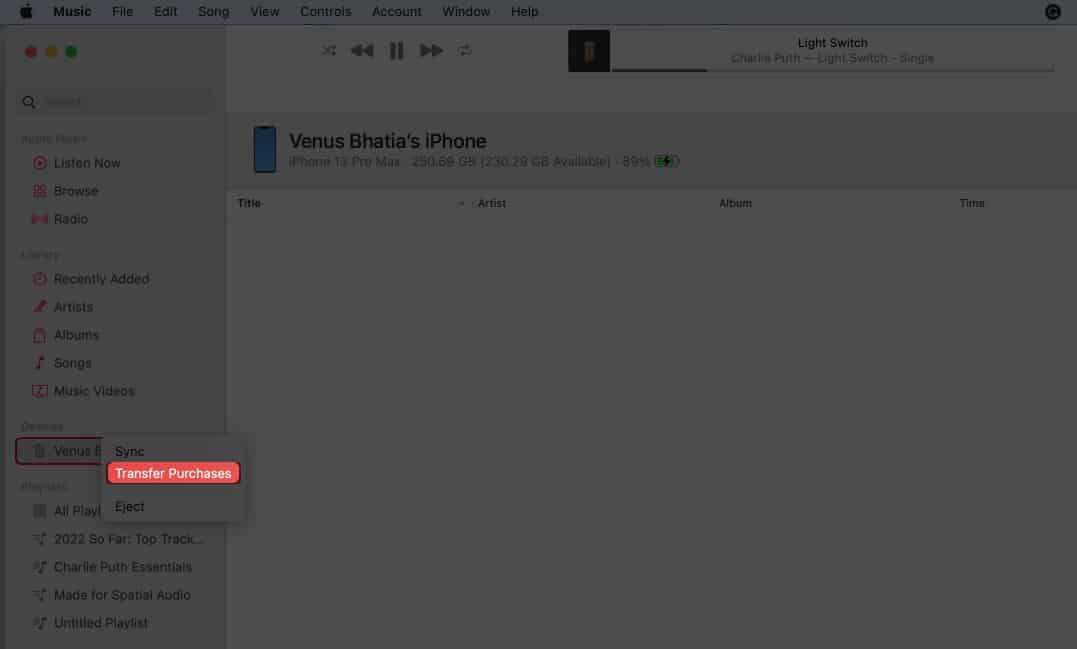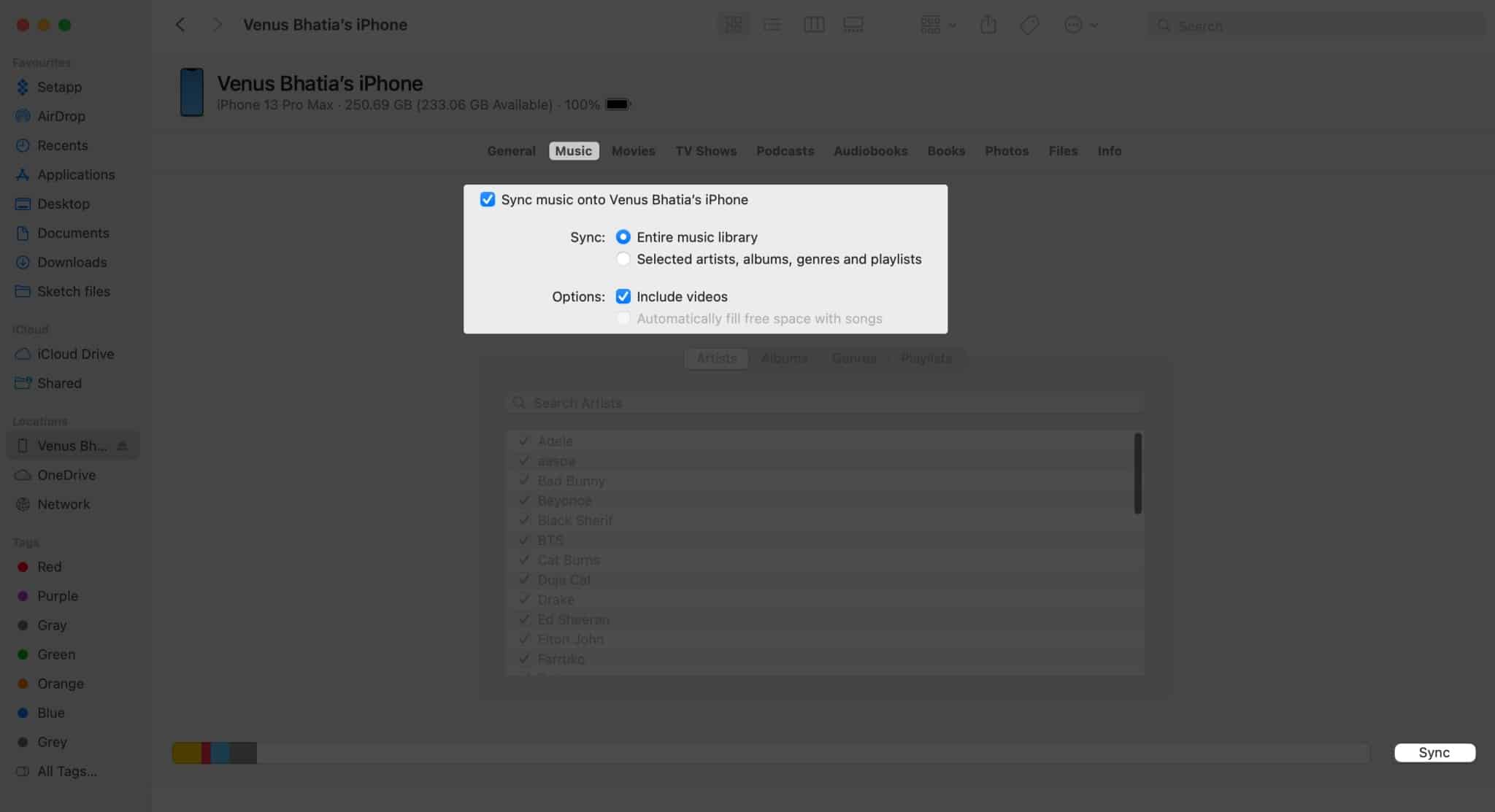Apple Music is a popular music streaming service that provides us with a plethora of songs and features such as Hi-Res lossless and Spatial Audio (with Dolby Atmos). It takes our music listening experience to a whole new level, but it takes a massive amount of data as well. Thankfully, Apple Music can also work offline.
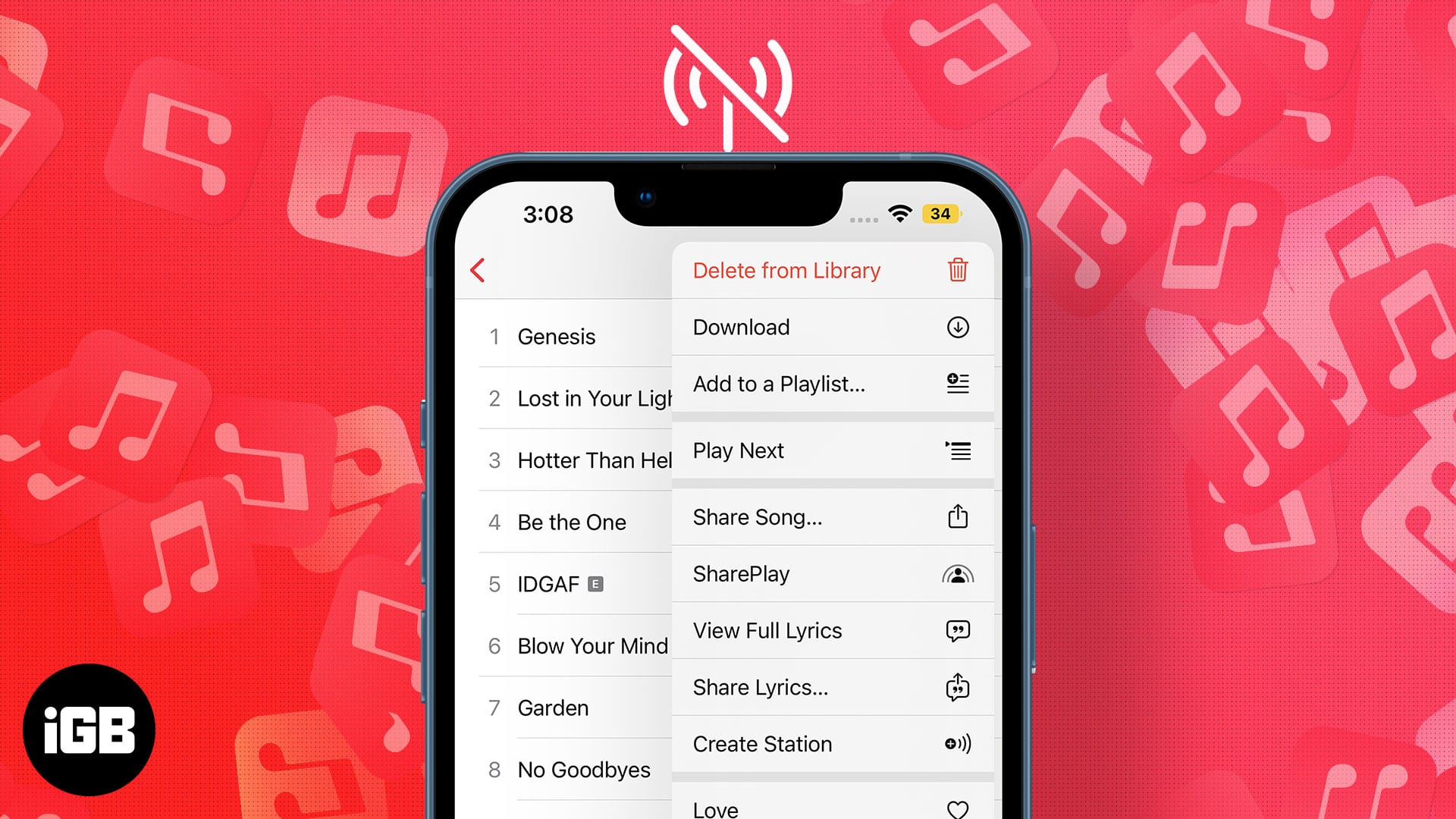
And I have devised an article to help you download and listen to your favorite Apple Music tracks offline on your iPhone, iPad, Mac, and Apple Watch. So, let’s get going.
Listen to Apple Music offline on iPhone and iPad
- Open the Music app on your iOS device.
- Navigate to the song you would want to download.
- Tap the three horizontal dots next to it and select Add to Library.
Once the song is added to your library, you can download it with a single tap. - Hit on the horizontal dots once again and select Download.
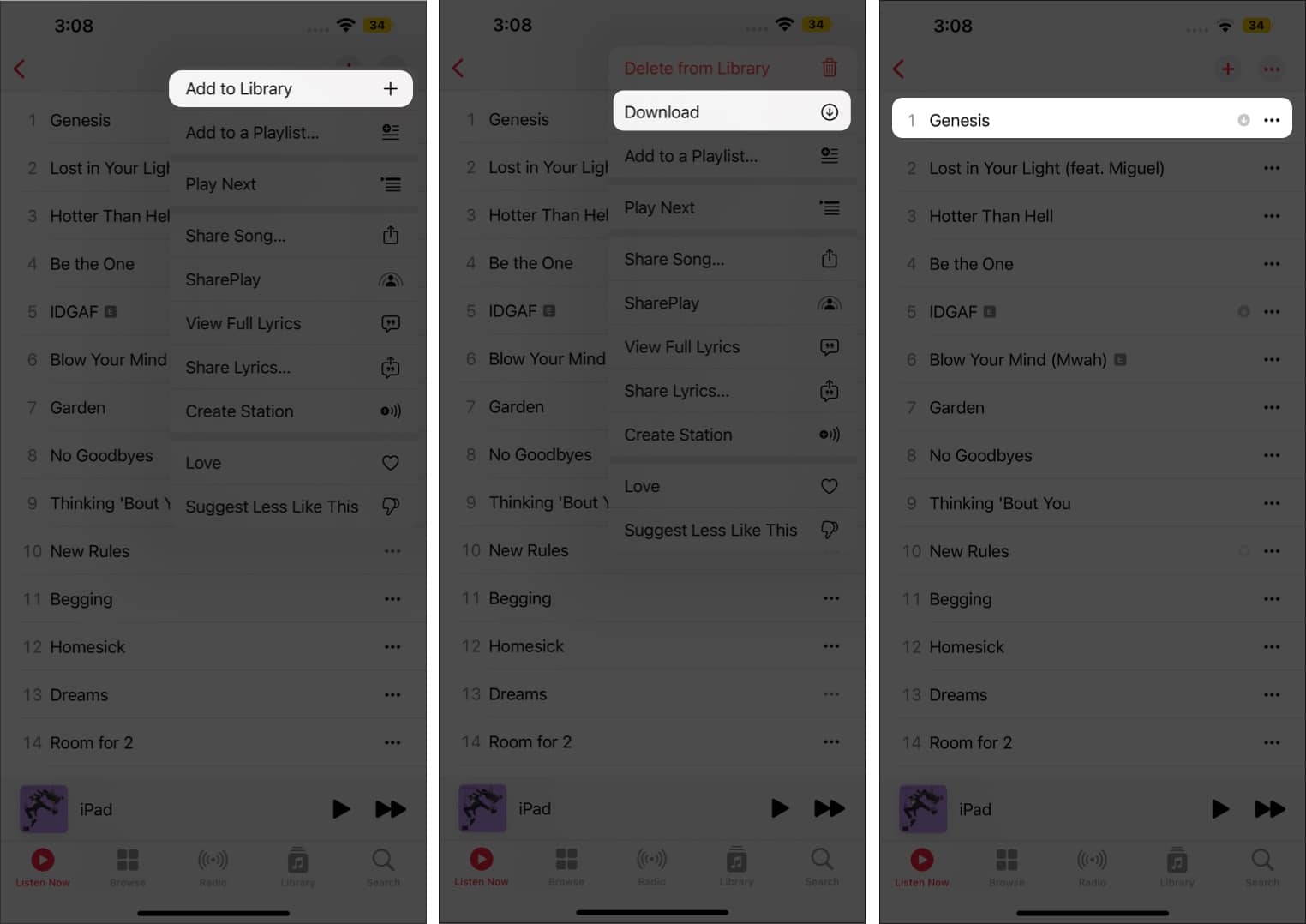
Downloading tracks one by one can be tedious, but can you download all your music on Apple Music at once? Well, gratefully, yes, and here’s how:
- Go to the playlist you would want to download.
- Tap on the Plus icon (+) appearing in the top right.
You’ll notice the Plus icon (+) would change into a Download icon. - Hit on the Download icon, and it will start downloading.
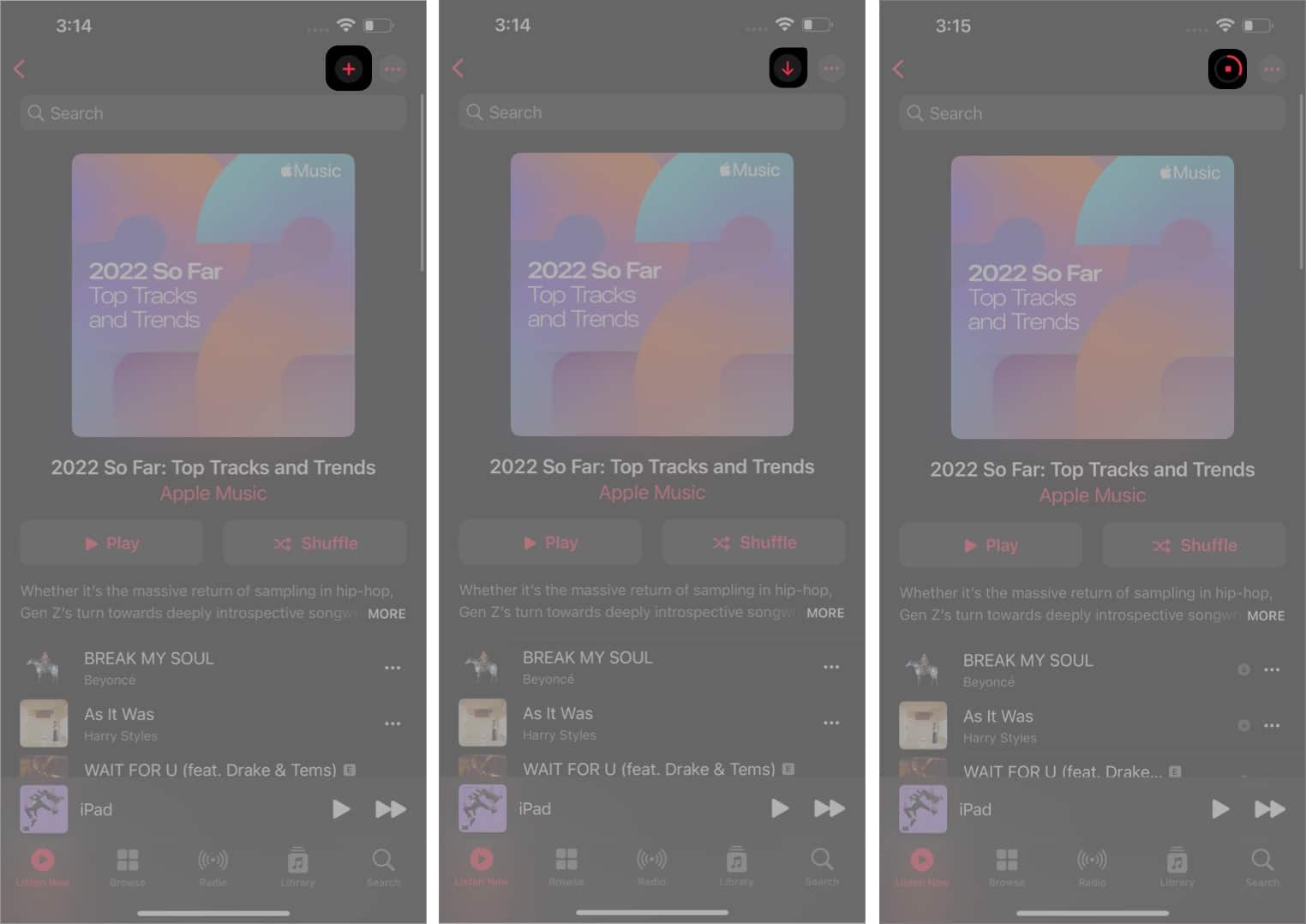
To automate the downloading process: Settings app → Music → Scroll down → Automatic Downloads → Toggle On.
Download Apple Music songs on your Mac
- Launch the Music app on your Mac and head to the song you want to download.
- Tap the Plus icon (+) next to it, and it will add the song to the library.
Now that the song has been added to the library, you will notice a download icon would appear while hovering over the song. - Click the download button, and the songs will be made available offline.
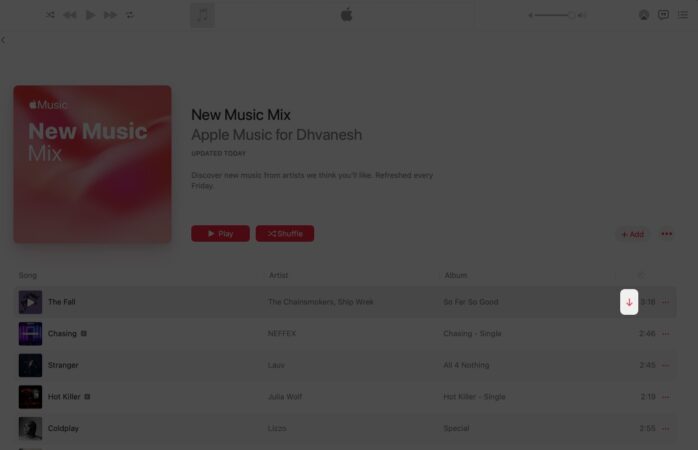
Just like iPhone, you can also download the full Apple Music playlist on Mac. Not just that, you can also automate it. On your Mac, go to Music app → Menu bar → Music → Settings → General → Automatic Downloads → Turn On.
Use Apple Music in offline mode on Apple Watch
You can listen to Apple Music from your Apple Watch via AirPods or any other Bluetooth headphones or speakers without your iPhone nearby.
- Head to the Watch App on your iPhone.
- Ensure you’re on the My Watch tab, scroll down, and select Music.
- Tap on Add Music highlighted with a Plus (+) icon.
It will prompt you with your Apple Music library. - Select the songs to download on your Apple Watch.
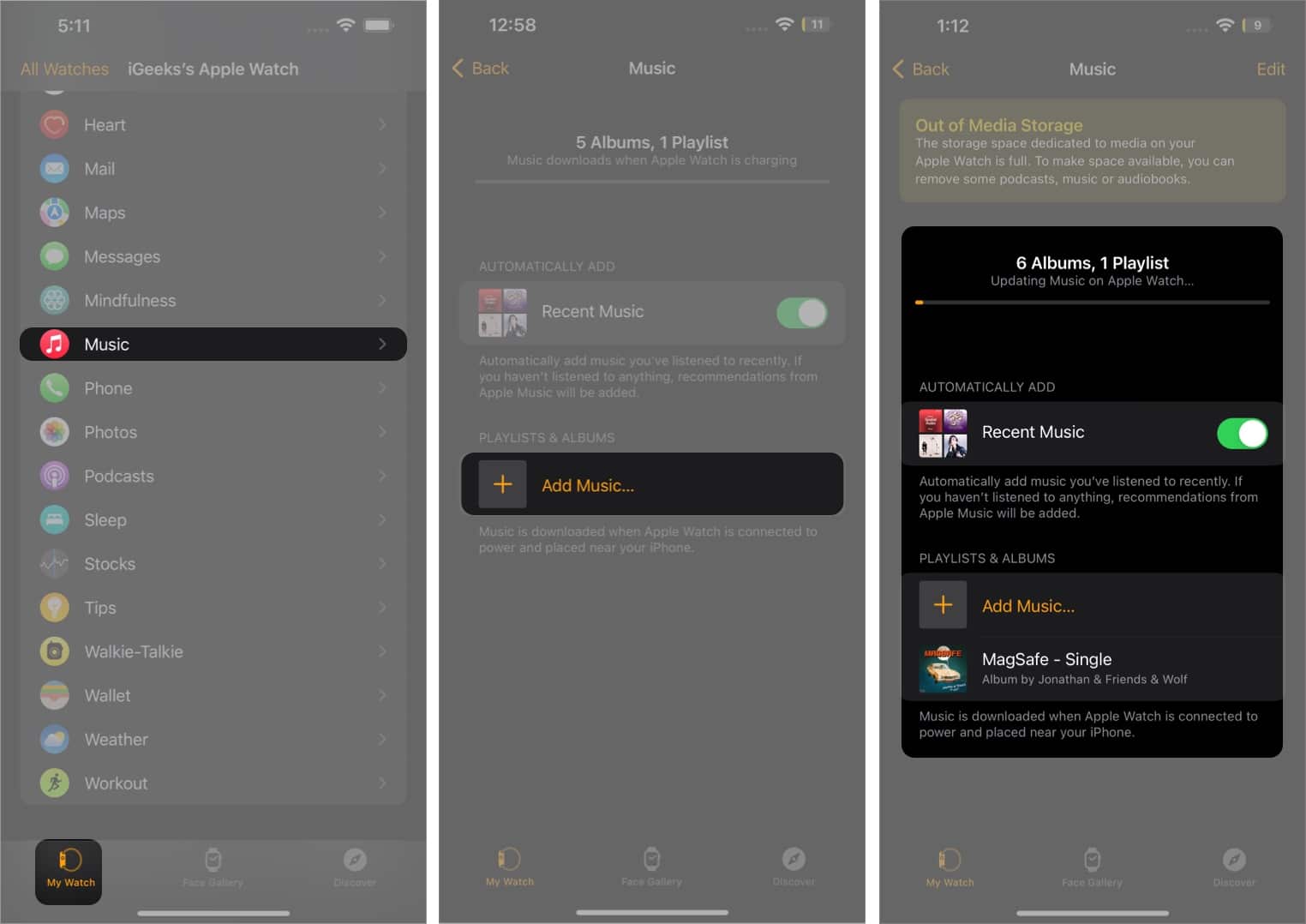
Once downloaded on your Apple Watch, you can stream it through your Airpods right from it. That too, without any internet connection.
How to download Apple Music using Smart Playlists
Are you tired of adding songs to your Apple Music library one by one and downloading them? We’ve got your back! Create a playlist of your favorite songs using the built-in Apple Music feature, Smart Playlists. Currently, curating Smart Playlist is only limited to Apple Music on the macOS iTunes store on Windows.
Follow this article for a detailed guide on creating smart playlists using Apple Music. Once you’re done making a playlist, see the above section where we mentioned how you could download playlists on your iPhone in just a couple of clicks.
Download all of your iTunes music to your iPhone using a USB Cable
These steps would be helpful for those who have purchased music stored on iTunes and want to listen to them offline. Also, you would require a Mac or a Windows PC with iTunes installed.
- Plug in your iPhone to a computer or a Mac.
- Launch the Music app on your Mac (or iTunes app on Windows)
You would notice your iPhone popping up in the Devices section on the Music app. - If you’ve got some tracks already lying on your iPhone, you can transfer them simply by right-clicking on the iPhone toggle and selecting Transfer Purchases.
- Now, head to the Finder app on your Mac and tap on your iPhone, appearing under locations.
- Select the Music tab and turn on Sync Music.
- Toggle either the Entire music library or Selected artists, albums, genres, and playlists, depending upon your needs.
- Click on Sync, and your tracks will start syncing across your iPhone and Mac.
Wrapping Up
That’s pretty much it from my side. Hope you got a proper insight on downloading the Apple Music library. If you have any troubles, shoot the questions in the comment section.
Read more: