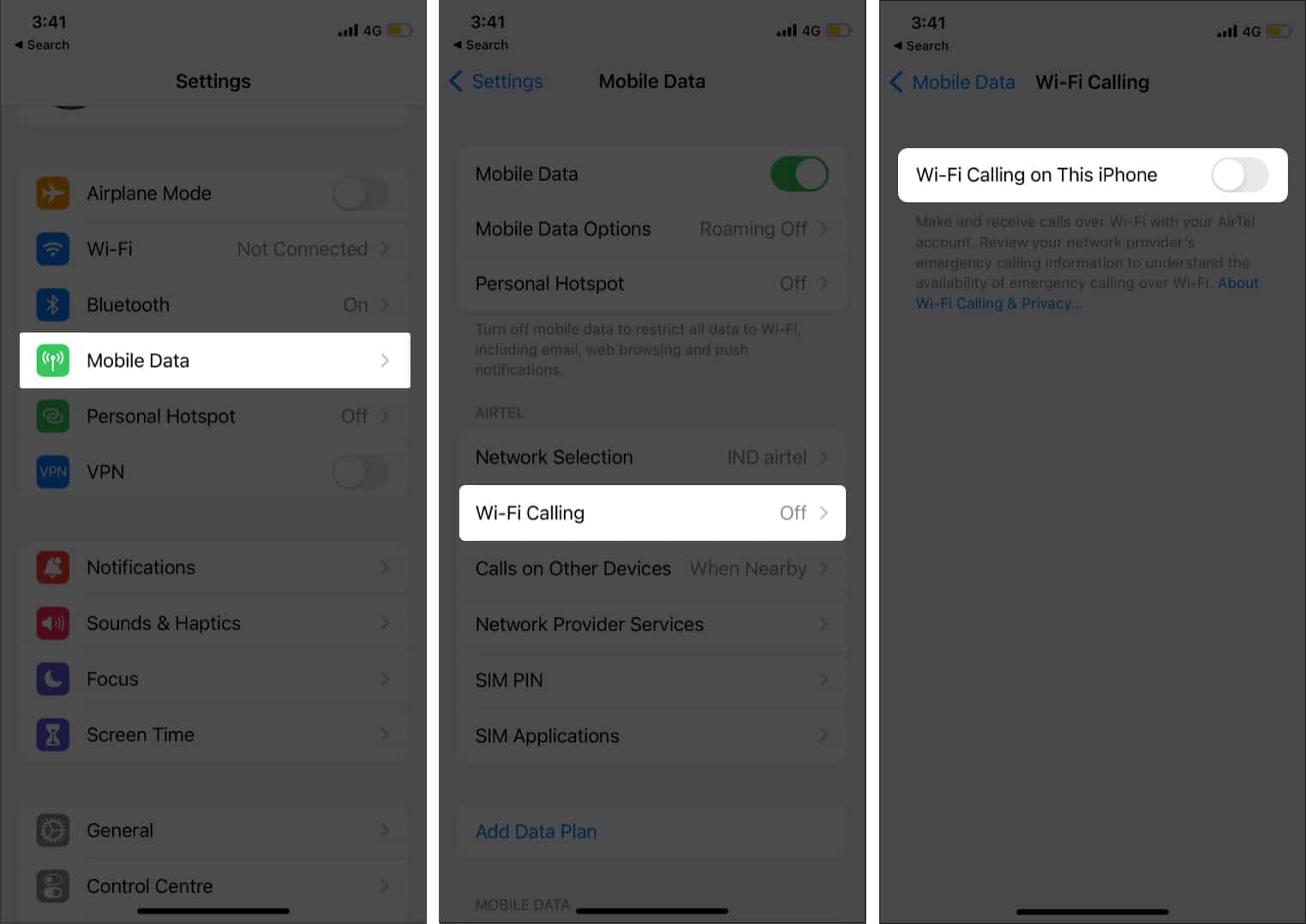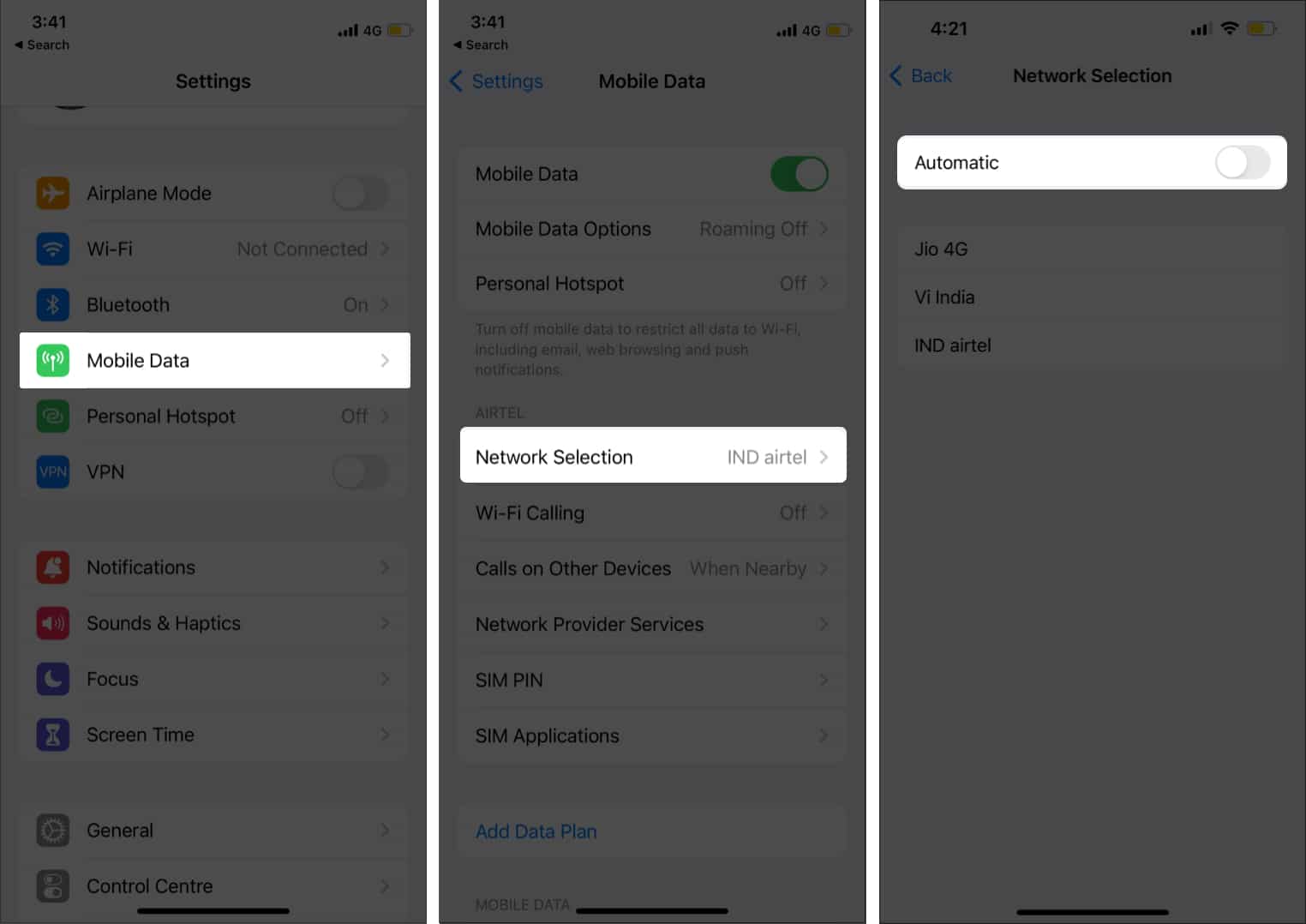This error message pops up whenever you call someone from the Recent list. I was tormented for weeks and finally made up my mind to fix it. Until Apple releases a fix, here is how to fix “Last Line No Longer Available” on iPhone and understand what exactly the error is.
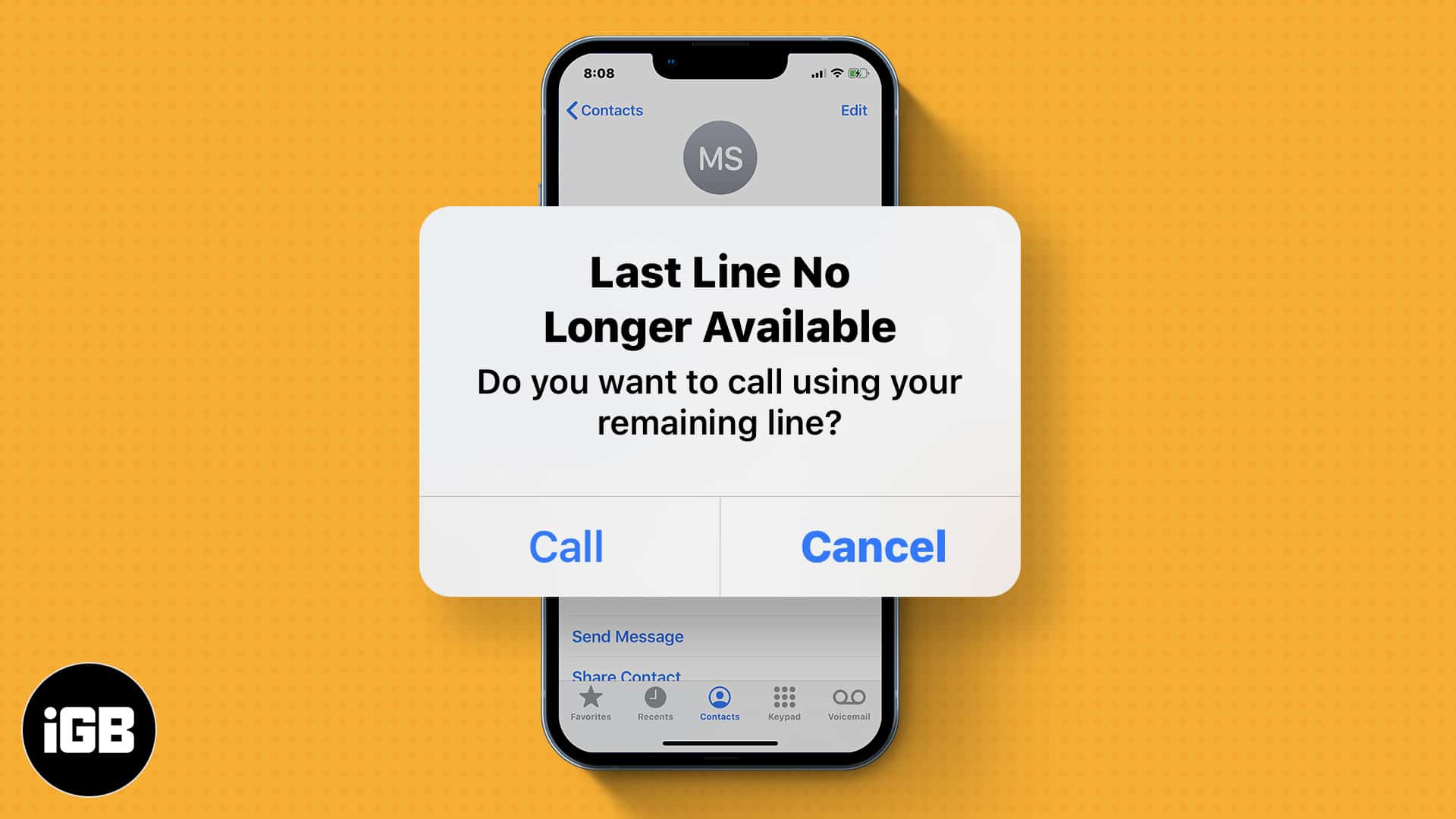
Why are you getting ‘Last Line No Longer Available’ on iPhone error?
The error comes up only when you are trying to make a call. In all likelihood, it is related to e-SIM on iPhones. Newer devices, starting from iPhone XR, offer dual SIM functionality. Furthermore, iPhone throws an error only when making a call from the default line.
Fixed Line No Longer Available is a common error on iPhone. It could occur due to the following reasons-
- Recent Call Logs– Weirdly, I only faced this issue while calling contacts from the recent list. It appears iOS has a sporadic glitch that is yet to be fixed.
- Wi-Fi calling- The error message stopped cropping up right after disabling Wi-Fi calling. Prima facia, the network settings might be conflicting.
- iOS Network Selection could be the culprit. The feature lets you choose a network manually or automatically. You could get Fixed Line No Longer Available when the feature is malfunctioning.
It seems like Apple is in no mood to fix the issue, as it has been making rounds for years now. Typically, the error crops up with a new iOS release. We have covered all the probable causes and respective solutions. By the end of this article, you should be able to resolve the “Fixed Line No Longer Available” error on your iPhone.
Fix Last Line no Longer Available on iPhone
- Restart your iPhone
- Clear Recent call log
- Enable and disable Airplane mode
- Disable Wi-Fi Calling
- Turn off Network Selection
- Update Network Settings
- Remove and reinsert SIM
- Reset iPhone Network Settings
- Update your iPhone to the latest iOS
1. Restart your iPhone
Most often, a quick restart solves minor issues on iPhone. Behind the scenes, restart cleans the RAM and other temporary files. Hold the Power button and volume increase key to enter the restart menu. Are you a new iPhone user? Here is how you can restart an iPhone.
Once done, try calling someone from the Recent list. If the problem persists, move on to the next steps.
2. Clear Recent call log
This is the most effective way to fix the error. Many iPhone users (including me) stopped facing the issue after clearing recent call logs on the Phone app.
To clear the recent call log, head over to Recents → Edit → Clear. Select Clear All Recents in the popup.
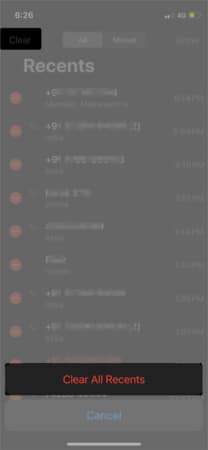
Before deleting, ensure you have saved important numbers from the Recent call log. Once deleted, there is no way to recover the call log. In my case, I took screenshots before deleting the log.
3. Enable and disable Airplane mode
Whenever iPhone switches to Airplane mode, communication modules get reset. Your iPhone gets disconnected from the cellular network.
Switch on AirPlane mode and switch it back off after a few seconds. You can turn on AirPlane mode from the Control Center. Tap the Airplane icon. Follow the same steps to disable Airplane mode.
If it still doesn’t work, move ahead!
4. Disable Wi-Fi Calling
In some cases, turning off Wi-Fi and calling has proven effective. Disable Wi-Fi calling on your iPhone and see if the fixed-line error is fixed. Here’s how to disable Wi-Fi calling
- Open Settings.
- Select Mobile Data.
- Open Wi-Fi Calling.
- Toggle Off Wi-Fi Calling on this iPhone.
Try calling your contact and check if the error is fixed. If it persists, proceed to the next step.
5. Turn off Network Selection
The network Selection feature automatically switches to the best available network. It is decided based on many factors, including signal strength. Some iPhone users have reported that the error disappeared after turning off automatic Network Selection. Follow the steps below to do so
- Open Settings.
- Select Mobile Data.
- Open the Network Selection menu.
- Toggle off the Automatic option.
Restart your iPhone and try calling your contacts.
6. Update Network Settings
Updating Network Settings can enhance connectivity and boost wireless speeds. Unknown to many, Network Settings updates can also fix minor network issues and bugs. I would suggest you update the carrier settings on your iPhone. Our article will help you update Network Settings on your iPhone.
7. Remove and reinsert SIM

The step works only if you use a physical SIM and not eSIM.
Use an ejector tool and remove the SIM card from the tray. Reinsert SIM card and wait for some time. Before inserting back, ensure that the SIM card is not damaged. After reinserting, call someone from Recent Log and check if the error is fixed.
8. Reset iPhone Network Settings
As mentioned earlier, Last Line No Longer Available could be an issue with e-SIM. Try resetting Network Settings and see if helps.
To Reset Network Settings, go to Settings → General → Transfer Or Reset iPhone → Reset. Select Reset Network Settings from the popup.
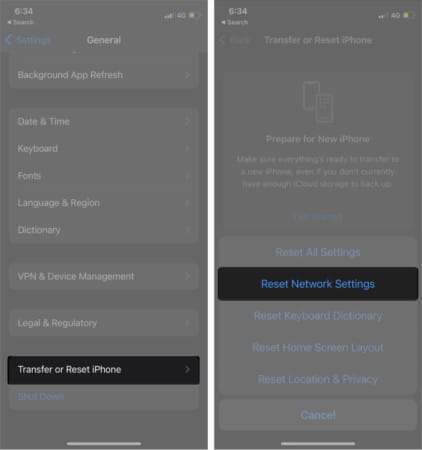
9. Update your iPhone to the latest iOS
As a last resort, update your iPhone to the latest iOS version. Apple usually releases bug fixes in the following software update. Hence, this should probably resolve the error. Furthermore, you can also try updating apps manually.
If you are still getting the last line no longer available error, the best option is to contact Apple support.
Summing it up!
I am not sure why, but Apple has neglected the issue for almost three years. Minor glitches like this tend to ruin the user experience. Imagine having to face the Last Line No Longer Available error in emergencies. Let us hope the issue is fixed in the upcoming update.
Did you face the Last Line No Longer Available error on iPhone? Share your experience in the comments below.
Related Reads: