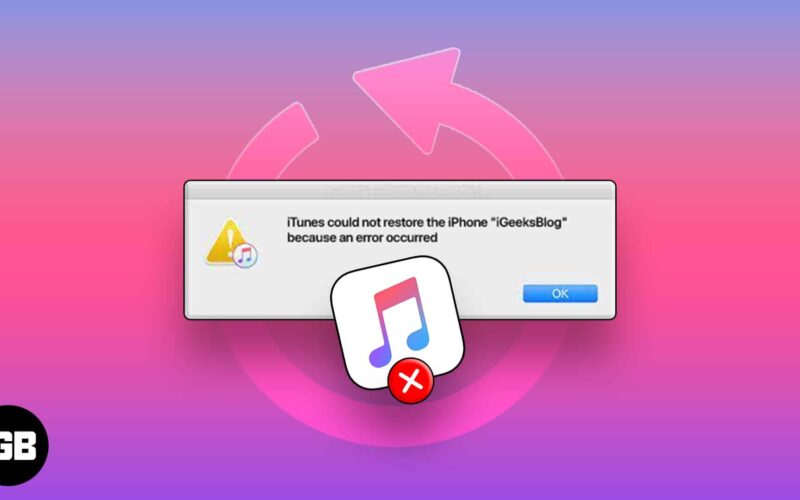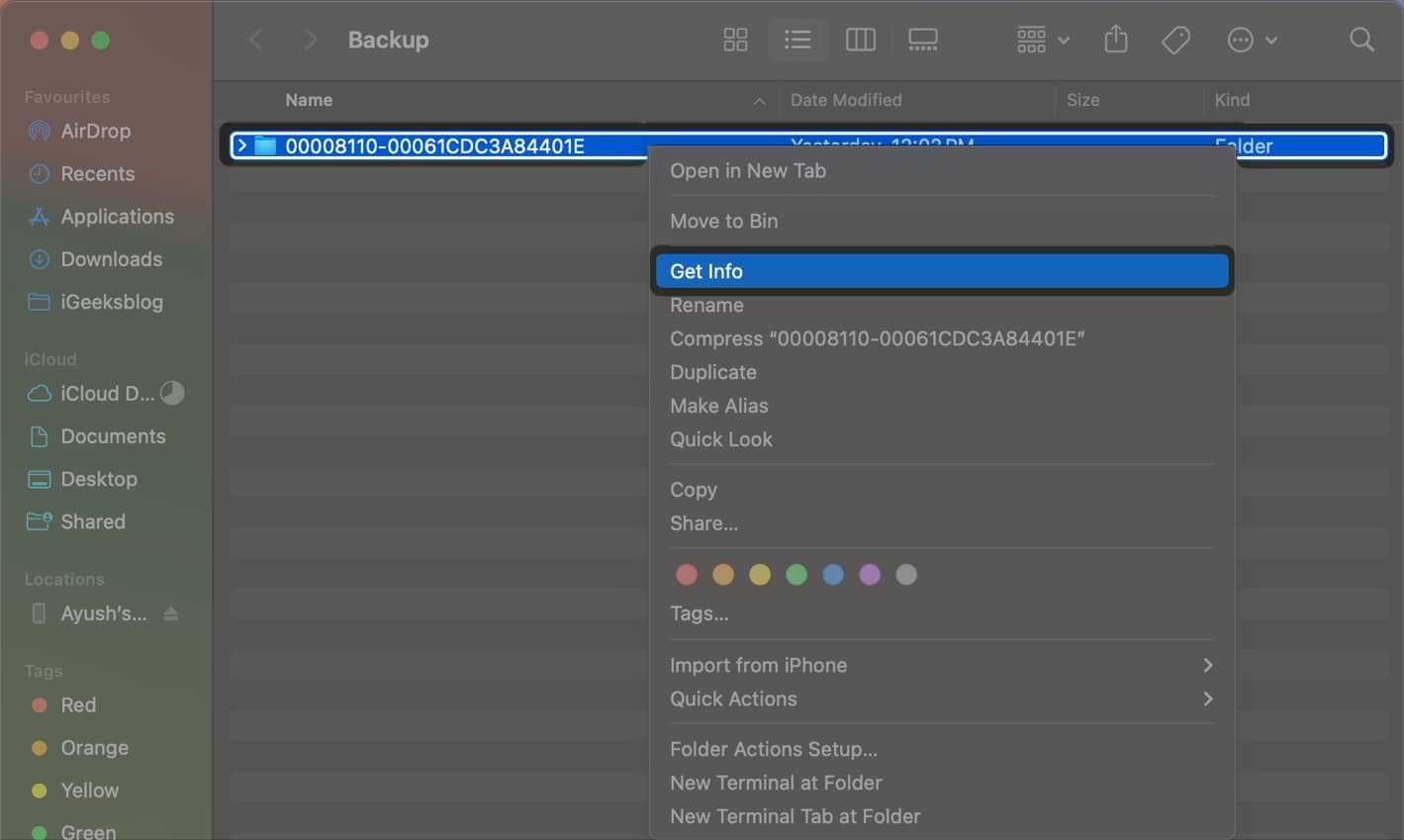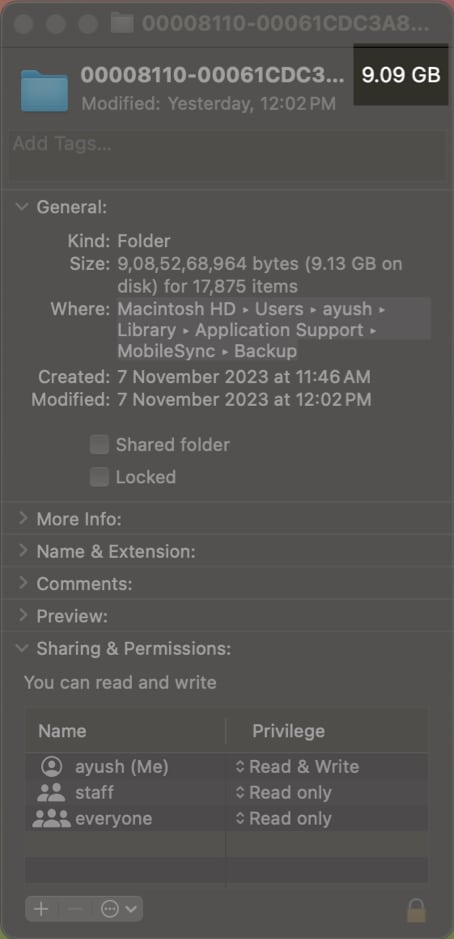Are you trying to get back your old data on your iPhone from iTunes backup but running into errors every time? Worry not! Here, I will share why you cannot restore backup from iTunes and solutions to fix such errors quickly. So you can enjoy your customized settings, contacts, photos, and more.
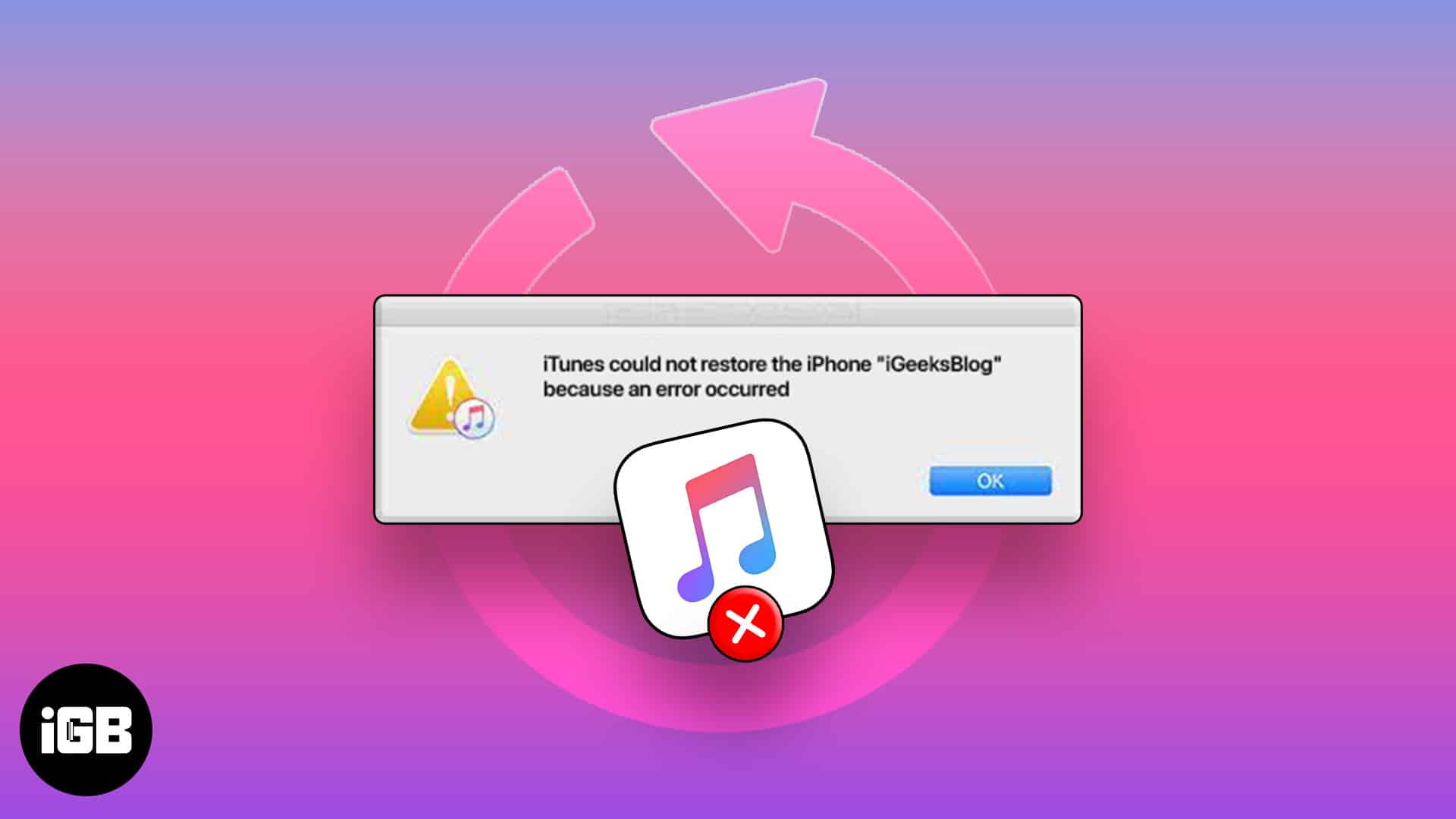
1. Check the USB cable or the port you’re using
If you’ve encountered the ‘iTunes could not connect to the iPhone because an error occurred while reading from the device’ issue on your computer, maybe the USB cable or the port you’re using is damaged. That’s why the data is prevented from being transferred successfully.
Therefore, try replacing the USB cable you’re using with an MFi-certified one and switching to a different USB port on your computer to see if that helps fix the issue.
2. Plug your iPhone directly into the computer
The USB cable and the port may be working correctly, but the USB hub or the Thunderbolt adapter you’re using is causing the error. Often, low-quality USB peripherals without proper USB controllers have trouble transferring your data correctly.
In such a case, you can plug your Apple device directly into the USB port on your computer. Alternatively, you can also look at our best picks of Thunderbolt docks to fix issues caused by the lack of a suitable USB controller.
3. Restart your computer and iPhone
Many times, your Apple device or your computer can fail to register that you have connected them via a USB cable due to software glitches or bugs in the operating system or iTunes. So, restart your iPhone or iPad and computer to quickly resolve such issues.
4. Update your devices and iTunes
Software glitches in iOS/iPadOS or an incompatible version of iTunes can also be why you’re encountering the ‘iTunes could not restore the iPhone or iPad’ error on your computer. To fix such issues, you should update your Apple device and iTunes to the latest version available.
- Navigate to Settings → General → Software Update.
- Tap Update Now if an update is available.
Once you complete updating your iPhone or iPad, you may follow these steps to update the iTunes app on your computer to the latest version:
- Launch iTunes on your computer.
- Click Help from the menu bar → Select Check for Updates.
If you can’t find the Check for Updates option in iTunes, you must use the Microsoft Store on your Windows computer to update iTunes.
5. Check if the devices have sufficient storage
If you’re still unable to fix the ‘iTunes could not restore the iPhone or iPad’ error, your Apple device or computer may run low on storage. Both the Apple device and your computer should have sufficient storage available before you can restore data using iTunes.
Apart from that, the size of the iTunes restore file can sometimes exceed your device’s total storage capacity, preventing you from restoring your data. If you want to ensure this is not the case on your computer, follow the steps mentioned below:
- Navigate to the default iTunes backup location on your computer:
- On Windows:
C:UsersusernameAppleMobileSyncBackup - On Mac:
/Users/username/Library/Application Support/MobileSync/Backup
If you can’t find a folder, press “Command + Shift + . (Period symbol)” to unhide them.
- On Windows:
- Right-click on the backup file → Select Properties/Get Info.
- Compare the size of the file to the storage available on your device.
If the file size exceeds the capacity, you may create a new backup.
6. DFU restore your iPhone or iPad
If you can’t restore your iPhone from backup due to errors in iTunes, it’s recommended that you use DFU mode to restore your device. It can help reset your iPhone’s hardware and software settings when you’re experiencing difficulty doing so with a normal iTunes restore.
So, connect your Apple Device to a trusted computer running the latest version of iTunes and perform a DFU restore.
Tip: If the DFU mode does not help you to restore your iPhone, you may try using Recovery mode.
7. Contact Apple for support
If none of the solutions up until now have been able to fix the iTunes not restore the iPhone or iPad error, it’s time to contact Apple for Support. Technicians there should be able to guide you on fixing this error over the phone or help you schedule a Genius Bar appointment.
Bonus: Delete the backup and create a new one
Sometimes, your iTunes device backups get corrupted, causing restoring errors. In such cases, you can’t recover your old files from the backup. Therefore, the only way is to delete the backup file and create a new one. Thus, you can avoid this issue the next time you try to restore your iPhone or iPad using iTunes.
Wrapping up…
It can be frustrating if you can’t restore your precious data from an existing iTunes backup. However, this guide should help you fix this issue or at least prevent this from happening again. If you have any other queries or helpful suggestions, please share them in the comments section below.
Also read: