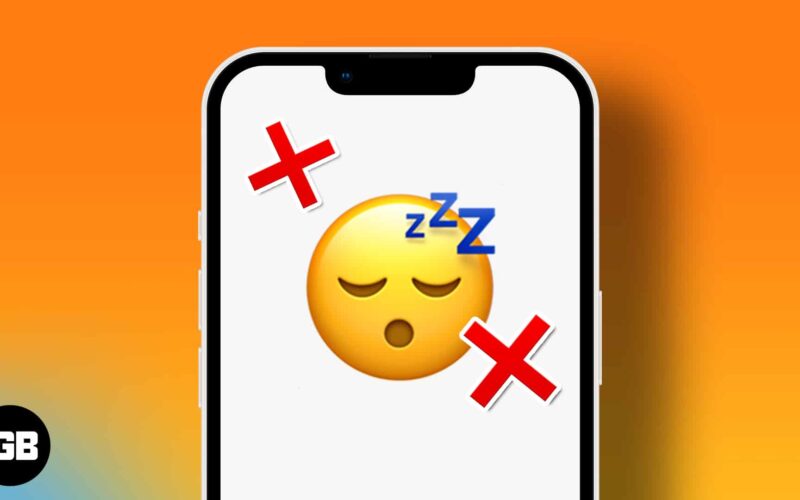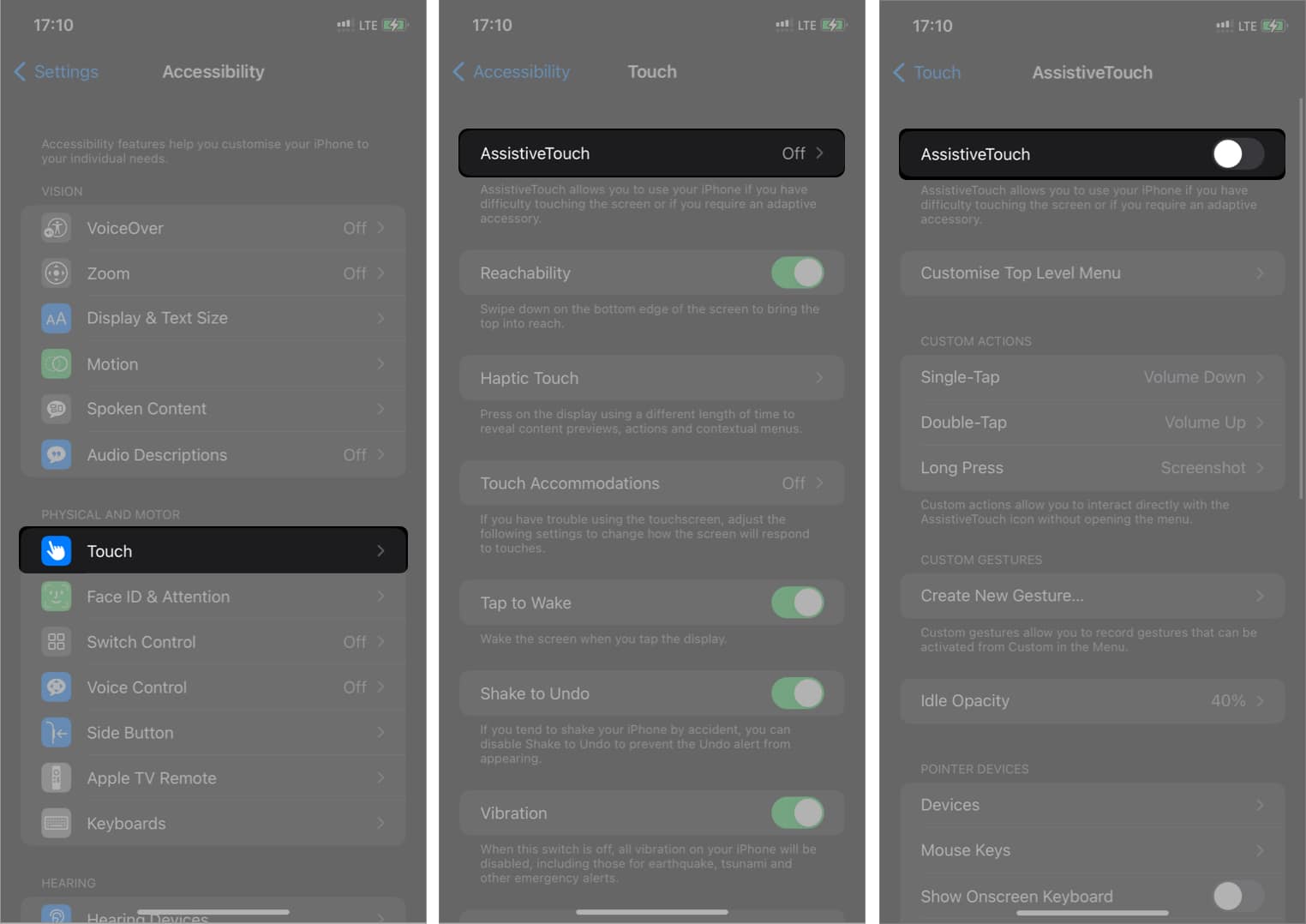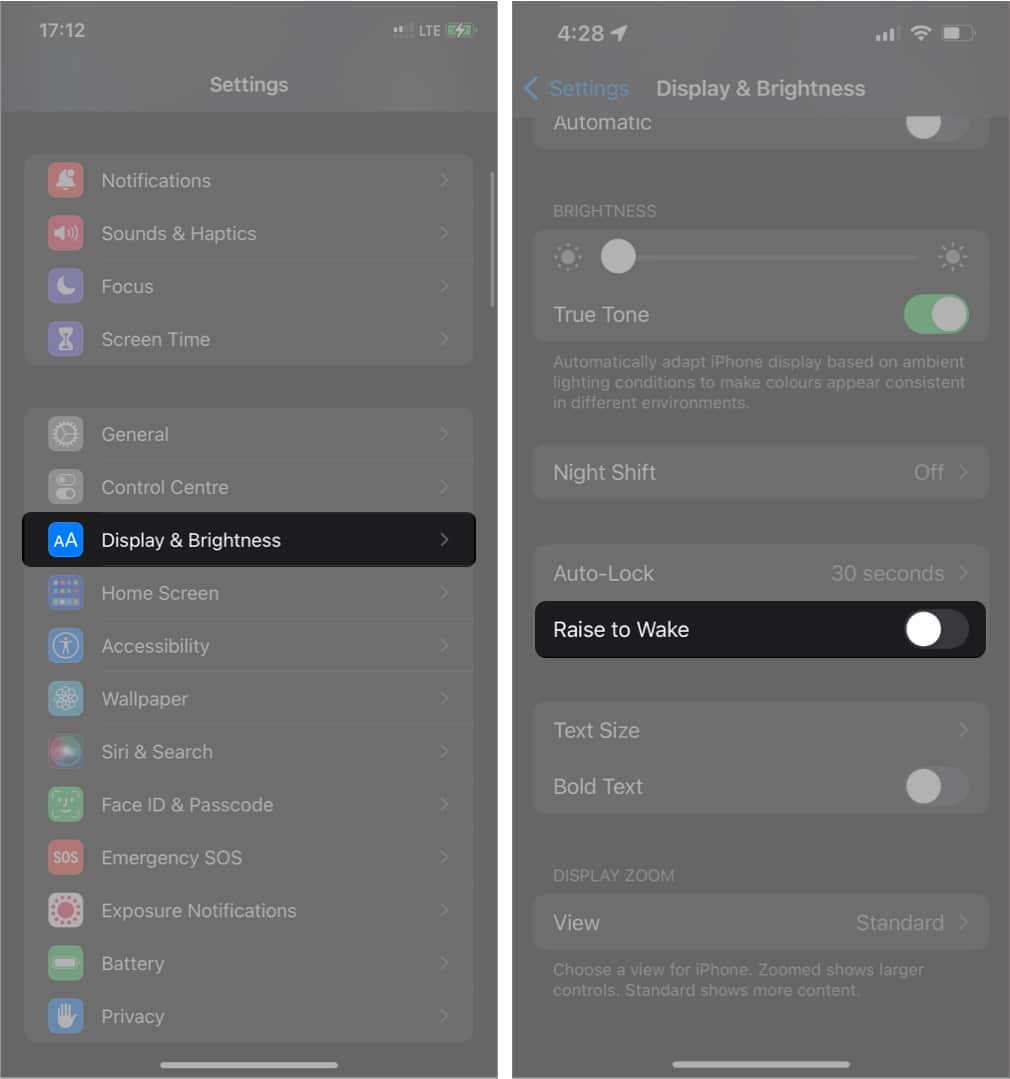Rapid battery drain-out is imminent when your iPhone won’t go to sleep. While you might use the power button to put your iPhone to sleep every time, it beats the purpose of the iPhone auto-sleep function. Found yourself in this frustrating situation? Stick through to the end, and I’ll show you the proven ways to solve this problem.
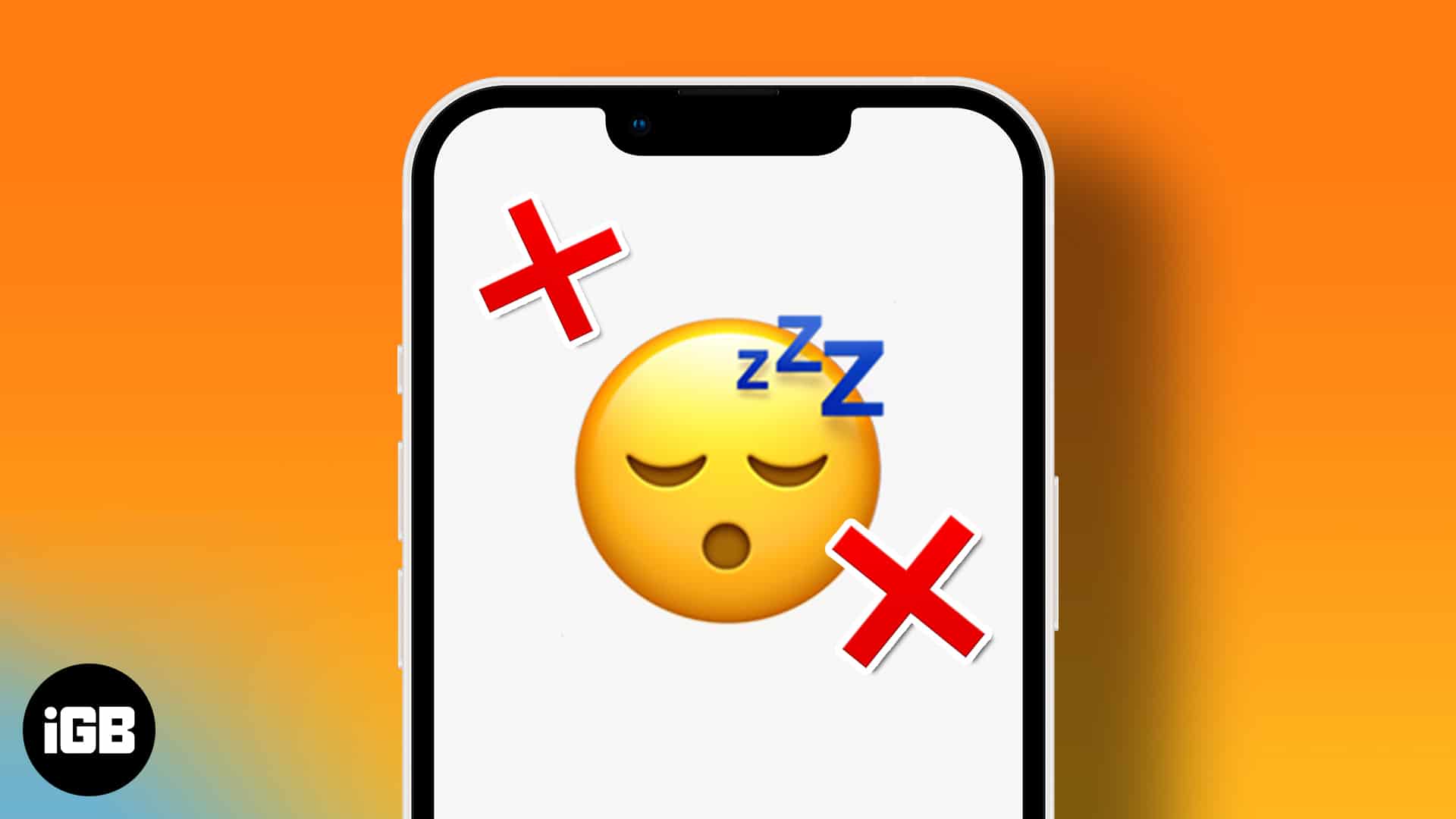
- Check auto-lock settings
- Check Attention Awareness settings
- Turn off Assistive Touch
- Disable Raise to Wake Mode
- Force-restart your iPhone
- Update iOS version
- Reset your iPhone
- Contact Apple Support
1. Check auto-lock settings
First, you want to check if you’ve not deactivated auto-lock on your iPhone. The auto-lock or screen timeout settings allow you to choose a time frame after which your iPhone goes to sleep mode.
Of course, expect your iPhone to stay awake all the time if you set the option to Never until you hit the power button to make it sleep manually.
If this doesn’t fix the problem, explore the other solutions below.
2. Check Attention Aware settings
This solution applies if you use an iPhone X or later. Otherwise, move on to the next fix, as older iPhones don’t support this feature. Attention Aware keeps your iPhone awake as long as it detects that you keep your face or eyes fixed on the screen.
This feature is useful in many ways. For instance, it’s Apple’s way of preventing your iPhone screen from dimming or going to sleep while you use it.
If you notice that your iPhone stays awake longer than usual after use, check if the Attention Aware feature is active. If yes, deactivate it. Besides this, your iPhone might fail to auto-sleep indefinitely if the Attention Aware feature malfunctions (a rare occasion).
Leave your iPhone for some minutes to see if the screen will time out automatically after deactivating attention awareness. Although this feature is an appreciated improvement on the iPhone, whether or not you use it doesn’t make a difference in most cases.
3. Turn off AssistiveTouch
AssistiveTouch also plays a trick on your iPhone screen occasionally. Although there shouldn’t be a connection between auto-sleep and this feature, some users confirmed that turning off AssistiveTouch gave their iPhone a repose.
You might want to see how to use AssistiveTouch on the iPhone. But to turn it off:
- Open your iPhone Settings → Accessibility → Touch.
- Tap AssistiveTouch.
- Toggle off AssistiveTouch.
4. Disable Raise to Wake mode
Raise to Wake might also set your iPhone screen in motion every time. While this feature only wakes your iPhone whenever you pick it up, it might prevent it from going to sleep. Well, the cause isn’t certain.
But the most logical reason is hypersensitive sensors on the iPhone. The Raise to Wake feature might also keep the screen on if your iPhone units are hotter than usual.
To disable Raise to Wake on your iPhone:
- Open Settings → Display & Brightness.
- Toggle off Raise to Wake.
A look at how to use Raise to Wake might also help you grab the know-how about this feature.
5. Force restart your iPhone
Another nifty way to get your iPhone back in shape and make it auto-sleep as it should is to force restart it. It helps reset many faults on the iPhone. And I recommend it whenever troubleshooting.
Problems like overloaded RAM, caching, or underlying software issues or bugs could prevent your iPhone from sleeping. And these are typical issues that you can resolve with force restarting.
6. Update iOS version
An obsolete iOS version that receives little or no support from Apple can also wreak havoc on your iPhone. Failure to go to sleep automatically might be one of them. Thankfully, updating an iOS to a newer version is simple.
Besides, bugs sometimes ship with iOS releases, which may include scripts that prevent auto-sleep from working as expected. That’s rarely so, though.
However, if you face this problem often, even after trying the other recommended fixes, check if your iOS version is updated to the latest.
7. Reset your iPhone
While I always recommend this as a last resort to any problem, it’s sadly inevitable if all the above methods fail. Resetting your iPhone might be a pain, but you need not worry if you do it right; this involves ensuring that you back up your iPhone before wiping it clean in a reset.
Resetting gives your iPhone a fresh breath. And if a bug or malware is preventing your device from going to sleep automatically, it removes it.
8. Contact Apple Support
One of the most likable attributes of Apple is its responsive support. And it’s sad to see many people failing to leverage this service to resolve problems on their Apple devices.
If your iPhone still fails to auto-sleep after resetting, contacting Apple support is the best bet. Besides recommending repair shops, talking to them might give more insights into the underlying cause of the issue.
That’s it!
These solutions are based on gathered facts. So they’ll hardly fail to work. Were you finally able to put your iPhone to a sound auto-sleep? Let me know in the comments section below.
Read more: