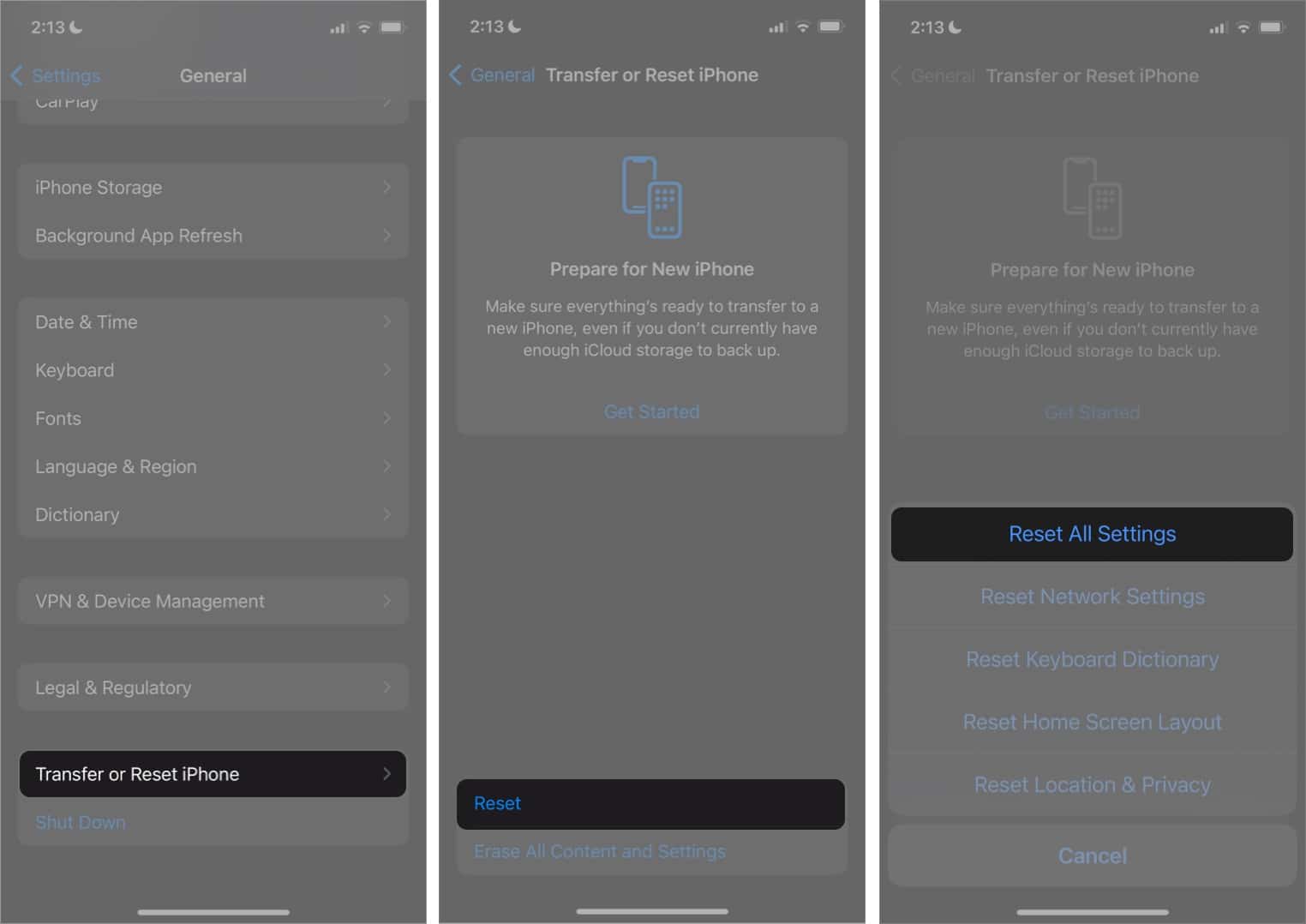There are many reasons why your iPhone won’t turn on or keeps shutting down randomly. Whatever it is, it’s undoubtedly causing you headaches and hampering your use of your device.

But before you visit the nearest Genius Bar or Apple Store, you can try troubleshooting it yourself unless there are apparent internal hardware issues.
Below, I’ll discuss several tips that can help if your iPhone doesn’t turn on or keeps turning off even when it has a sufficient battery.
Table of Contents
- If your iPhone won't turn on
- Fixes if your iPhone keeps turning off
- 1. Check iPhone's battery health and battery usage
- 2. Thoroughly drain and fully recharge your iPhone
- 3. Update latest iOS version
- 4. Check if your iPhone is overheating
- 5. Check and update your iOS apps
- 6. Remove unnecessary apps and files
- 7. Force restart your iPhone
- 8. Reset all settings (without data loss)
- 9. Reset the iPhone to factory settings
- Contact Apple Support
- Video: My iPhone Won't Turn ON or Frozen? How to Fix It
If your iPhone won’t turn on
An iPhone’s black screen that doesn’t respond to your attempts to revive it can be terrifying. Generally, an iPhone that won’t turn on can be due to one of the three major issues:
- A software issue
- A malfunctioning charging device
- Serious damage to the hardware
Below, I’ll help you figure out why your iPhone won’t turn on, along with ways to fix it.
1. Try turning your iPhone on the right way
If you’ve owned several iPhones over the years, you’ll have noticed different ways to turn them on depending on their model.
On the off chance that this is an issue for you, here’s how you turn on your iPhone:
- For iPhones with a Home and Side button: Press and hold the Side button until the Apple logo appears on the screen.
- For iPhones with a Home and Top button: Press and hold the Top button until the Apple logo appears.
- For iPhones without a Home button but with a Side button: Press and hold the Side button and release it once you see the Apple logo on the screen.
2. Force restart the iPhone
Check if you can restart your phone. Your iPhone is turned on all the time unless you deliberately shut it down. When the screen is dark, it may be that your iPhone is “sleeping,” but a software glitch prevents it from waking up.
One way to check is to force restart your iPhone and wait for something to happen. If it restarts, then it’s probably a minor glitch caused by corrupted data or a bug in an app you’re using.
3. Charge your iPhone
If force restarting doesn’t work, it might not be a software glitch. If you’ve tried restarting, but your iPhone still doesn’t budge, then it’s really turned off, and the issue is not because of a software glitch.
Your battery may be drained. If so, try charging your phone. If it’s drained, it might need more time. Wait for an hour or two. Don’t get impatient if you don’t see the charging icon on your device.
4. Check your cable and charger
If your device still doesn’t come on, check your cable and charger. Chargers and lightning cables can quickly become damaged. Also, see if your phone’s Lightning port isn’t blocked; try cleaning it with a soft, dry toothbrush, a toothpick, or a paperclip.
Also, check your cable for breaks, kinks, or frays. If you have an extra adapter and cable, try checking if the issue is with the lightning cable or the charger. You may also test if it can charge a different handset.
Malfunctioning chargers and cables are pretty common with fake iPhone chargers. If you’re not sure about the authenticity of your accessories, read our guide on identifying a counterfeit Apple charger.
5. Look for any display damage
A device with a broken screen or display may not turn on. Even if it turns on, your iPhone may be stuck on a black screen, making it appear switched off.
However, it would be pretty easy to check as serious screen-related issues would leave marks that are difficult to miss.
6. Check for potential hardware issues
If your iPhone doesn’t respond to a hard reset and isn’t charging, it’s probably a hardware issue. Severe drops may cause external damage that can break the iPhone or its internal components.
Improper exposure to liquids may affect the screen’s circuits, preventing it from turning on or displaying anything. Your iPhone has a Liquid Contact Indicator (LCI) that’s usually silver or white.
To check for water damage, remove the SIM card tray, get a flashlight, and check its color. If the LCI is read, then water has gone inside your iPhone. This may be the reason why your device won’t turn on.
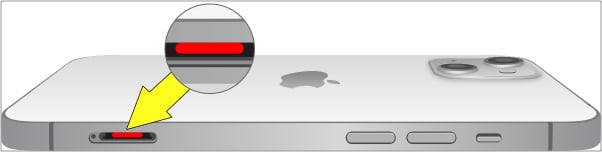
Rarely, it may be a manufacturing defect. However, these issues often appear days after you purchase your device. If it happens within the warranty period, you can have Apple give you a replacement handset. If you aren’t sure, there are different ways to check your iPhone’s warranty status.
7. Restore your iPhone using iTunes or Finder
Connecting your iPhone to iTunes can be helpful if your device is experiencing a display issue or a corrupted iOS, but the iPhone itself is fine.
Plug the device into a computer using a Lightning cable (preferably original). If you’re using a Mac running macOS Catalina, open Finder. Otherwise, open iTunes if you’re using a Mac running macOS Mojave or earlier.
If you see an iPhone icon on the sidebar of iTunes or Finder, it means that your device can still be recognized. This is a great opportunity to back up your iPhone.
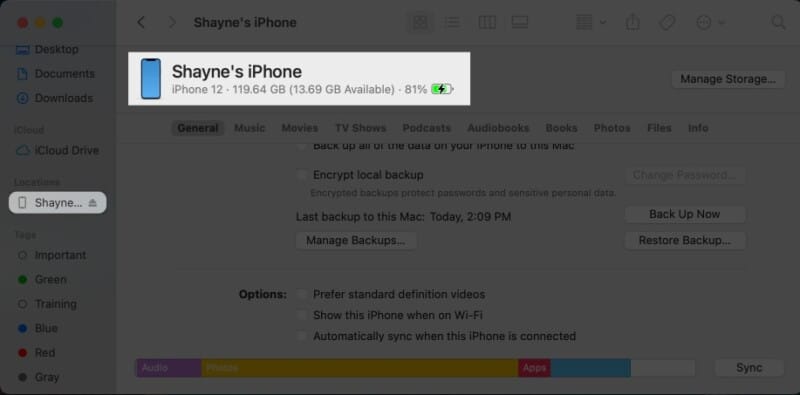
Once done backing up, you may update your software by clicking Update. If you’re using the latest iOS, click Restore iPhone to reinstall the iOS. You can restore the backup you’ve made once you’re reinstalling the iOS.
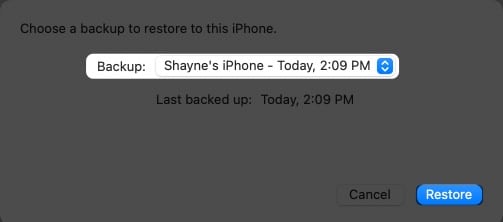
Alternatively, you may want to put your iPhone under Recovery Mode to restore your iOS.
8. Put the iPhone in DFU mode
If you’ve tried restoring your iPhone, but it remains stuck on the Apple logo or won’t turn on, you should try putting it in Device Firmware Update (DFU) mode. This offers a deeper restore than Recovery Mode.
It bypasses the iBoot bootloader and reloads your iPhone’s software and firmware to fix all the issues that prevent it from turning on.
Fixes if your iPhone keeps turning off
Again, there can be hardware or software-related issues causing the iPhone to shut down randomly. It can be as simple as a random glitch to a more serious issue like a defective battery.
But more often than not, the battery is the most common reason why your iPhone keeps turning off. Below are easy fixes that may help fix your iPhone that keeps shutting off:
1. Check iPhone’s battery health and battery usage
Frequent battery drains can also shut down your iPhone randomly. This is typical after a software update or when there are apps with bugs or glitches. It’s always a good habit to check your battery usage to know which apps hog your battery juice.
If your iPhone’s battery percentage indicator shows that your battery has enough charge but still shuts down randomly, you may have a battery health problem.
To check your battery health status, go to Settings → Battery → Battery Health.
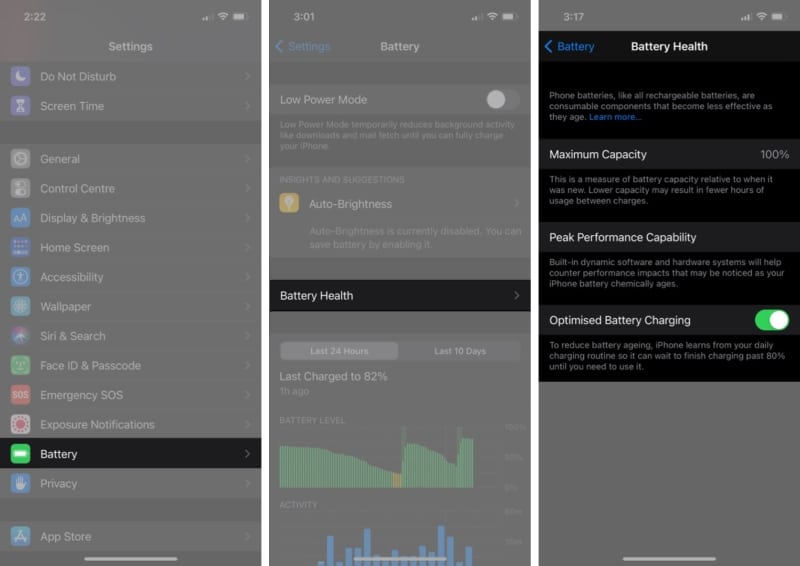
2. Thoroughly drain and fully recharge your iPhone
Most of us run to our chargers as soon as our iPhones turn yellow or red. However, letting your iPhone drain completely this time may be good before recharging it to 100%. Doing so ensures that the power gauges are still working properly.
3. Update latest iOS version
Updating your iOS can help eliminate the issue, especially if malware, bugs, or system errors may be causing the problem. To update your iOS:
- Go to Settings → General.
- Tap Software Update → select Download and Install. Enter your passcode or use your Face ID if prompted.
- Select Install Now.
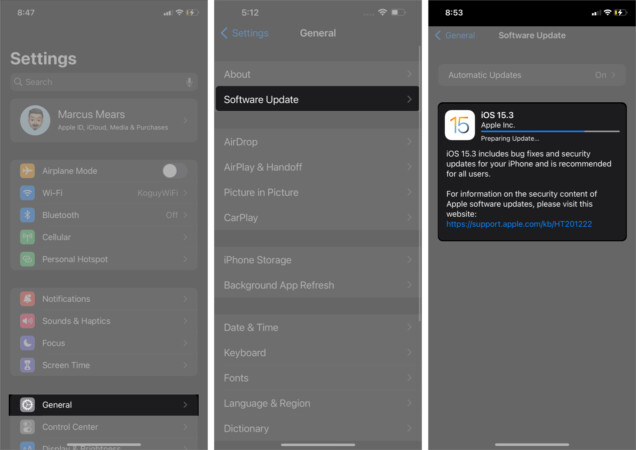
4. Check if your iPhone is overheating
Your iPhone can heat up if you leave it on a hot surface, like your car’s dashboard, for a significant period. The same is true if you use it on a hot day while running many apps while on maximum brightness.
When its internal temperature gets too high, your iPhone will display a message notifying you that it’s too hot and that it needs to cool down. Just leave your iPhone alone for a while and wait for it to cool down before turning it on again.
5. Check and update your iOS apps
The unexpected shutdown may be caused by an app running in the background crashing. Check your apps to see whether an app has frozen or quit unexpectedly. Exit the app and relaunch it.
Additionally, apps with bugs or glitches may also cause random iPhone restarts. The apps that are prone to this are those that are not up-to-date. In some cases, updating the apps on your iPhone may solve the issue.
6. Remove unnecessary apps and files
Sometimes, your iPhone may act weirdly when you don’t have enough memory space. This is especially when your available storage is very low or less than 1GB.
Deleting unnecessary apps, photos, videos, messages, emails, and other files can help you free up space on your iPhone.
7. Force restart your iPhone
As mentioned in the previous section, a force restart/hard reset can fix numerous issues on your iPhone. It can resolve an issue that causes the iPhone to shut down on its own, fix iPhones that keep crashing, and fix batteries that drain too fast.
So, before taking some strict action, try this step once.
8. Reset all settings (without data loss)
Incorrect configurations or settings may cause your iPhone to misbehave. This can happen when you install a new OS update or tinker with your iPhone’s settings.
You may reset your iPhone’s settings without losing any of your data, so there is no need to back up your device before doing this. To reset all settings on your iPhone:
- Go to Settings → General.
- Tap Transfer or Reset iPhone → Reset. From the options, choose Reset All Settings.
- Enter your passcode. Confirm that you want to reset all settings.
Once done, your iPhone will reboot automatically, and all your customized settings will be restored to default values. This includes sound, display, network, and other custom settings.
9. Reset the iPhone to factory settings
When none of the above fixes solve the issue, you may have to entirely erase your iPhone’s content and settings. Doing so wipes out your entire iPhone and restores it to its out-of-the-box state when you first open it.
Resetting your iPhone to factory settings may help solve the issues because it will also wipe out the system errors and malware causing the problem. Before doing so, back up all the essential files and data on your device so you can recover them later.
Other options that should be your last choice would be to restore your iPhone or put it on DFU mode, as already described in the first section.
Contact Apple Support
If you’ve tried all the solutions listed above, but your iPhone still shuts down randomly or doesn’t turn on, you may have a more serious problem requiring professional help. Your iPhone may most often need a battery replacement.
You may want to check your Apple Support app and schedule a visit through the app. Alternatively, you may call 1-800-MY-APPLE. Be sure to ask for an estimate and see if a replacement is a better option than just upgrading to a new device.
Video: My iPhone Won’t Turn ON or Frozen? How to Fix It
Wrapping up…
Random shutdowns, freezes, or black screens can be caused by a range of factors, including software glitches, internal hard drive malfunctions, and battery issues.
I’ve listed numerous methods that may help you get your iPhone running properly again. If you have the time and the patience, you can try doing any of these tips yourself before considering having it fixed by Apple.
Have you experienced the same issue? Which method worked for you? Share them below!
FAQs
You may restore your iPhone that won’t turn on by plugging in your device to a computer and putting it on Recovery Mode.
You can recover your data from an iTunes or iCloud backup. Alternatively, you can also use a third-party tool that allows you to recover your data from your dead iPhone.
Read more: